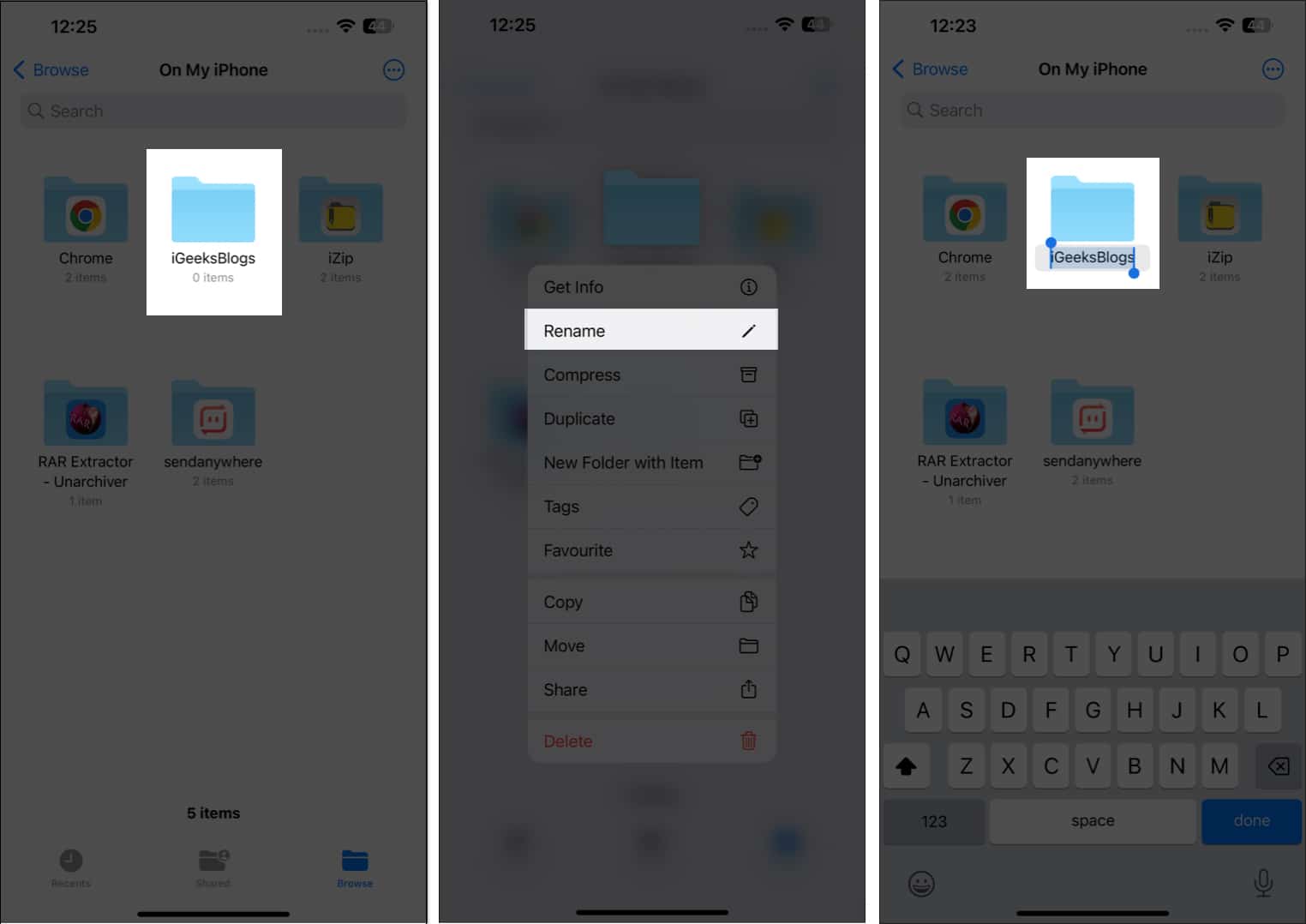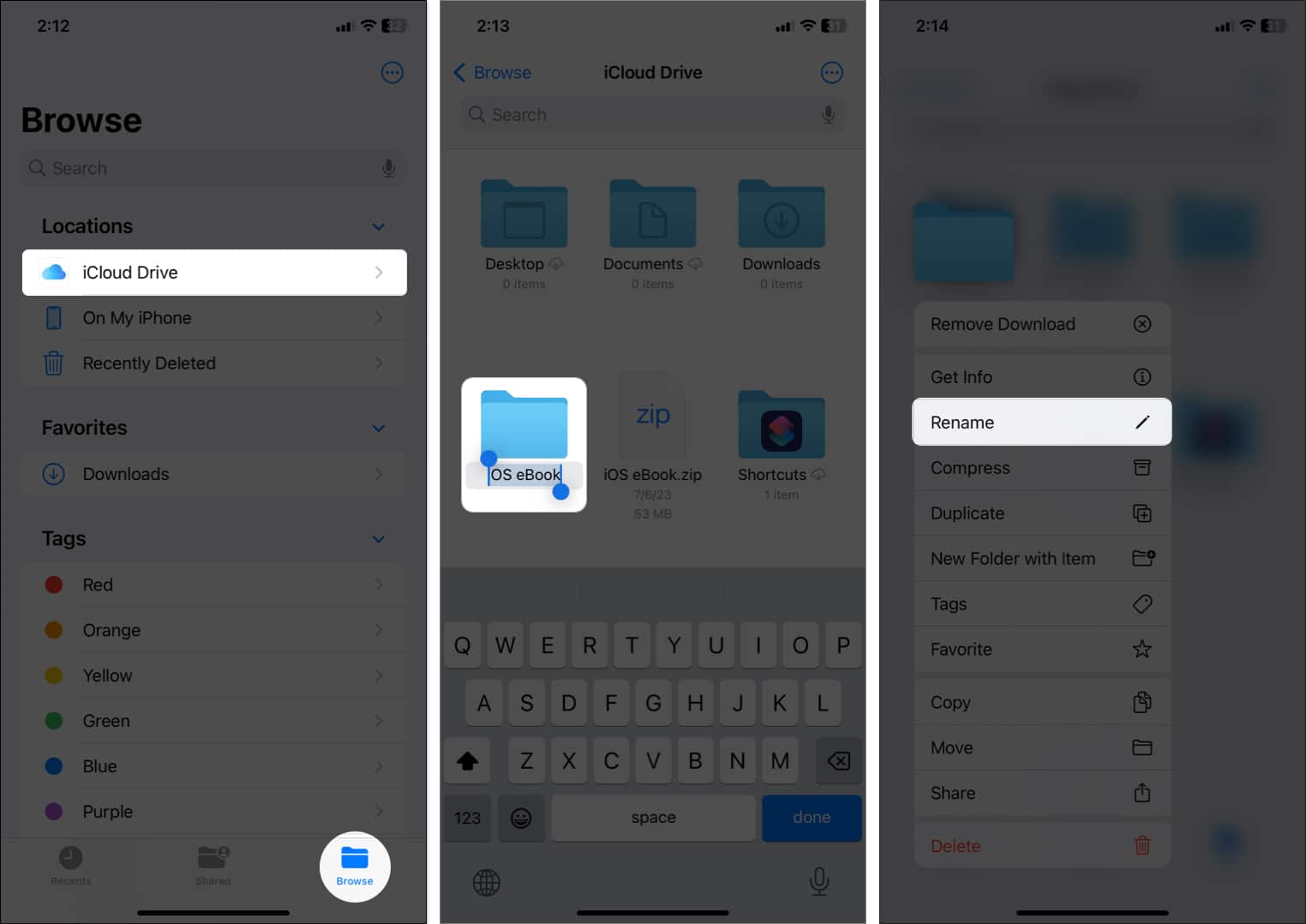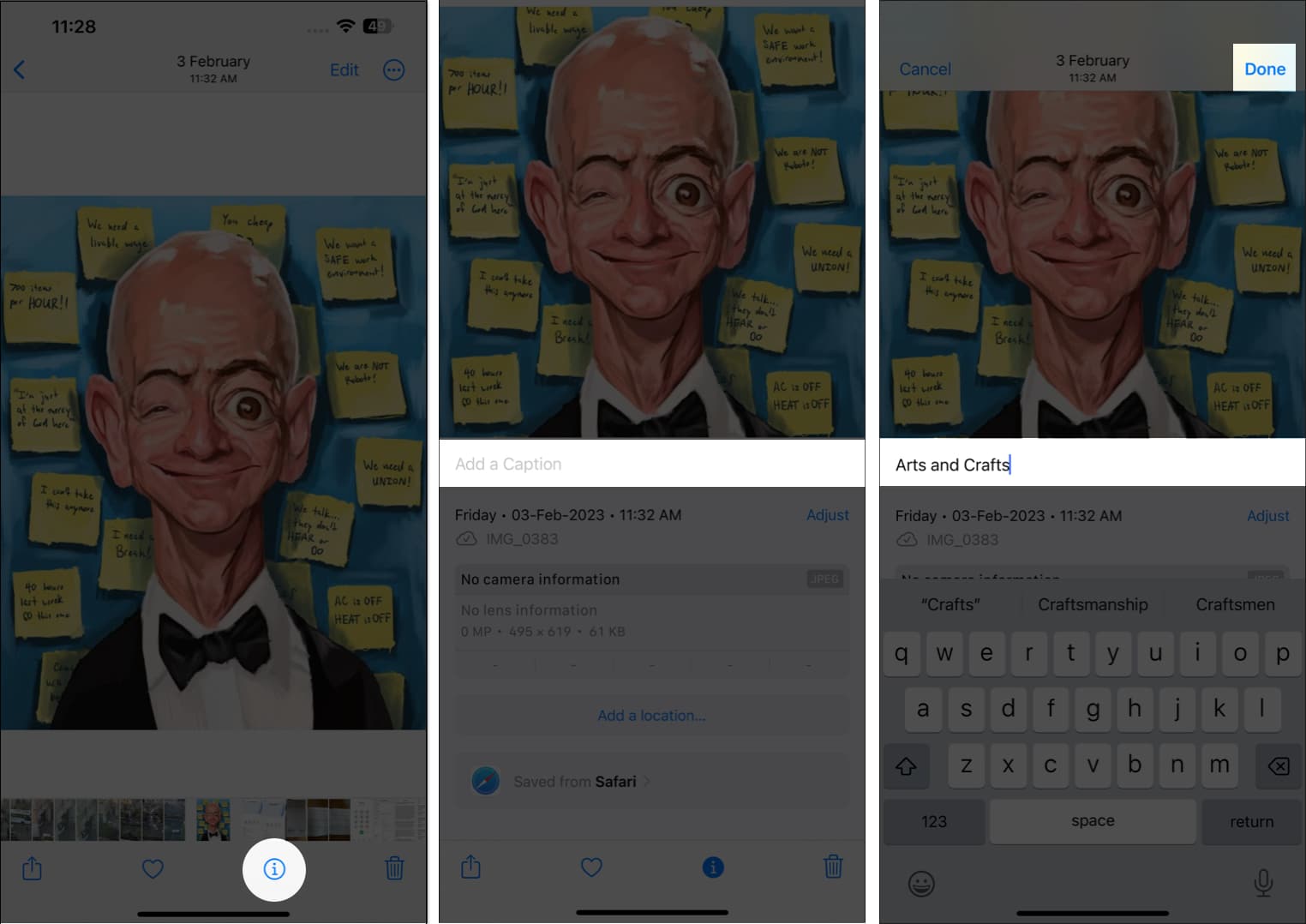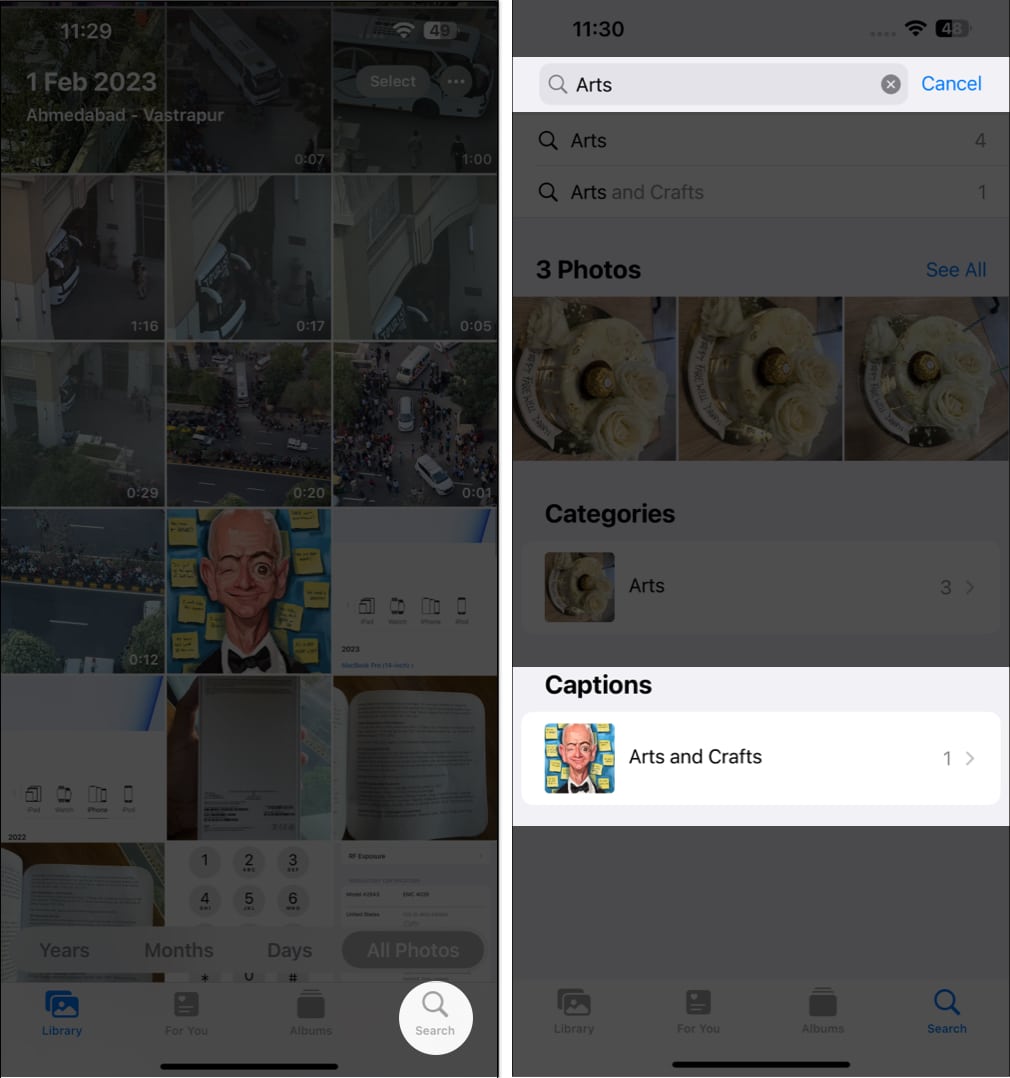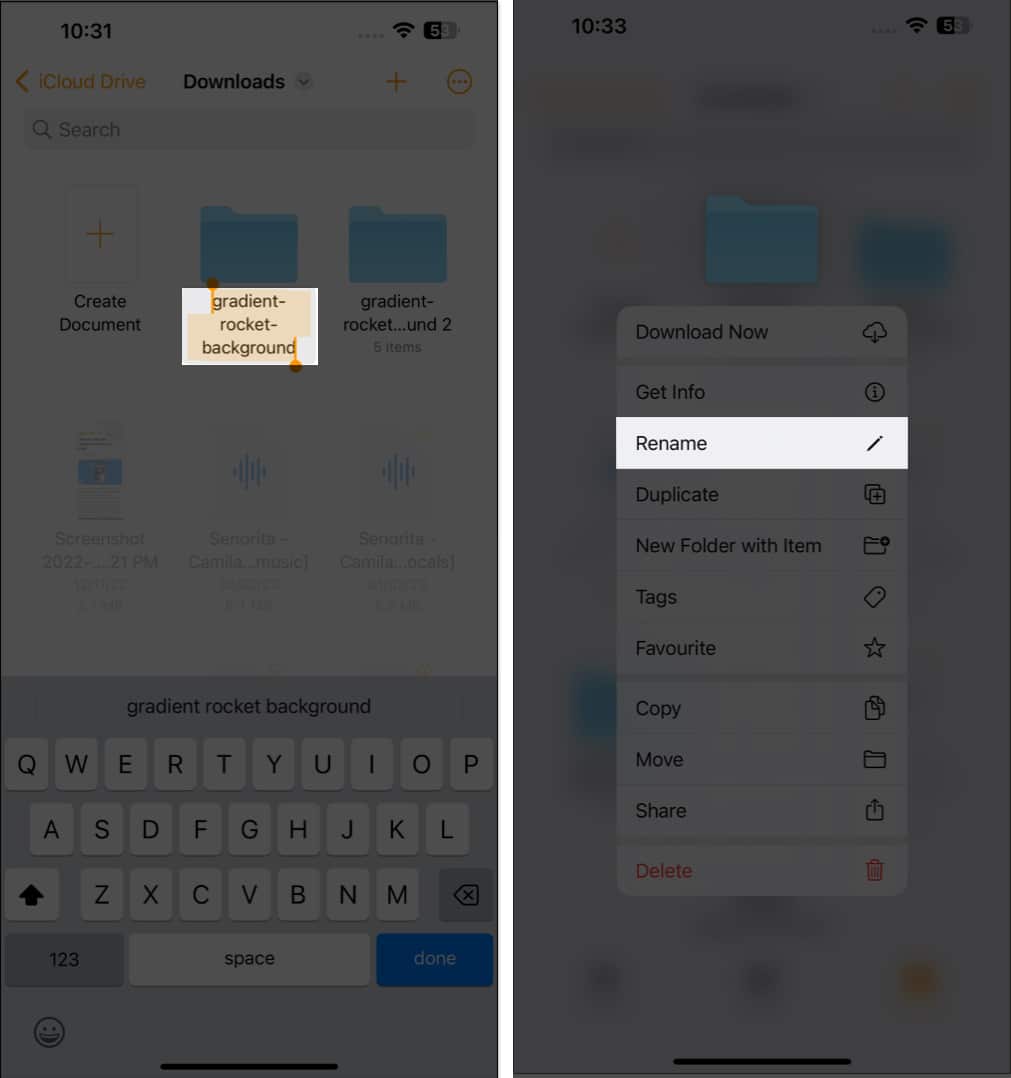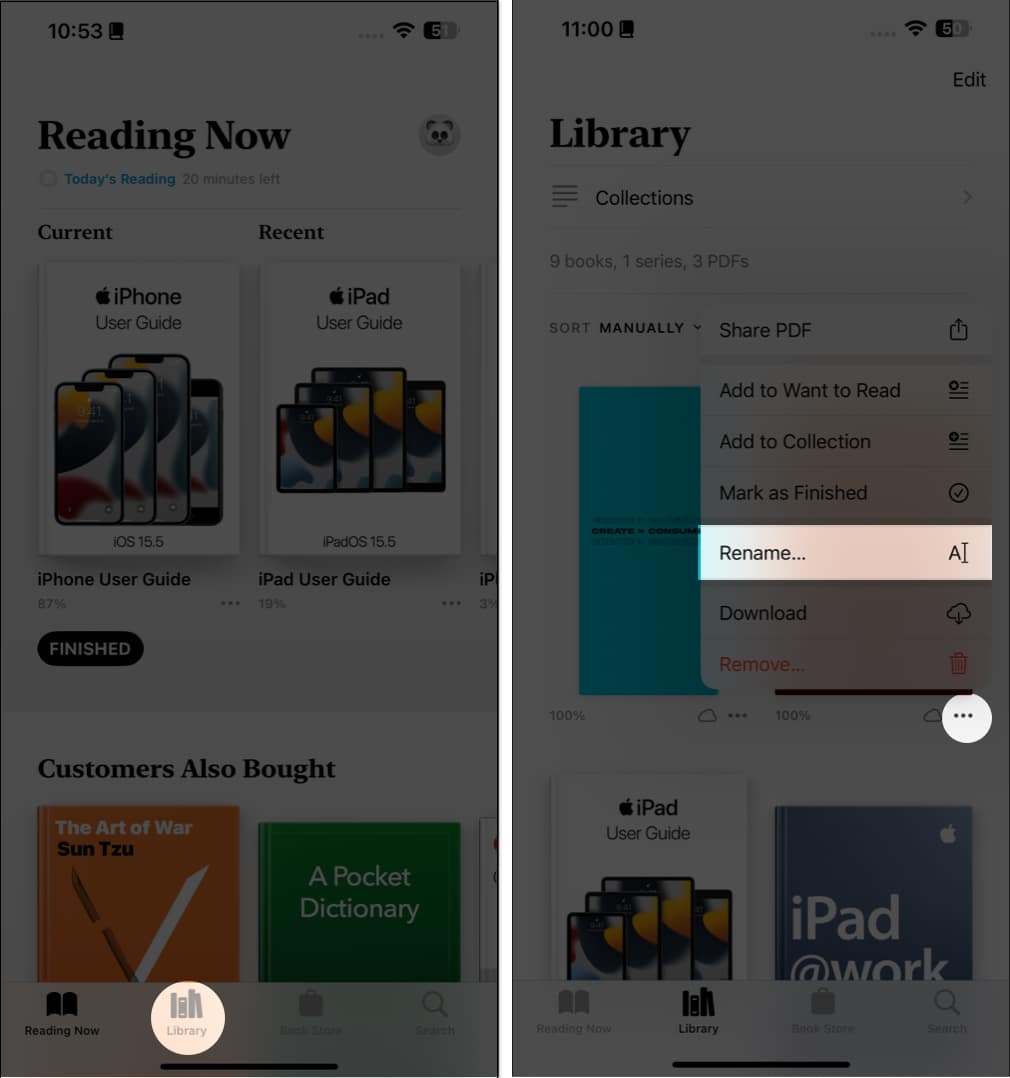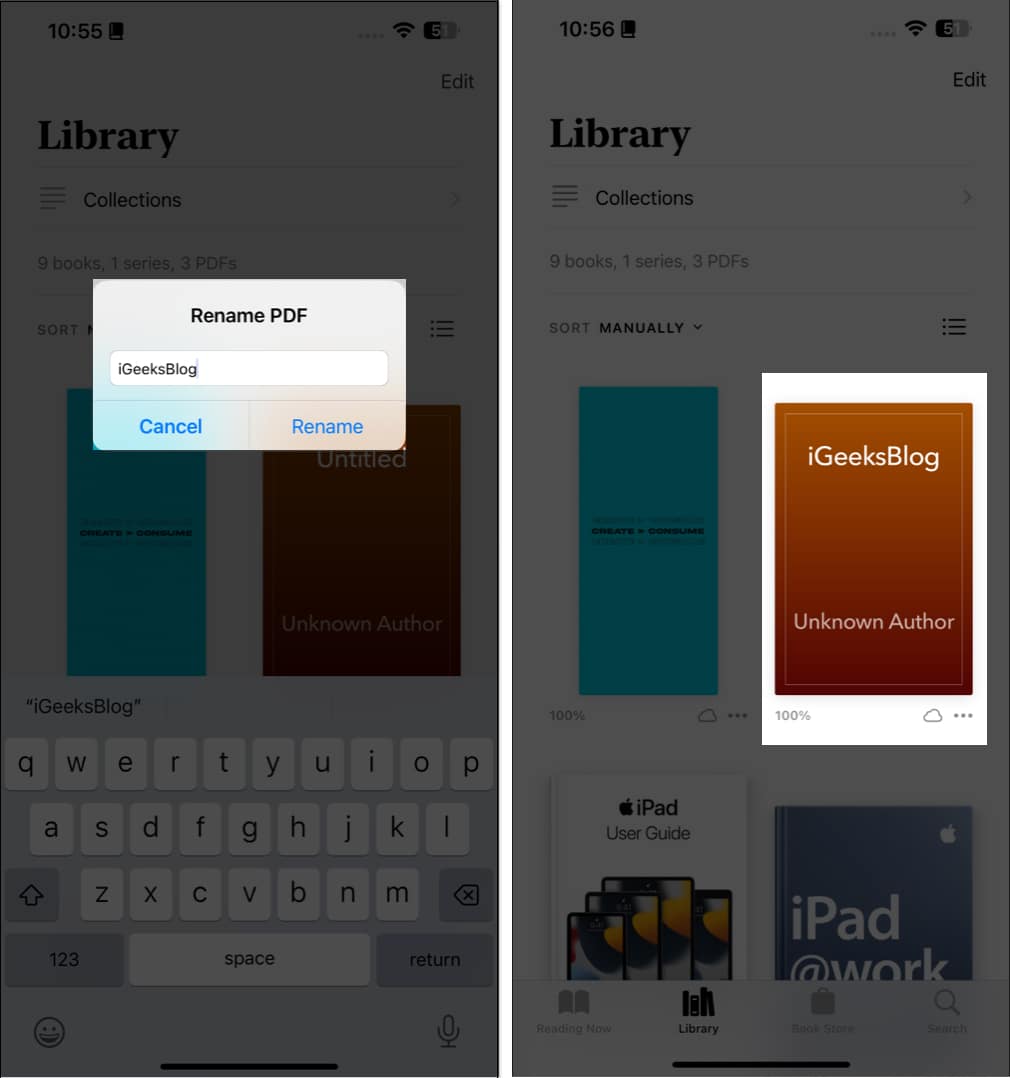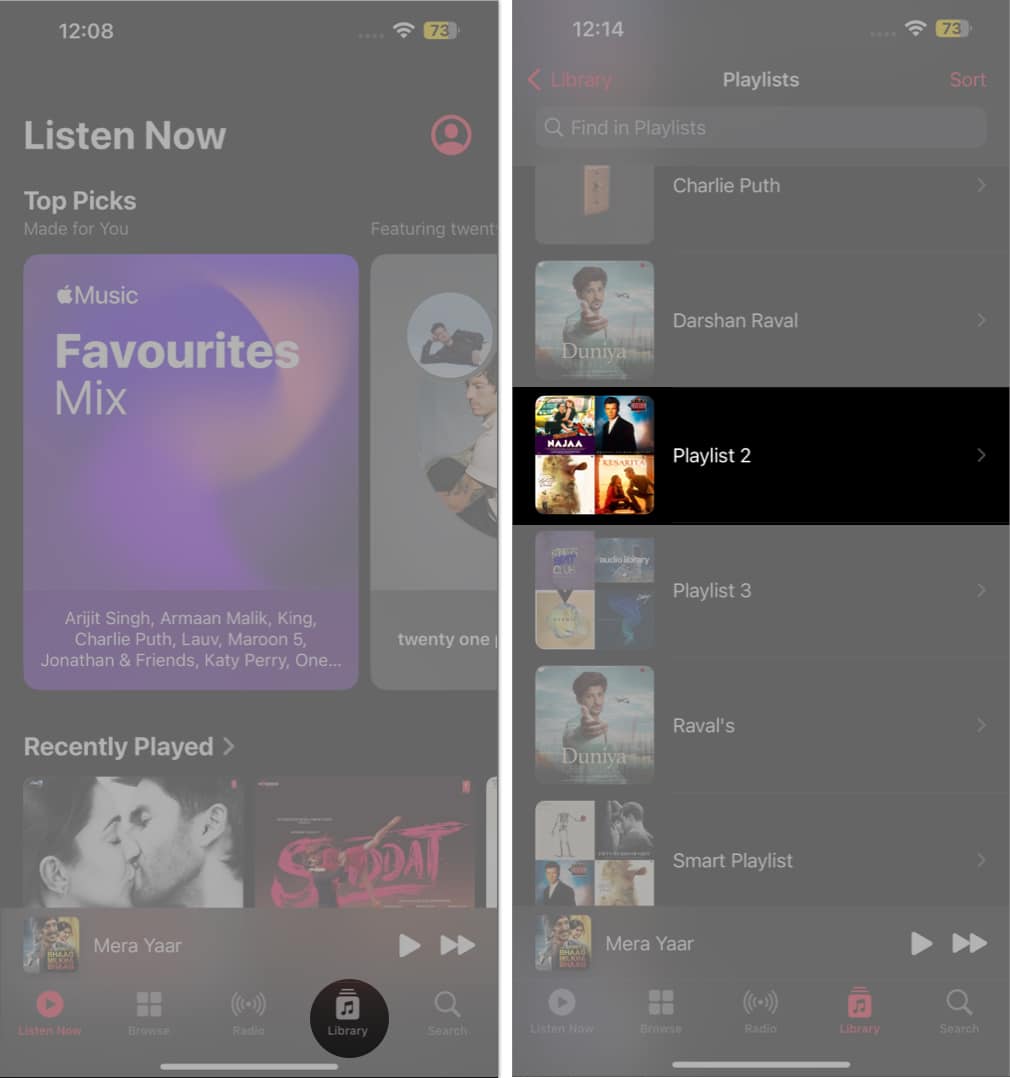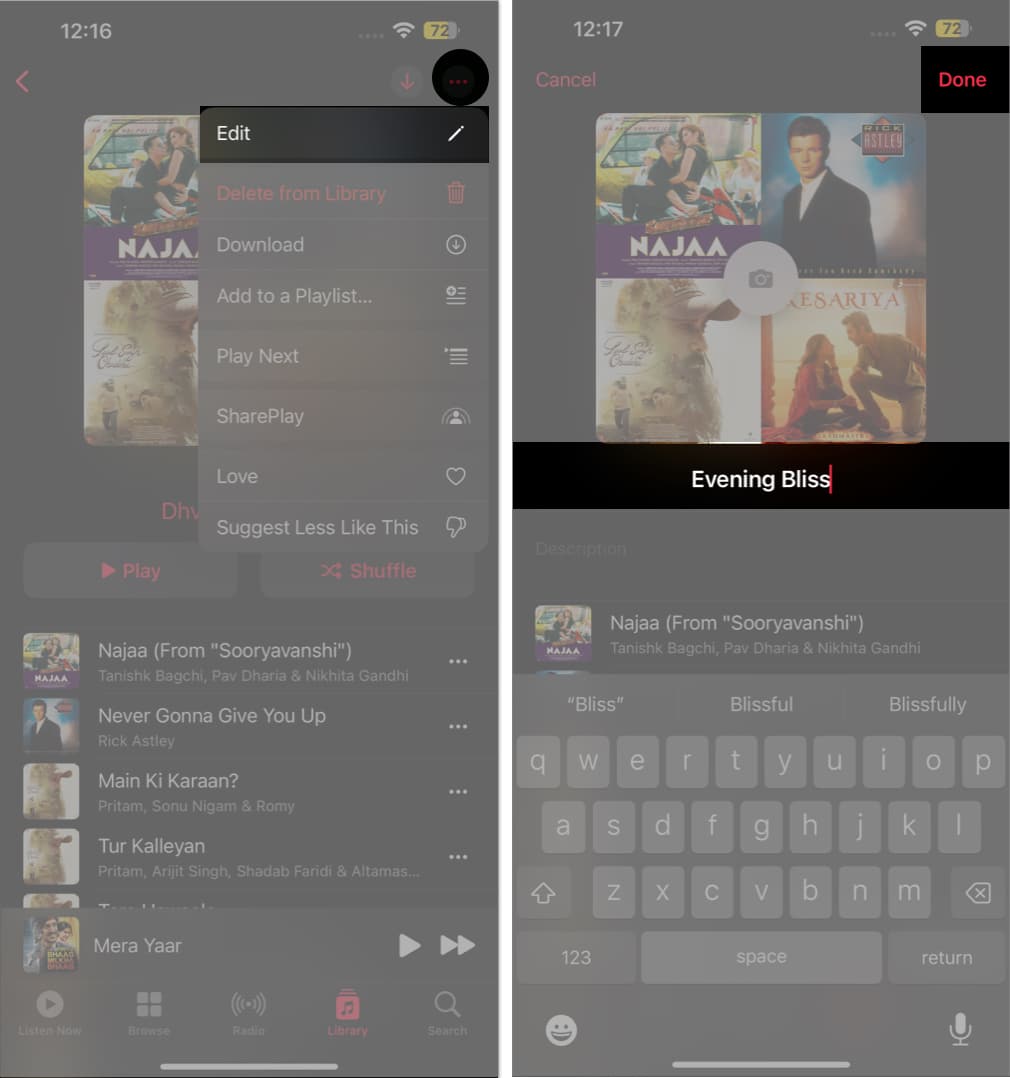Renaming photos and videos from your Photo gallery or from cloud storage is a simple and easy process. The same holds for renaming files stored on your device. You can add meaningful titles or even dates so that you know when the file was taken or edited.
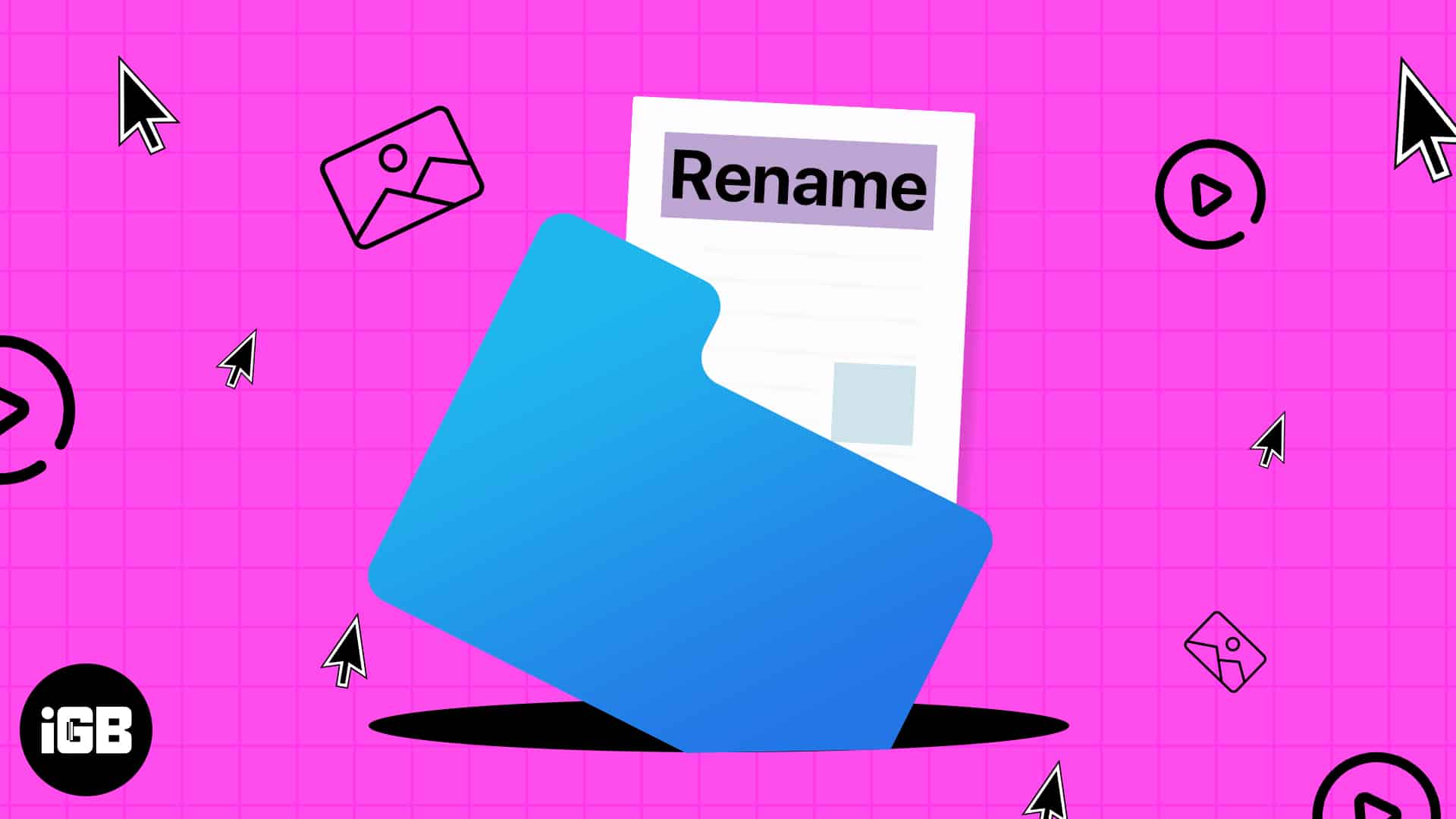
To help make it easier, I will show you how to rename photos, videos, and files on your iPhone or iPad. So, let’s get started!
How to rename files in Files app on iPhone or iPad
- Open the Files app.
- Press and hold the folder you wish to rename→ Select Rename.
Alternatively, you can tap the title of the folder and rename it. - If you wish to rename a particular file, open the folder of that file.
- Tap the name of the same or press and hold the file→ Select Rename.
Remember that you cannot rename the existing folders in the Files app. Only the ones that you have created can be renamed.
Rename files, folders or photos in iCloud, Dropbox, Google Drive, and OneDrive files
If you have saved your photos or files on any cloud storage, you can also access them from the Files app and rename them.
- Open Files → Tap Browse.
- Choose the location as per your needs.
I have accessed iCloud. - Select the file, photo, or folder you wish to rename.
- Tap the file title or press and hold it →Select Rename.
Following these steps, you can change the file names in your iPhone from iCloud, Google Drive, Dropbox, or OneDrive.
How to rename photos on iPhone or iPad
- Launch the Photos app.
- Select the image you want to name.
- Swipe up the image or tap the info icon
- Tap Add a Caption → Type the name.
- Tap Done.
- Now, head back to your gallery and tap Search.
- Write the photo name you entered in the caption.
- The images following the same keyword will appear altogether.
With the Photos app, you can rename images or video files on your iPhone and iPad with just a few taps, and all of them will update across all your devices.
If you’re looking to rename a document and foresee accomplishing the same in a few simple clicks, then follow the steps below:
How to change the name of documents in Pages app on iPhone
- Open the Pages app.
- Navigate to the file or folder you wish to rename.
- Tap the folder’s title or long-press it until the rename option appears.
The steps are similar to the Files app, but you can only access the documents through the Pages app; all other files will be faded.
Rename book in Apple Books
iPhone or iPad does not allow the user to rename the pre-existing books in the Books app. However, if you’ve added a PDF to the Books app, you can rename it easily.
- Launch the Books app.
- Tap Library and find the PDF you are looking to rename.
- Tap the three-dot icon → Select Rename.
- Now, enter the name you desire.
- Tap Rename to confirm.
Rename your playlist in Apple Music on iPhone
The Music app does not allow you to rename a song, an artist, an album, or a published playlist. However, you can rename your customized playlist at your convenience. Let’s see how:
- Launch the Music app.
- Tap Library → Select the playlist you created.
- Tap the three-dot icon → Choose Edit → Write a new title.
- Press Done to save your playlist name.
If you wish to have a collection of local songs named as per your preference, you can do so on Mac and sync the same with your iPhone or iPad.
Best practices to rename photos, videos, and files
Renaming photos, videos, and files on your iPhone and iPad can be a great way to organize your media files, but it is a tedious task as well. Luckily, there are some best practices you can follow that will make it much easier.
- Make sure to assign names that will be recognizable to you and easy to search for. Include keywords that are related to the content, like the location or date.
- Create a folder system to easily organize and store photos, videos, and files. Ensure the folder is easy to understand and the related files are stacked together in a single folder.
- While you want your file names to be meaningful, you should also be mindful of the file size. Try to keep file names as short as possible.
- Adding the date to the file name helps to organize your files chronologically.
- If you are using spaces to separate words in the file name, capitalize the first letter of each word to make the file name easier to read.
- To ensure easy access and retrieval of your files, create a consistent naming pattern and stick to it. This will allow you to easily locate a file that you need without having to search through thousands of files.
- Be careful not to use any special characters (like symbols or emojis) when renaming your photos and videos. These can easily be mistaken and make it more difficult to find what you’re looking for.
Taking the time to properly organize and name your photos, videos, and files are essential for future use.
Signing off…
So, there you have it. You can now easily rename photos, videos, and files on iPhone and iPad to keep them organized and simpler to find. As a result, you no longer need to worry about your photos, videos, and files having the same name or being difficult to locate.
If you have any questions or comments about the article, feel free to post them in the comment section below.
FAQs
To rename a photo as per your preference, you must save the image to your device. You’ll then be prompted with a confirmation dialogue box where you can change the name of the photo.
It depends on how the file is synced or shared. If the file is saved only on your iPhone or iPad, renaming it will not affect other devices or platforms. But renaming shared or cloud-synced files will get changed across all devices and platforms that have access to the file.
iOS does allow its users to rename multiple files altogether. But you need to consider third-party apps to accomplish it.
Read More: