Want to use a file in a specific app on your iPhone, but the format is not supported? Worry not! Using the built-in Files app on your iPhone, you can quickly view the file extension and save them in a different format. In this blog post, I’ll share how to view and change file extensions on your iPhone and iPad.
- Why do you need to change a file extension?
- How to view files extension in Files app on iPhone
- How to change files extension in Files app on iPhone and iPad
- How to fix files not opening after changing extension on iPhone
Why do you need to change a file extension?
- When transferring files between multiple devices, extensions may mess up, making the file unreadable on your iPhone. If you haven’t backed up the file, you can lose it permanently. Changing the extension to the right type can retrieve the file.
- Make a file work with a specific app.
- You may save a file with a different extension for security reasons. Once, I changed a sensitive PDF file’s extension to JPG. So, whenever anyone opened it, my iPhone displayed an error. However, I can open that file by simply changing the extension to PDF.
How to view files extension in Files app on iPhone
Most extensions, like .jpg, .png, .pdf, etc., are hidden in the Files app. So, before changing the extension, you must verify its existing type.
- Launch the Files app → Select the folder.
- Tap and hold your desired file → Tap Get Info.
- Check the file name’s suffix or the file type next to Kind under Information.
- Tap Done.
Set the Files app to show extensions on all files
- Open the folder in the Files app.
- Tap the three dots → View Options.
- Select Show All Extensions.
- Now, all file names will appear with extensions.
How to change files extension in Files app on iPhone and iPad
Extensions play a vital role as the iPhone could only open the file with the app suggested by the extension. So, be careful while performing the steps. Also, you must turn on the Show All Extension feature beforehand.
- Open the Files app → Locate the file whose extension you want to change.
- Tap and hold the file → Select Rename.
- Select the extension and remove it.
- Now, type your desired extension.
- Tap Done → Select Use [.extension name].
That’s all! You have successfully changed the file extension for a file using the Files app on your iPhone. Check if the new file is opening correctly before sharing. It can help prevent compatibility issues and ensure the intended recipient correctly recognizes the file.
How to fix files not opening after changing extension on iPhone
After altering its extension, a file may not open for the following reasons:
- Your extension was incorrect, like using an audio extension for a document file.
- You mistyped the extension name.
- iOS does not support that file format.
- The file is broken.
Try to rename the file again or download the file afresh and change its extension. If nothing seems to work, you may use an online file converter.
No. The files in different formats are encoded a certain way, and simply changing their extension doesn’t convert the file data. I tried an MKV movie on my iPhone by changing its extension from .mkv to .mp4. But it didn’t work because Photos, Files, or QuickTime Player doesn’t natively support MKV. If the file was originally in MP4 and accidentally changed to MKV, renaming it would help.
Get your desired file type!
Viewing and changing extensions for a file using the Files app on your iPhone or iPad is incredibly useful to ensure that everything is saved in the correct format. Also, it gives you more control over your files and makes it easier to work with them on the go. If you face any issues with the steps, please let me know in the comments!
Explore more…

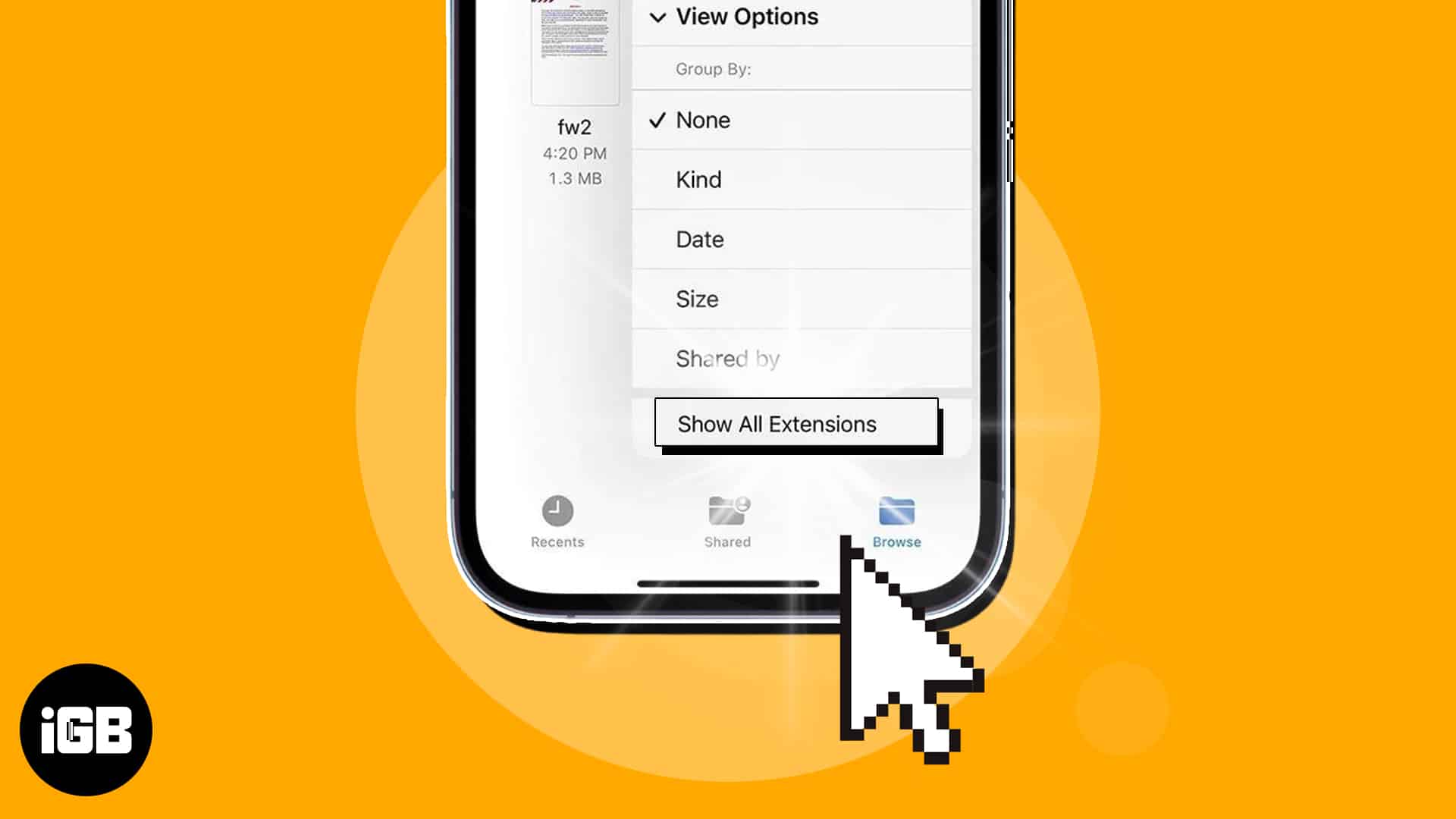
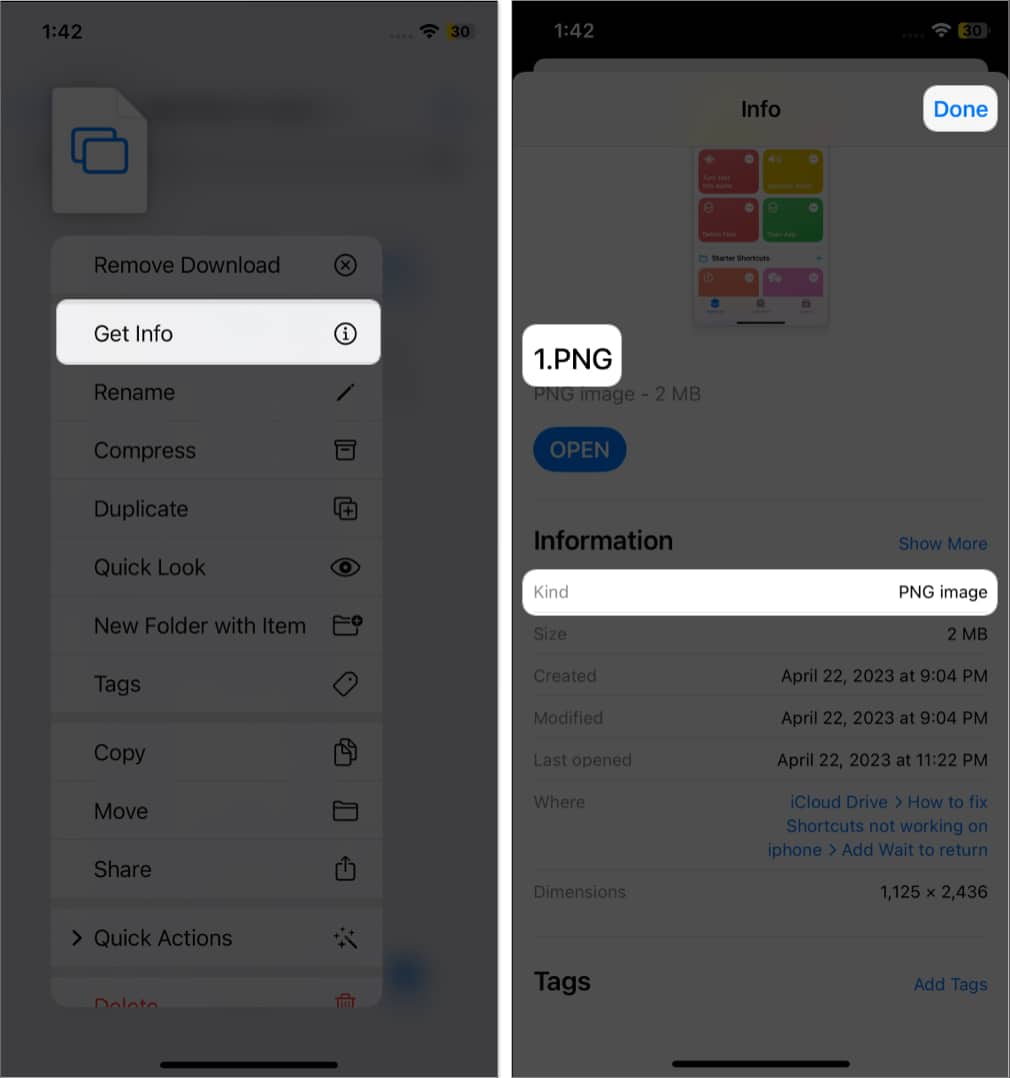
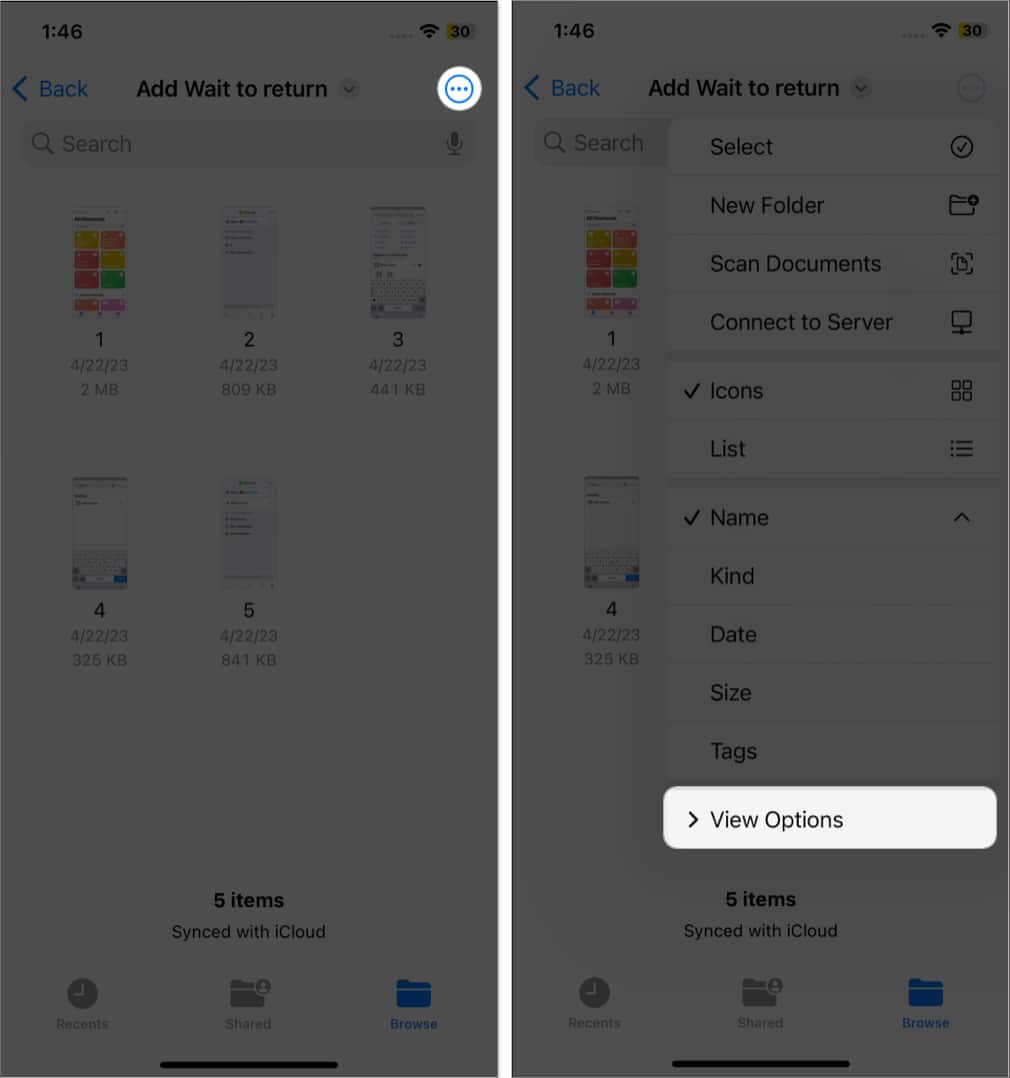
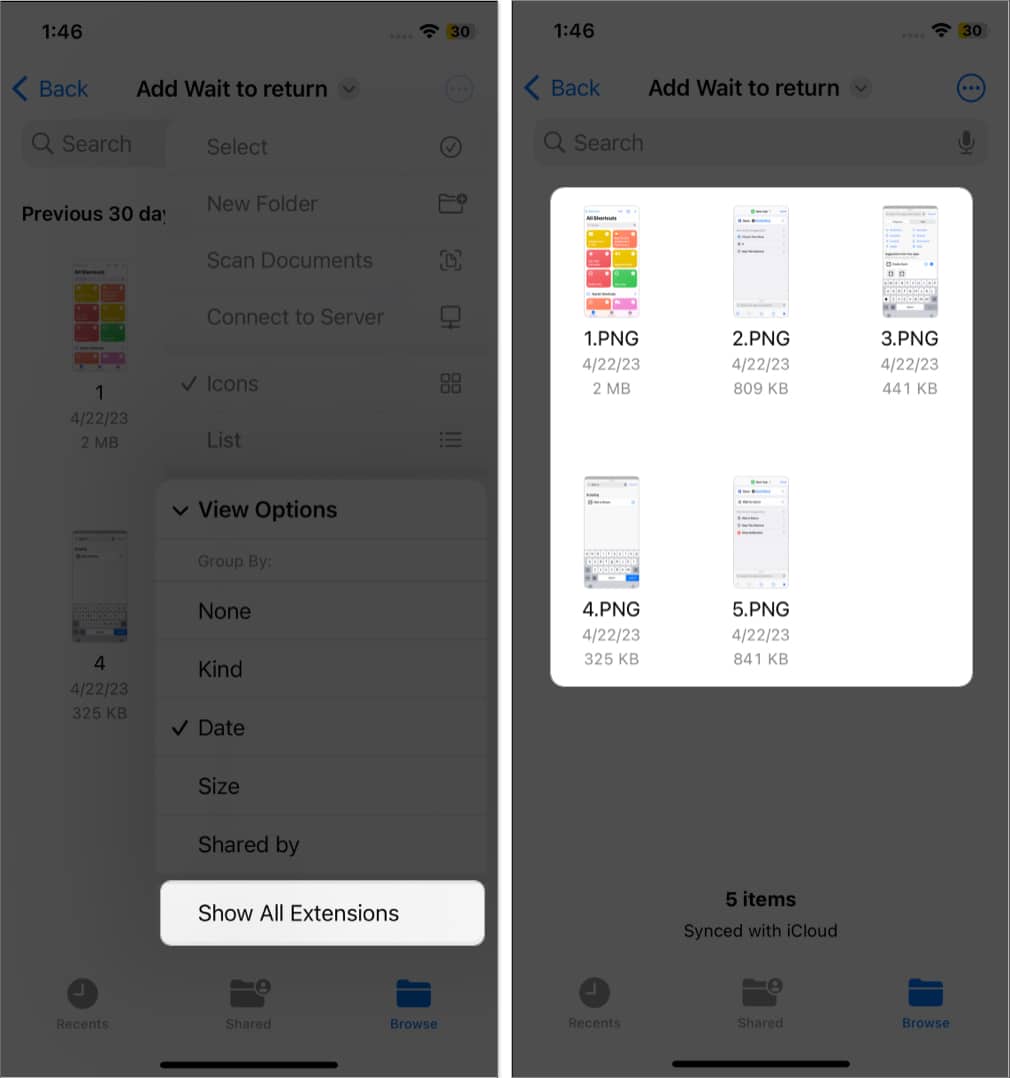
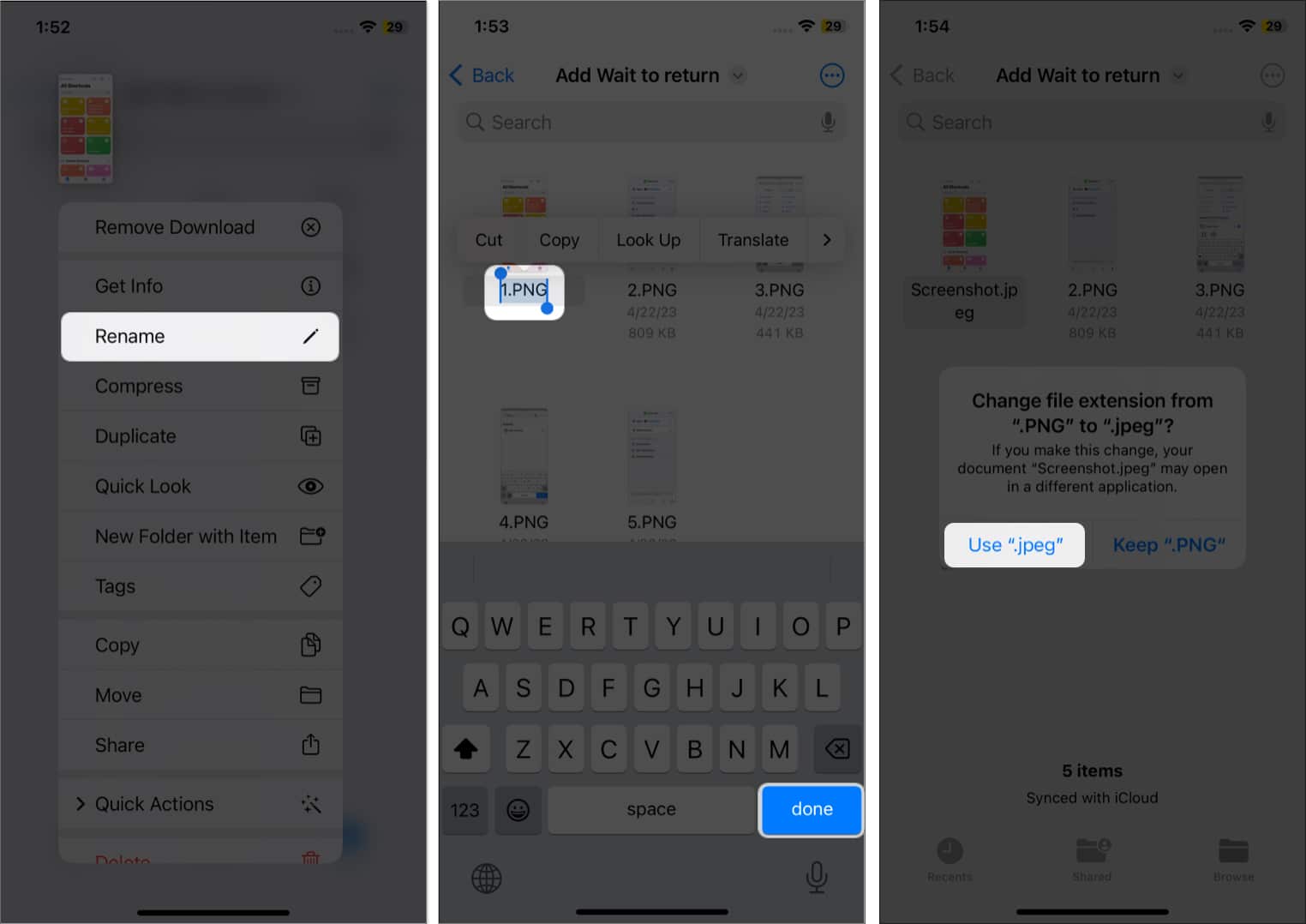







Leave a Reply