Summary
- To find the size of files on your iPhone and iPad, press and hold the file in the Files app > Tap Get Info.
- You can check the file size of a picture from the Photos app. Open a photo > Tap the info icon > The size will be displayed.
Back in the day, determining the size of files or pictures on iPhone and iPad was tricky. However, with the latest iterations of iOS, you can now quickly access natively the size of any files or images on your device.
Whether you’re trying to manage your device storage or are just curious about the size of specific files and photos, this guide will help indefinitely. Let’s get to know your device better!
How to check size of file on iPhone and iPad
- Access the Files app → Locate the file.
- Here, you will see the size right below the file name.
- If the size is not visible, press and hold the file.
- Select Get Info from the pop-up menu.
- The Info menu will display the parameter titled Size.
While the Files app offers a sleek way to view the file size on iPhone, it also comes with some cool features worth checking out. Here is our detailed guide on using the Files app on iPhone and iPad like a pro.
How to check image size on iPhone and iPad
- Launch the Photos app → Open the picture.
- Tap the info icon at the bottom.
- Here, you can view the size of picture file.
Size matters!
That’s a wrap, guys. I hope that this tip will help you find out the file size on your iPhone or iPad using Siri Shortcuts App. If you have any issues or troubles with your iOS 17 or iPadOS 17 running devices, then shoot them up in the comments below; I will try and help you troubleshoot them.
Read more:

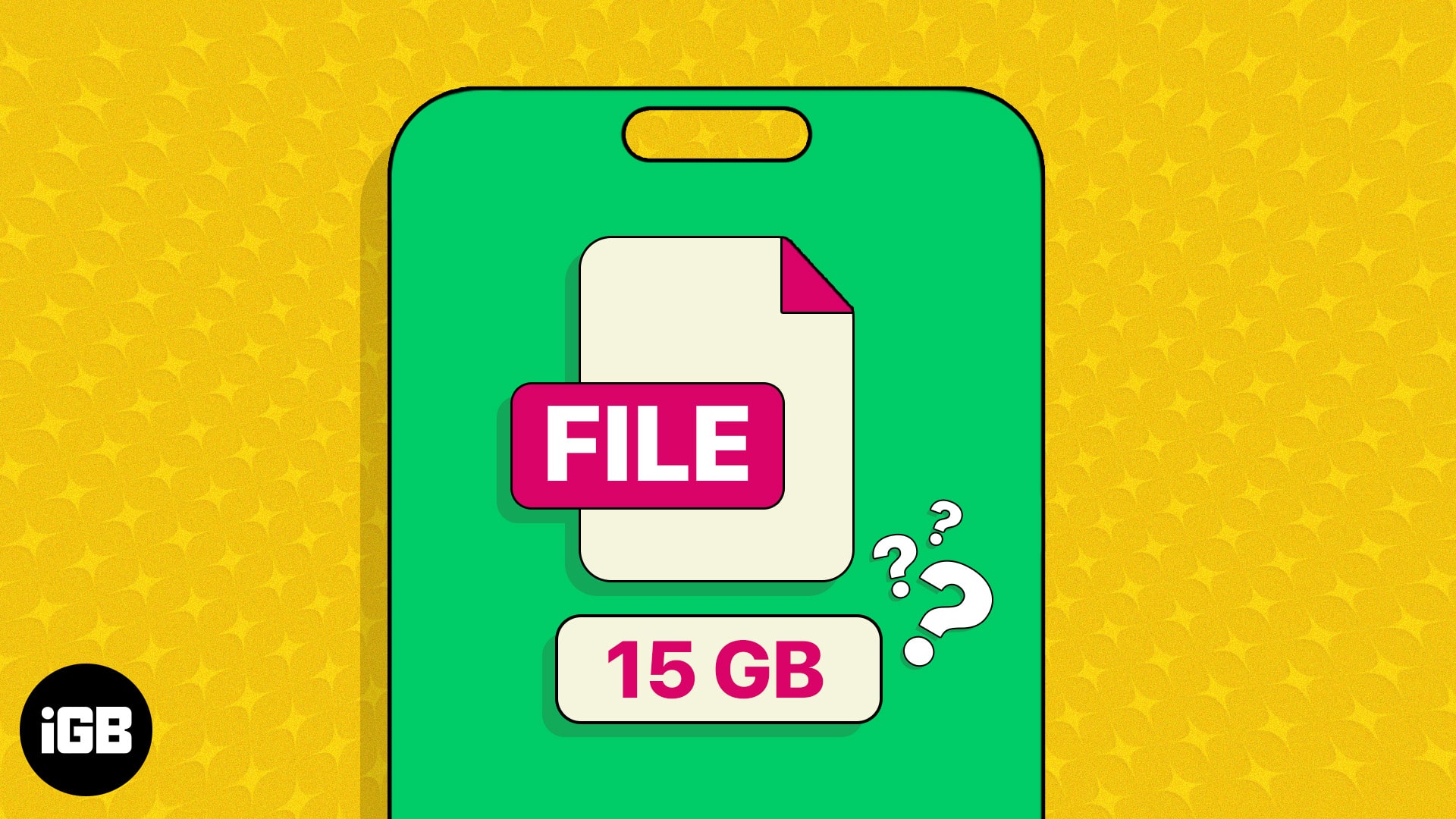
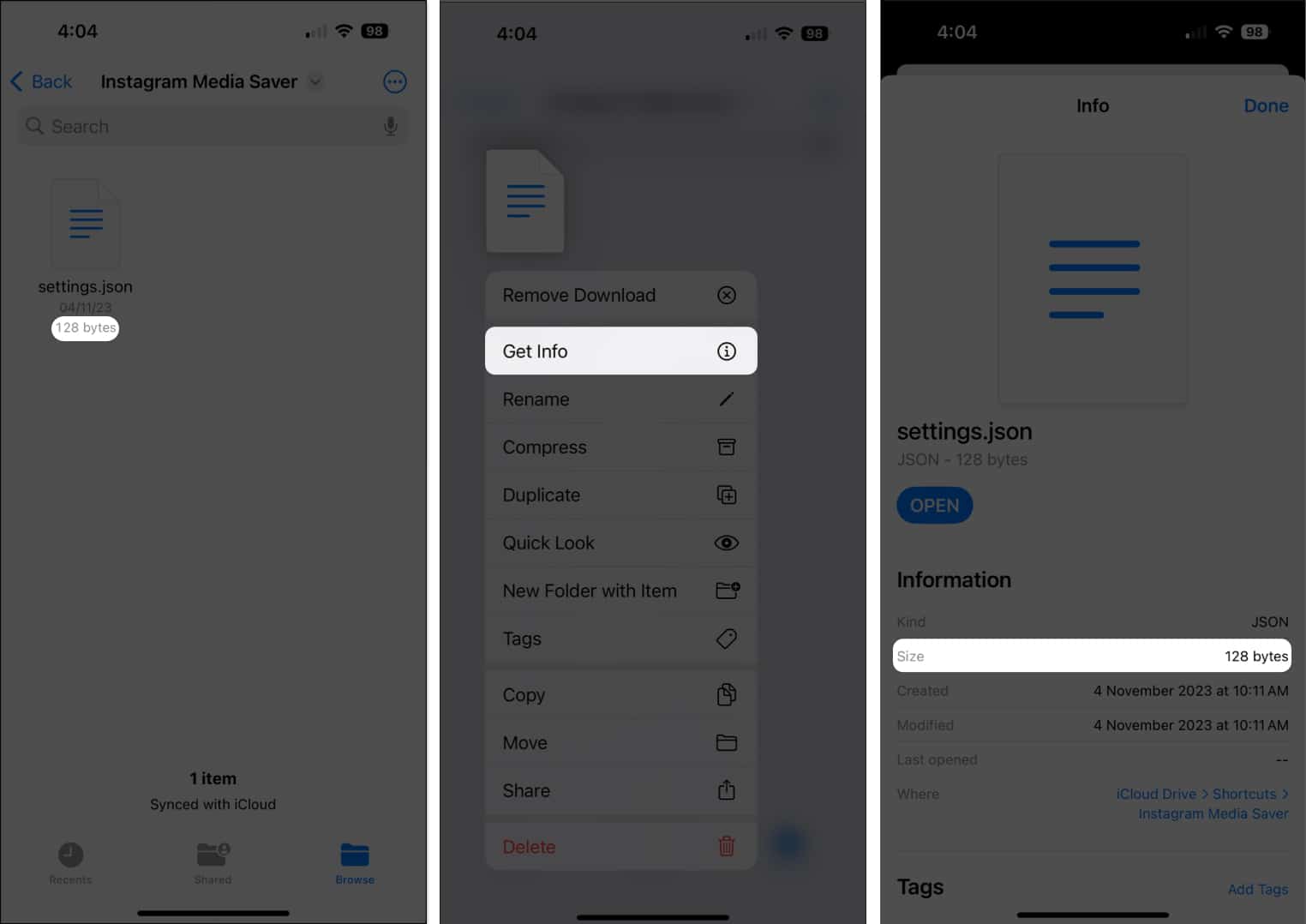
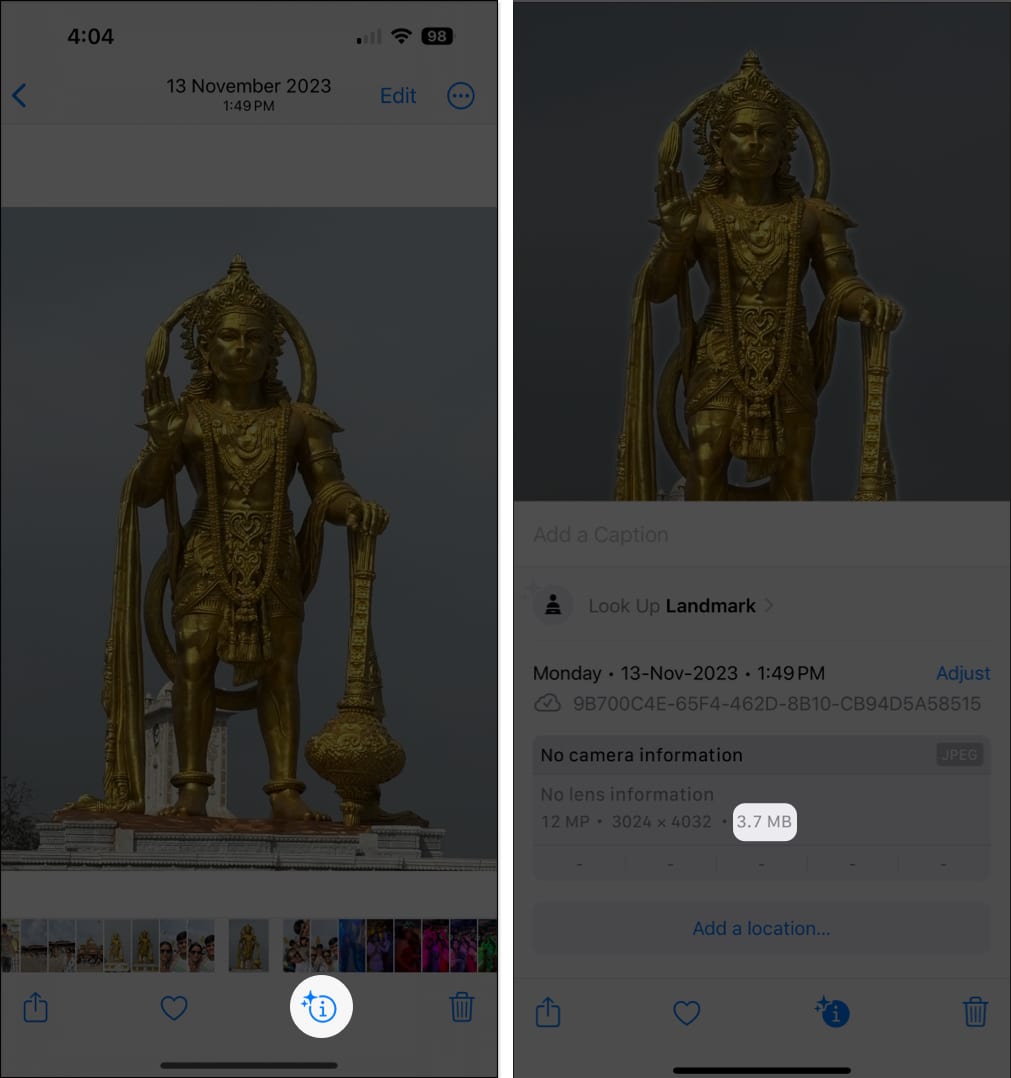







Leave a Reply