Gone are those days when everyone used to have a notepad and a pen handy at almost all times. Today when we come across something that we want to commit to memory, we click a picture of it, and if it’s online, we screenshot or save the image. All thanks to technology, we can even add location tags to our photos for future references. But what if hours, days or years later you want to extract text from the image on your iPhone or Android? Either you memorize it or manually jot it down. Well, the technology trumps here as well; Google Lens integration with Google Photos now enables you to search for text inside an image.
You can copy the text or translate it or do a Google search for it. Here’s how to work it out.
How to Get Text from Image on iPhone and Android Using Using Google Photos App
Google Lens is an image recognition technology that uses visual analysis to identify relevant information from an image. When you use this feature in Google Photos App, it analyzes the selected picture and enables you to use the information.
Step #1. Open the Google Photos app on your device.
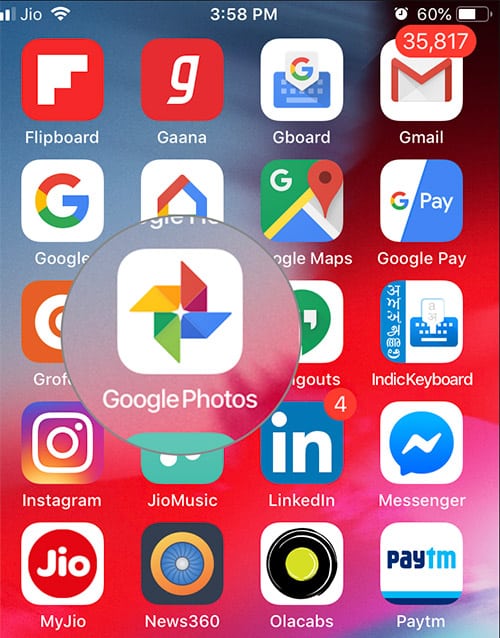
Step #2. Next, select the photo from which you want to extract text and tap on Google Lens icon from the bottom menu. The feature will take a few seconds to scan the picture.
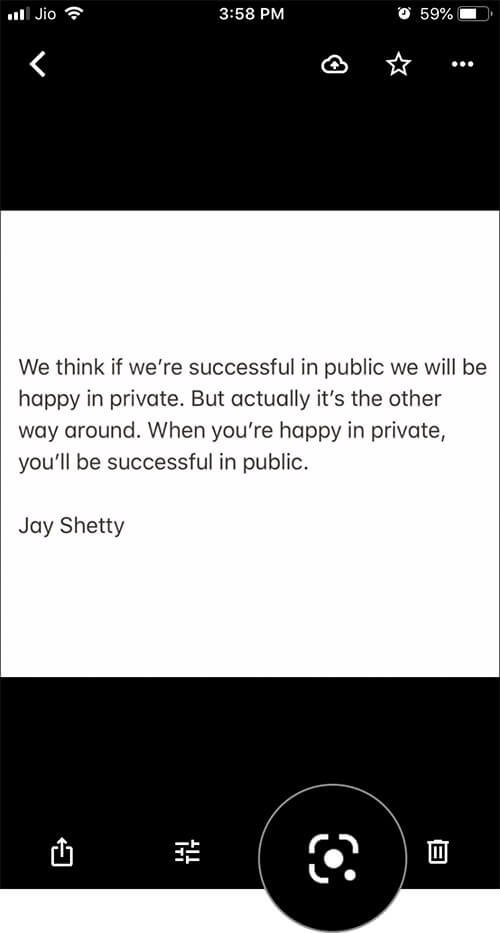
Step #3. Now, tap on magnifier search icon and then select Text Selection icon from the popup.
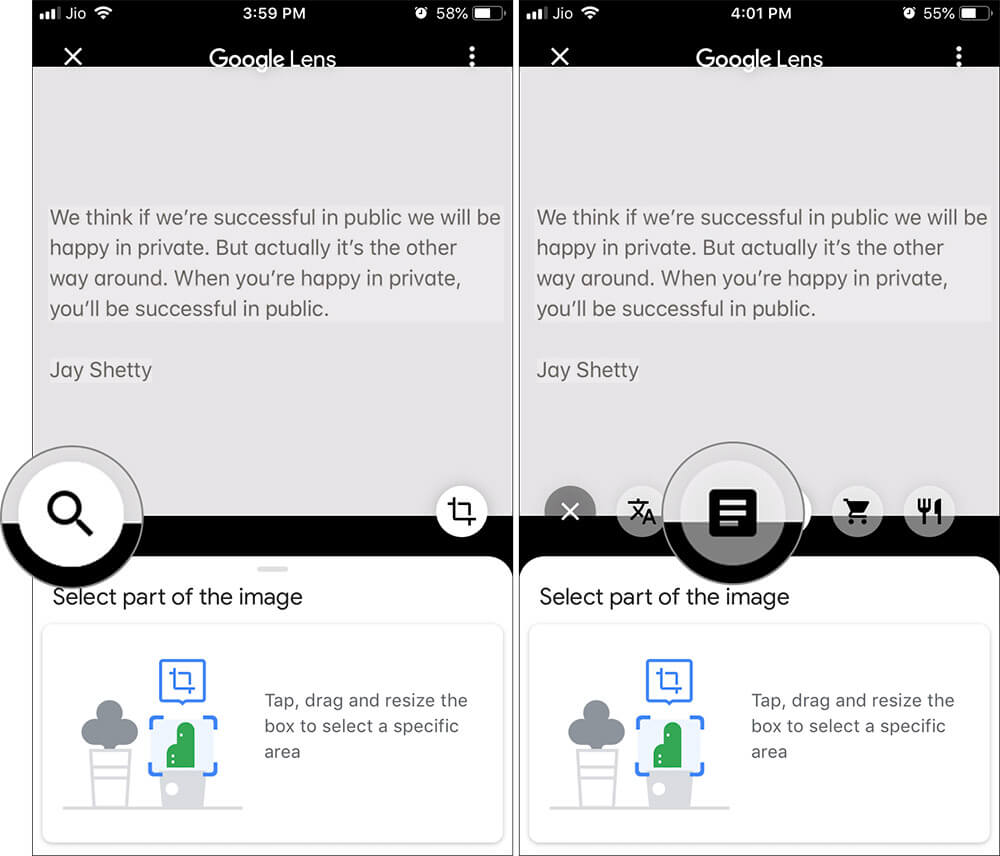
Step #4. Tap on Select all and it will select the text accordingly. If you want to edit the selection, grab the pointer on screen and pull in or out.
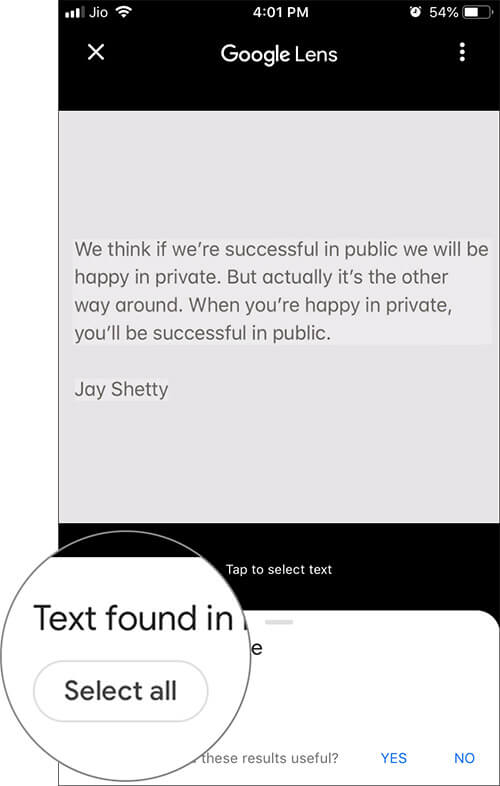
Once you select the text, Google will show you a few options at the bottom of the screen, tap on Copy text, Search or Translate.
Step #5. Now, tap on Copy text, then exit the app and open notepad, messages, email, or any app where you want to paste the text.
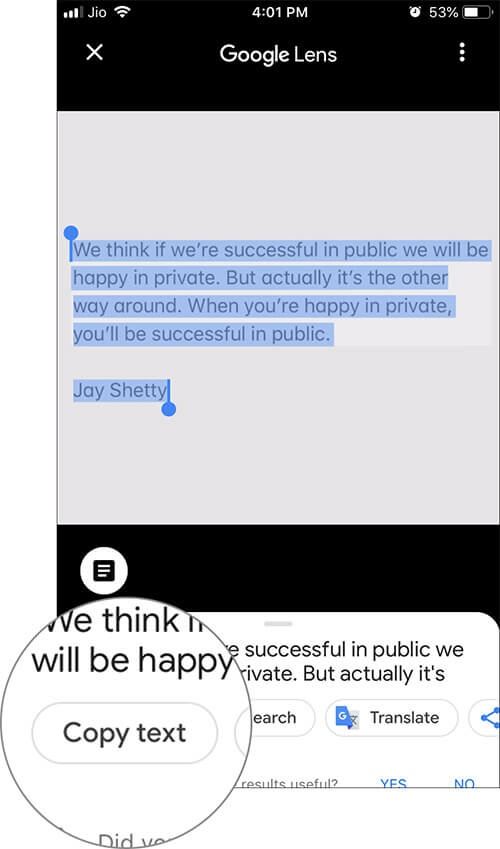
That’s it!
What More Can You Do With The Google Lens Feature In Google Photos App
Although Google Photos integrated Google Lens last year, I have used the feature sparingly. It was a recent tweet from Venture Capitalist, Hunter Walk that really caught my attention. Walk was amongst the first users to note a new feature that will allow even allow text from screenshots to be copied and pasted.
The Tweet encouraged me to test the feature. Since the update is still rolling out, my iOS did not extract text from the screenshot, but it worked perfectly with other pictures with text. I also tested the feature on an Android device, and it worked like a charm.
The tech enthusiast in me did not stop at just that, and I explored the Google Lens feature further. Astonishingly, the feature can interpret any picture and give information and further options accordingly. For instance, if the image is of a:
- Plant or Animal: It will search Google’s database and name the species and breeds
- Landmark or Building: It will present a bunch of information such as historical facts, hours of operation if there are shops or eateries, etc
- Event flyer or Billboard: Apart from options to read more about the events, the app can add the said event to your calendar
- Book: You can check out its summary, read reviews, or check out online places you can buy it from
- Business Card: You can save the person’s phone number in your phonebook or call them
- Painting in a Museum: Read about the artist and learn more
That’s all for now
Signing Off…
I often wonder how simple and streamlined our lives have become because of such apps. You could use apps to add text to your pictures, and you can also use an app to extract the text from any photo.
You might also like to read this:
- Not Getting Texts After Switching from iPhone to Android
- Best iPhone Apps for Adding Text to Photos
- How to View All Photos You Sent or Received Through the Message App
- How to use Magnifier on iPhone or iPad
Have you experimented with the Google Lens feature in Google Photos yet? How was your experience? Share your views and reviews with us on in comment box.

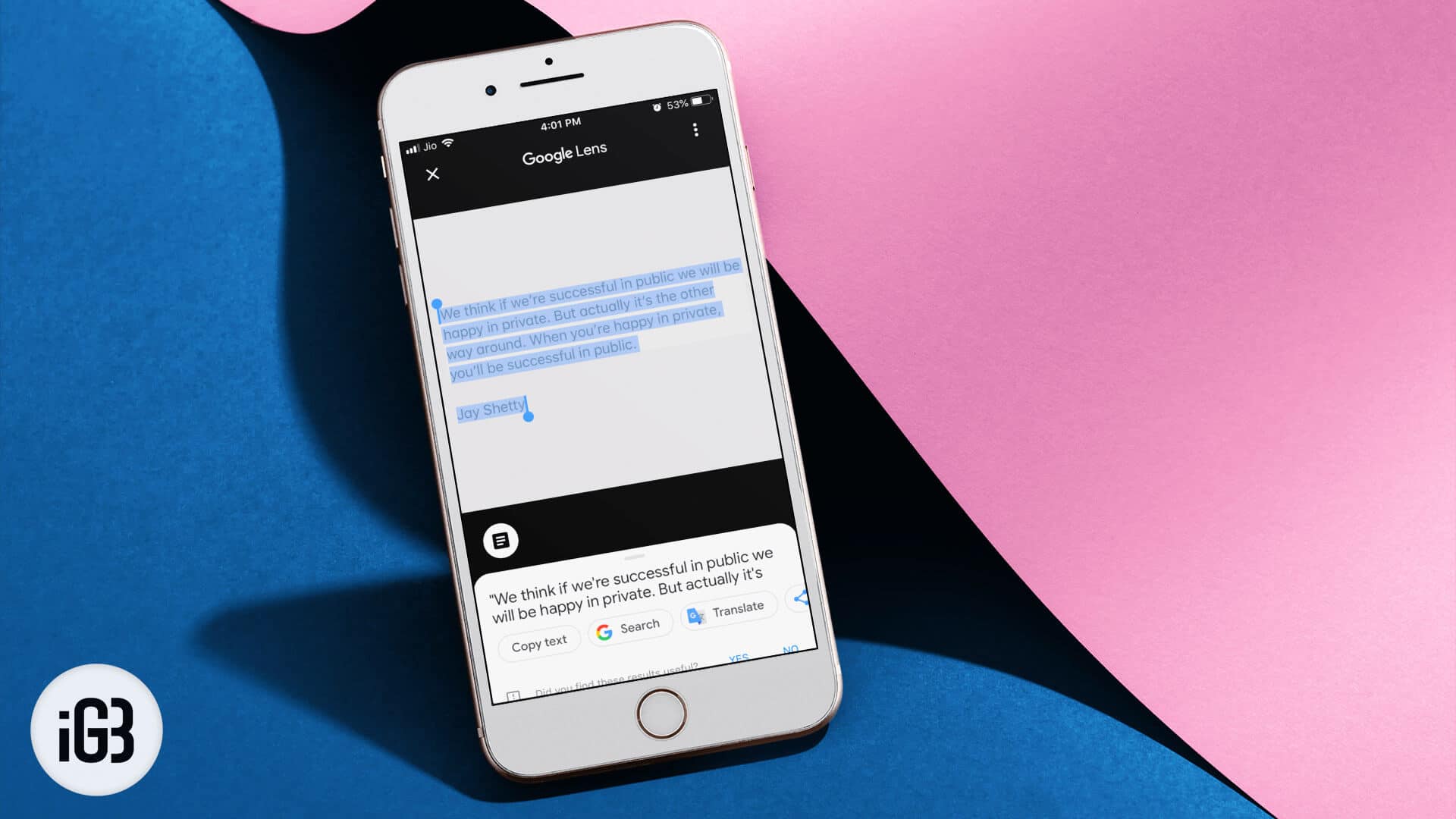







Leave a Reply