While sharing your confidential PDF files, protecting them from unauthorized access is crucial. One effective way of securing your data is by creating password-protected PDFs. It’s a simple process that only takes a few steps. In this blog, I will share how to password-protect a PDF on your Mac.
- Why password protecting a PDF on Mac is essential?
- How to create a password-protected PDF file on Mac
- Best Third-party apps to set a password for PDF on Mac
- How to open password-protected PDF files on Mac
Why password protecting a PDF on Mac is essential?
Password-protecting PDFs on your Mac is crucial to keep your data secure from prying eyes. This process is safe and simple for users of all levels of expertise. When you password-protect a PDF file, the content inside will be encrypted and inaccessible without a password.
So, you can share or distribute it without fear of information loss or security breaches. This is especially critical for businesses and organizations that handle sensitive data like customer information and financial records. Also, they can ensure compliance with industry and government regulations for data protection and privacy.
How to create a password-protected PDF file on Mac
You can create a password-protected PDF on a Mac using different methods. Let’s try to get a gist of the methods you can use to secure PDFs on Mac in a few simple steps:
Method 1: Password protect PDF in Preview
- Open the PDF you seek to lock.
- Click File on the menu bar → Select Export.
- Click Permissions.
- Check the Require Password to Open Document option.
- Type a password twice → Set the owner password → Hit Apply.
- Choose Save.
- Select Replace when prompted.
With this step, a password-protected version of the file will replace the original.
Overview of security options
In addition to locking the PDF, you can enable many security permissions to ensure total control over the document.
- Printing: It will allow the users to print the document.
- Copying Text or Graphics: You can copy all contents of the PDF.
- Inserting, Deleting, or Rotating Pages: It will facilitate the user to act accordingly on the PDF.
- Allowing Annotations or Signatures: The user can make a signature or add annotations in the PDF.
- Filling Existing Form Fields: It enables the user to fill out a particular section or an entire form in the PDF.
When you tick the box for a particular permission, the user can perform the action. Upon making the necessary changes, press Apply → Save → Replace.
Method 2: Using the print dialogue
- Access any document you desire from Finder. (Eg: Word, PDF, Image, etc.)
In this case, I have chosen to use an image. - Select File from the menu bar → Hit Print or use CMD + P key combination.
- Click PDF at the bottom and select Save as PDF.
- Choose Security Options.
- Check Require password to open document and enter the password → Click OK.
- Click Save.
Navigate to the file’s location from Finder to find a locked version of the same document.
Overview of security options
Apart from locking the file, you can add extra security layers by turning on a few other options like:
- Require password to copy text, images and other context: Check this dialogue box to prohibit the recipient from copying the content from the PDF.
- Require password to print the document: Enable it to prohibit anyone from printing the PDF.
You have to create a different password for these permissions. Hit OK → Save once you’ve set the security settings for the document. Now, users will only be able to read the PDF, and they will require a password to copy or print the content of the PDF.
Best Third-party apps to set a password for PDF on Mac
The default system settings to lock a PDF is simple enough. However, several third-party apps are available for Mac beyond the default PDF viewing and editing tool. These apps have advanced features and security features.
How to open password-protected PDF files on Mac
Now that you clearly understand different methods for locking a PDF, you might wonder how you can unlock the same. Don’t worry; refer to our guide to remove password protection from a PDF in simple steps. Thus, you can quickly access the file content and print them.
If you forget the password for an encrypted PDF document, you cannot access the document’s contents. There is no way to recover the password, so keeping a record of it somewhere safe is essential.
Unfortunately, the Preview app has no built-in feature to password-protect individual PDF document pages. You must use a third-party app or online tool to accomplish this.
Signing off!
Password-protecting PDFs on Mac is straightforward and simple, ensuring the safety and security of your sensitive documents and preventing malicious users from accessing them. With the steps outlined above, you can create a password-protected PDF with just a few clicks.
Nevertheless, please drop your questions below if you have any concerns or trouble following the procedure. I’ll be happy to help!
Read more:


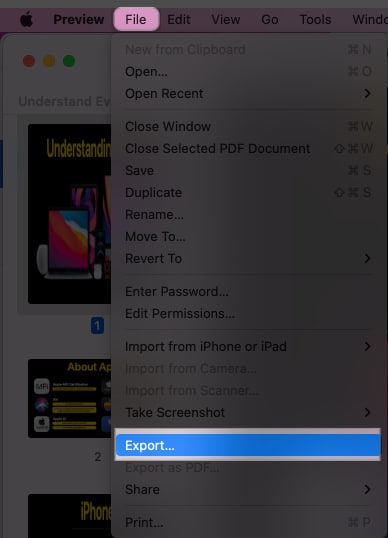
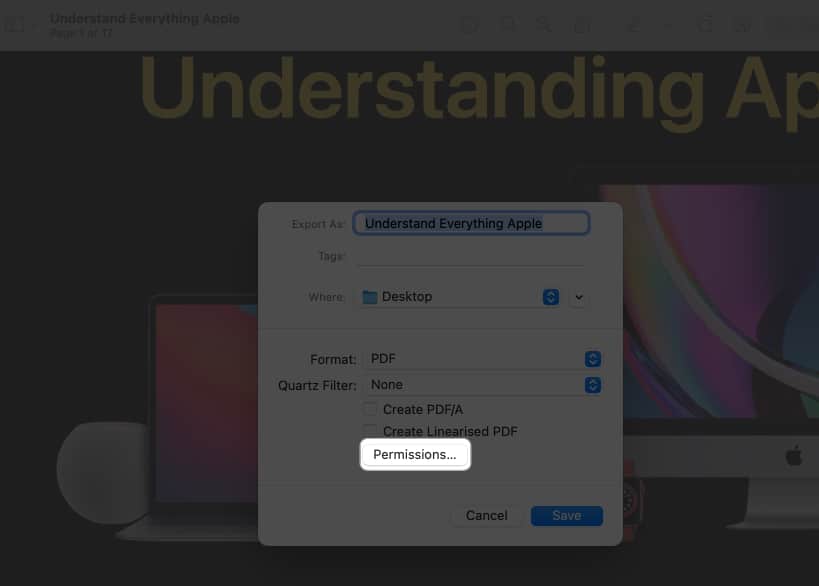
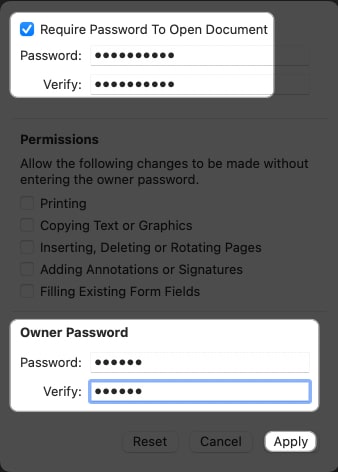
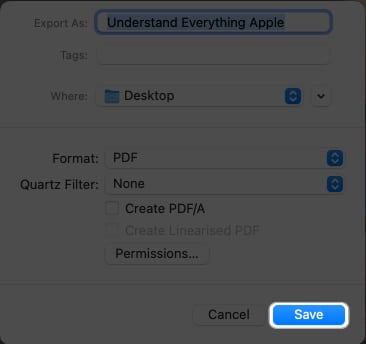
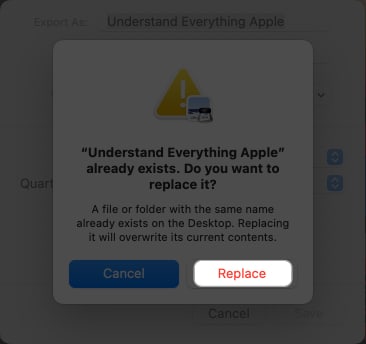
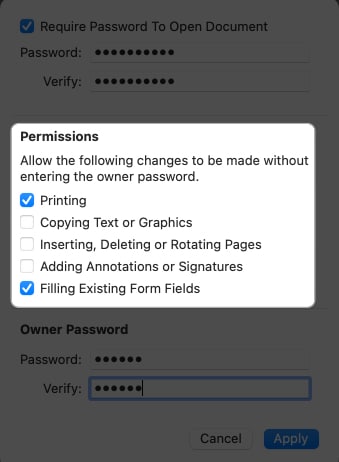
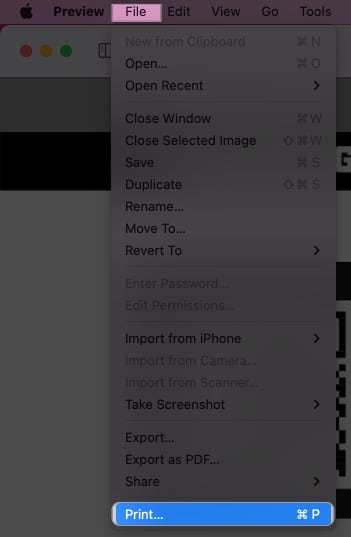
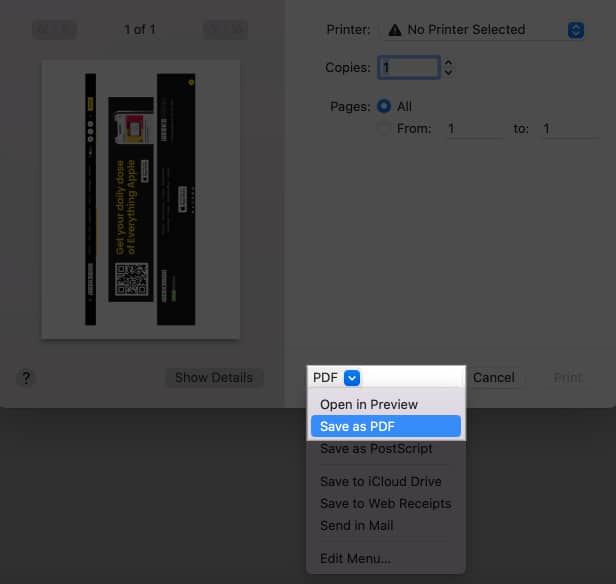
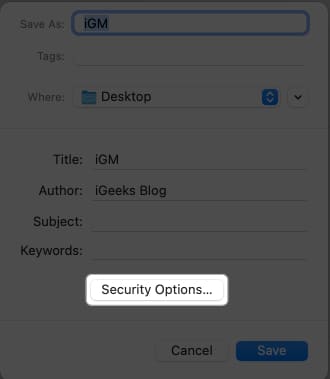
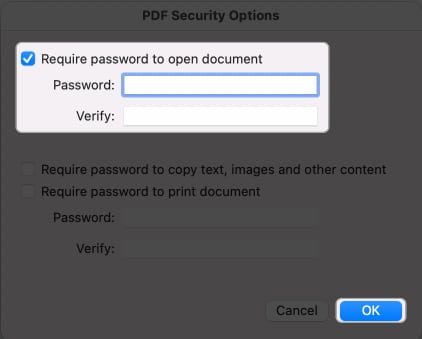
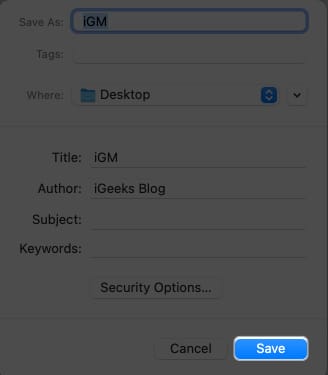
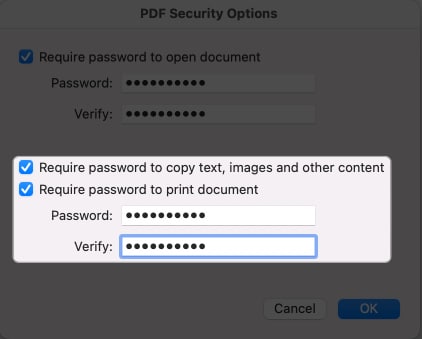







Leave a Reply