Key Takeaways
- Encrypted folders can be useful to safeguard your crucial files, especially if you share your Mac with someone else.
- You can use the Disk Utility or the Terminal to lock folders on your Mac.
- If you are looking for a hassle-free method to password-protect folders on your Mac, you may use third-party apps like Encrypto or Folder Lock.
You may have sensitive files like documents, images, videos, voice notes, that you want to keep private from friends and family (if they ever happen to use your Mac). Thankfully, it is effortless to put a password on a folder to shield it from others. So, without further ado, let’s get to the steps and show you how to encrypt and password protect a folder on your Mac.
How to Password protect a folders using Disk Utility
One of the easiest ways you can password-protect a folder on a Mac is by creating an encrypted disk image for the folder using Disk Utility.
This tried and tested method lets you set a custom password and select a type of encryption for the locked folder for added security. Here’s how it works:
- Open the Disk Utility using the Launchpad or Spotlight.
You can also find the Disk Utility in Finder → Applications → Utilities. - Click File on the menu bar → Select New Image → Image from folder.
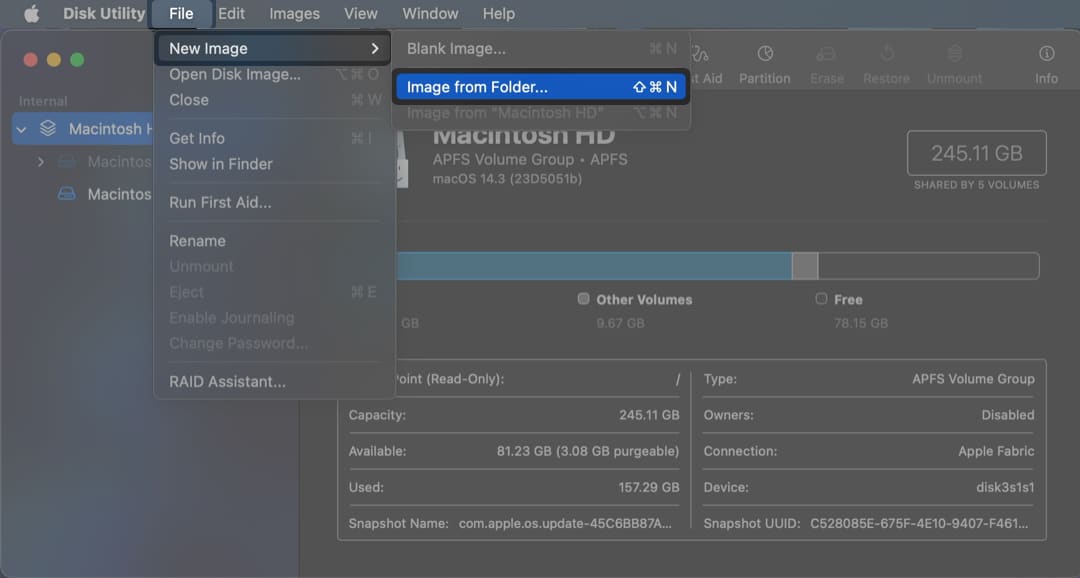
- Select the folder you wish to lock with a password → Click Choose.
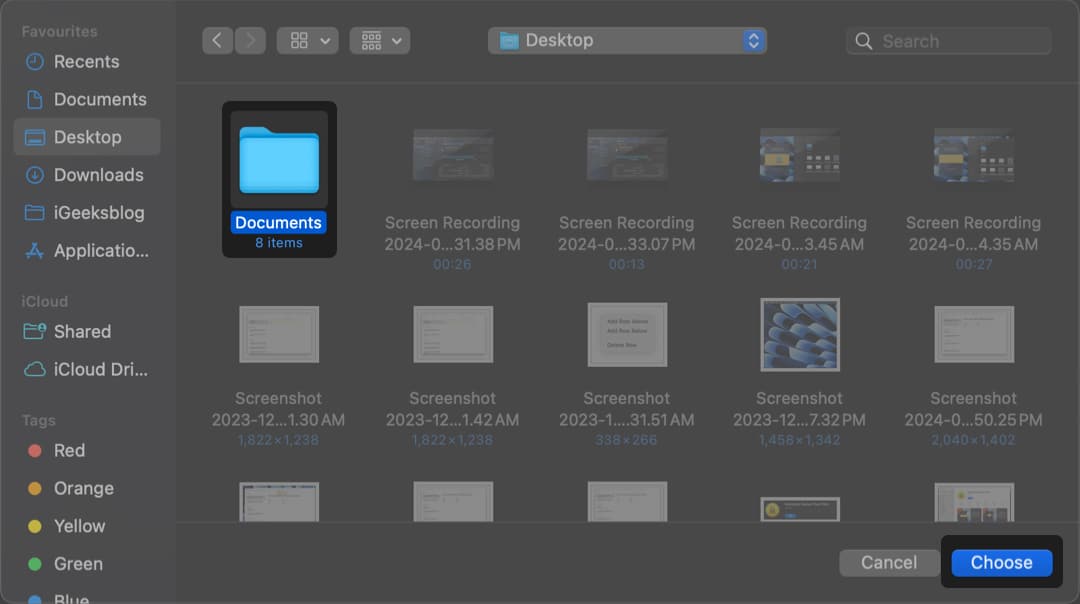
- Enter a name → Select a location where you want to save the folder.
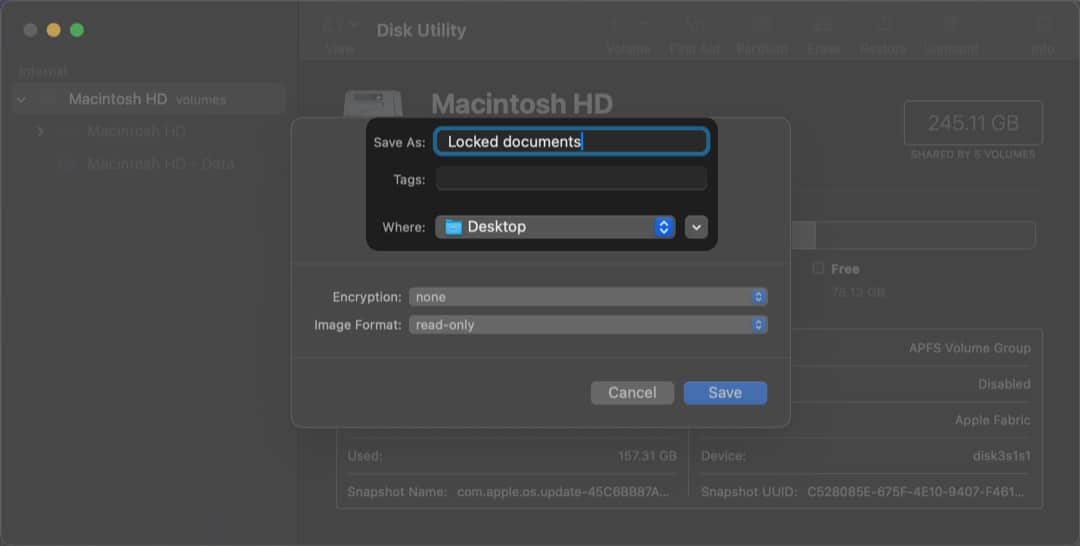
- Click the Encryption drop-down → Select an Encryption type.
Apple recommended using 128-bit AES encryption as it’s faster.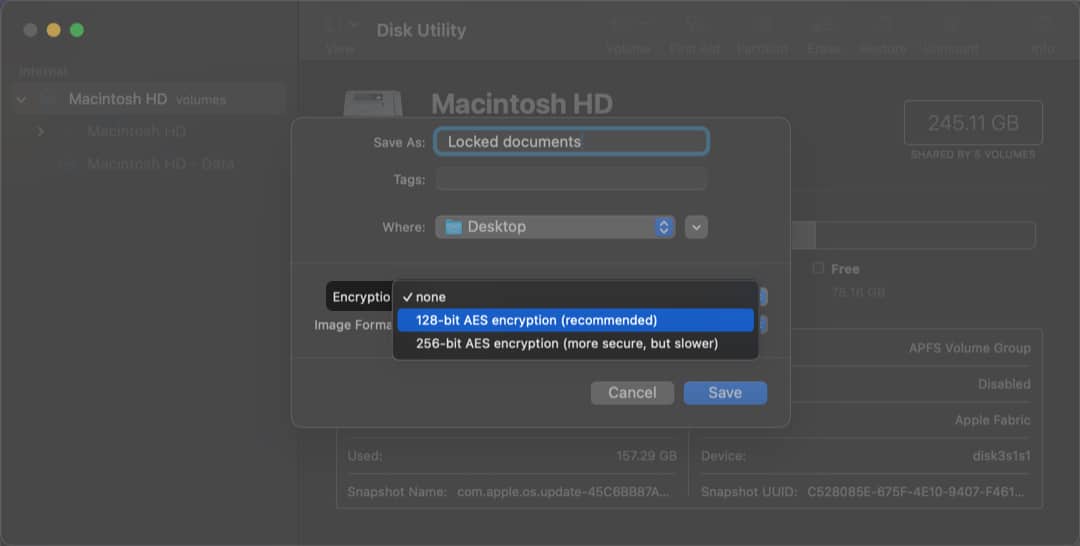
- Enter the password you want to use. Then, enter it again for verification.
You may click the key icon to auto-generate a powerful password.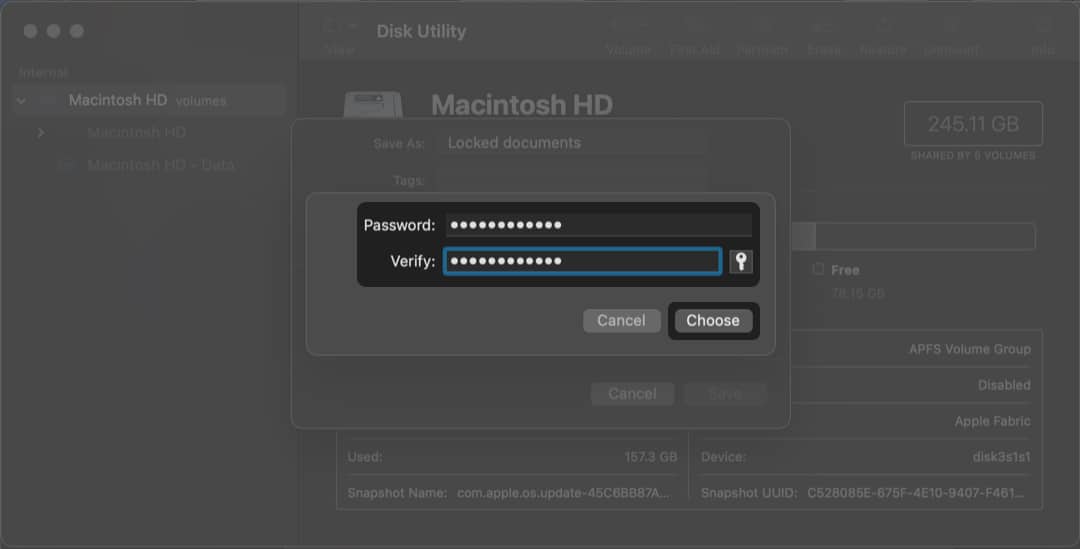
- Click the Image Format drop-down → Select read/write → Click Save.
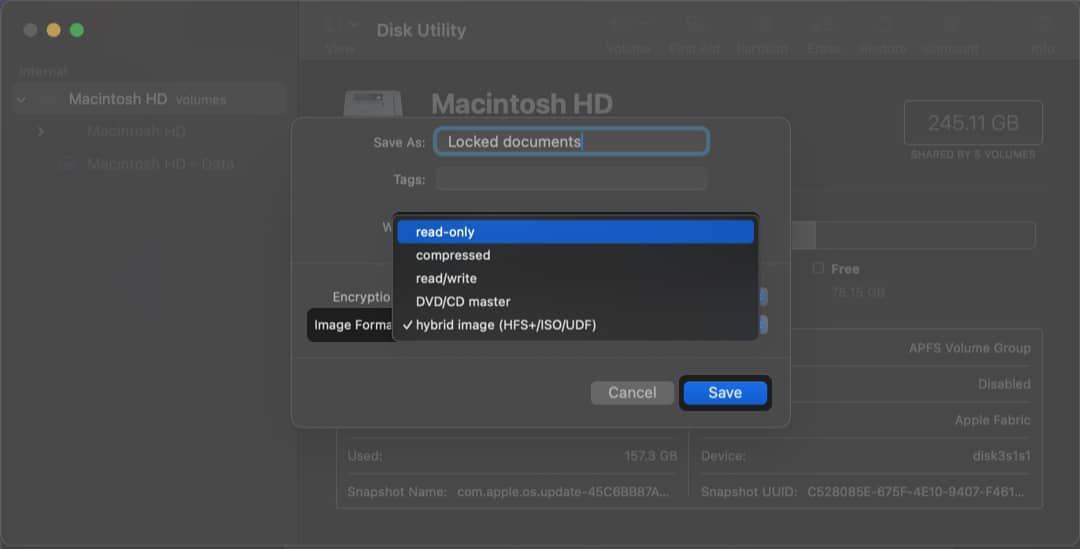
- Wait until your Mac finishes creating a disk image. Then, click Done.
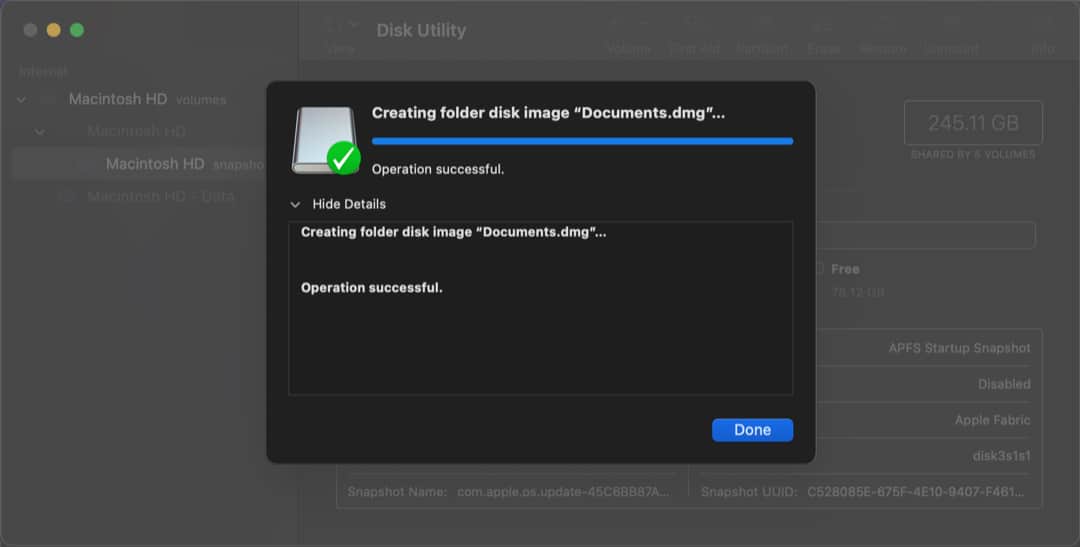
Once you create a password-protected folder, it will show up as a .dmg disk image in the location where you saved it.
You’ll have to enter a password to access the files saved in the disk image and eject it to lock the folder again.
Password protect folders using Mac’s Terminal
Yet another way you can lock folders on your Mac is via the Terminal.
With this method, you can execute a simple command to create a password-protected zip file from a pre-existing folder. Here’s what you need to do:
- Open Terminal on your Mac using Launchpad or Spotlight search.
You can also open Terminal from Finder → Applications → Utilities. - Type
zip -er output.zip input. Now, replace “input” with the path of the folder you want to lock.- To find the path in Finder, select the folder, right-click, and select Get info. Next to Where, you’ll find the path of the folder.
- Press return on the keyboard.
- Enter the password you want to use → Hit return.
Remember, you’ll not be able to see the password being entered. So, be extra careful. - Verify password → Then press return again.
This will compress the files in the folder and create a locked .zip file.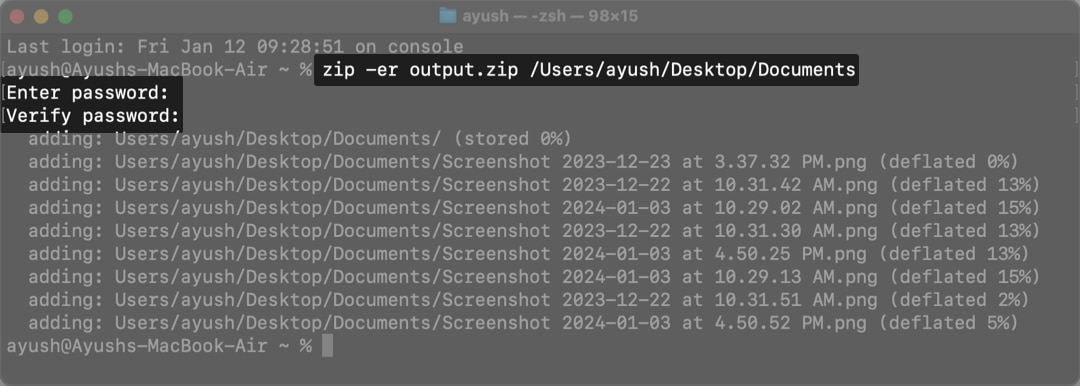
Now, if you wish to find and open the locked zip folder on Mac, do the following:
- Open Finder → Press Shift + Command + H to locate the locked folder.
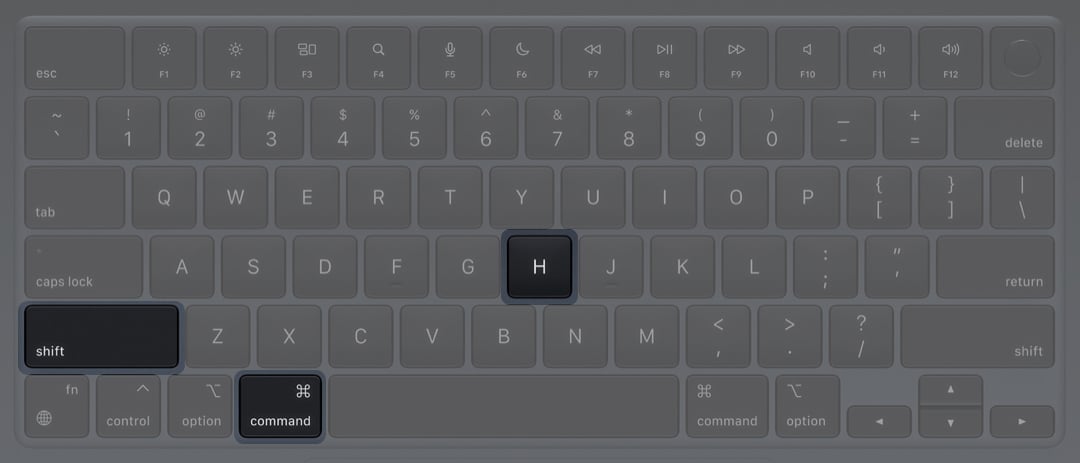
- Click output.zip → Enter the password → Click OK to unlock the folder.
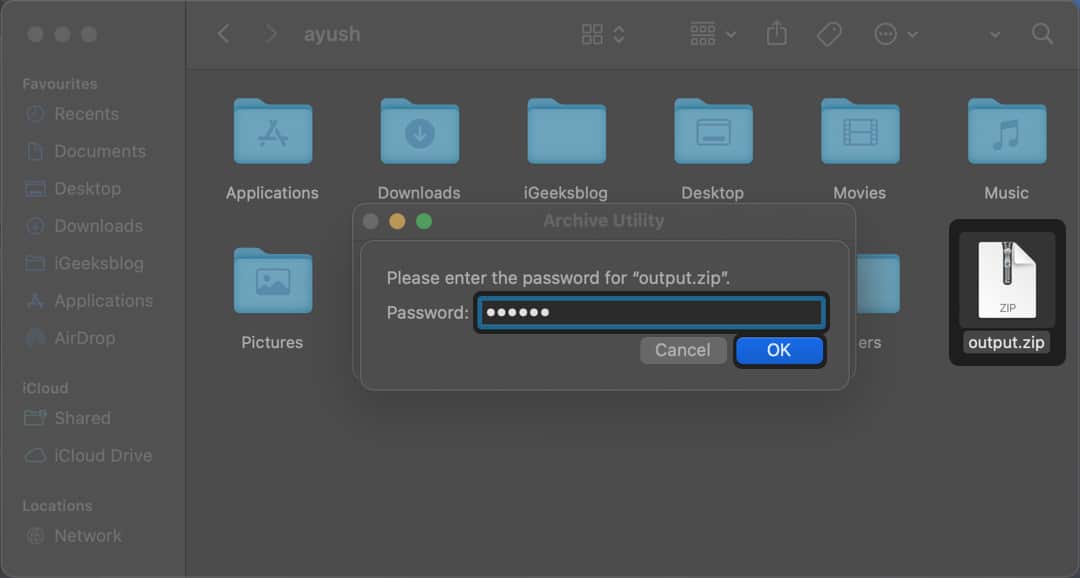
Lock your folders with third-party tools on Mac
There are several third-party apps like Encrypto and Folder Lock, which can be used to lock your folder with a password.
These apps offer a hassle-free method to lock folders on your Mac if you’re not comfortable using Terminal commands or Disk Utility.
Here’s how you can encrypt Mac folders with Encrypto:
- Download Encrypto from the App Store → Open Encrypto.
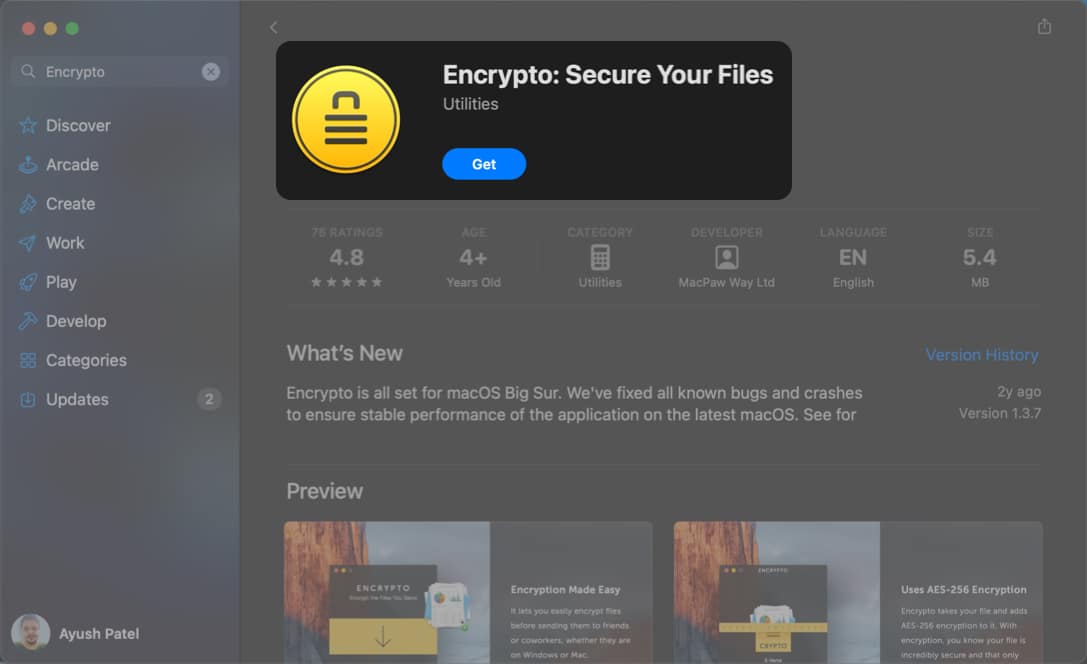
- Drag and drop the folder you want to lock into the app’s window.
- Type a password for the folder → Add a hint (optional) → Hit Encrypt.
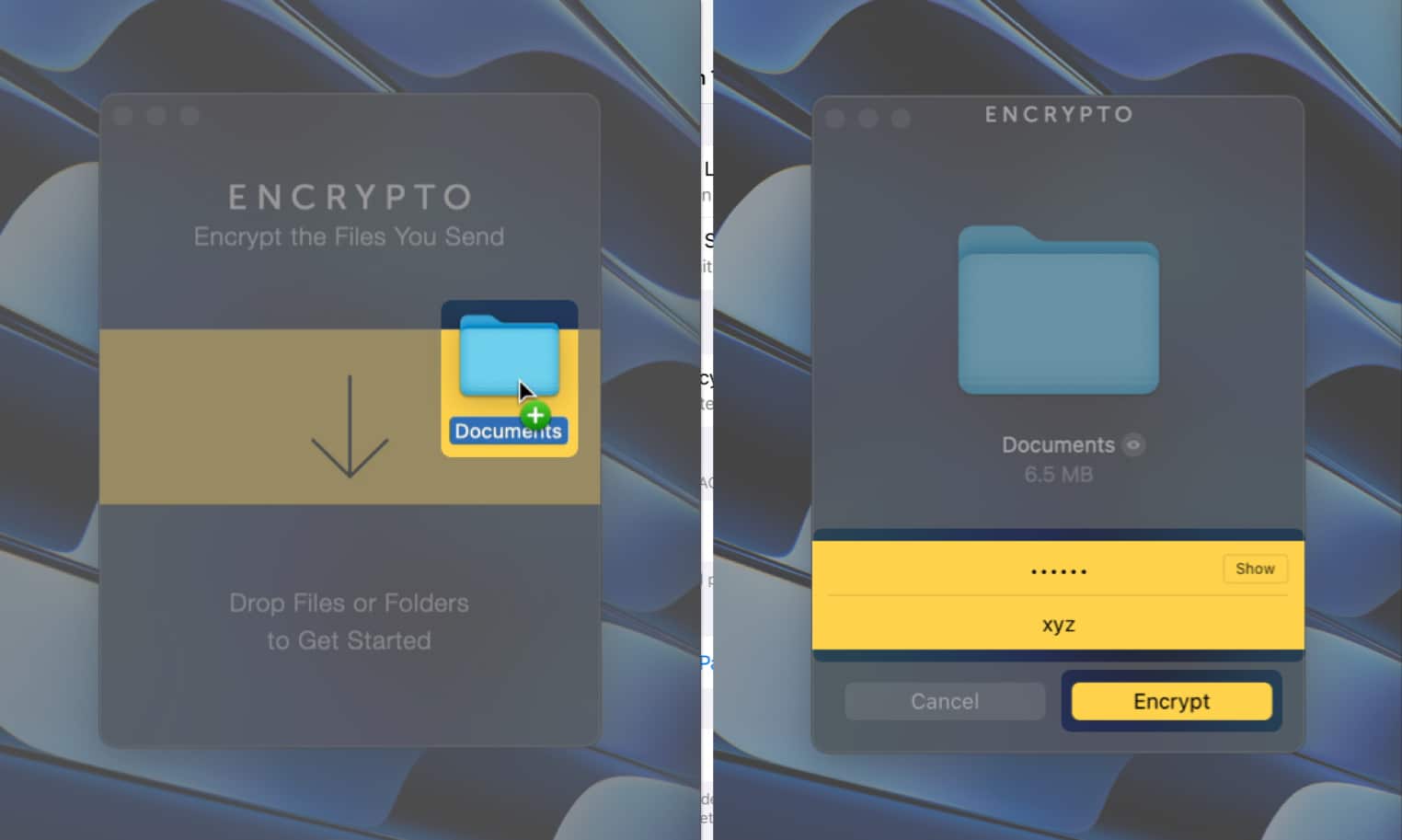
- Click Save as → Select a location to save the locked folder → Hit Save.
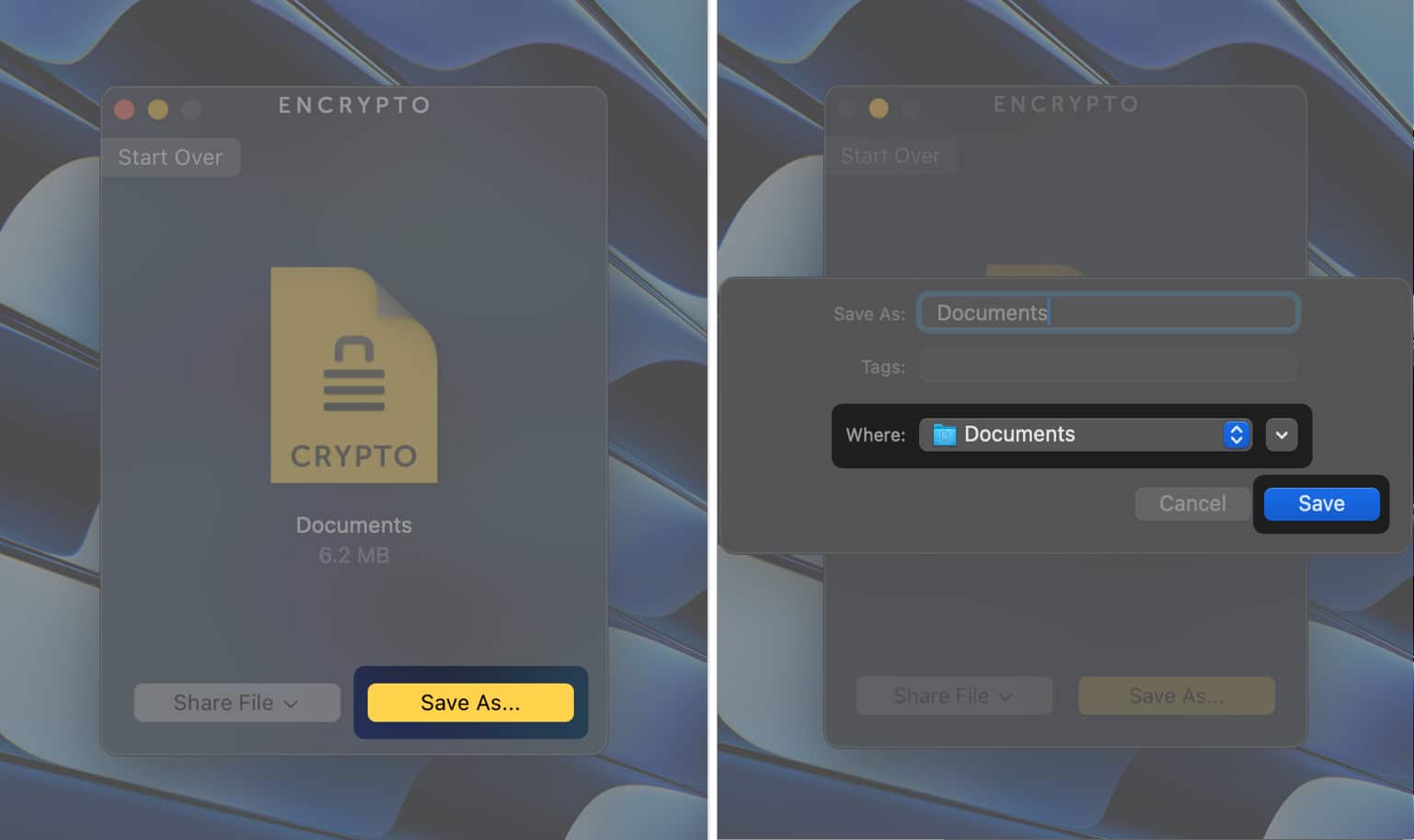
- To open a folder, click the .crypto file → Enter password → Hit Decrypt.
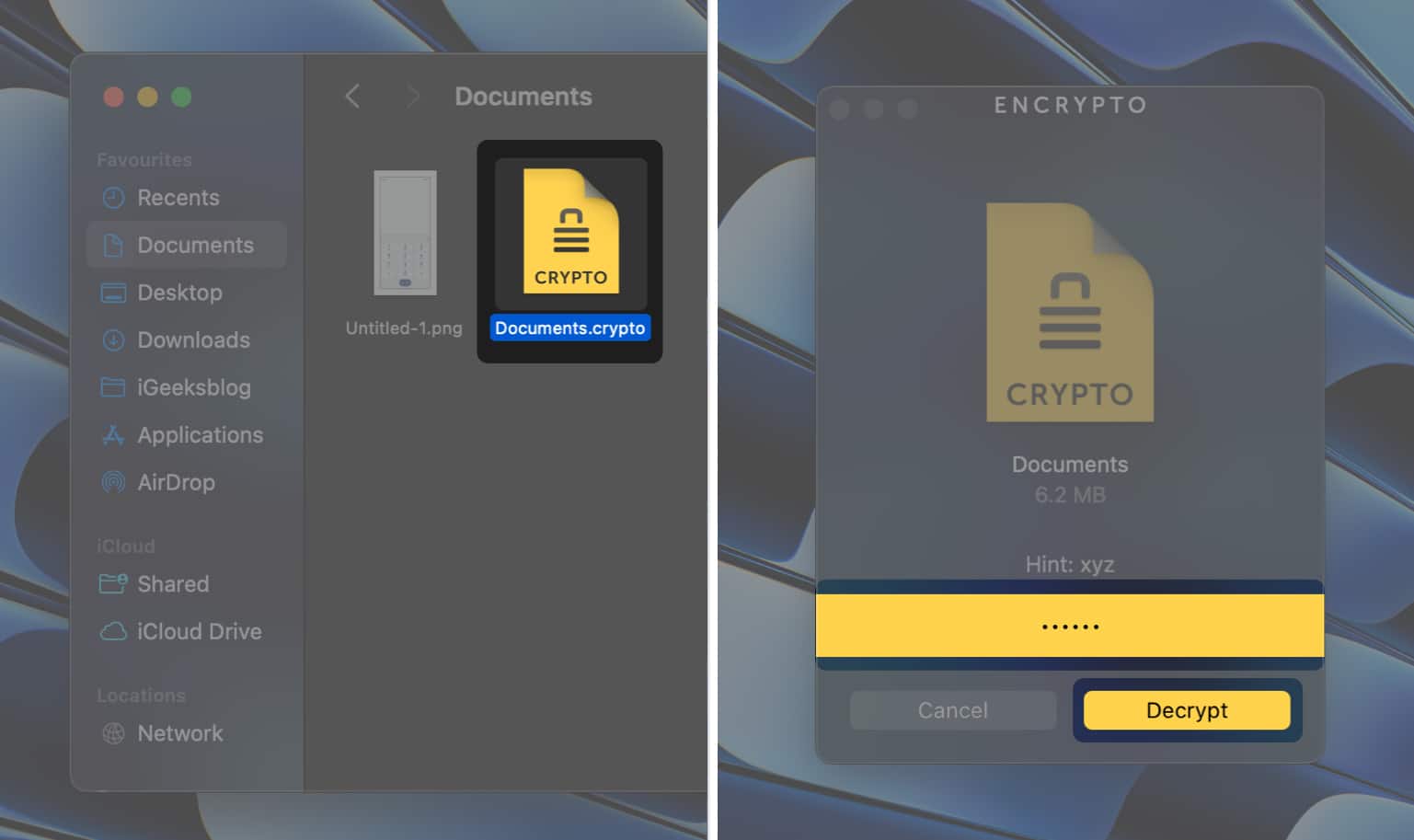
Wrapping up…
This is how you can quickly, safely, and freely lock a folder with a password on Mac. I hope this guide was helpful, and you learned something new.
Finally, here’s an additional tip for you. If you do not want the folder to show up in Spotlight Search, add .noindex after the folder name.
Also read:

