If you want to copy a file or folder on a Mac, you have various ways to do so. You might want to create a backup copy, edit a different file version, or maintain separate folders you share. Whatever the reason, we’ll show you how to copy and paste files or folders on Mac using drag-and-drop, keyboard shortcuts, Terminal, and more.
- Using right-click on Mac (Shortcut menu)
- Using Mac keyboard shortcut
- Copy and paste using drag-and-drop on Mac
- Using Finder menu (menu bar)
- Using Terminal on Mac
1. Using right-click on Mac (Shortcut menu)
For another simple method, you can use the shortcut or right-click menu to copy and paste files and folders on macOS.
- Select the item and either right-click or hold Control and click.
- Choose Copy in the menu that appears.
- Go to the location where you want the file or folder → Right-click or hold Control and click.
- Choose Paste Item in the menu.
To make a copy of a file or folder in the same spot, right-click or hold Control and click and pick Duplicate. This copies the file or folder and places “copy” in the name.
2. Using Mac keyboard shortcut
If you’re all about keyboard shortcuts on Mac for performing actions quickly, you can use the same copy-and-paste shortcuts for files and folders.
- To copy a file or folder, press Command + C, head to the spot where you want the file or folder, and press Command + V.
- To simply copy a file or folder in the same location, press Command + D to duplicate it.
3. Copy and paste using drag-and-drop on Mac
You might know that you can move things around on your Mac using drag-and-drop. But did you know you can copy files and folders with this action, too, and it takes just one extra step?
- To copy a file or folder, hold the Option key as you drag and then release when the item is in the spot you want.
- You can do this to copy items between open windows, within folders of the same window, to and from your desktop, between Finder tabs, and even with the Finder sidebar.
- For example, we can hold Option while dragging the file My-File.rtf between two open windows (folders). Then, we can release it to create a copy quickly.
4. Using Finder menu (menu bar)
Along with the shortcut menu and keyboard shortcuts, you can copy files and folders on Mac using the menu bar. Make sure Finder is open, and then follow these steps.
- Select the file or folder you want to copy and click Edit → Copy “name” in the menu bar.
- Go to the location where you want the copied item and click Edit → Paste Item in the menu bar.
5. Using Terminal on Mac
If you’re accustomed to using Terminal on Mac for managing files and folders, you can use the Copy command (cp) to copy an item to another location.
- Use Applications → Utilities to launch Terminal as you normally would.
- Then, use the commands below after replacing the file or folder names with your own.
- As an example, we’ll copy the file named My-File.rtf from the Desktop folder to the Documents folder with this command:
cp ~/Desktop/My-File.rtf ~/Documents - Press Return to run the command, and you’ll see your file copied to the specified folder.
To copy a folder using Terminal, use the name of the source location and folder followed by the target location and folder.
- For instance, using this command, you can copy the folder named CopyThisFolder in the Documents folder to the Desktop folder:
cp -R ~/Documents/CopyThisFolder ~/Desktop/ - Press Return to run the command, and you’ll see a copy of your folder in the target location.
Bonus: Copying files or folders with the same name on Mac
If you copy a file or folder using one of the above methods to a spot that already has one with the same name, you’ll see a message letting you know.
You can then choose to replace or keep both files or replace or merge the folders.
As an example, we’re copying a file to a folder where a file with the same name already exists. You’ll see a pop-up message asking if you want to keep, replace, or stop.
- Replace: Overwrite the existing file with the copied one.
- Keep Both: Keep both files and rename the moved one by adding a number to the name.
- Stop: Do not copy the file.
Similarly, you’ll see a message if you copy a folder with the same name. In this case, you can merge, replace, or stop.
- Replace: Overwrite the existing folder with the copied one.
- Merge: Merge the folders into one containing the items from both folders. Note: You’ll only see the Merge option if one folder contains items that the other does not.
- Stop: Do not copy the folder.
Create copies in seconds!
Whether you want to duplicate a file to place elsewhere or copy a folder to share with others, it’s easy to do on macOS. Now that you know how to copy and paste files on Mac with the keyboard, Terminal, and shortcut menu, let us know which method you prefer and why!
Read more:

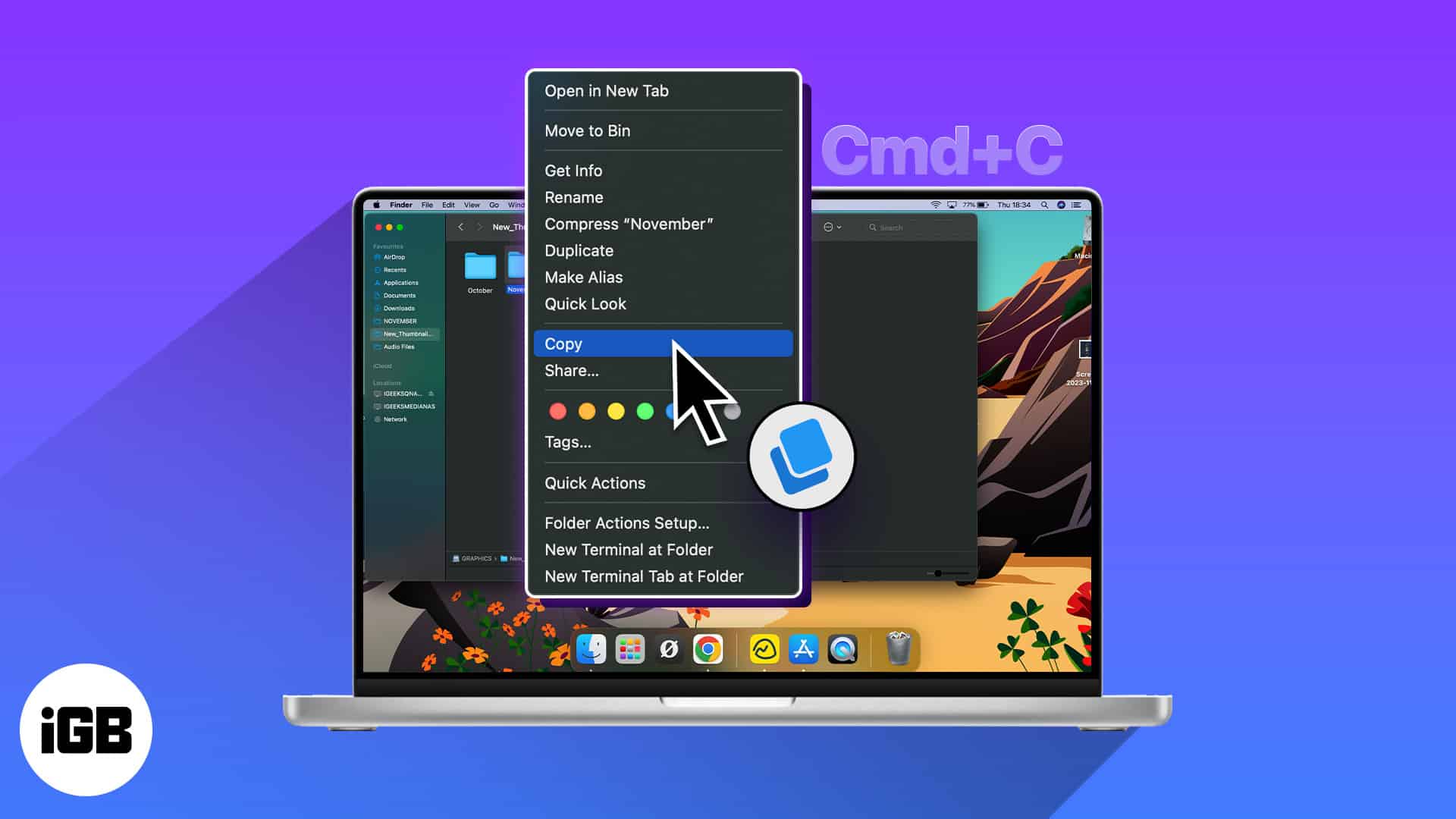
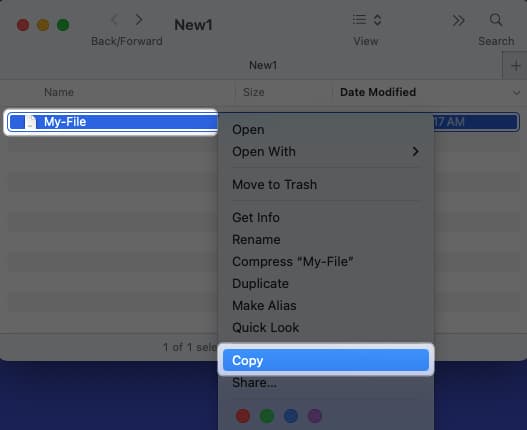
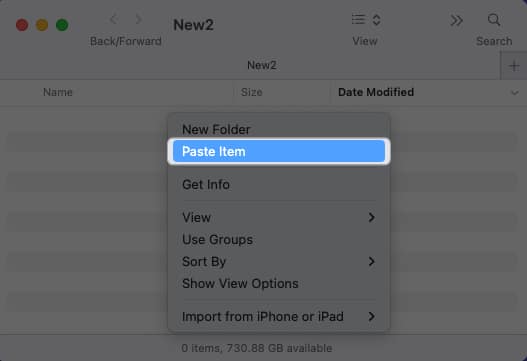
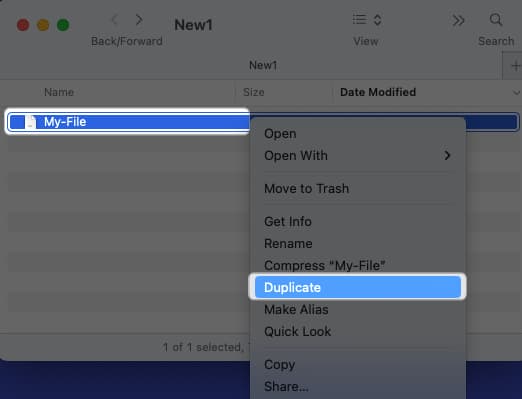
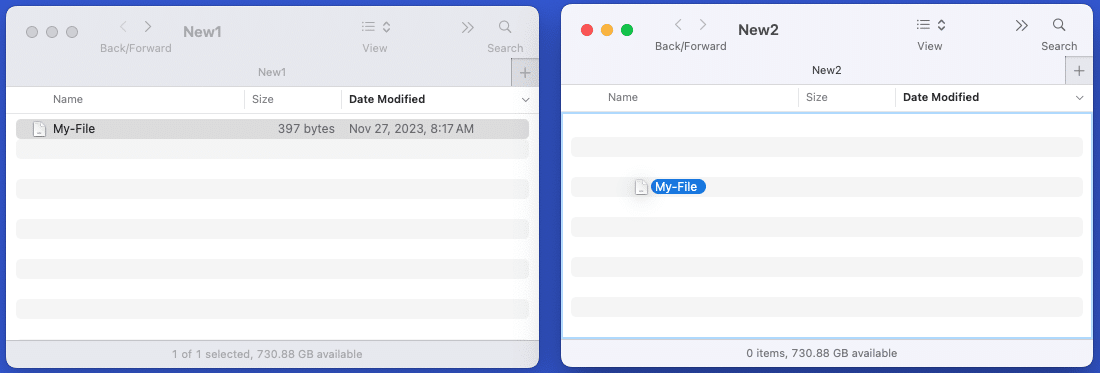
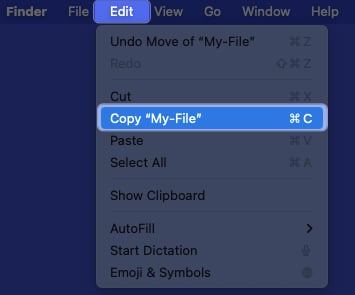
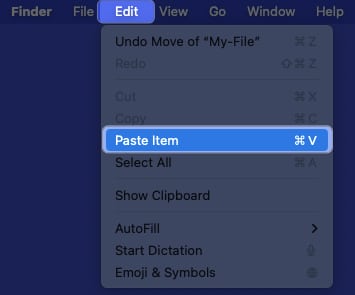
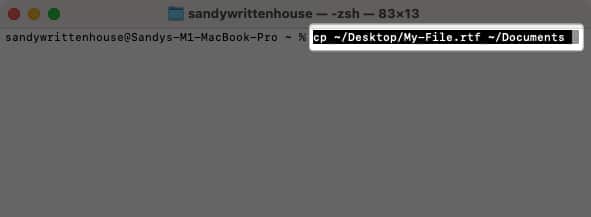
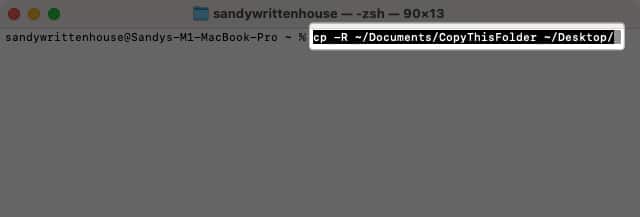
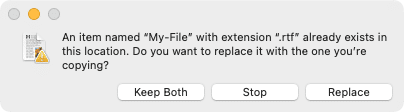
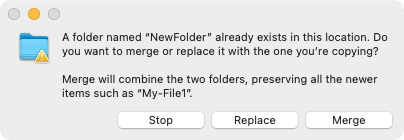







Leave a Reply