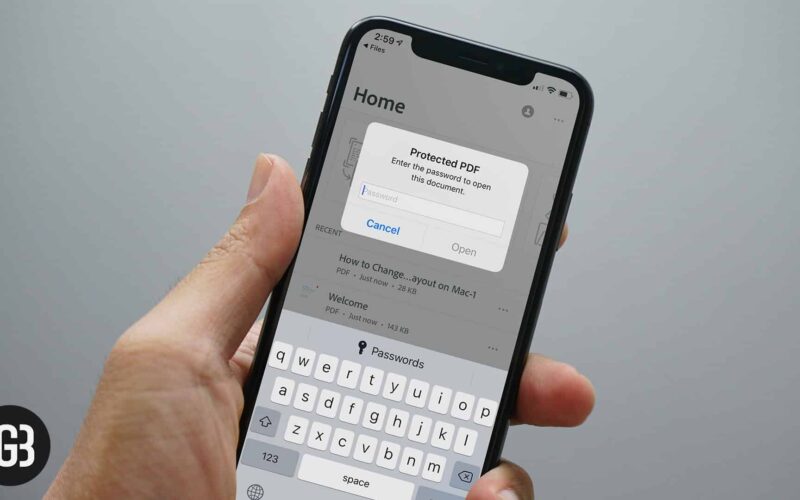Most of us prefer to share files as PDF as it’s more portable and professional. When a doc contains confidential information or needs more secrecy, we add an extra layer of protection to it so that only authorized people can access the file.
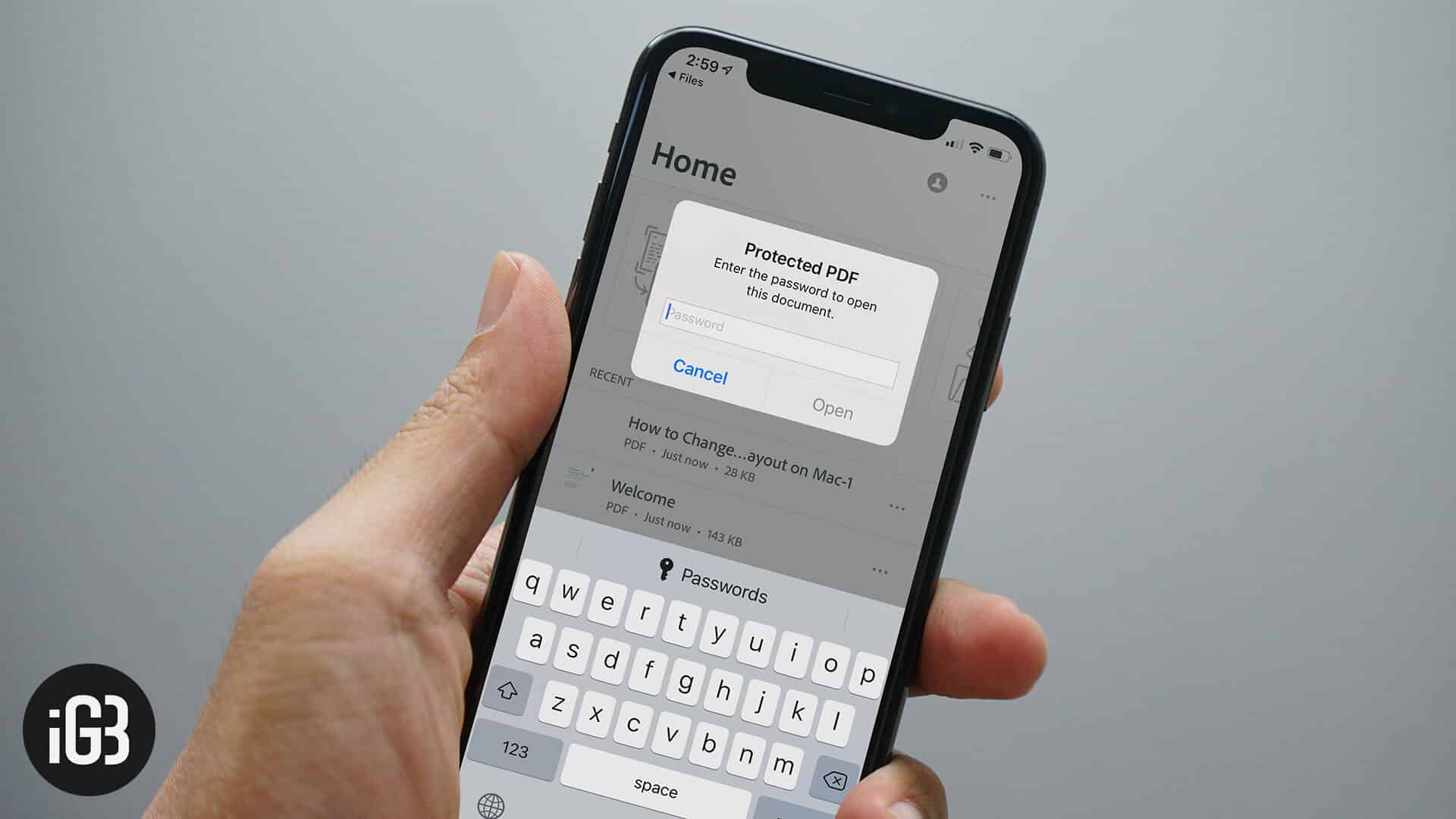
Unlike macOS, iOS unfortunately doesn’t offer an official way of creating an encrypted PDF file on iPhone. So, how do you break the boundary?
There are quite a few third-party apps like Scanbot Pro ($6.99) and Genius Scan+ ($13.99) that let you password-protect a PDF on your iOS device. In this tutorial, we are going to use Foxit MobilePDF app that allows you to password protect a PDF file on iPhone or iPad. The app comes with a 7-day free trial. Once the trial ends, you can choose to upgrade to its pro version ($10.99/$14.99).
How to Password Protect PDFs on iPhone or iPad
Step #1. Download Foxit MobilePDF on your iOS device and launch it.
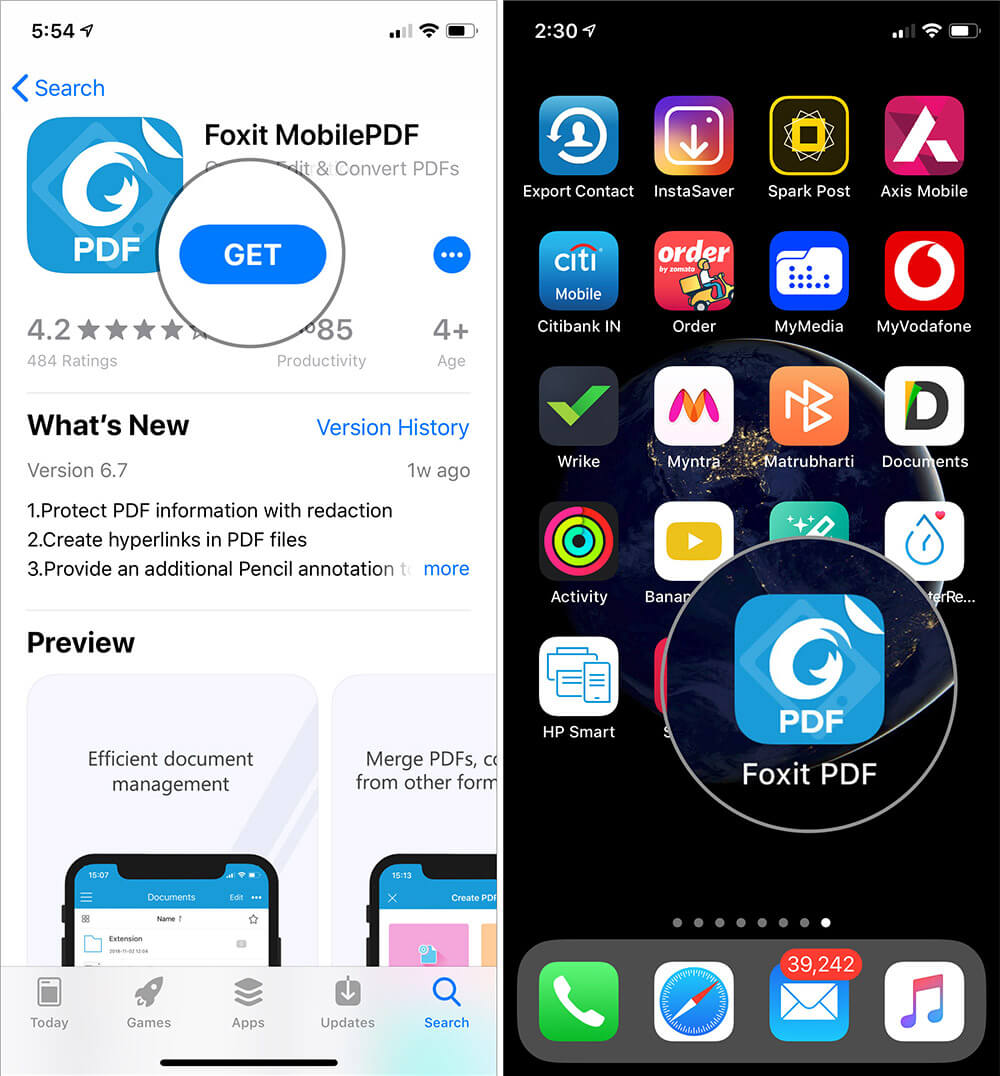
Note: You will need to agree to the terms and conditions and sign up using your email ID (optional).
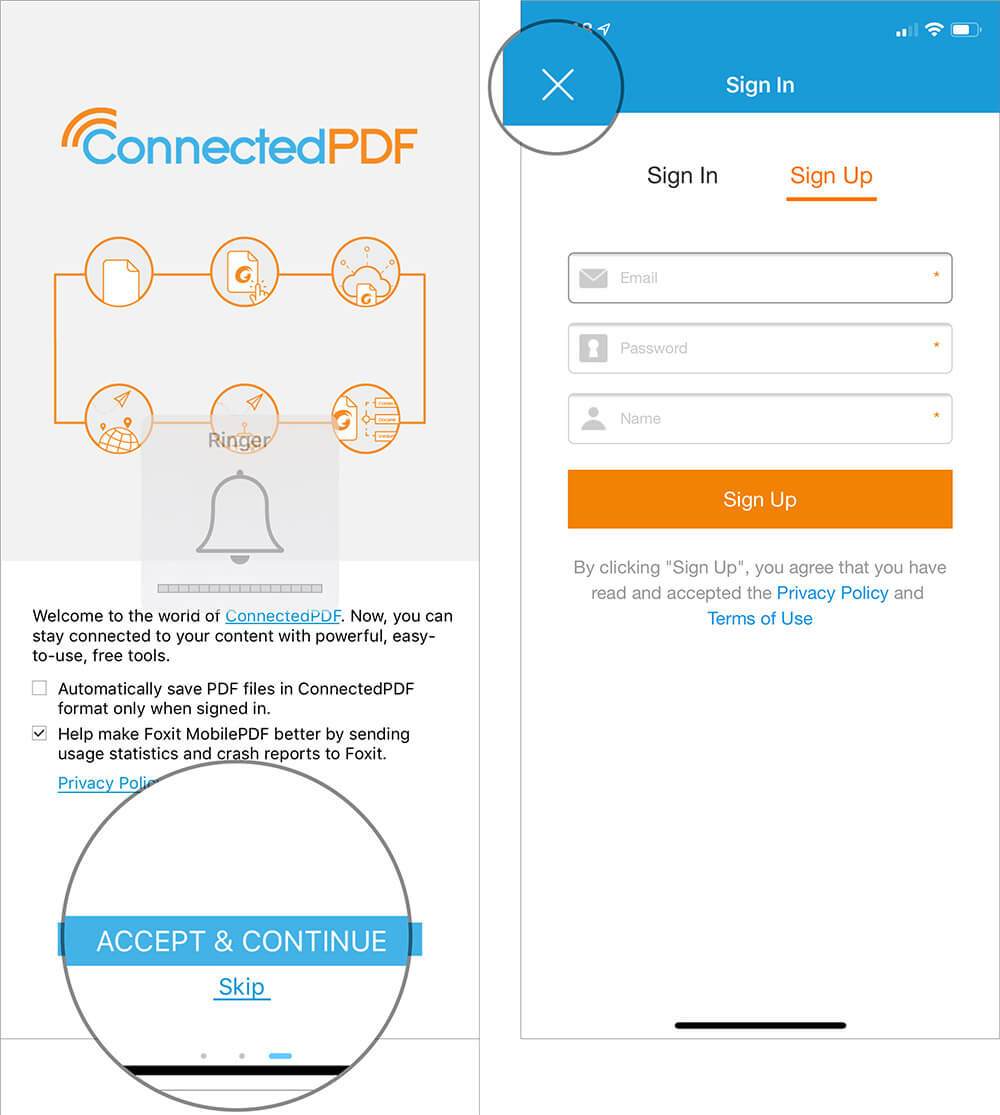
Step #2. Now, tap on the menu button at the top left.
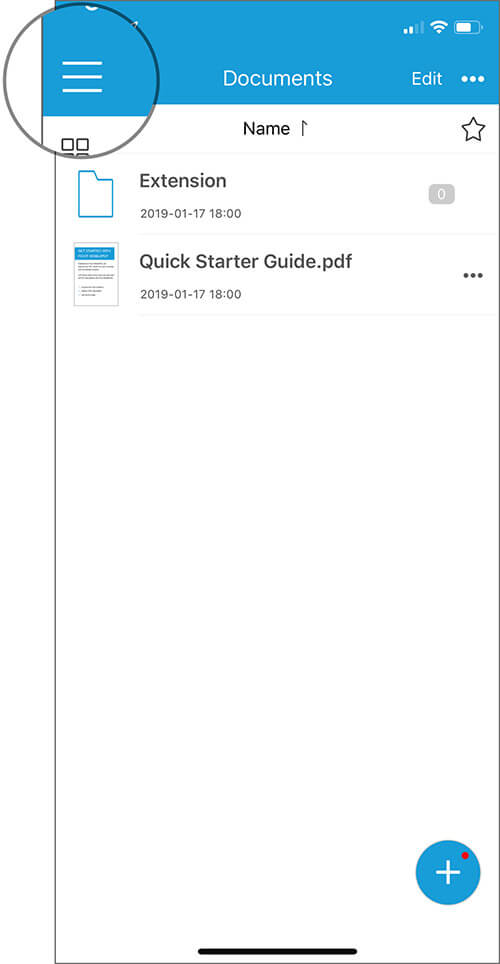
Step #3. Next, tap on the Cloud option and choose iCloud Drive ( or the location where you have saved your PDF file to import the doc in this app.)
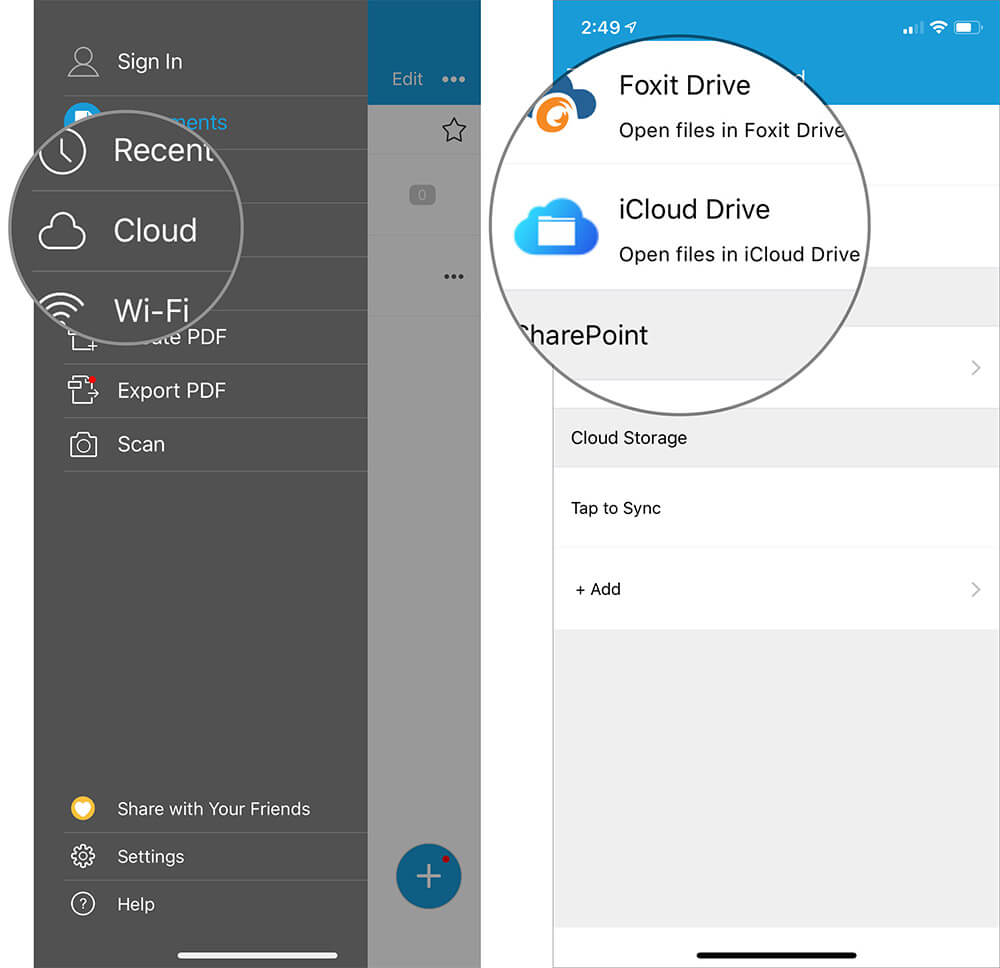
Step #4. Next up, locate the file and select it.
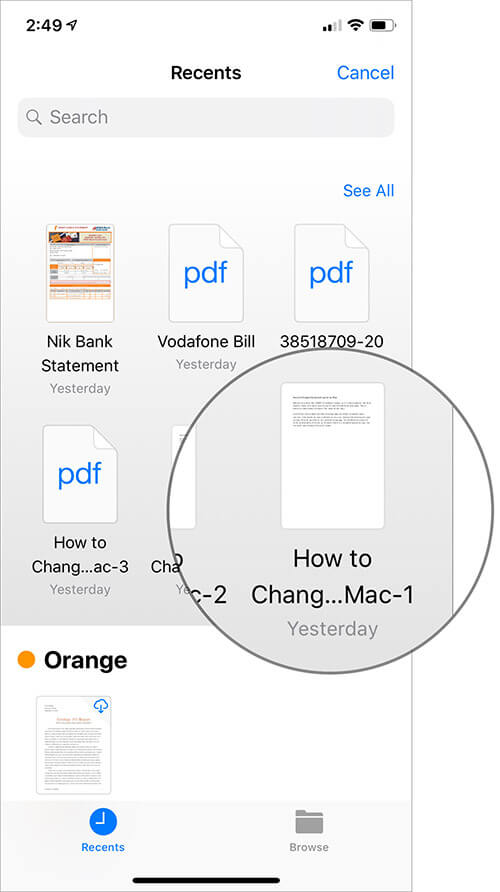
Step #5. Up next, tap on the more button at the top right and choose File Encryption.
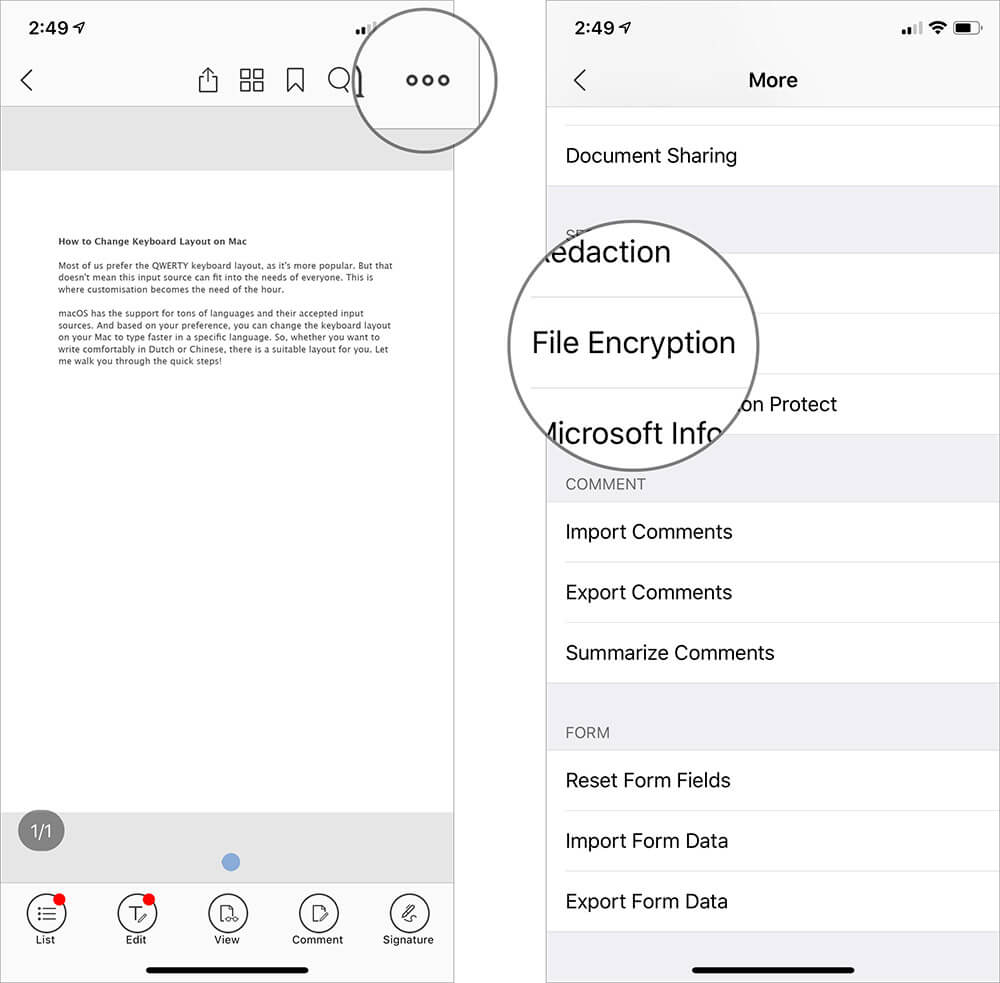
Note: You will get a popup saying this is an advanced feature. Select 7-day Free Trial in the same.
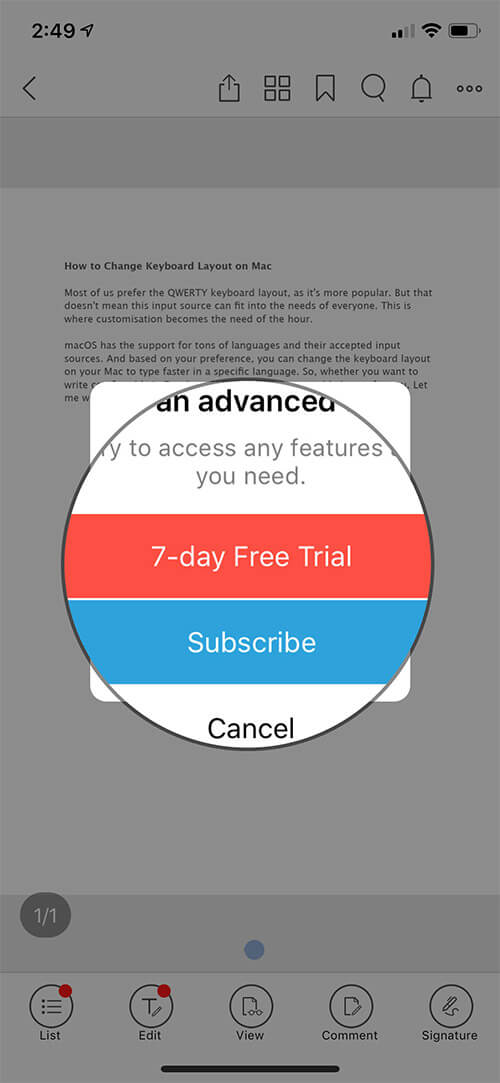
Step #6. Now, you have two security options:
- Open Document: Turn it ON to require a password when the file is being opened
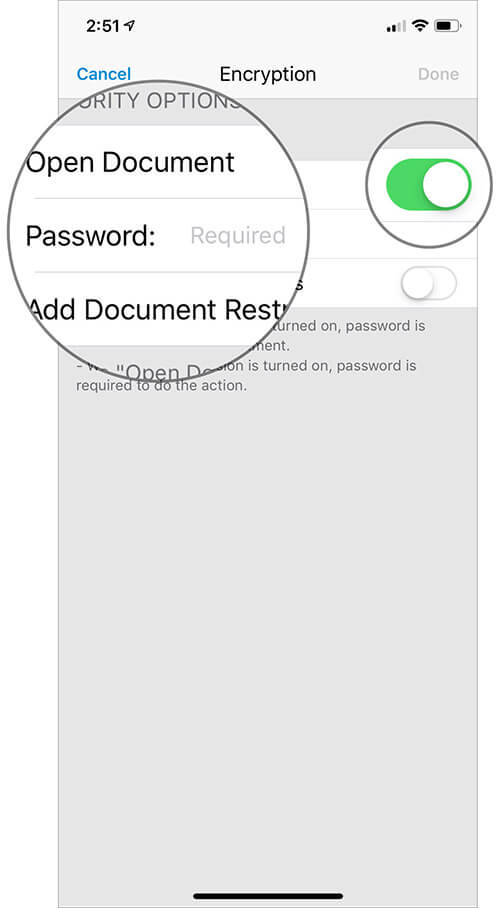
- Add Document Restrictions: Select this option to make the doc require a password to allow specific action like print, edit, extract content and more. Upon choosing it, you can toggle OFF/ON the switch next to each option you want to allow or restrict
Go with the desired option and then enter the password. Hit Done at the top right to confirm.
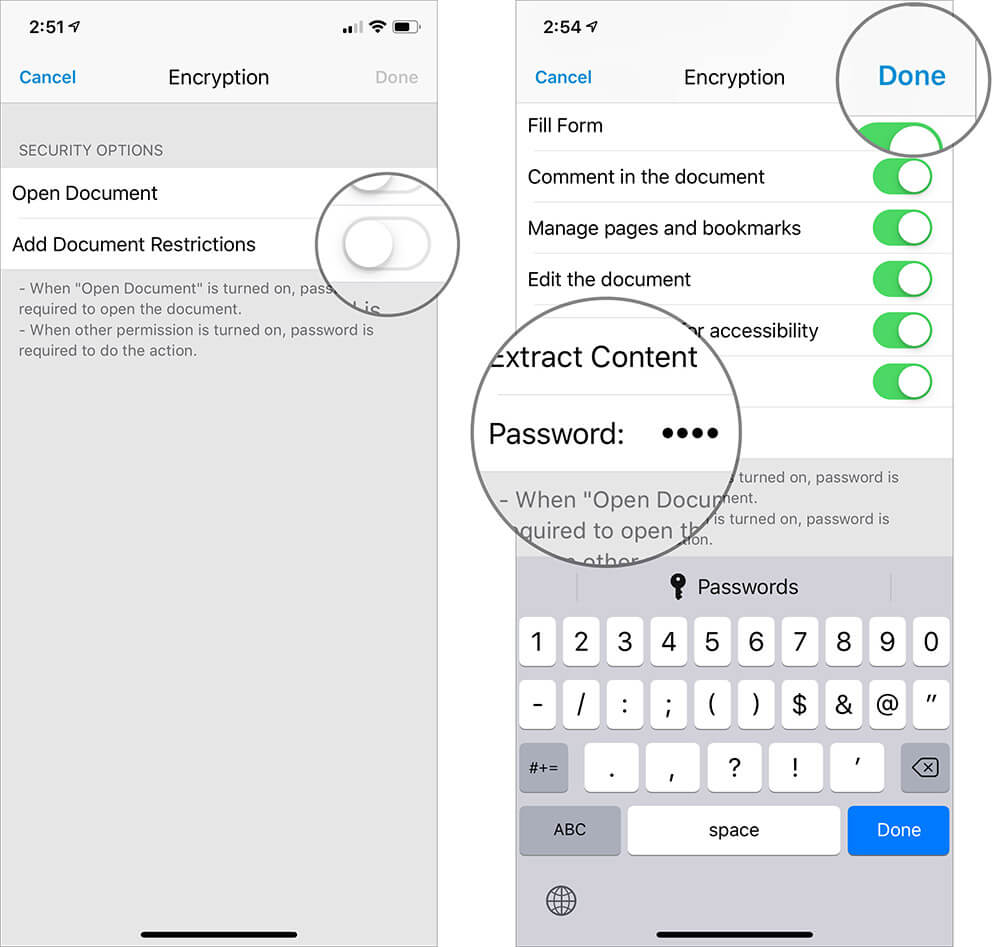
Step #7. Now, you can tap on the share button at the top to save the file at your preferred location or email it to anyone.
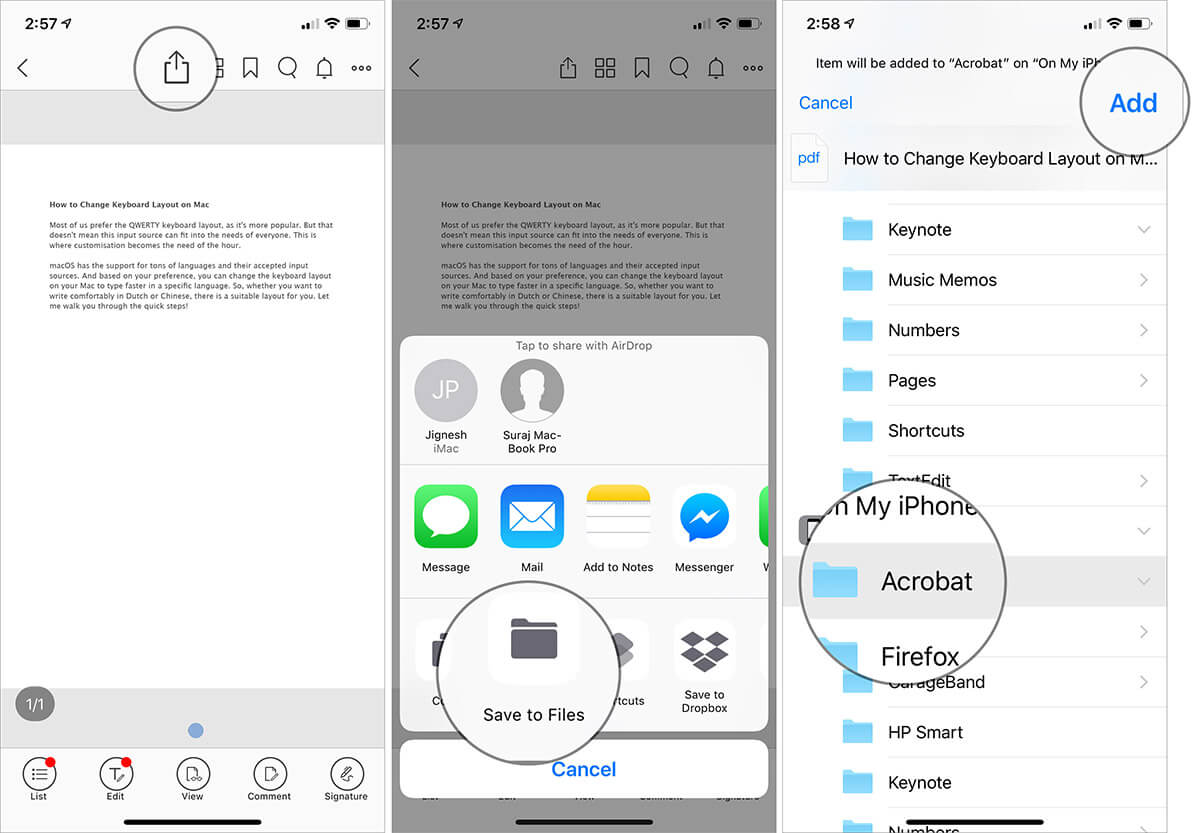
Step #8. Depending on how you have customized the security options, the doc will ask the password for either viewing the content or carrying out specific action like editing or printing.
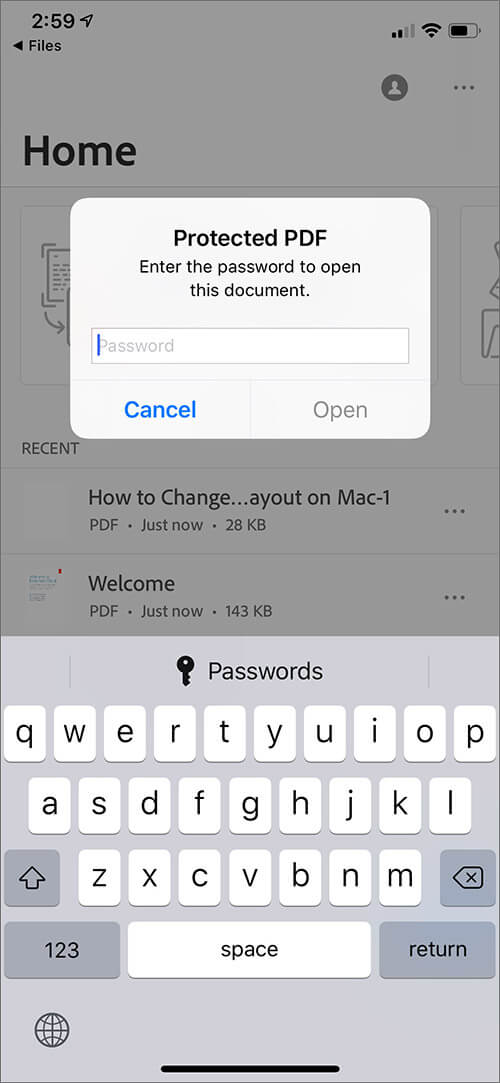
That’s it!
How to Remove Password from PDF on iPhone or iPad
Supposing you no longer want to keep a PDF file protected with a password, as it doesn’t have any sensitive information. There is a way to easily decrypt the file to view its content without any restriction. The best part is that you can do it without taking the help of any third-party app. Check out this article on how to remove password from PDF on iPhone, iPad, and Mac
There you go!
Keep The Praying Eyes At Bay…
So, that’s how you can use a strong password to protect the information of your PDF file on iOS. I wish iOS offered an official way of getting it done. Until Apple comes with a native solution, take advantage of the third-party apps to shield your docs.
Catch up with the following posts as well:
- How to Save A Webpage as PDF in Safari on iPhone/iPad
- Convert Photos to PDF on iPhone and iPad
- How to Combine PDFs on Mac: 3 Ridiculously Simple Ways
What’s your take on Foxit MobilePDF? Share your thoughts in the comment section.