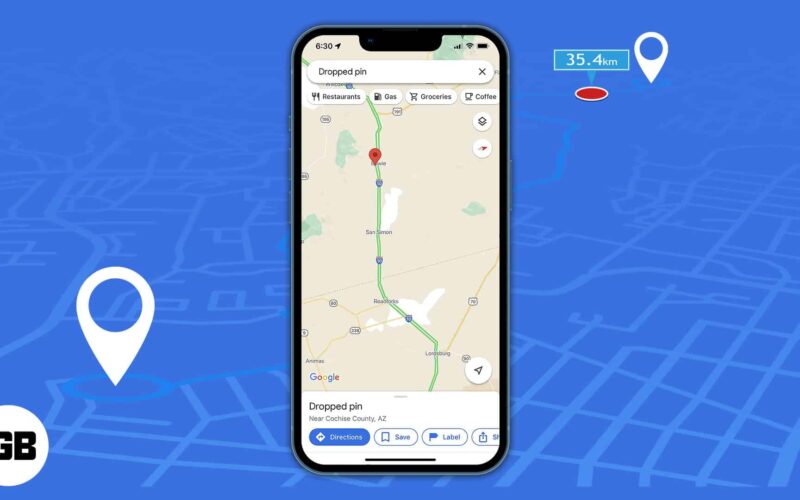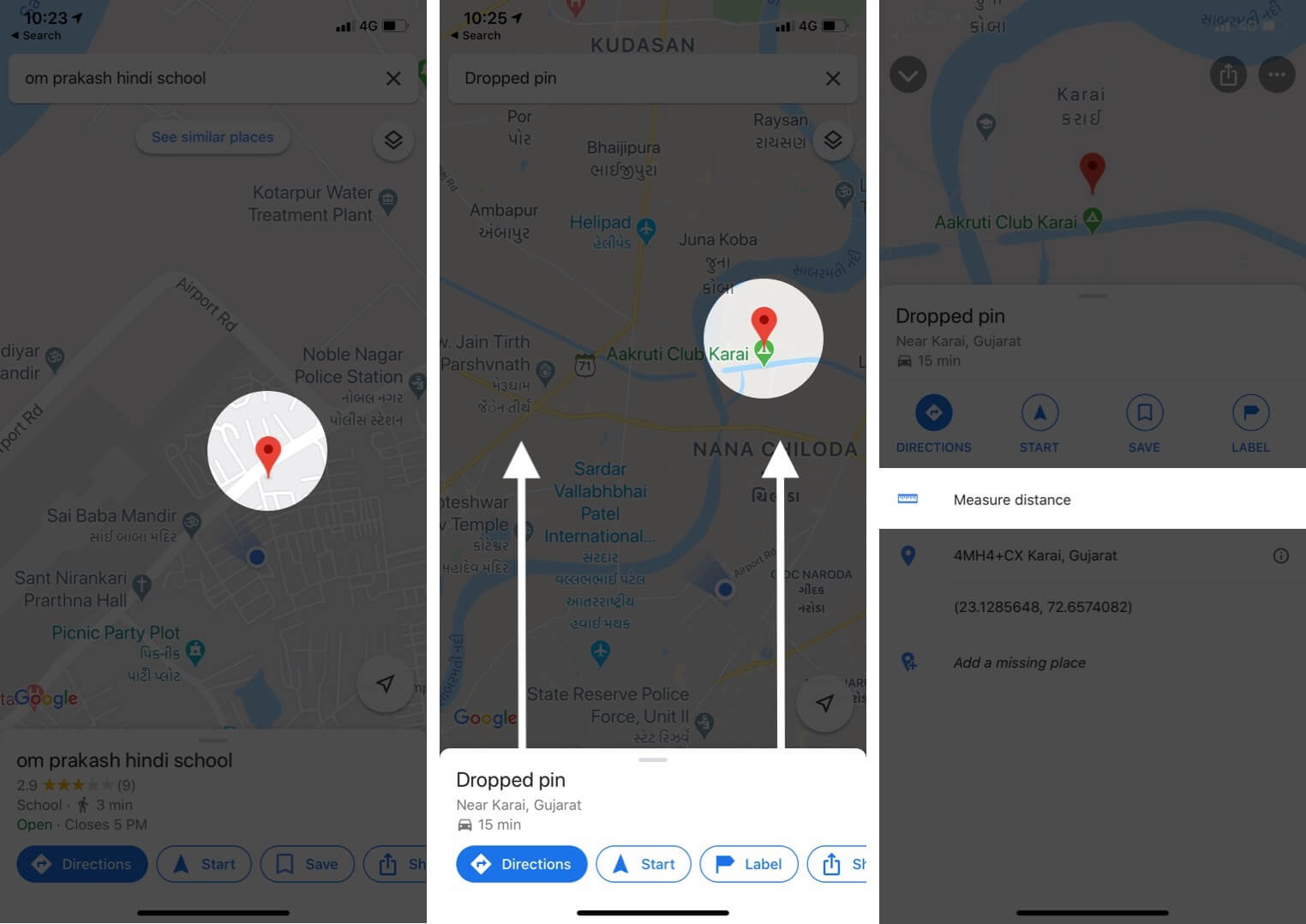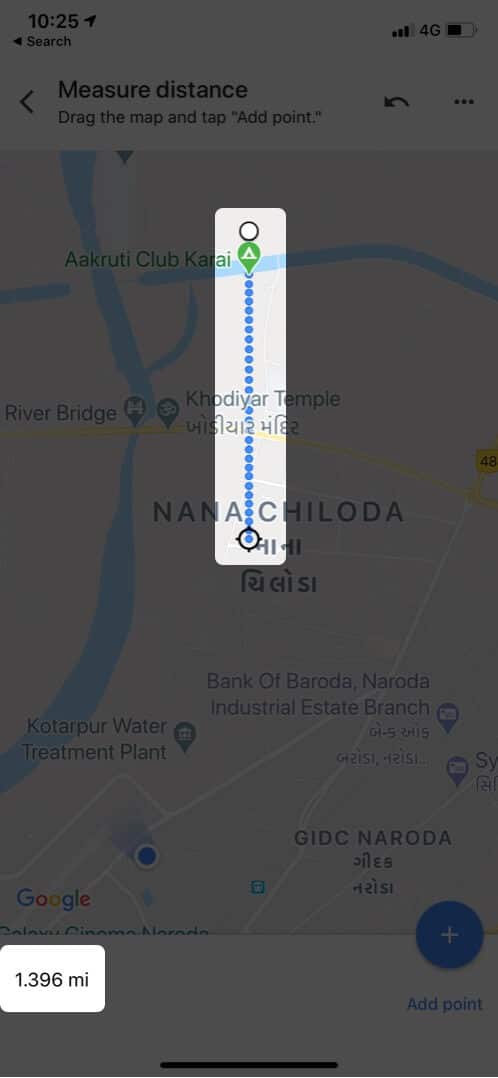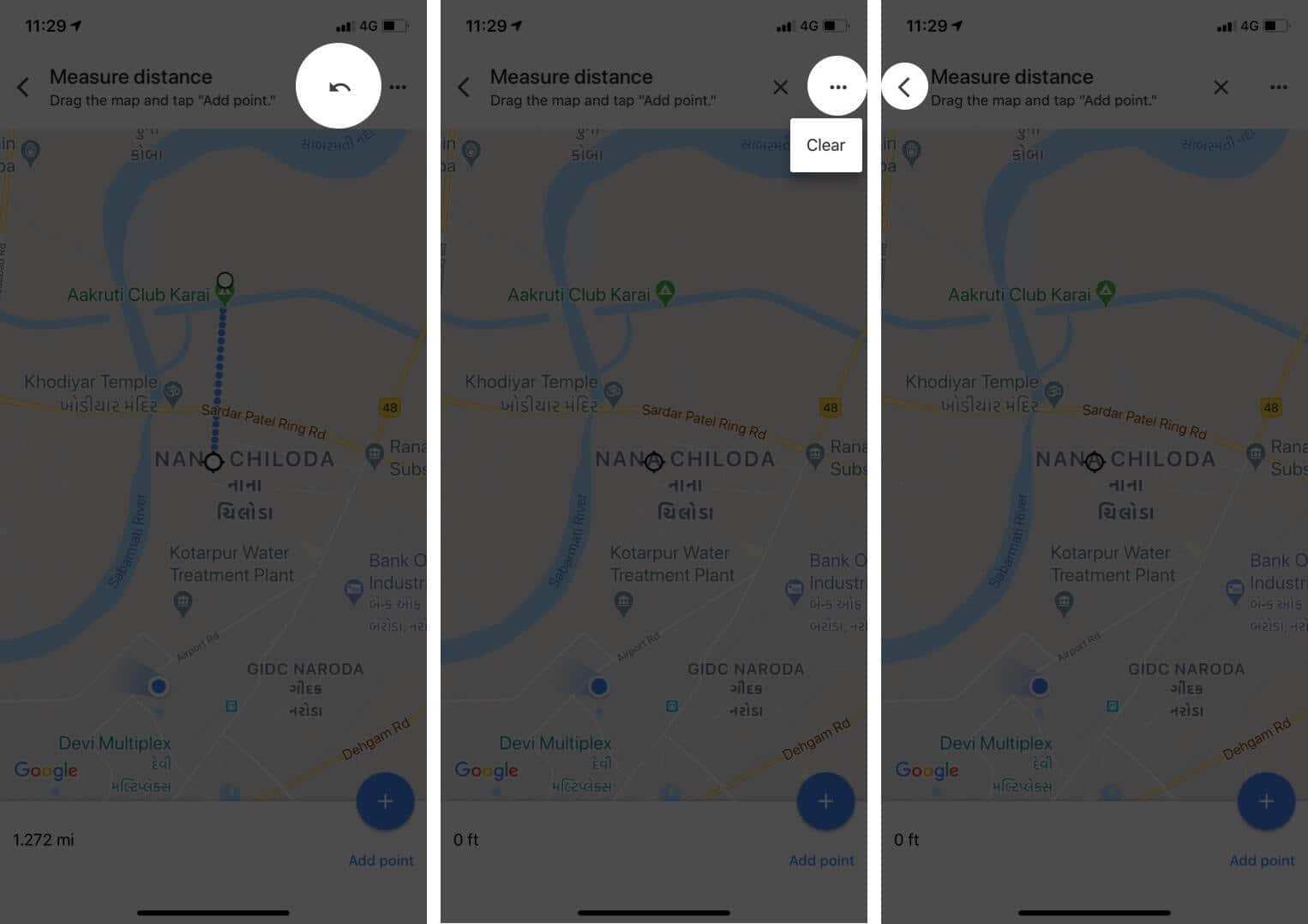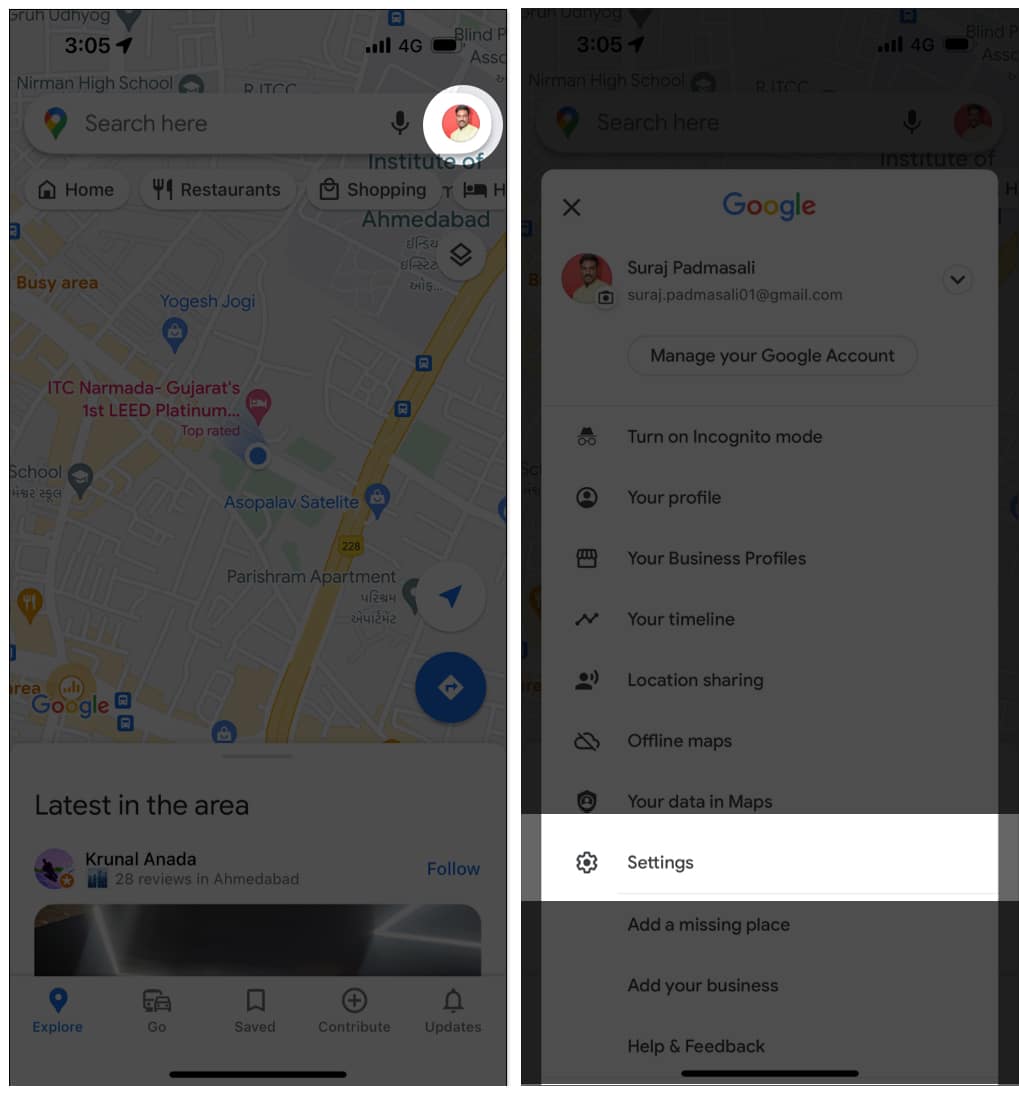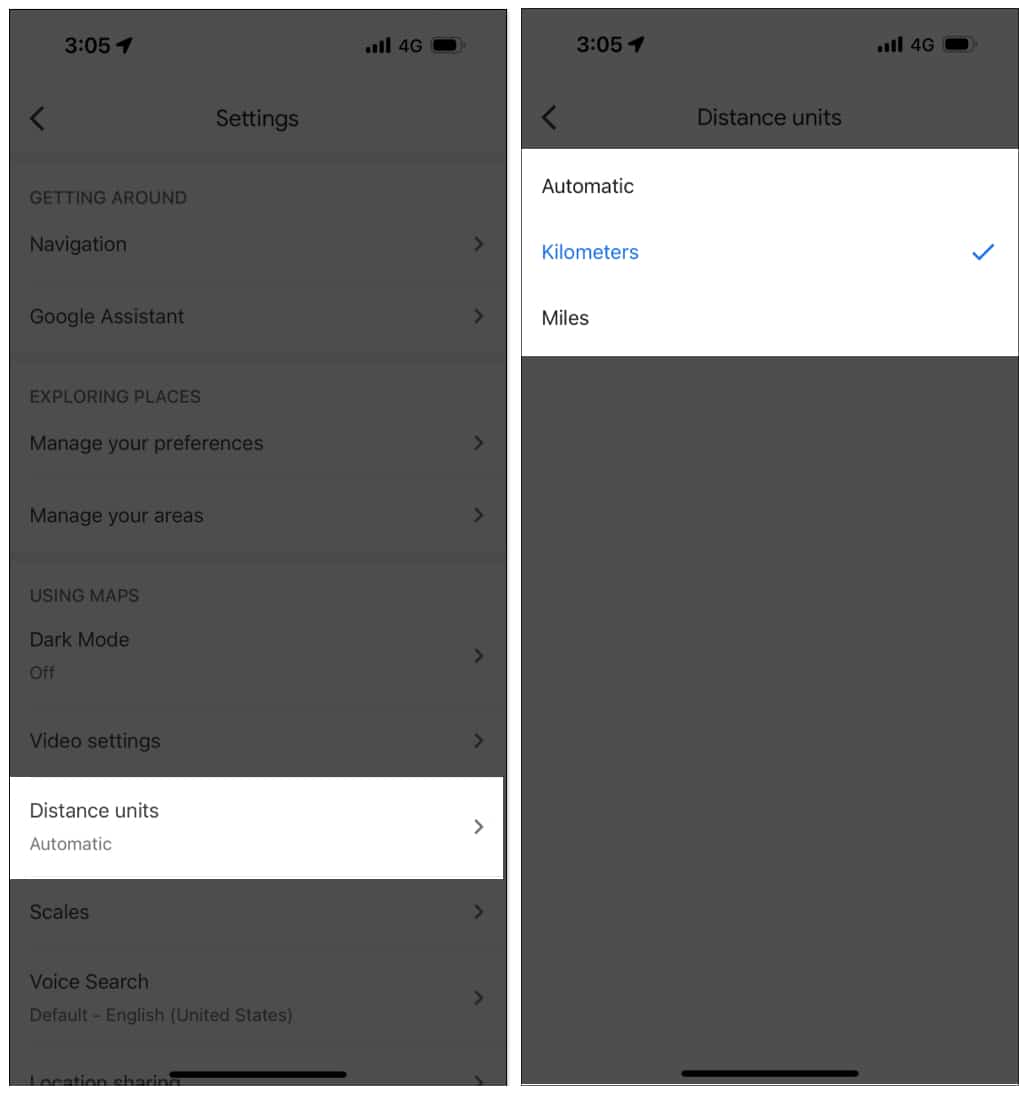Things to know before measuring distance in Google Maps:
- If you measure the distance between only two points, then the distance and displacement are the same.
- If you add multiple points, then the measurement is the distance of the path you choose and not the actual (as the crow flies) distance between two points.
We all use Google Maps to get directions and the distance between our starting point and destination. Furthermore, Google Maps allows you to measure the real-world distance between two points as the crow flies.
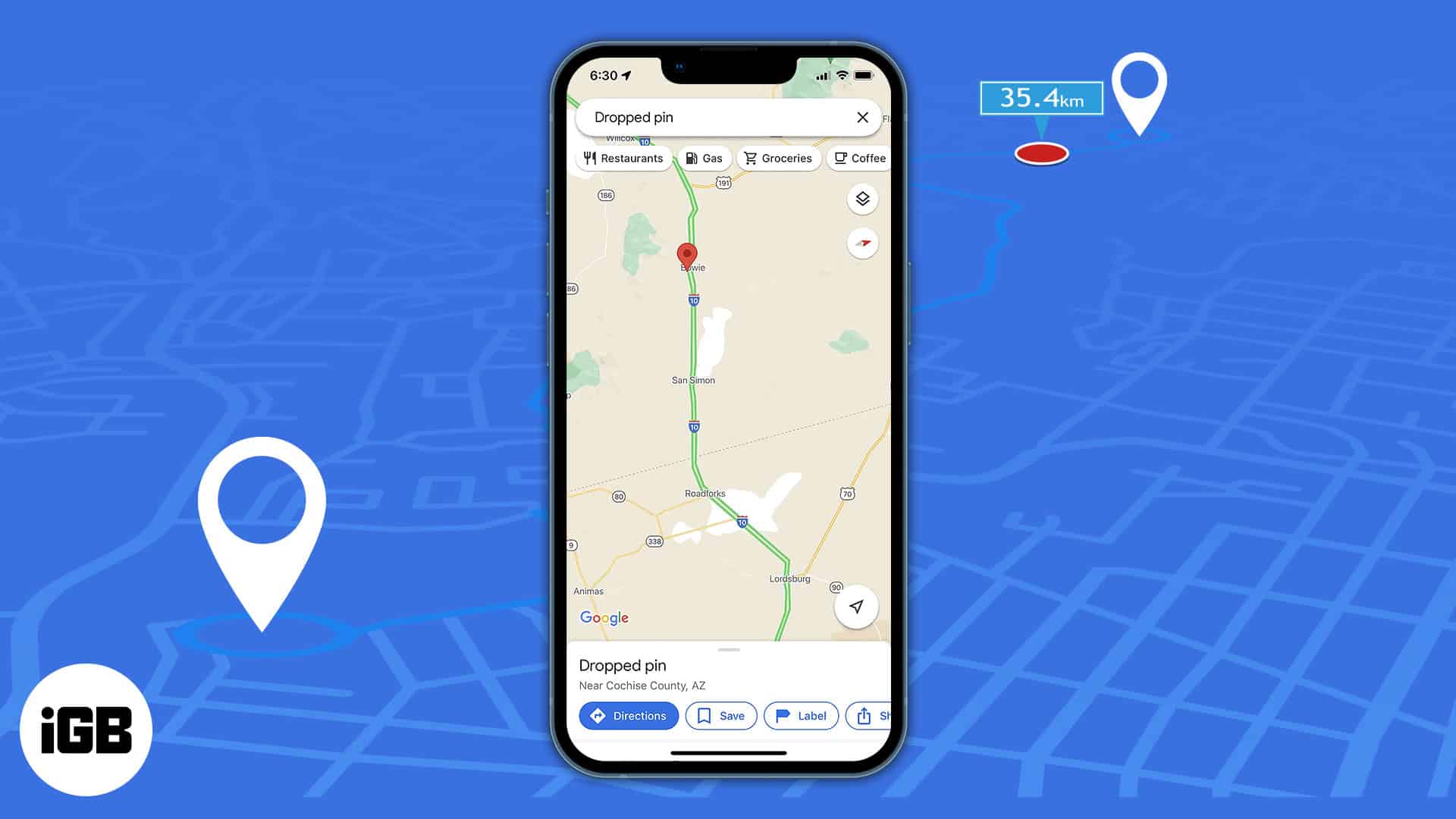
You can drop a pin at the starting point and add multiple points to know the straight line distance between places or the full distance for a round trip. So, let’s find out how to measure the distance between two points in Google Maps on iPhone and iPad.
How to measure distance in Google Maps on iPhone or iPad
- Launch Google Maps on your iPhone.
- Then touch and hold on to a place from where you want to start measuring the distance. A red pin will be placed in that place.
- Tap Measure distance from the context menu.
- Now move the map. You will see that the black circle also moves. Place it on the second point (your desired location). You will see the distance in the bottom left.
- Tap Add point (the plus icon) to add that place as a point. You will see the distance at the bottom.
- After this, you need to move the map to reach the third place on the map and tap Add point. You can add as many points as you like and know the total distance.
- To remove the last point you added: Tap the Undo icon from the top right. It is helpful as you can’t move any added points.
- To clear all the points: Tap three dots from the top right and choose Clear.
- In case you want to stop measuring the distance: Tap Back from the top left.
How to change distance unit in Google Maps on iPhone or iPad
While using the Google Maps distance calculator, you may want to change the distance units for better understanding.
- Open Google Maps on your iPhone.
- Tap your profile picture at the top right and choose Settings.
- Tap Distance units.
- Now select your preferable unit between Kilometers or Miles.
Extra Information: Here is an image to clarify the difference between the distance between two points and the displacement across multiple points.
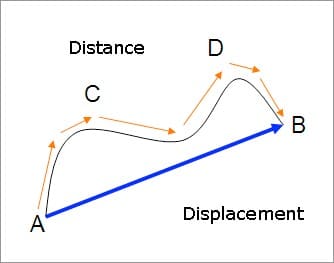
So, that’s all for today, wanderers!
I use Google Maps daily for navigation, and I even use the app as a trip planner. Also, I prefer using the app in dark mode. Have you tried it before? Let me know in the comments below!
Explore more…