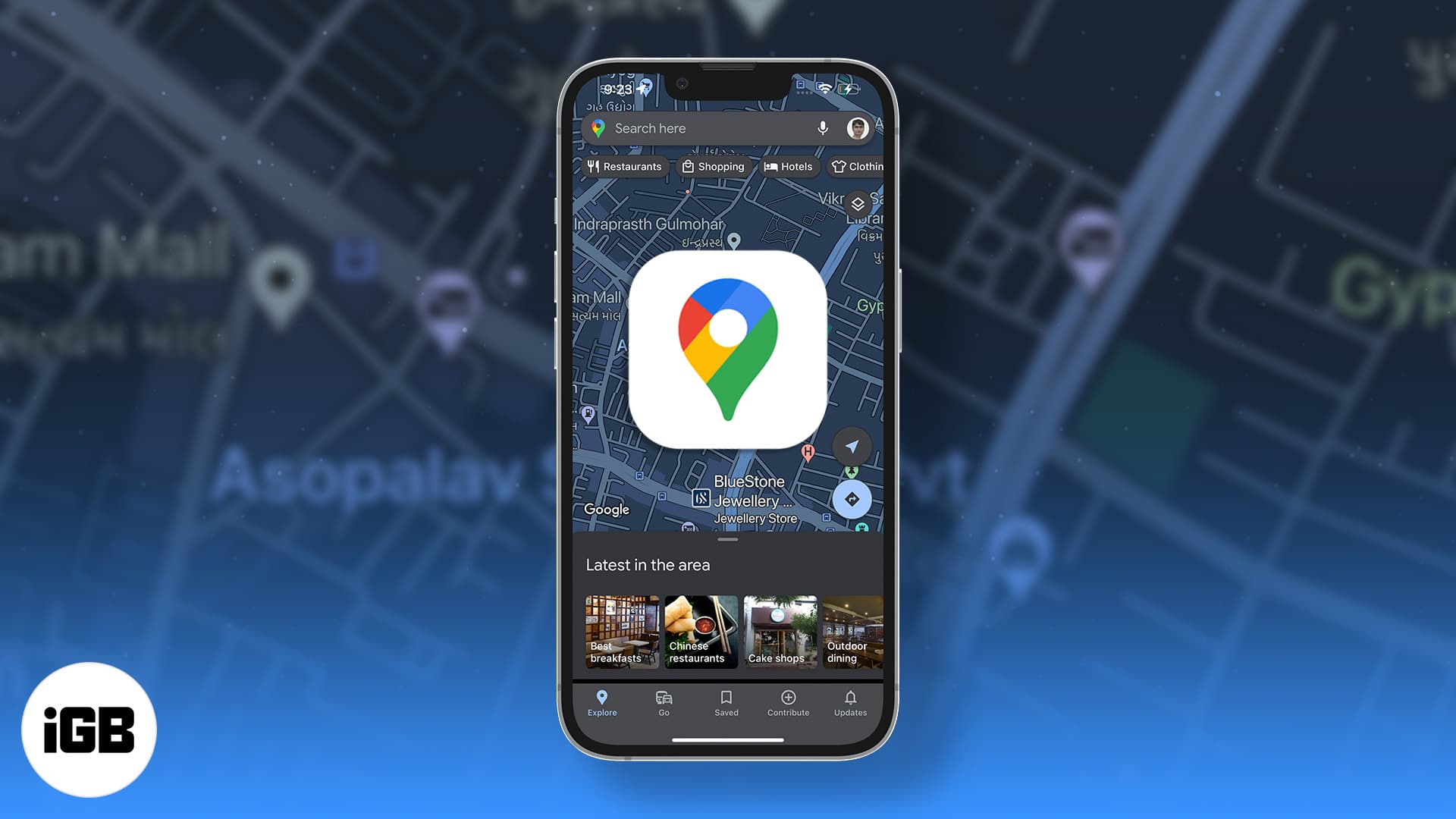Dark mode has become increasingly popular over the last few years primarily because it offers increased readability and lower eye strain. Google Maps is one such app where dark mode is in full effect, and many people want to try it out but do not know how to.
If you are one of them, this article is for you. Whether you simply want to test the feature or save battery on your device, here’s how you can enable dark mode in iOS Google Maps.
Note: Your iPhone must be running iOS 13 or above to use Google Maps in the dark mode.
How do I make Google Maps dark on my iPhone?
The process is pretty simple. After installing Google Maps on your device, follow the below steps:
- Open Google Maps on iPhone.
- Tap your profile picture icon at the top right → Settings → Dark mode.
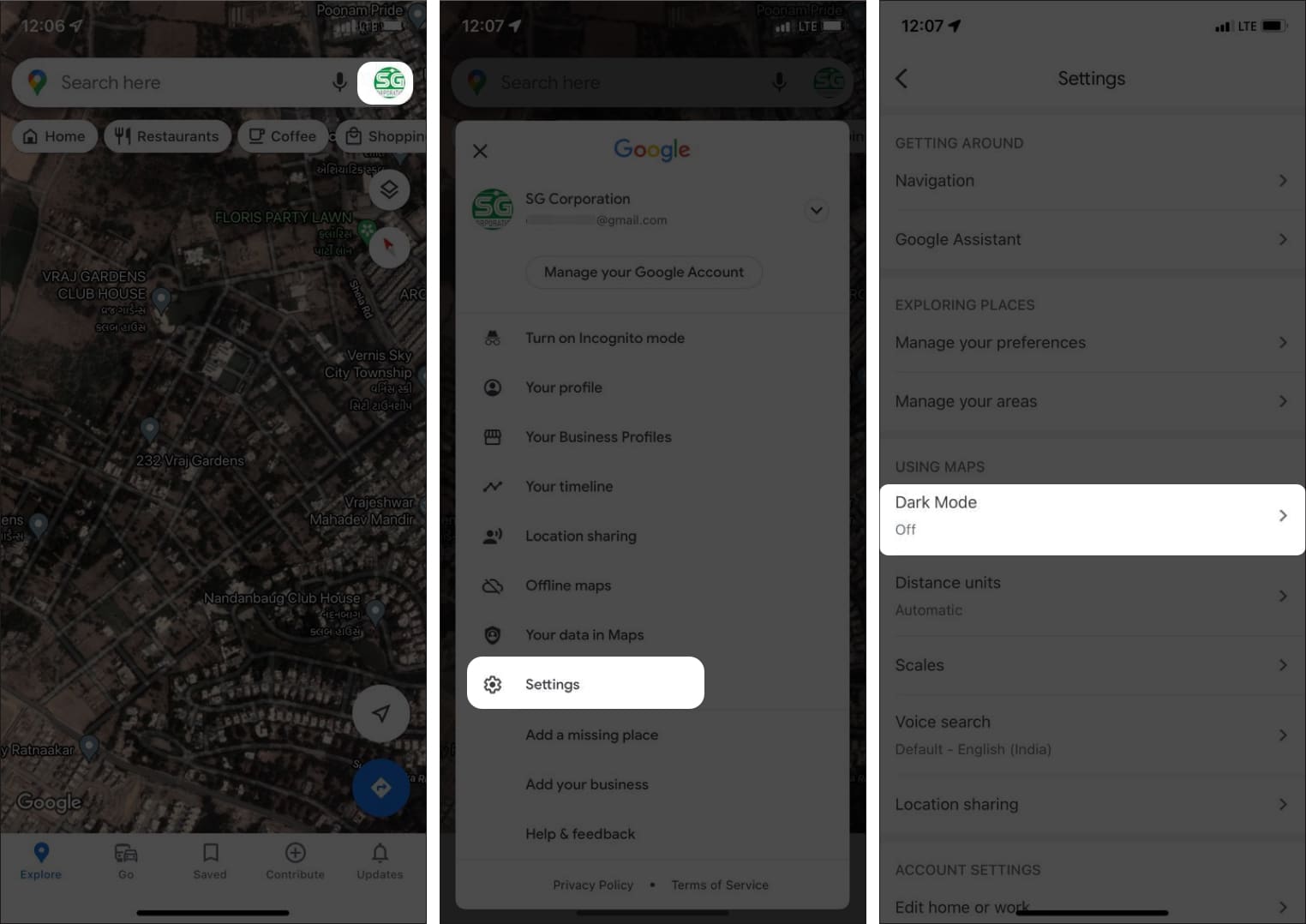
- Select On from three options.
You can select Same as device setting to apply your device’s system-wide settings on Google maps.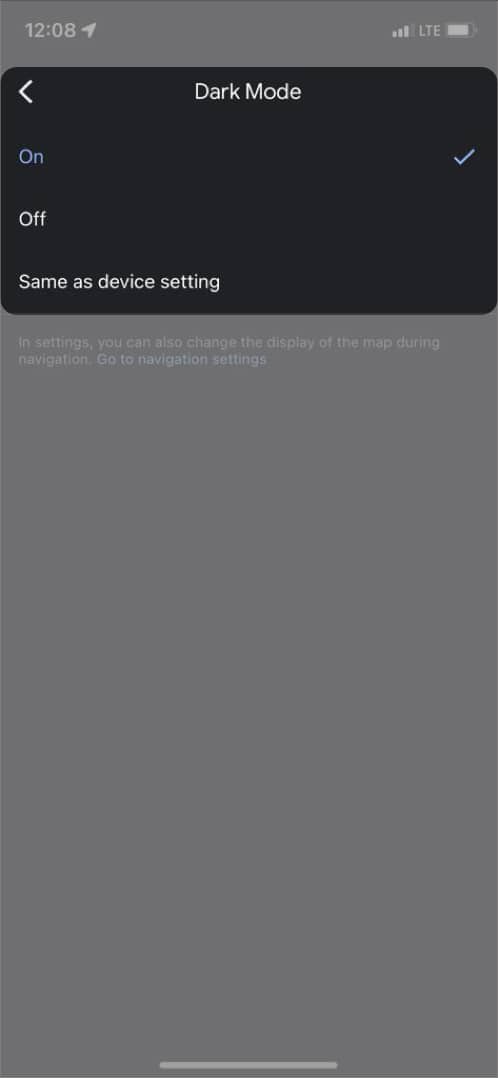
Note: There are chances that Google Maps will pop up the menu when you open the app allowing you to choose the theme (between light, dark, or same device theme) from its home page itself. You can select dark mode from the menu itself.
Tip: You can change the theme of your whole iPhone. Simply go to Settings → Display & Brightness → set the desired theme. If you’re confused, check out our explainer on how to turn on dark mode on iPhone for a step-by-step tutorial!
That’s it!
I hope the above steps helped you access Google Maps in dark mode! This brings an all-new aesthetic to the app, along with less eye strain and elongated battery life! If you have more queries or questions, share them in the comments below! I will try my best to answer you.
Here’re some more articles you’ll enjoy: