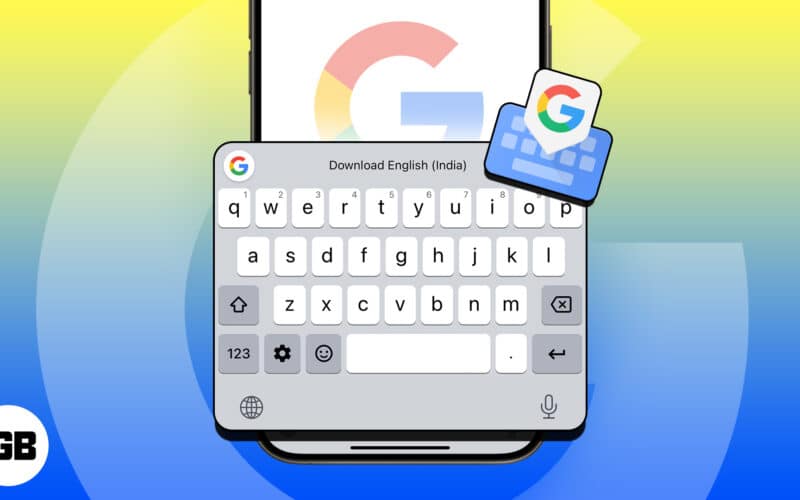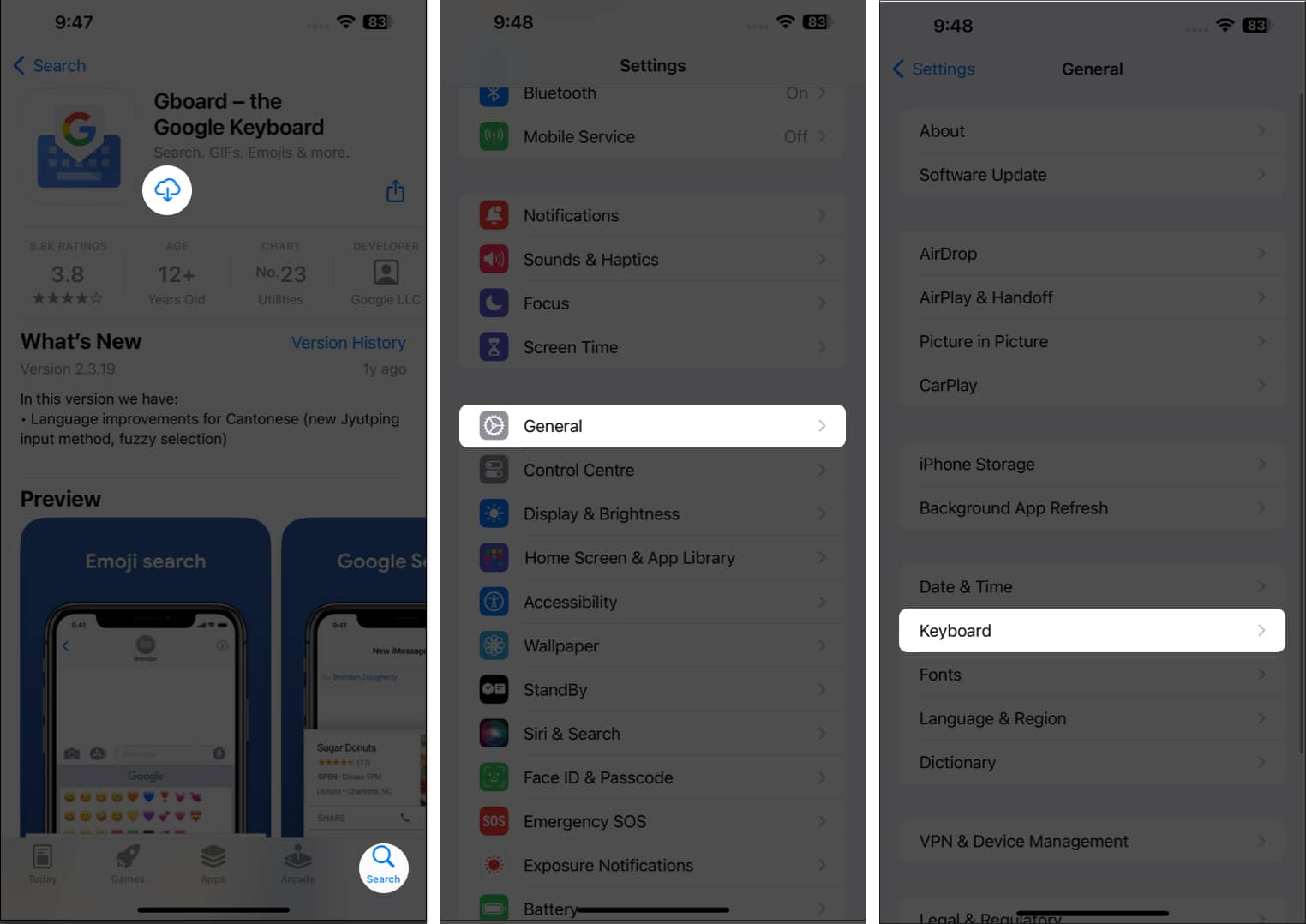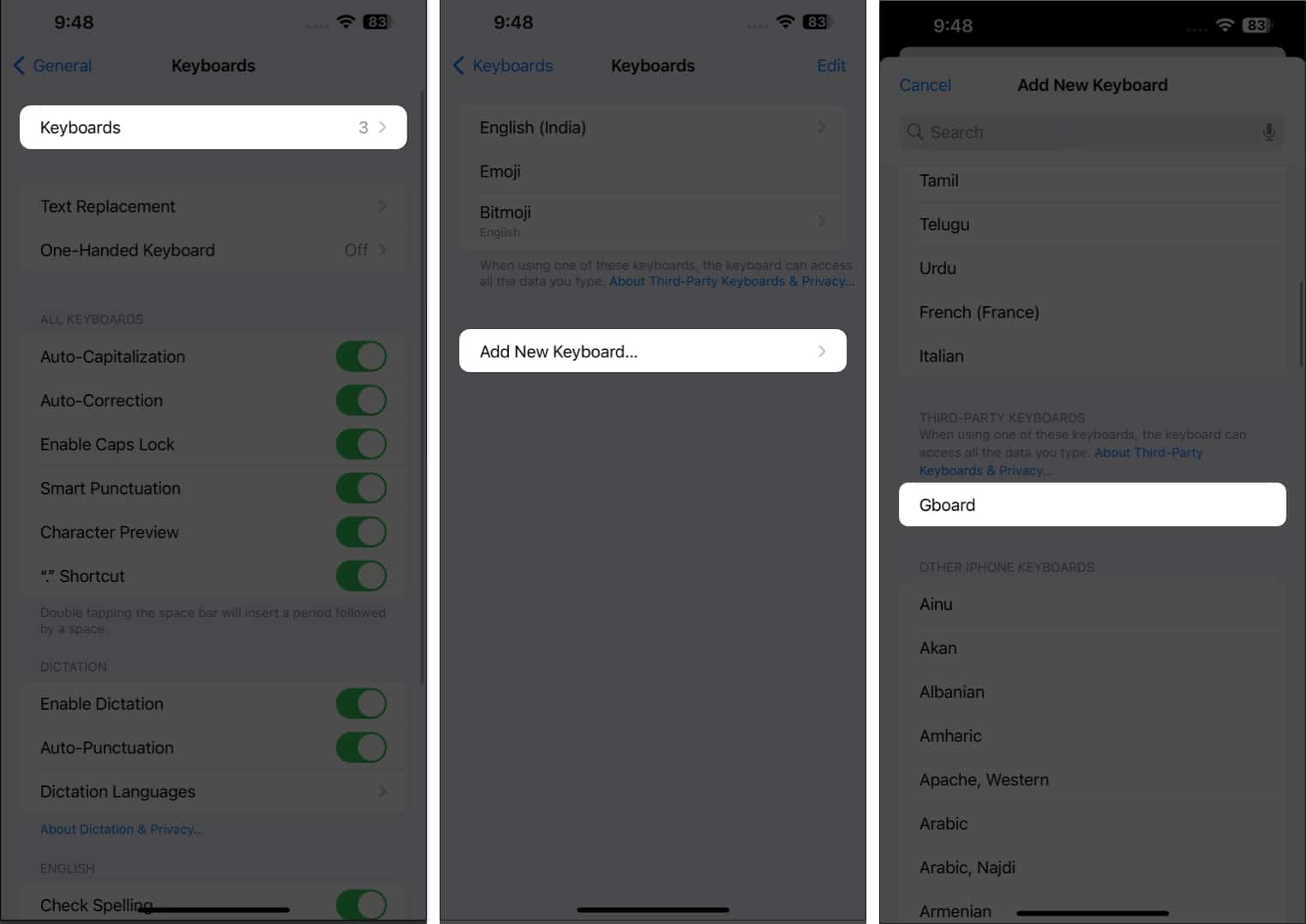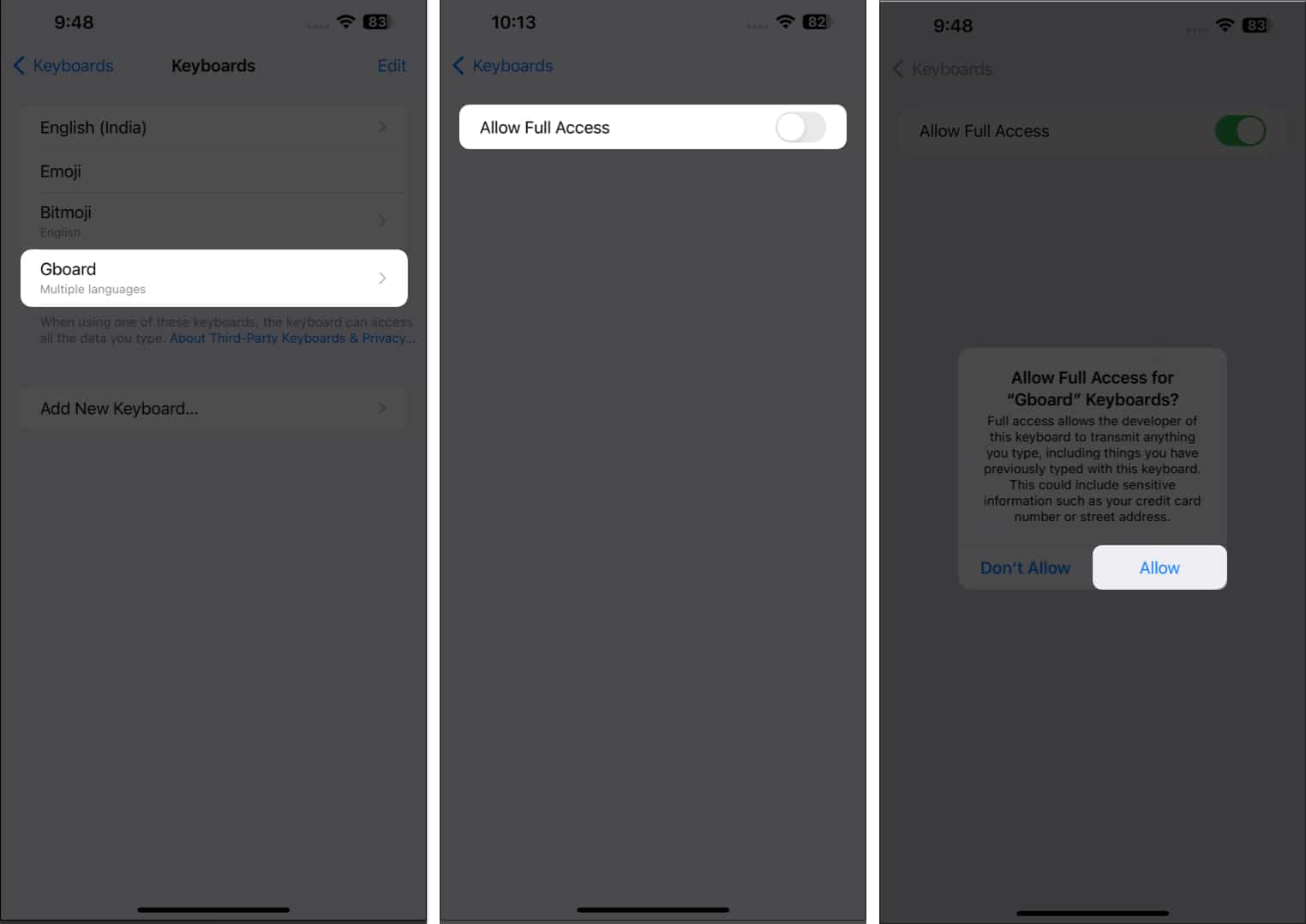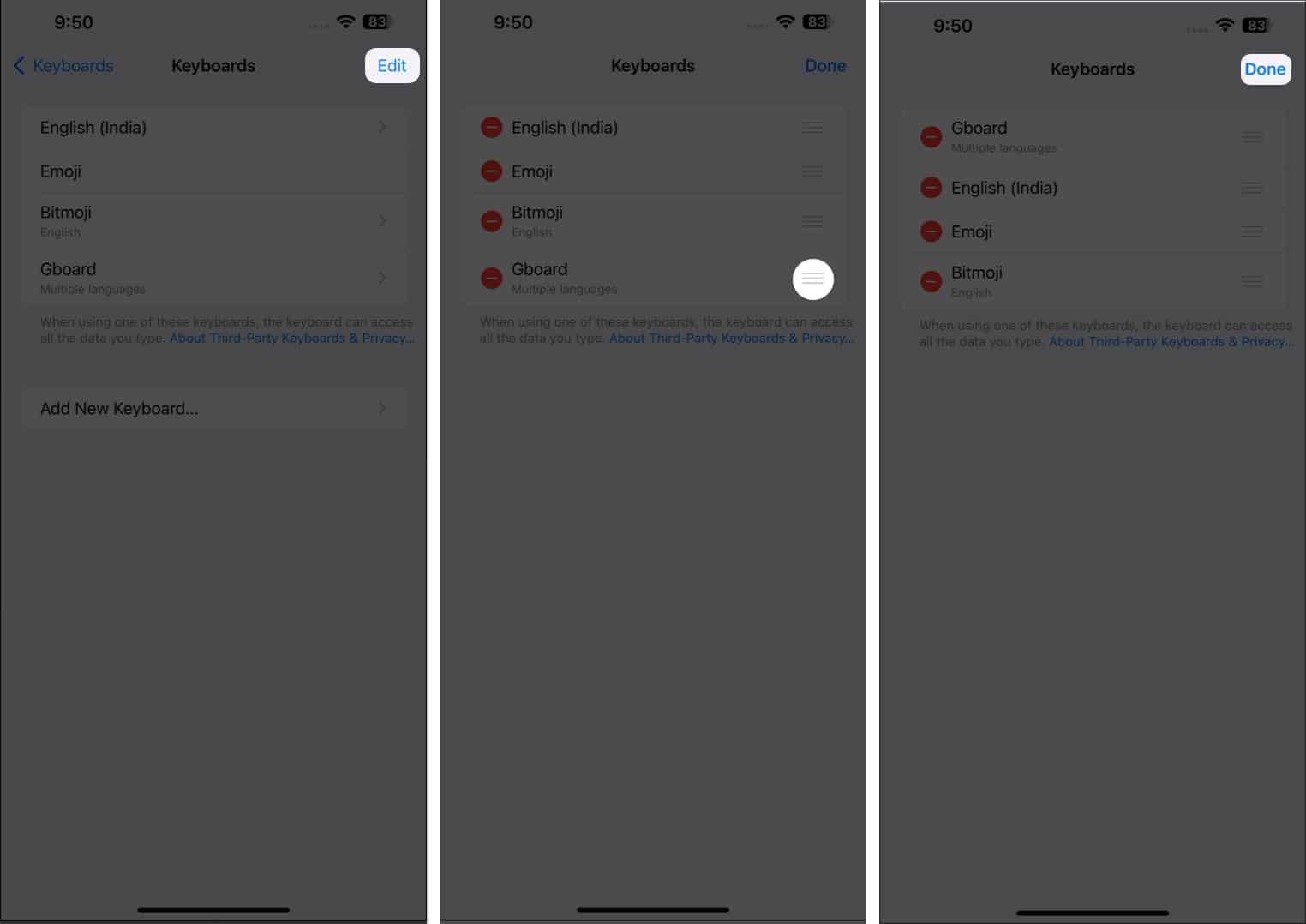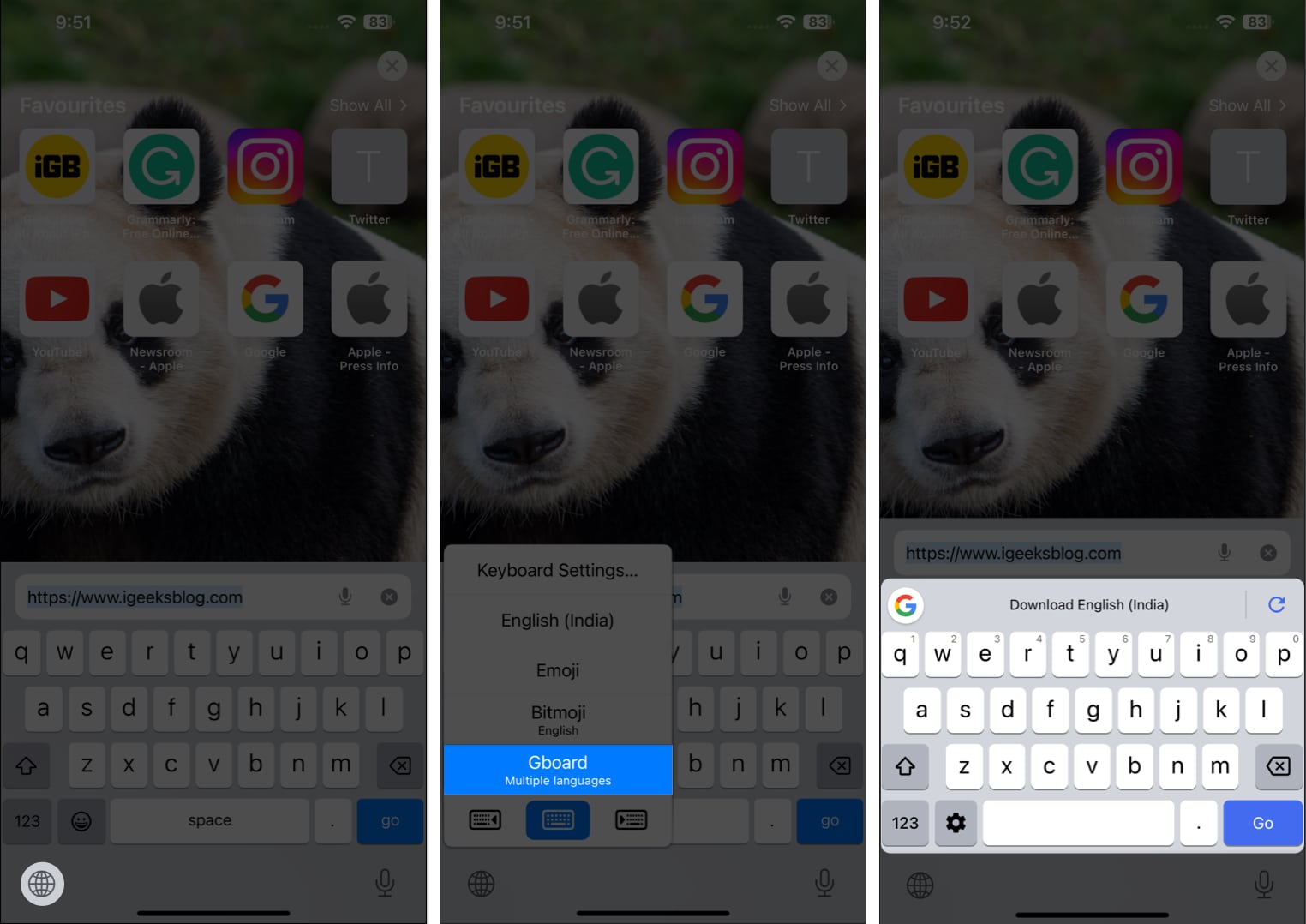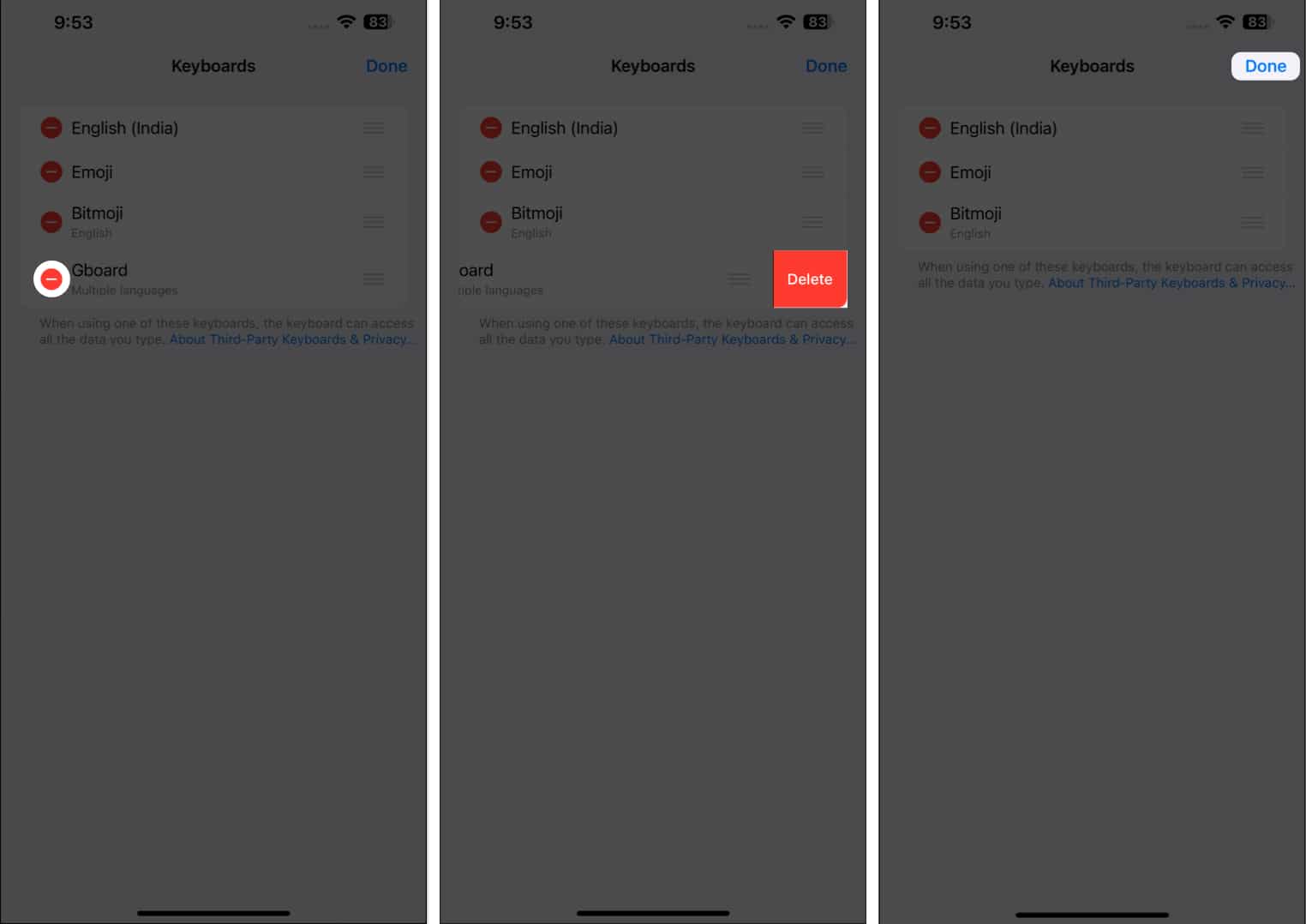Do you know you can boost your iPhone’s productivity just by switching to a Google Gboard keyboard? Here, I will share how to add Gboard to your iPhone and iPad and use it properly. So, say goodbye to the mundane and embrace a dynamic communication method.
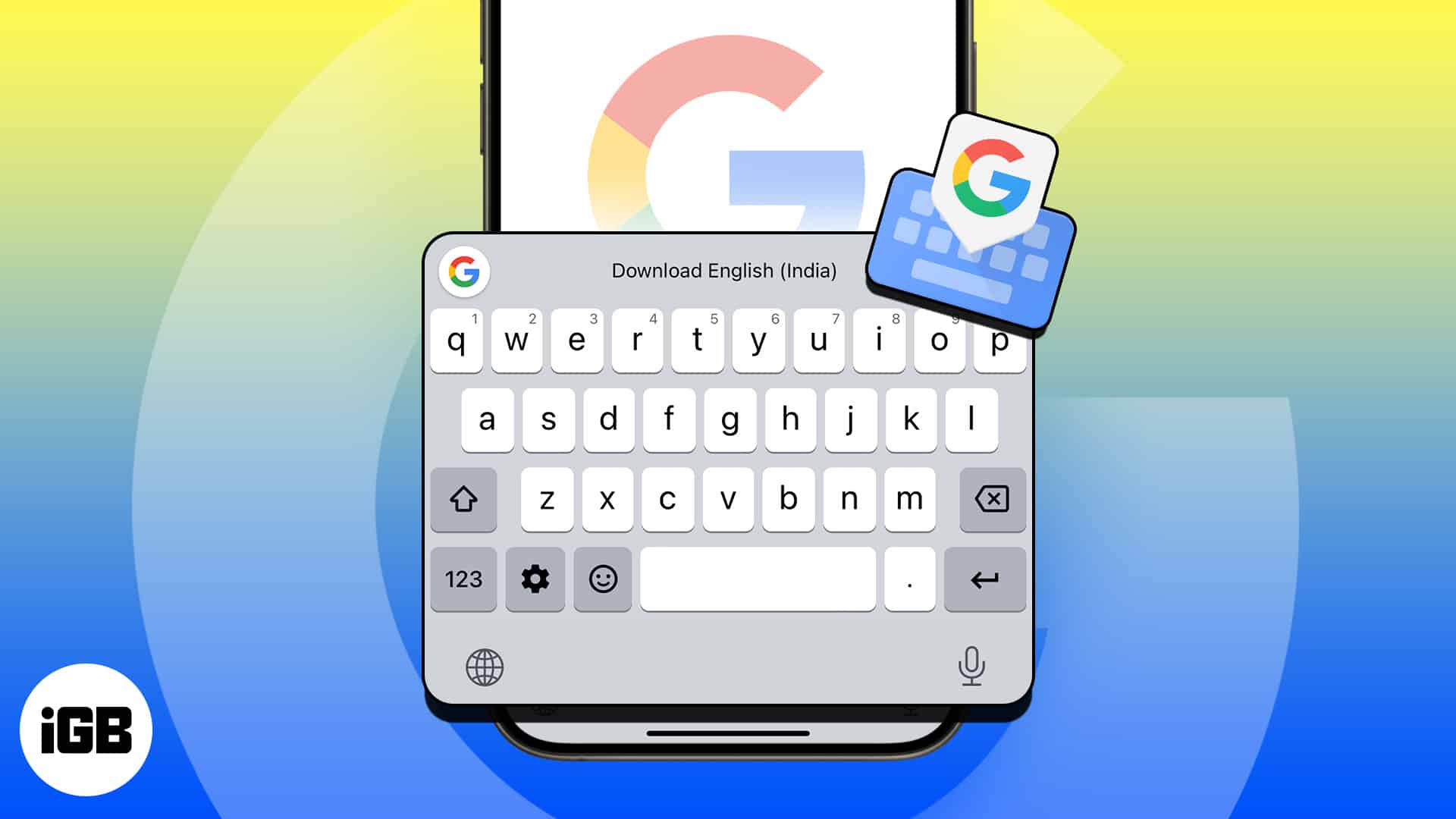
How to install Gboard keyboard on iPhone and iPad
- Launch App Store → Search Google Gboard.
- Choose the appropriate result and tap the Get/Download icon.
- Once downloaded, open Settings on your device.
- Go to General → Select Keyboard.
- Hit Keyboards → Add New Keyboard.
- Scroll down and select Gboard under Third-Party Keyboards.
- Tap Gboard to proceed.
- Further, toggle on Allow Full Access and pick Allow if prompted.
Your new keyboard is all good to go! Now, there are two approaches you can consider:
Switch Gboard to the Default keyboard on iPhone or iPad
If you do not wish to switch back and forth while using a keyboard, make Gboard your default. To do so:
- Tap Edit.
- Press and hold the hamburger icon next to Gboard and drag it on the top.
- Tap Done to save your preferences.
- Now access the keyboard like you usually do and enjoy the Gboard.
Change your default keyboard to Gboard while typing on iPhone
However, if you’re unsure about Gboard, you can give it a whirl and then decide. Simply,
- Press and hold the keyboard on your iPhone and iPad.
I have opted to access the keyboard in Safari. - Tap the Globe icon → Select Gboard.
This will replace your existing keyboard until you manually revert it to the default. You may customize Gboard for the one-handed mode while on the go for easy typing access.
How to delete Gboard from iPhone and iPad
Well, you gave it a try! In case you’re not satisfied with Gboard, you can always switch back to using your device’s native keyboard.
- Go to Settings → General.
- Select Keyboard → Keyboards.
- Tap Edit → Hit the (-) sign next to Gboard.
- Select Delete to remove the keyboard → Tap Done.
Gboard awaits!
I personally enjoy using the Gboard keyboard a lot more than the default iOS keyboard for many reasons. Its swiftness is what hooks me. What about you? What Gboard feature do you like the most? Let me know in the comments.
Read more: