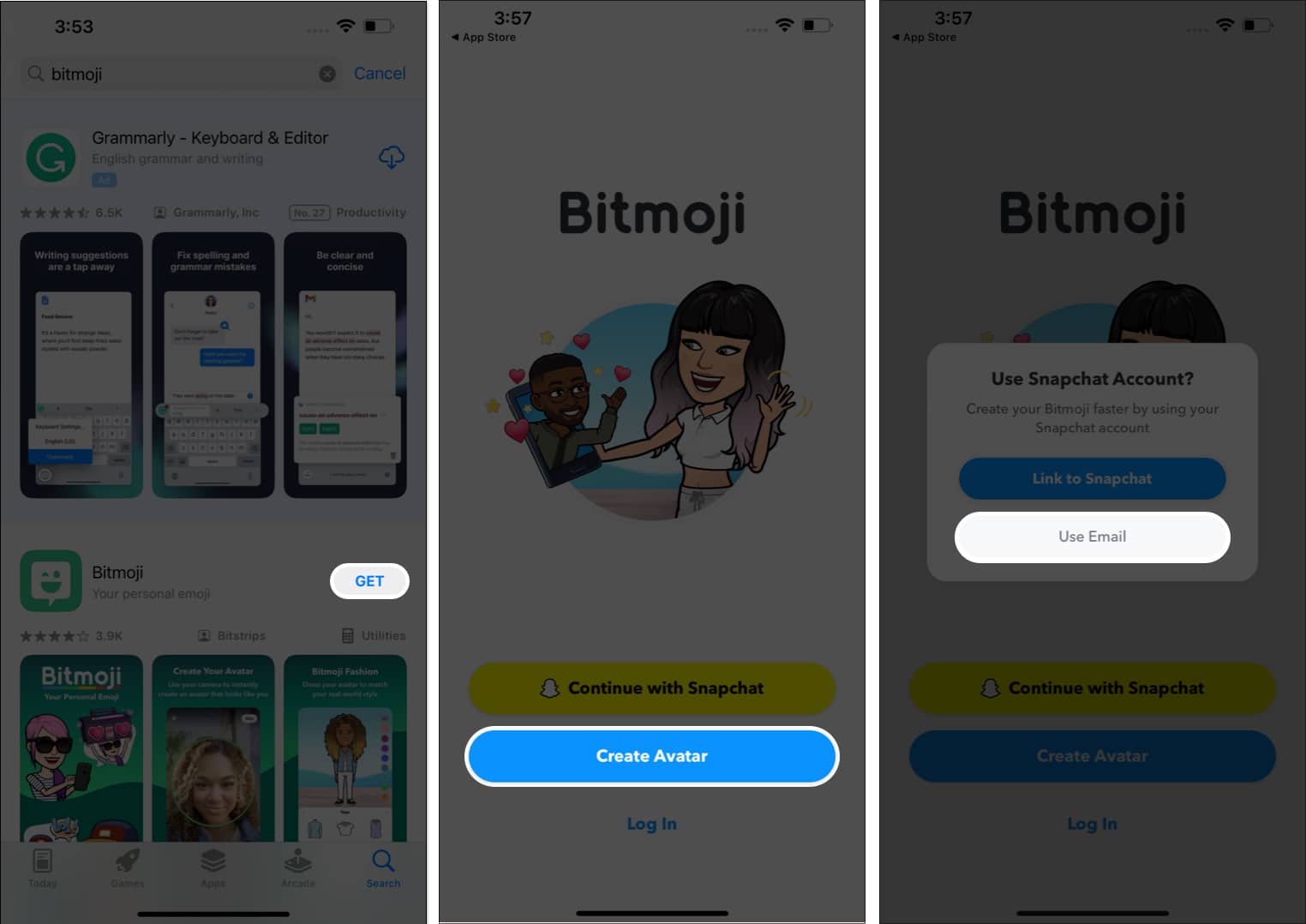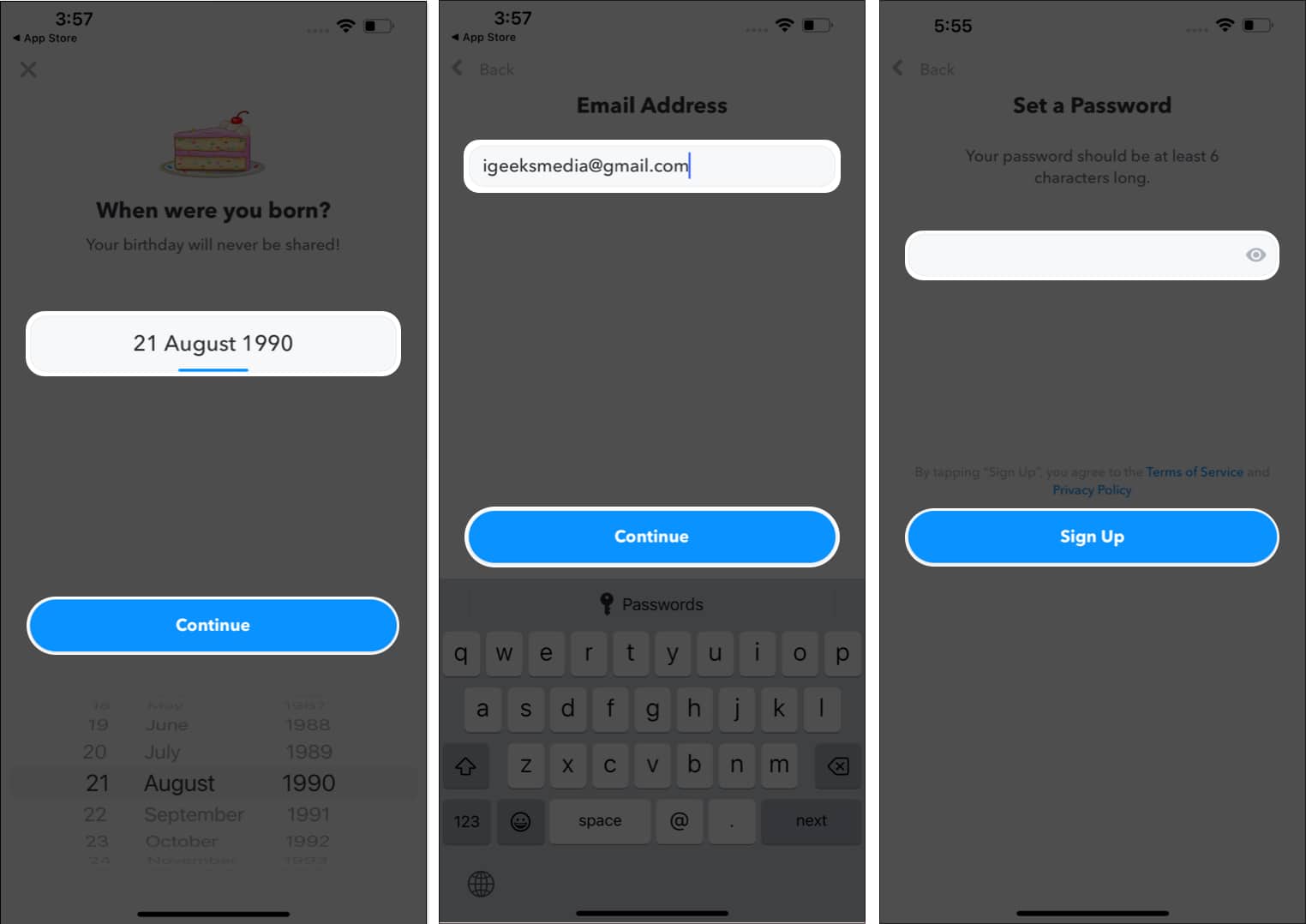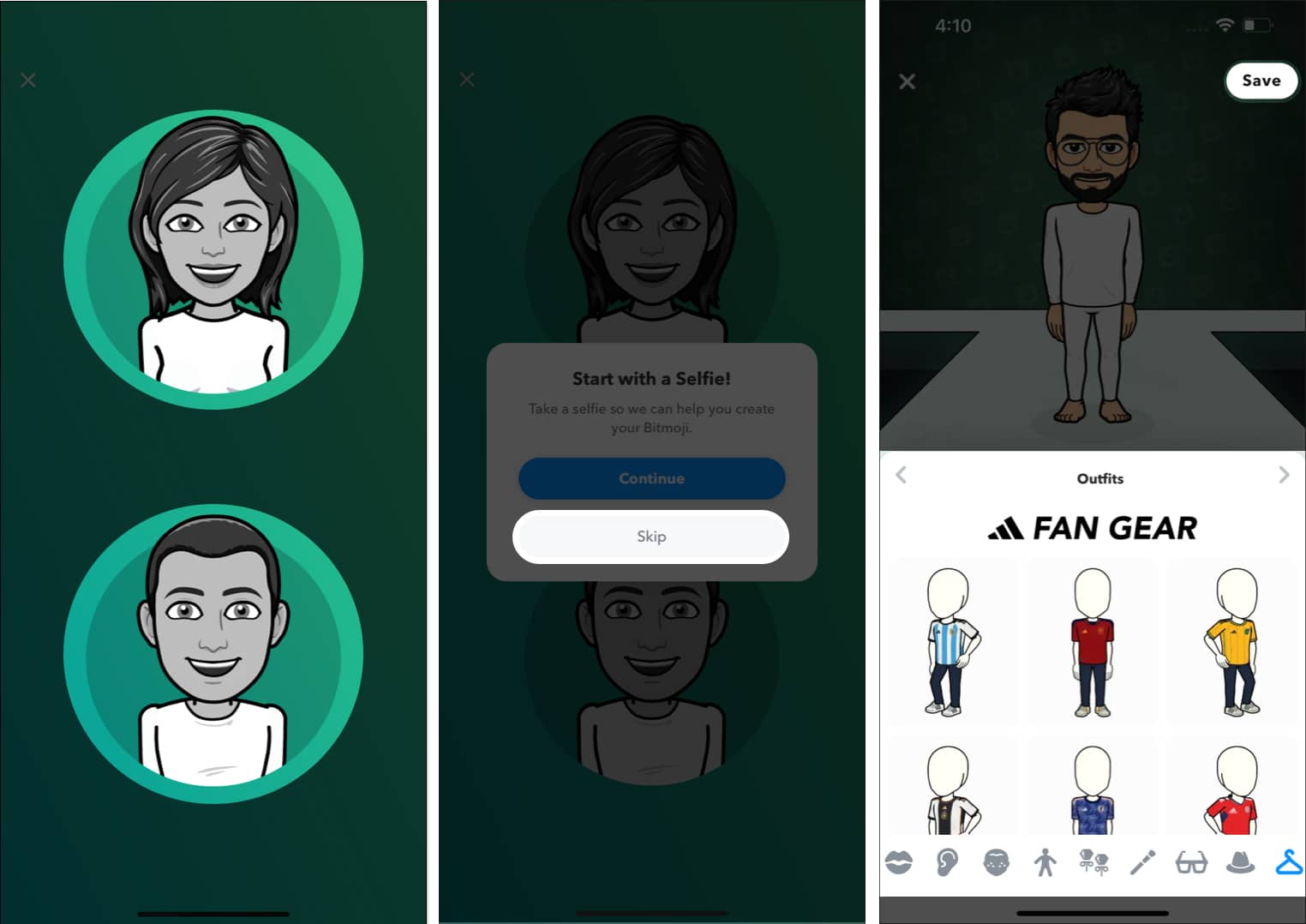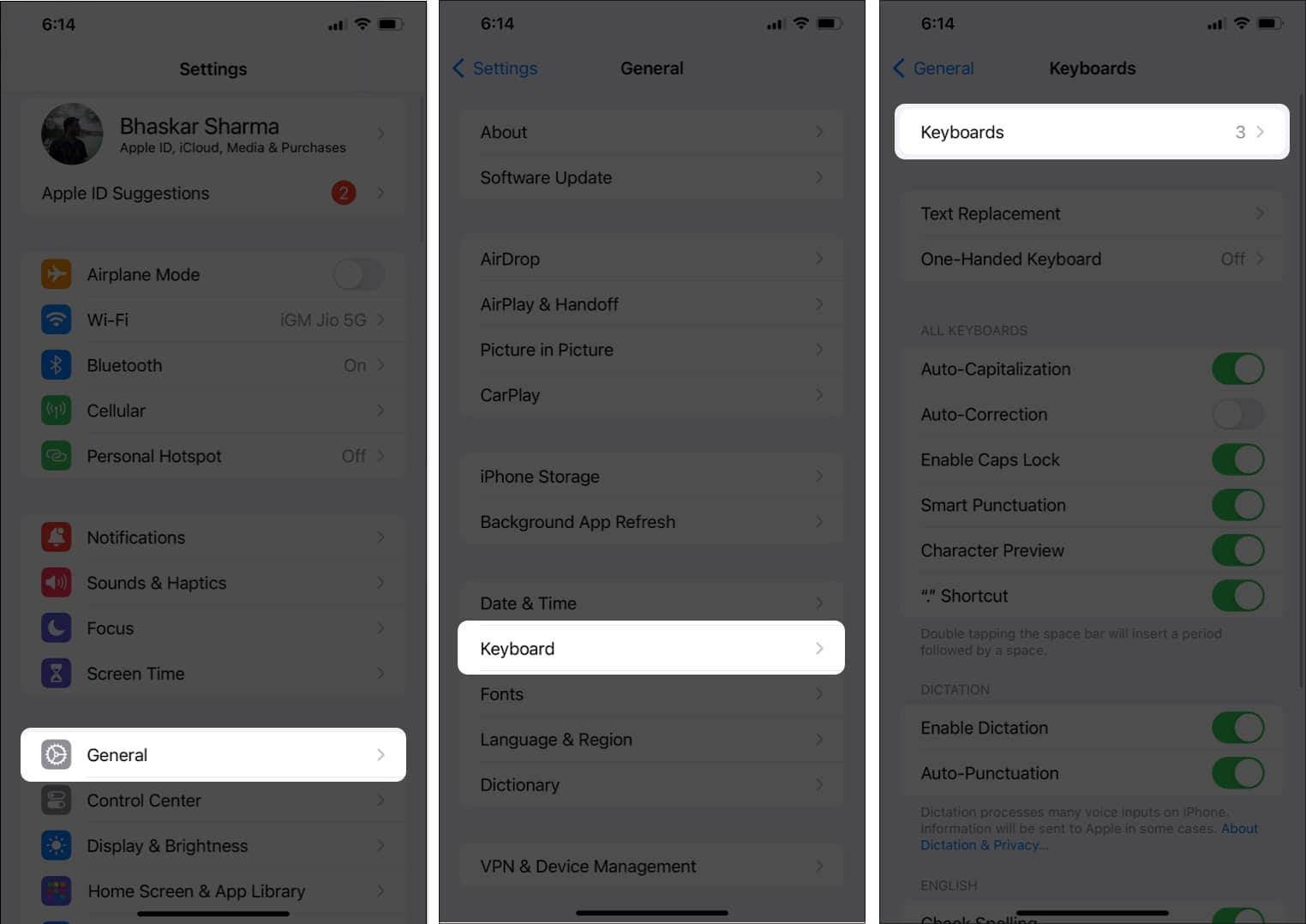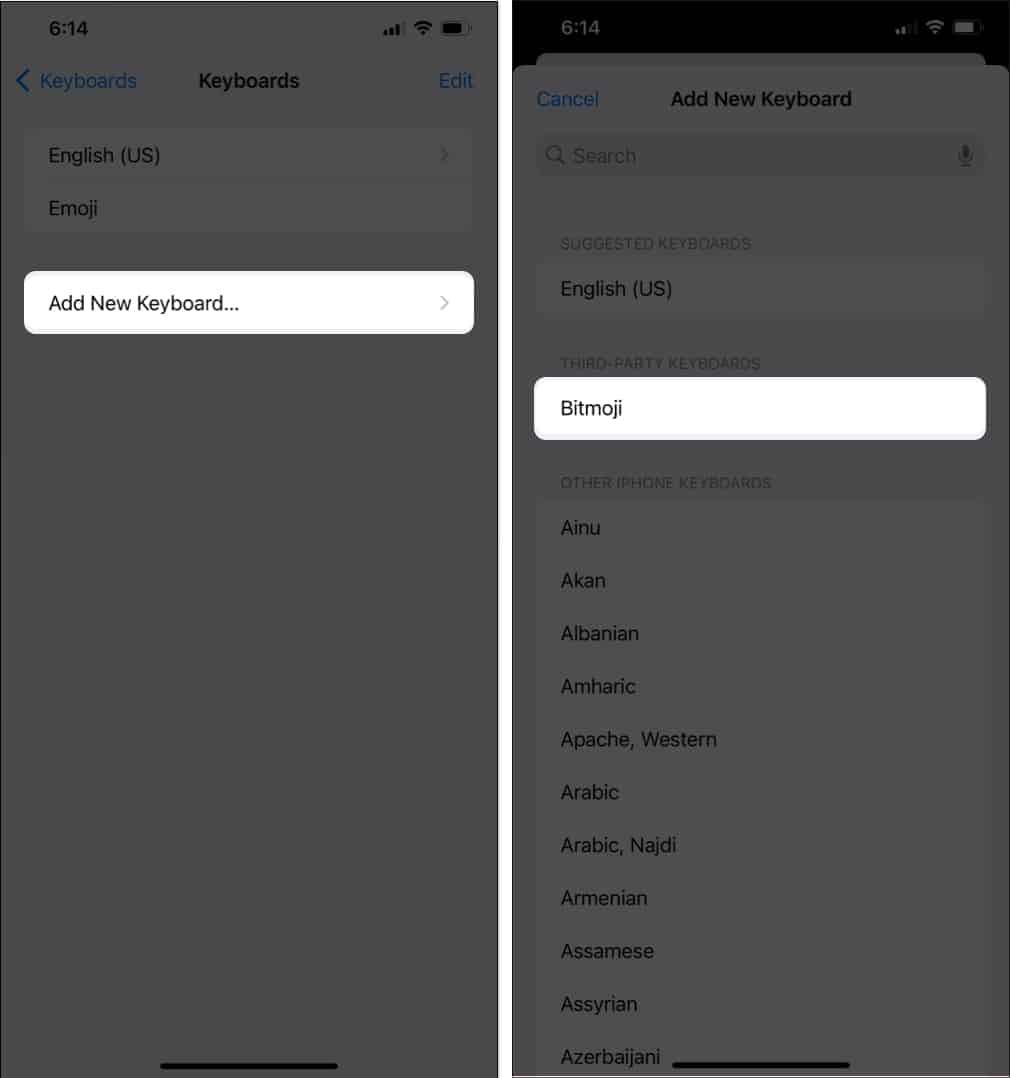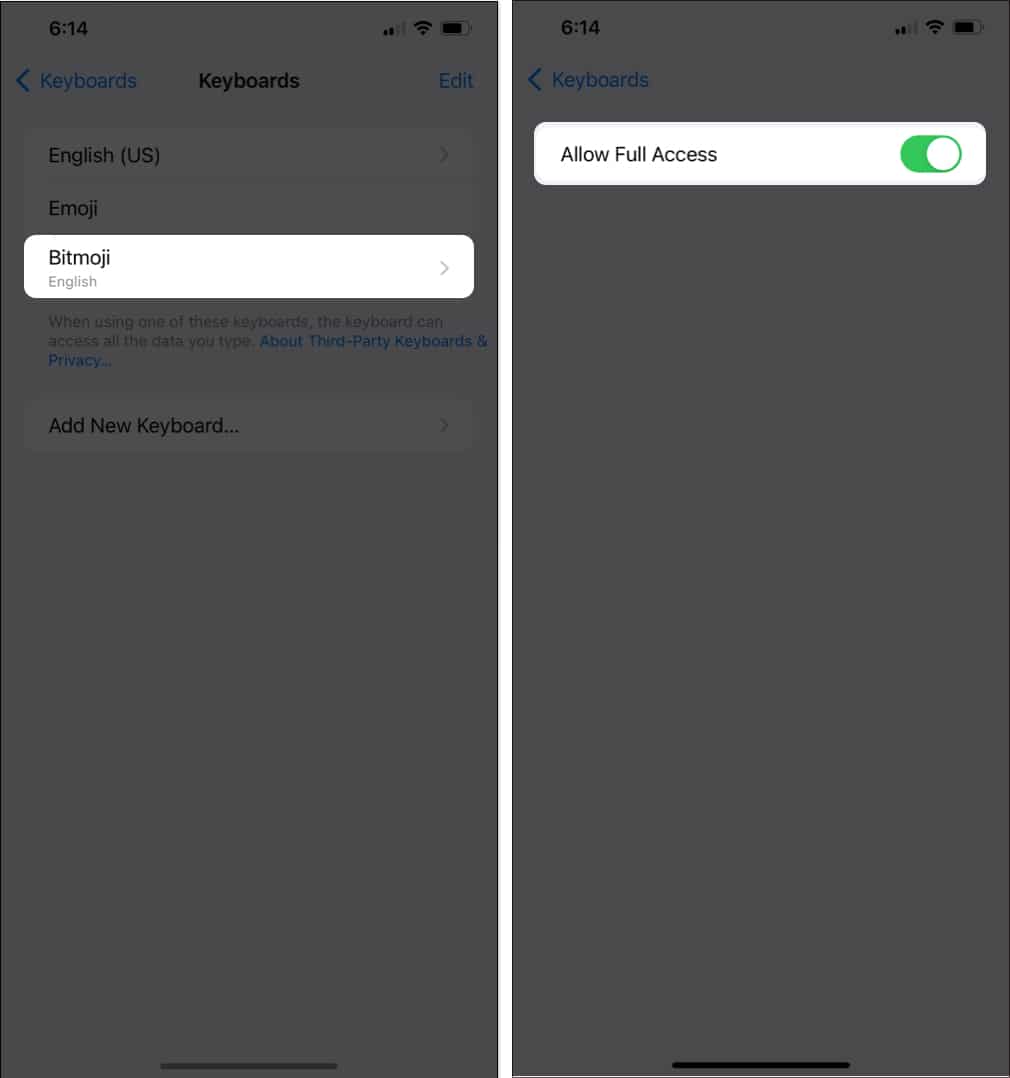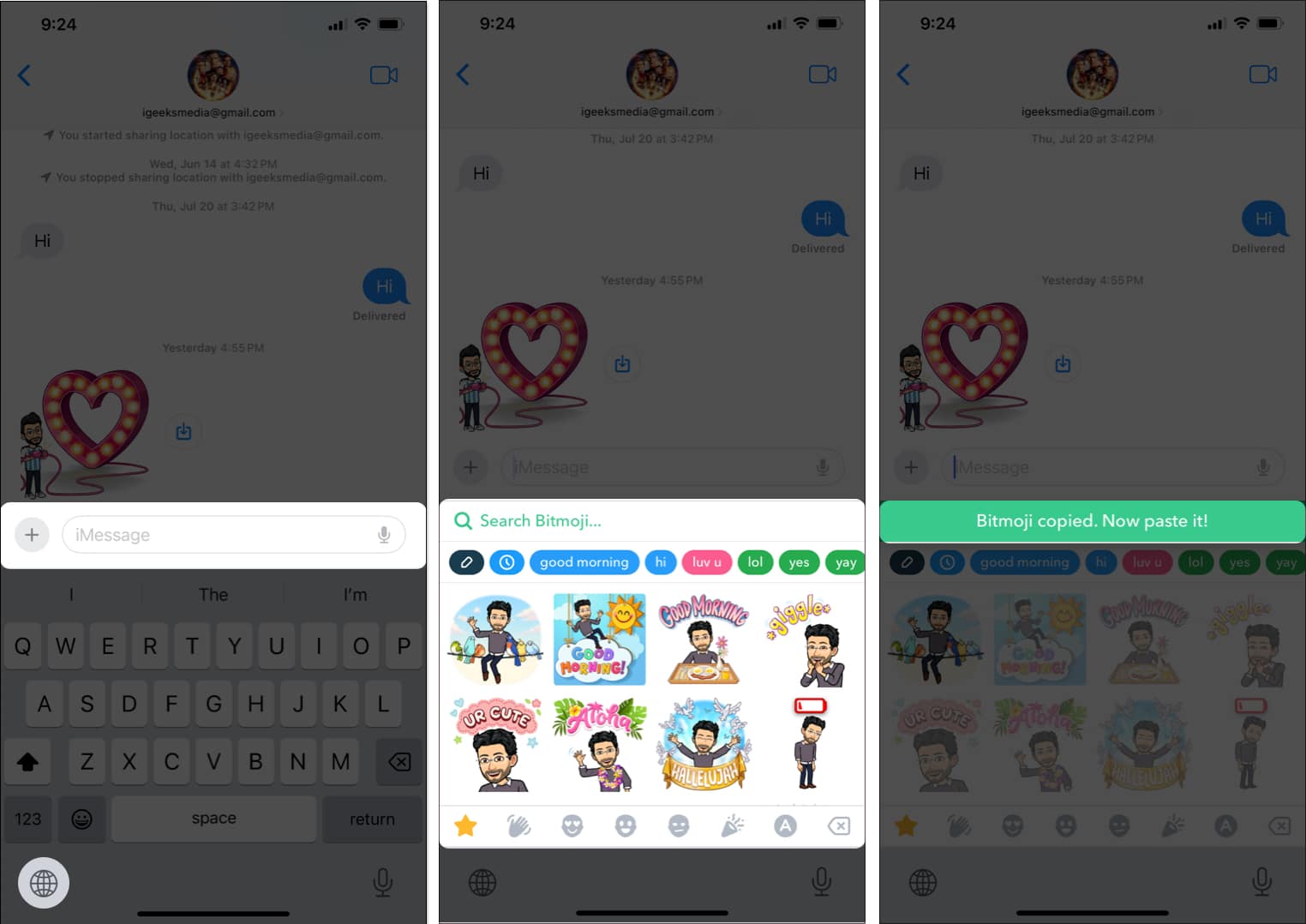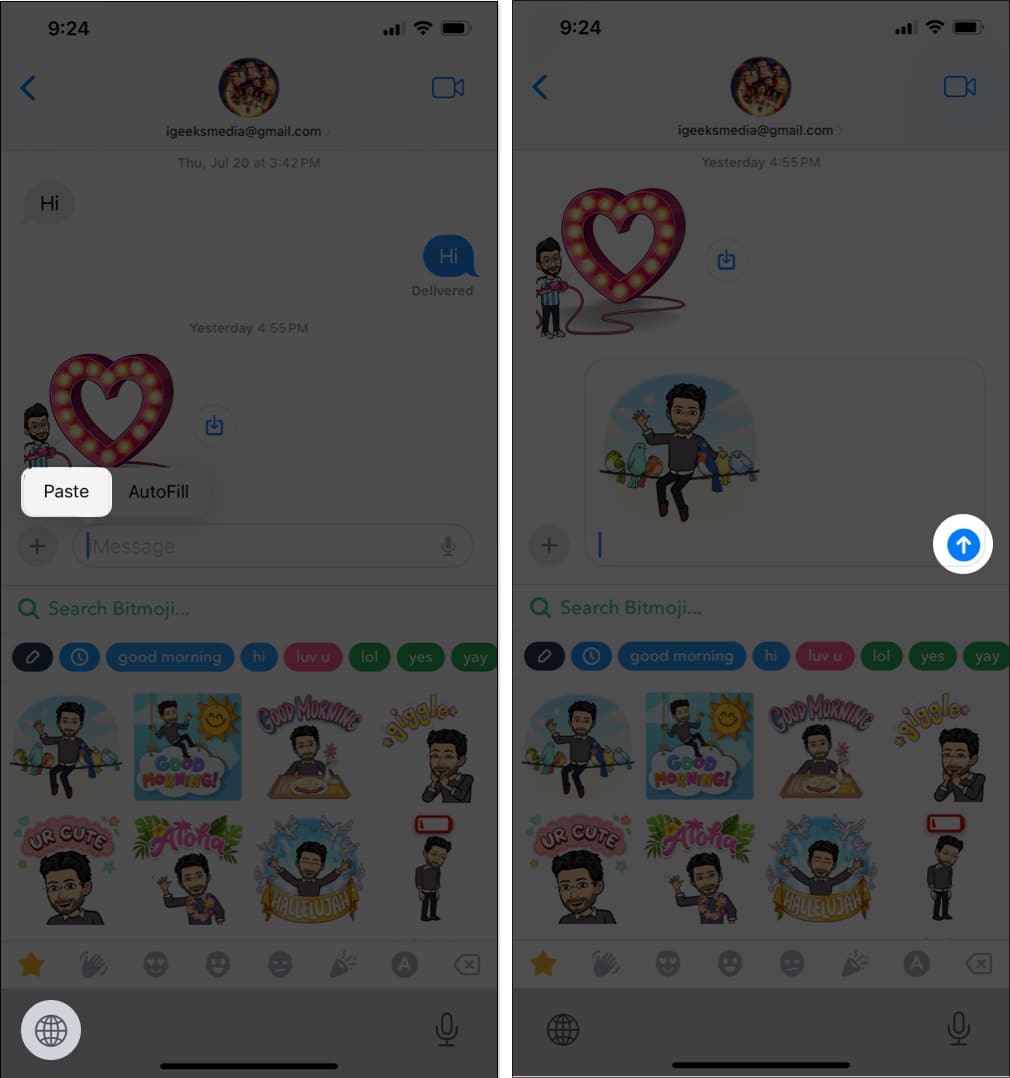Bitmoji is this cool new thing for visual chatting. Basically, you can make these little avatars that look and act like you, and it is super personal and fun. In this article, I’ll show how you can add Bitmoji to your iPhone keyboard and use them anywhere you want!
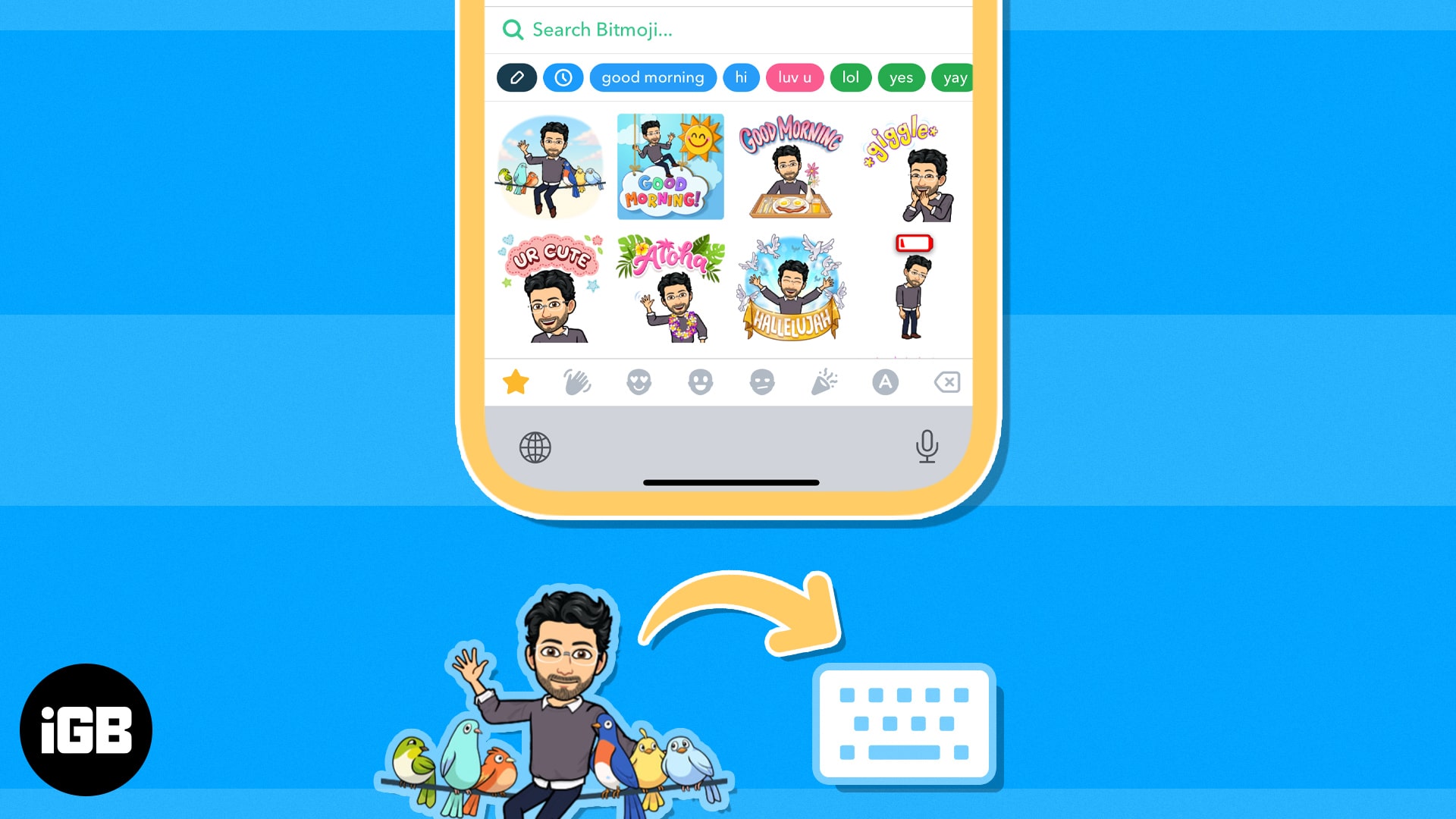
- How to create Bitmoji on iPhone
- How to enable Bitmoji keyboard on iPhone
- How to use Bitmoji keyboard on iPhone
How to create Bitmoji on iPhone
- Launch the App Store on iPhone.
- Search and download the Bitmoji app.
- Select Create Avatar → Tap Use Email.
You may also link the Bitmoji app to your Snapchat account. - Enter your birthdate → Tap Continue.
- Type your email address → Select Continue.
- Set a password for the account → Pick Sign Up.
- Pick your gender: Male or Female.
Optionally, take a selfie for your Bitmoji, or skip this step. - Customize the Bitmoji’s appearance according to your preference: hair, eyes, nose, lips, etc.
- Dress up your Bitmoji with outfits.
- Finally, choose Save.
Moreover, if you’re a Snapchat user, then you can also simply connect your Snapchat avatar with the Bitmoji app.
To use your Bitmojis, it’s necessary to integrate Bitmoji with the iPhone keyboard. Subsequent to this integration, it functions as a third-party keyboard for iOS apps.
How to enable Bitmoji keyboard on iPhone
- Open Settings.
- Head to General → Choose Keyboard → Tap Keyboards.
- Pick Add New Keyboard → Select Bitmoji under Third-Party Keyboards.
- Tap the Bitmoji Keyboard → Toggle on Allow Full Access.
How to use Bitmoji keyboard on iPhone
- Open an app where you want to use Bitmoji.
- Select the text field.
- Press the Globe icon on the Keyboard → Tap the Bitmoji you like.
- Press and hold the text field.
- Select Paste → Press Send.
FAQs
You can utilize Bitmoji in most iOS apps that are compatible with third-party keyboards.
Certainly, you can customize your Bitmoji avatar within the app. This includes altering its appearance, attire, accessories, and more. Keep in mind that your Bitmoji stickers will reflect any modifications you make.
Yes, an active internet connection is required to access and send Bitmoji stickers.
Yes, Bitmoji stickers can be employed in messaging apps like iMessage.
Add some flair to your chats with Bitmojis!
Ever tried expressing yourself without typing? Well, Bitmojis have your back. And guess what? They’re not just Snapchat exclusives; you can use them on other apps too. However, they might lose their charm and end up looking more like regular GIFs or images than stickers, especially on WhatsApp with its pesky compression filter.
So, have you made your own Bitmoji and got it set up on your iPhone keyboard? Show off your Bitmoji by dropping it in the comments and letting others check it out too!
Read more: