Apple added the camera control to the Lock Screen by default so users can click pictures and record videos instantly. However, this helpful accessibility has left many users frustrated, as the camera app often pops up unintentionally, especially when trying to unlock their iPhones. Fortunately, with iOS 18, Apple finally paid heed to the users’ plight and added the ability to customize iPhone lock screen controls. But sadly, users with iPhones running iOS 17 still have to rely on an old trick to do the same.

Keep reading to learn how to remove the camera from your iPhone Lock Screen.
How to remove Camera from iPhone Lock Screen in iOS 18
Starting with iOS 18, you can remove or customize the lock screen controls on your iPhone. This means you can remove the Camera control button and get rid of the Camera app constantly popping up.
- Swipe down from the top left to pull down the Lock Screen.
- Touch & hold the Lock Screen and tap the Customise button that appears at the bottom.
- Tap on Lock Screen.
- Next, tap the “-” (minus) button over the Camera icon to remove it from the lock screen.
- To add a new control, tap the + button or tap Done at the top right corner.
How to disable camera from Lock Screen on iPhone in iOS 17
If removing the camera access from the Lock Screen has more to do with Privacy than just accidentally opening the app, you can head to Screen Time to disable the Camera app altogether. Even swiping left on the Lock Screen won’t open the Camera app.
- Go to the Settings app → Scroll down and tap Screen Time.
- If it’s your first time using Screen Time, you will see a summary of the feature. Now, tap on Continue. You will be asked if the iPhone belongs to you or your children. Select the appropriate option.
- Scroll down and select Content & Privacy Restrictions.
- Toggle on Content & Privacy Restrictions.
- Then navigate to Allowed Apps → Toggle off Camera.
When you lock your screen and swipe left, the Camera app no longer opens. In fact, the Camera icon gets blurred out. To re-enable the Camera app, follow the same steps and toggle Camera access back on.
Video: How to remove the camera from Lock Screen on iPhone
Signing off…
And that’s it; this is how you disable Camera Access from the Lock Screen on your iPhone. While iOS 18 does allow you to remove the Camera control button from the Lock Screen, you can still access the camera by swiping left on the Lock Screen. On the other hand, the Screen Time method restricts access to the Camera app at all locations, even from the Home Screen. So, whether you want to remove the Camera access due to frustration or privacy concerns, the choice is yours.
If you are still left with some doubts, comment down below, and I’ll happily respond.
You might want to refer to these posts as well:

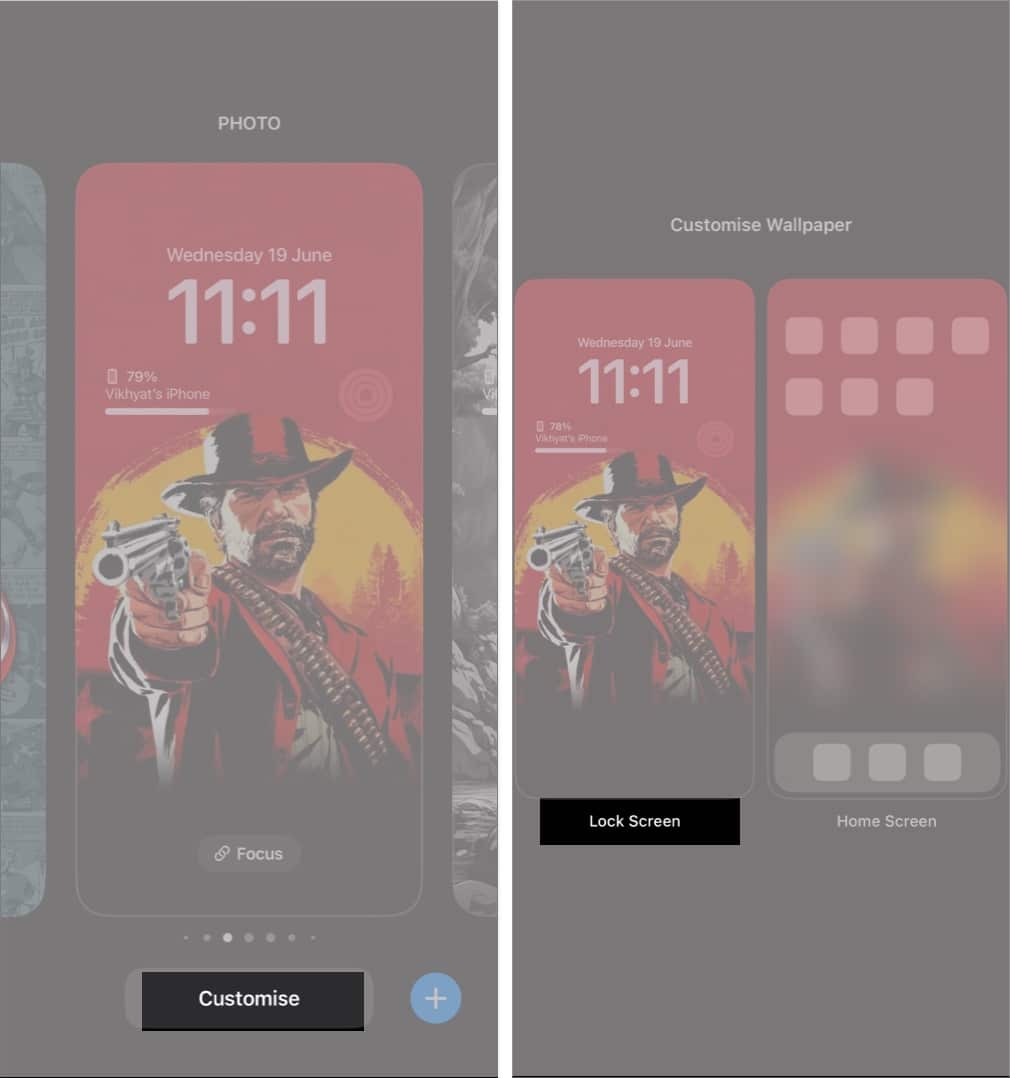
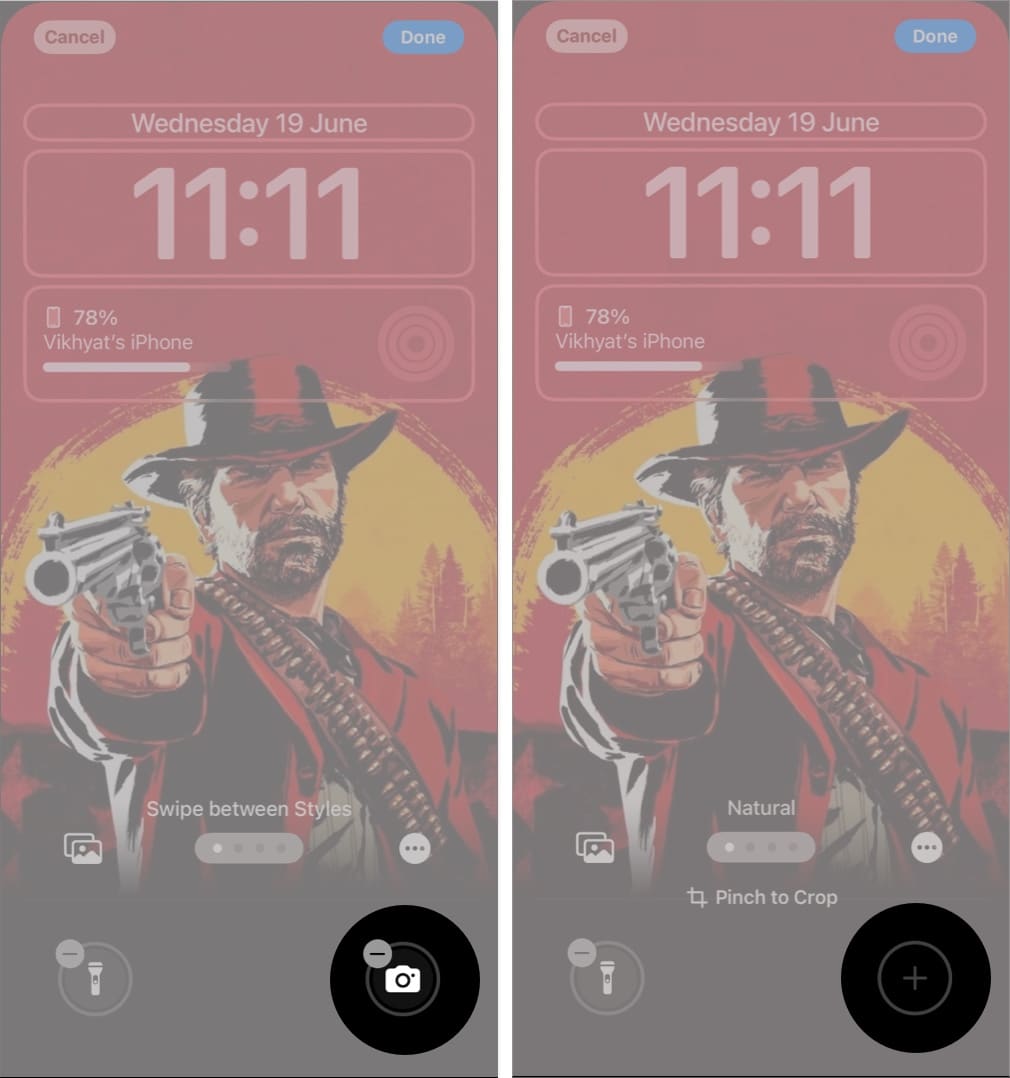
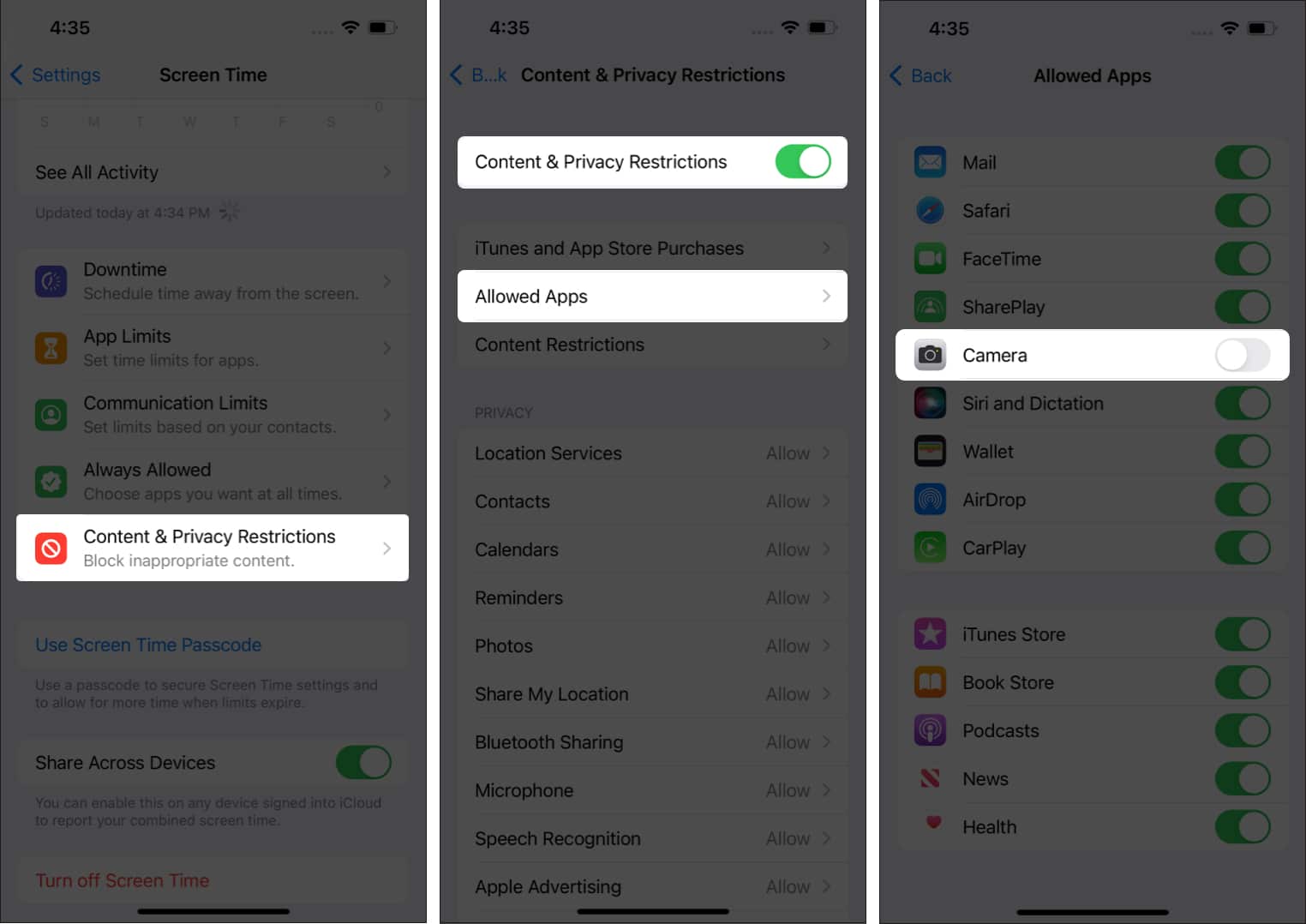





Didn’t work. It just completely removed the camera from my phone. I had to turn this option back on to get the camera back. The goal here is to just remove it from the lock screen.
Unfortunately, this is the only possible workaround. As of now, Apple doesn’t provide an official way to disable Camera app on just the Lock Screen while still having it on the Home screen and App Library.
Very helpful!
Great tips! I always found the camera shortcut on the lock screen a bit unnecessary. The step-by-step instructions were clear and easy to follow. Thanks for sharing this useful info!