Your Apple Watch is a powerful device that can help you stay connected and on track, but it’s important to make sure it has enough battery life to last through the day. In this blog post, we’ll show you how to check your Apple Watch battery life, so you can always be one step ahead.
How to check battery percentage on Apple Watch
Apple is yet to give us a function to examine the battery usage of each app on your watch, and the tech giant only allows you to see the overall battery life of your Apple Watch. Here are a couple of methods to do so.
Using Control Center on Apple Watch
- To summon the Control Center, press the Side Button.
If you’re on watchOS 9, swipe up on a Watch Face. - You can see the battery percentage button just below Wi-Fi. The number indicates the percentage of battery left.
- Further, you may tap the battery percentage to view the Low Power Mode feature.
Using the Settings app
- Press the Digital Crown → Open the Settings app on your Apple Watch.
- Scroll down and tap Battery.
You should clearly see the battery percentage.
Add battery complication to Apple Watch
Only some watch faces, such as Chronograph, Utility, Modular, Color, and Simple, enable you to add battery life complications. Let’s take a look at the steps:
- Press Digital Crown to go to your watch face → Tap and hold the watch face.
- Tap Edit → Swipe through the options to reach Complications.
- Select a spot where you’d like to see the battery percentage appear.
I am going with the center. - Now, under All Apps, select Battery.
You may turn the Digital Crown to surf through options quickly. - Now, press the Digital Crown twice to return to the Watch Face.
Note: You check the battery level anytime by lifting your wrist when the always-on display is enabled on your Apple Watch.
How to check Apple Watch battery life from iPhone
Ensure your iPhone and Apple watch are paired before checking the watch’s battery. Then, follow the methods below to check the juice left in your watch.
Note: You can choose from three different battery widgets in Today View and Home Screen.
Using Today View
You need to first add the Battery widget to the Today View. Here’s how:
- To access the Today View, swipe right from the Home Screen of your iPhone.
- Scroll down to the bottom and tap Edit.
- Tap the + icon from the top left corner of the screen.
- From the Search bar, type and choose Batteries.
- Tap Add Widget → Pick the widget style of your choice.
- Select Done in the top right corner of the screen.
The widget displays the battery life of the linked Apple Watch. The widget also lets you see if the device is charging. Further, check our article to learn more about using widgets on Today View.
Using battery widget on iPhone
- Hold an empty area on Home Screen.
- Tap the + icon from the top left corner of the screen.
- Search and tap Batteries → Pick the widget style of your choice.
- Tap Add Widget.
- Tap Done in the top right corner of the screen.
Add battery complication to Apple Watch using Watch app
- Launch the Watch app → My Watch.
- From My Faces, pick your preferred Watch Face.
- Scroll down to the Complications section.
- Select a spot where you’d like to see the battery percentage appear.
- You can choose from Above Time or Below Time. I am going with Below Time.
- Now, select Battery.
Voila! The changes you made will reflect on your Apple Watch.
There are multiple ways to achieve efficient battery life on Apple Watch, as you can always disable AOD, raise to wake, and many such features. Follow our guide to saving battery life on an Apple Watch to get an idea of how to get that.
Signing off…
Forgetting to charge our devices is a common problem. But thankfully, Apple Watch makes it simple to see how your battery is doing. Do you have any questions about this post or anything else related to Apple? Please leave your questions in the comments section below.
Read more:

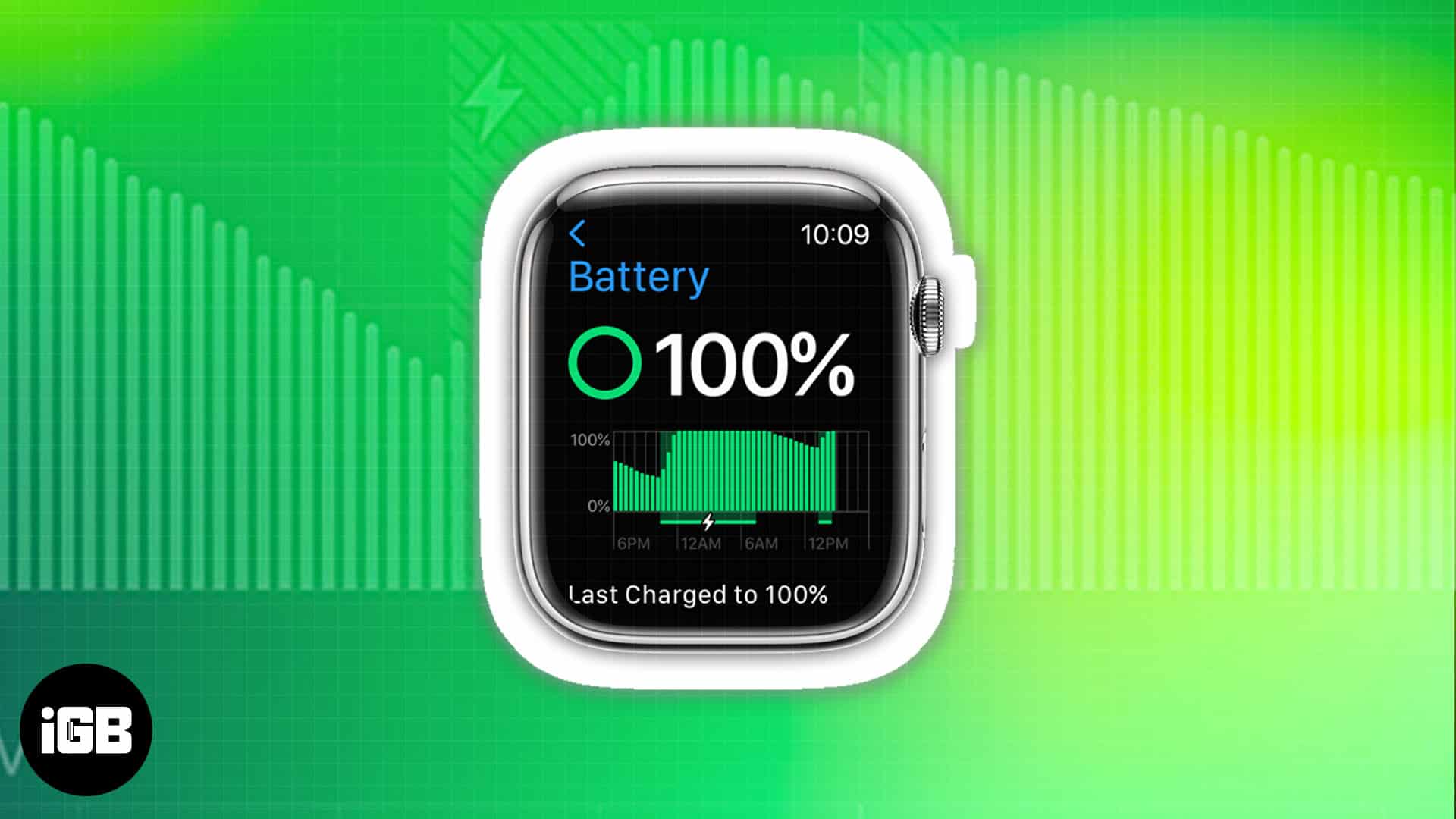
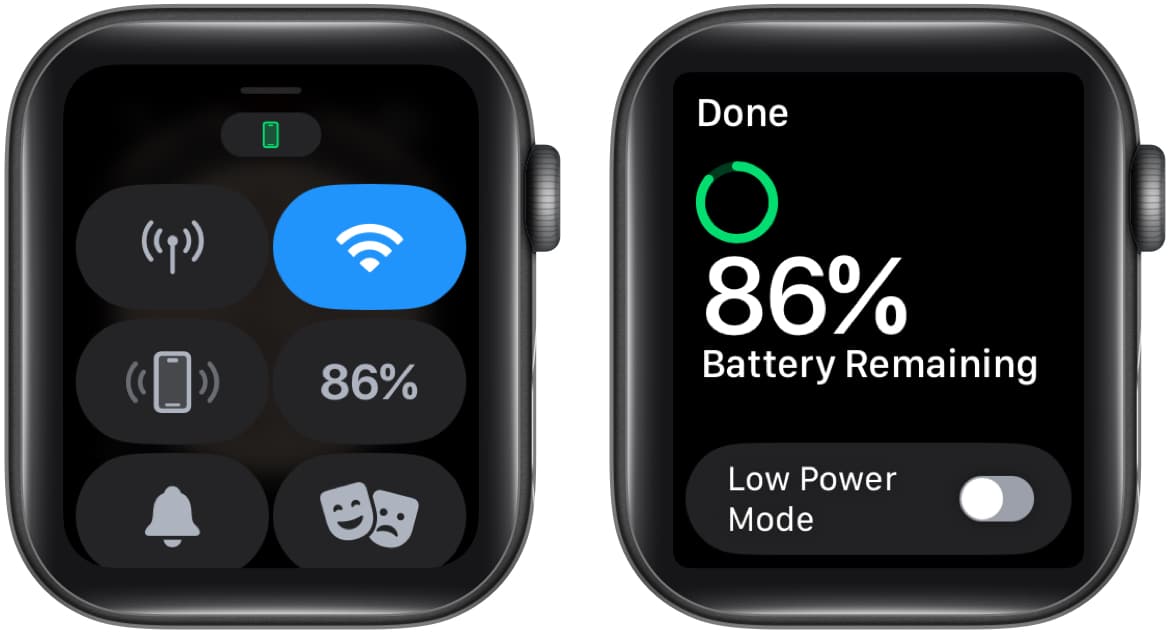
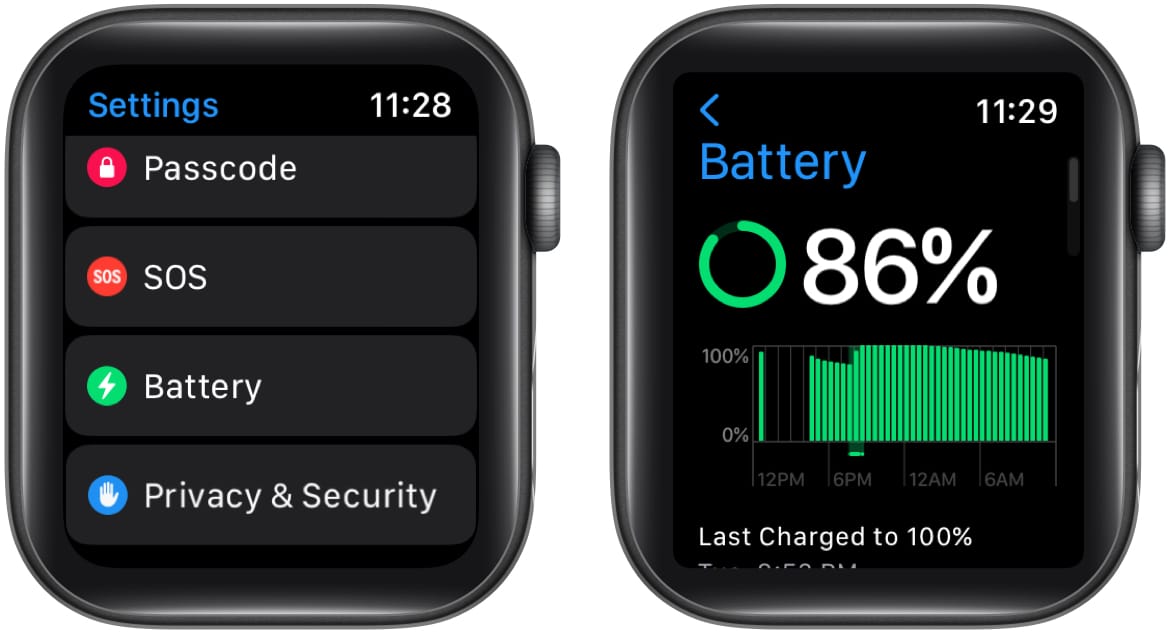

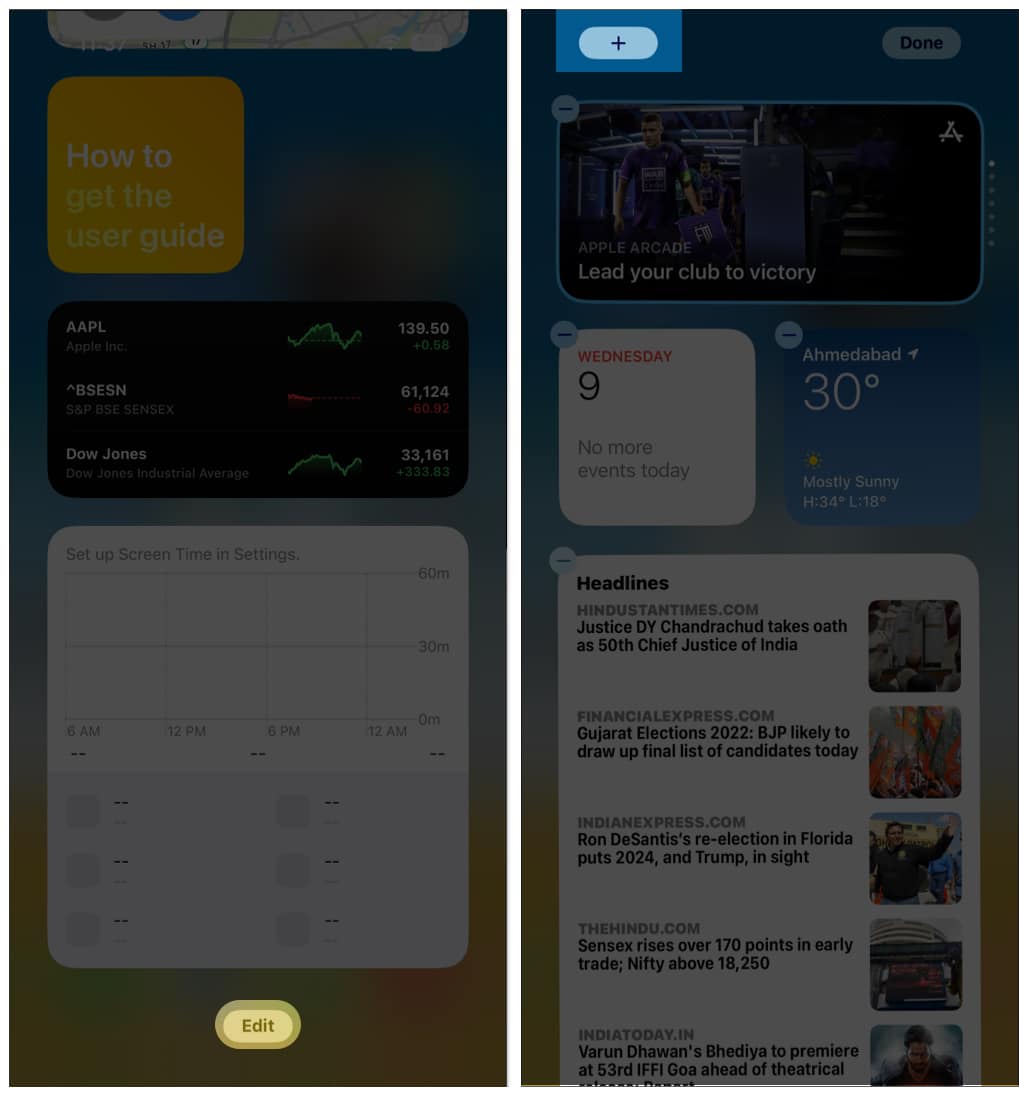
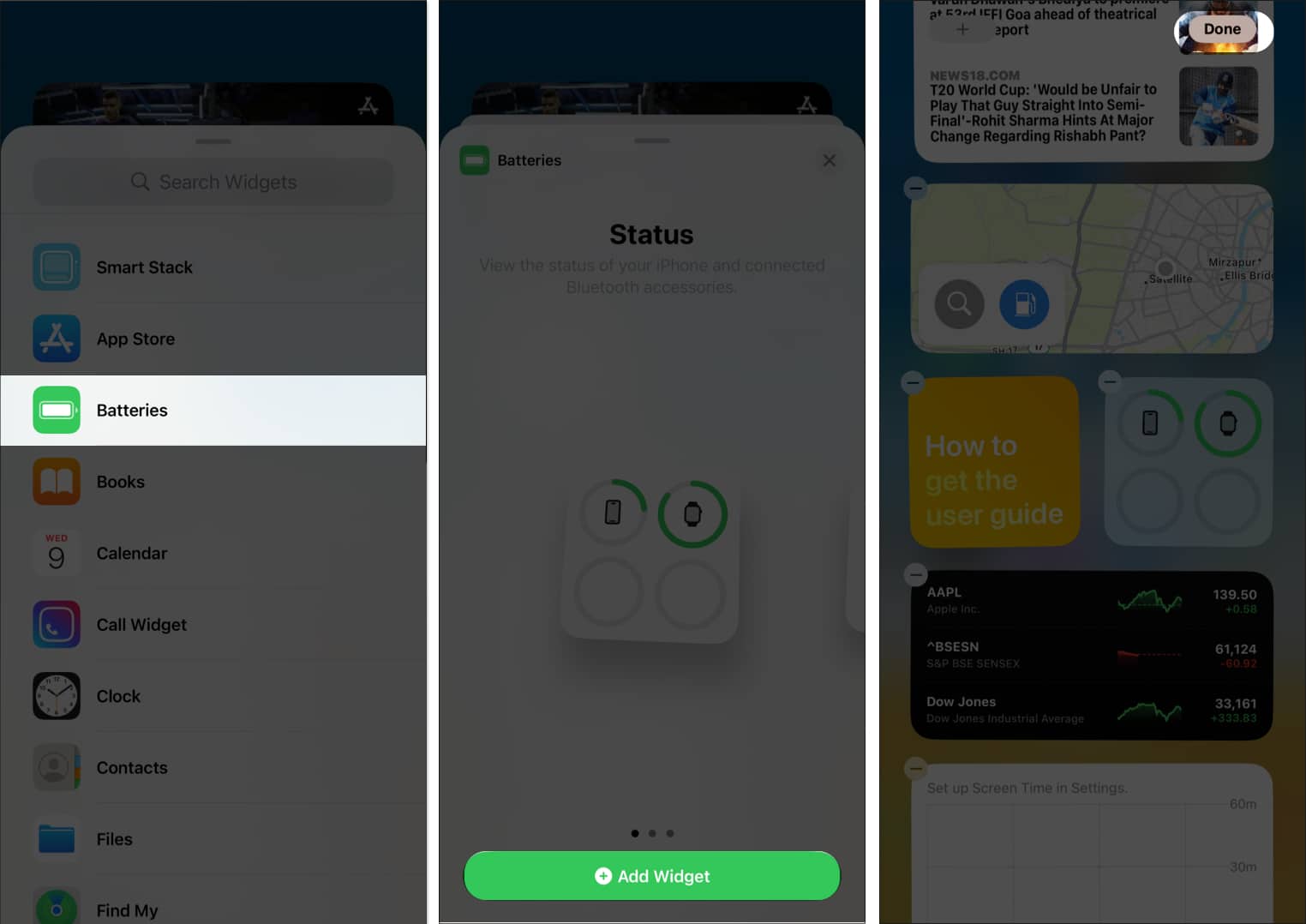
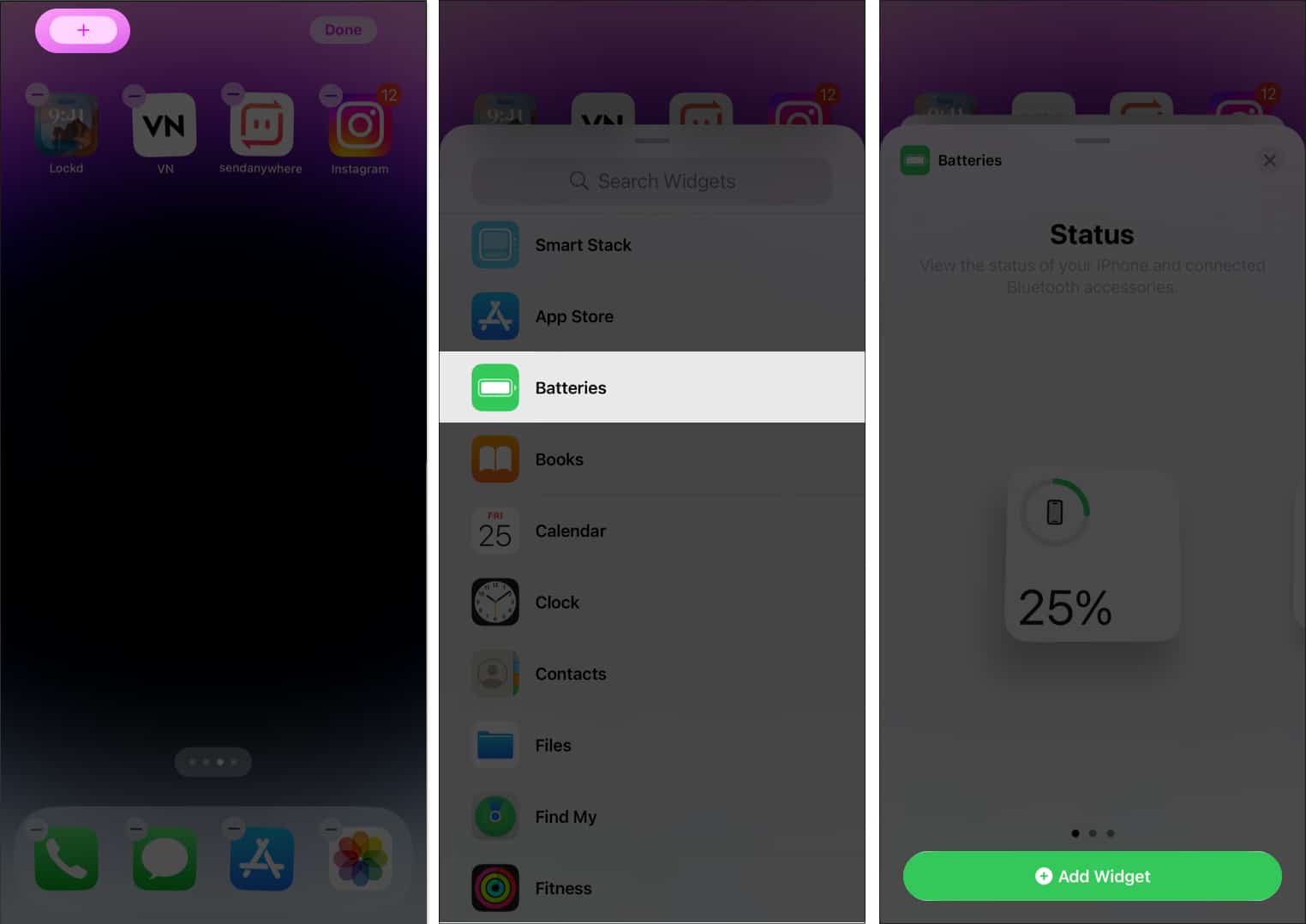
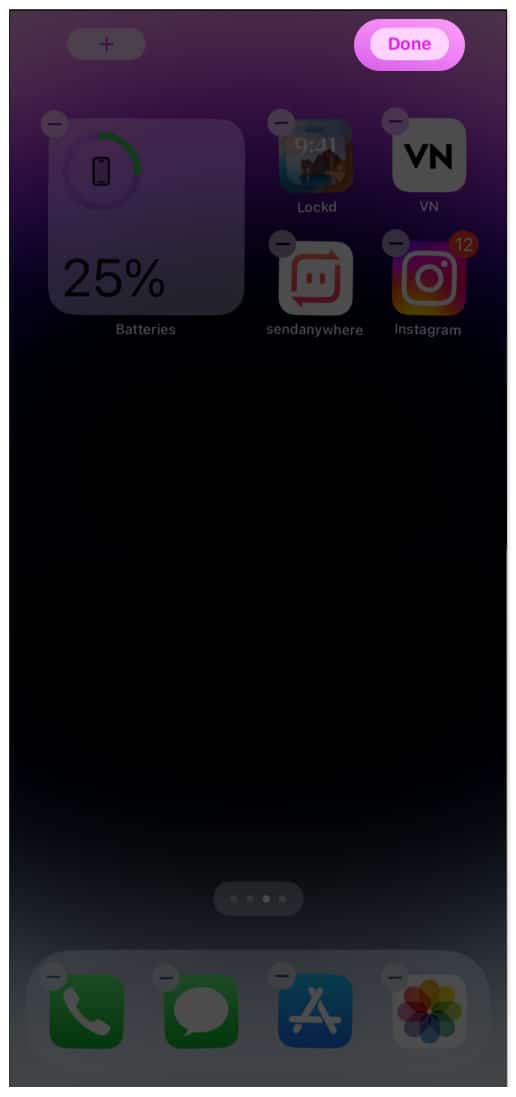







Leave a Reply