Your Apple Watch isn’t just a piece of tech but a fashion statement. Therefore, the band and watch face should match your vibe and fit your style. While changing your Apple Watch’s band requires no technical competence, the same isn’t the case with the watch face.
So, to help you, here’s a guide explaining how to change your Apple Watch face with or without an iPhone.
- How to change watch face on Apple Watch
- How to customize Apple Watch face
- How to create a custom Apple Watch face
How to change watch face on Apple Watch
There are multiple ways to change the watch face on your Apple Watch. You can either choose a watch face from your existing collection or add a new one right from your Apple Watch or by using the Watch app on your iPhone.
How to change your Apple Watch face from iPhone
The easiest way to change your Apple Watch face is by using the Watch app on your iPhone. Here’s what you need to do:
- Open the Watch app and choose a watch face from your existing custom collection under My Faces on the My Watch tab.
- Alternatively, go to the Face Gallery tab, and you’ll see all the available watch faces under their respective categories.
- Select the watch face you want to set on your Apple Watch.
- Finally, select the color and complications of your liking and hit the Add button.
How to change watch face directly from Apple Watch
Earlier, you could simply swipe right or left on your watch face to replace it with another face from your collection. Sadly, Apple removed this functionality in watchOS 10.
However, after the public uproar, it introduced swipe to change watch face functionality with watchOS 10.2—but with a little twist; you must enable it first.
- Open the Settings app on your Apple Watch and select Clock.
- Here, toggle on the Swipe to Switch Watch Face option.
With Swipe to Switch Watch Face enabled on your Apple Watch, you can simply swipe right or left to switch watch faces.
This method allows you to switch to a watch face from your existing collection, but what if you want to switch to a new one that isn’t in your collection? Well, here’s what you need to do:
- Tap and hold on to your Apple Watch face until you feel a vibration.
- Swipe all the way to the left until you see the + icon.
- Tap the + icon, and you’ll see a list of all available watch faces.
- Scroll down to view all the watch faces, and tap the Add button next to your preferred one to add it to your Apple Watch.
Change Apple Watch faces using Shortcuts app on iPhone
While swiping to change the watch face directly from your Apple Watch or changing it via the Watch app on your iPhone is pretty straightforward, you can also use the Shortcuts app to change your Apple Watch face. This is particularly useful if you change watch faces frequently.
- Open the Shortcuts app on your iPhone and tap the + button in the top-right corner of the screen.
- Give your Shortcut a name; I have named it Change Watch Face.
- Next, tap the Add Action button.
- Search for the Set Watch Face action and select it.
- Then, tap on the Face text and select watch face from your existing collection. Or select Ask Each Time if you want to set a new watch face every time.
- Tap the ‘i’ button at the bottom and toggle on the Show on Apple Watch option on the subsequent menu.
- Finally, tap Done in the top-right corner to save the shortcut.
With the shortcut ready, you can invoke Siri on your iPhone or Apple Watch and ask it to run it by simply saying Change your Watch Face or whatever you named your shortcut. This will run the shortcut, and the watch face will switch to the one you selected while creating the shortcut or in the prompt.
Alternatively, you can also use your iPhone’s 15 Pro’s Action Button or the Back Tap gesture to run the shortcut.
How to customize Apple Watch face
While Apple offers a limited number of watch face options, it does give you flexibility to customize them. You can replace the original color scheme with someone you prefer or add complications of your favorite apps to access them with a single tap.
Change the watch face color
- Touch & hold on an Apple Watch face and tap the Edit button that appears below it.
- Choose the preferred color scheme for the watch face from all the available options on the right.
Add complications to Apple Watch face
- Repeat the first step in the previous section and swipe left to access the Complications screen.
- Tap a complication slot to select it and choose your preferred complication.
- Alternatively, tap the back button in the top-left corner of the screen and select the app whose complication you want to add to the watch face.
- Choose a complication from the available options and press the Digital Crown to save changes.
These apps offer multiple complications:
| Apps | Available complications |
| Activity | Rings, Timeline |
| Astronomy | Earth, Moon, Solar, Solar System |
| Calendar | Today’s Date, Your Schedule |
| Compass | Compass, Elevation, Level |
| Compass Waypoints | Last Viewed Waypoint, Saved Waypoints, Parked Car Waypoint |
| Home | Home, Grid Forecast |
| Maps | Maps, Get Directions |
| Mindfulness | Mindfulness, State of Mind |
| Reminders | Due Today, Reminders |
| Sleep | Data, Data and Schedule, Sleep |
| Stocks | Added Stocks, Last Viewed Stocks |
| Time | Analog Seconds, Analog Time, Digital Seconds, Digital Time |
| Timer | Added Timers, Timer |
| Weather | Air Quality, Conditions, Humidity, Rain, Temperature, UV Index, Wind |
| World Clock | Sunrise/Sunset, Added Locations |
How to remove your Apple Watch face
Knowing how to remove a watch face from your Apple Watch is as important as adding it in the first place.
- Touch and hold the watch face until you feel a vibration.
- Swipe up on the watch face and tap the Remove button that appears.
How to create a custom Apple Watch face
Apple regularly adds new watch faces to the Watch app to keep users hooked. However, not everyone is content with the limited options.
While there are a lot of Apple Watch faces apps you can use to add watch faces to the Apple Watch, you can always create one based on your preference.
Here’s how to create a watch face using a photo in your iPhone library:
- Open the Photos app on your iPhone and select the image you want to use as a watch face.
- Next, tap the Share button at the bottom left corner.
- Here, scroll down and tap Create Watch Face.
- Choose a watch face option from the available choices.
- Select the color, style, and complications of your choice and tap the Add button.
Signing off…
That’s it. You can now use any of the methods above to easily add, change, customize, or remove watch faces from your Apple Watch. While all of them would get the job done, I personally recommend using the Shortcuts app method since it’s the most convenient.
If you still have a doubt or query, comment below, and I’ll happily respond.
Yes, there are many third-party watch face apps that you can use to download and add new watch faces to your Apple Watch.
Open the Watch app on your iPhone → General → Watch Orientation → choose the preferred orientation.
More Apple Watch Faces:


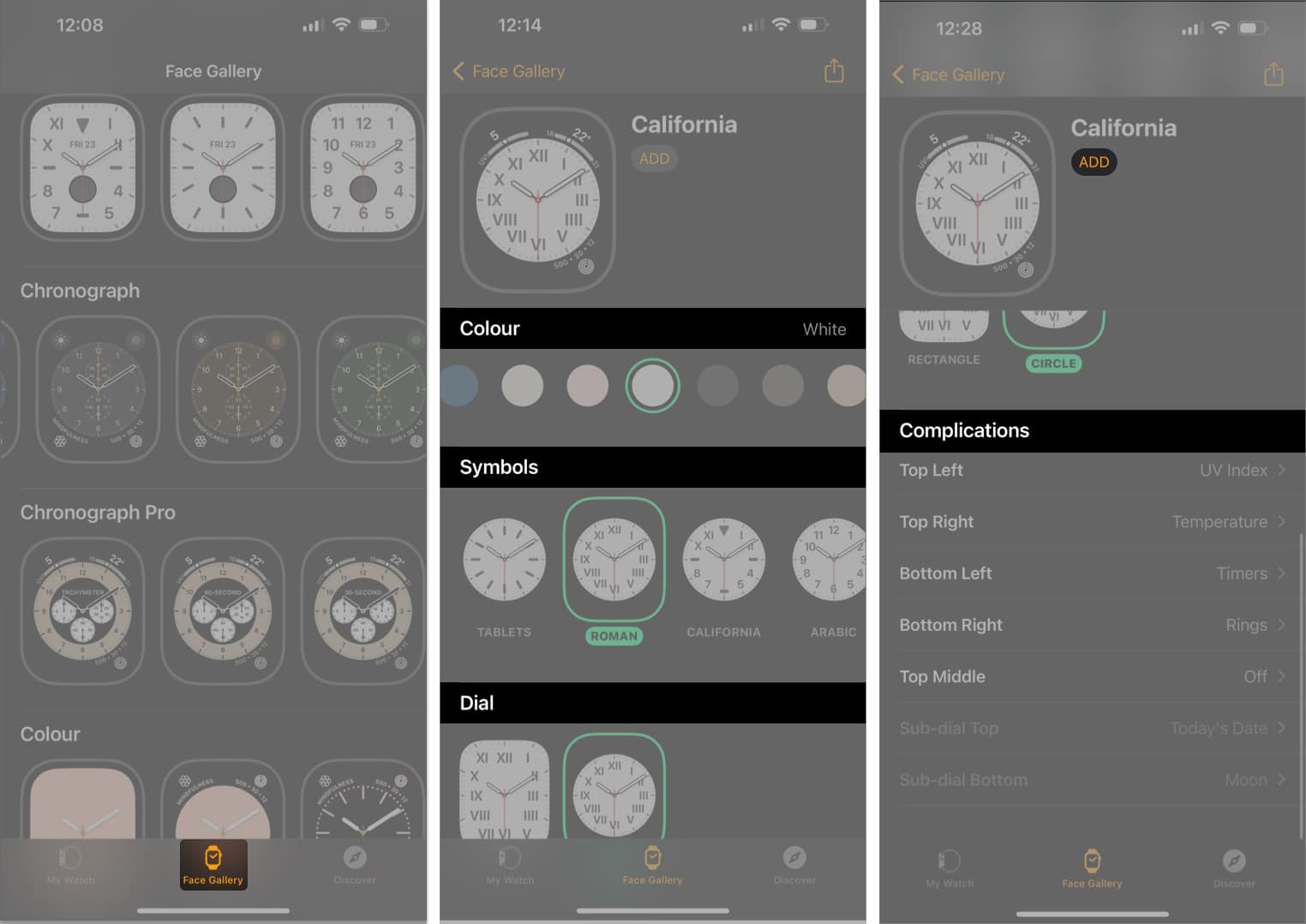
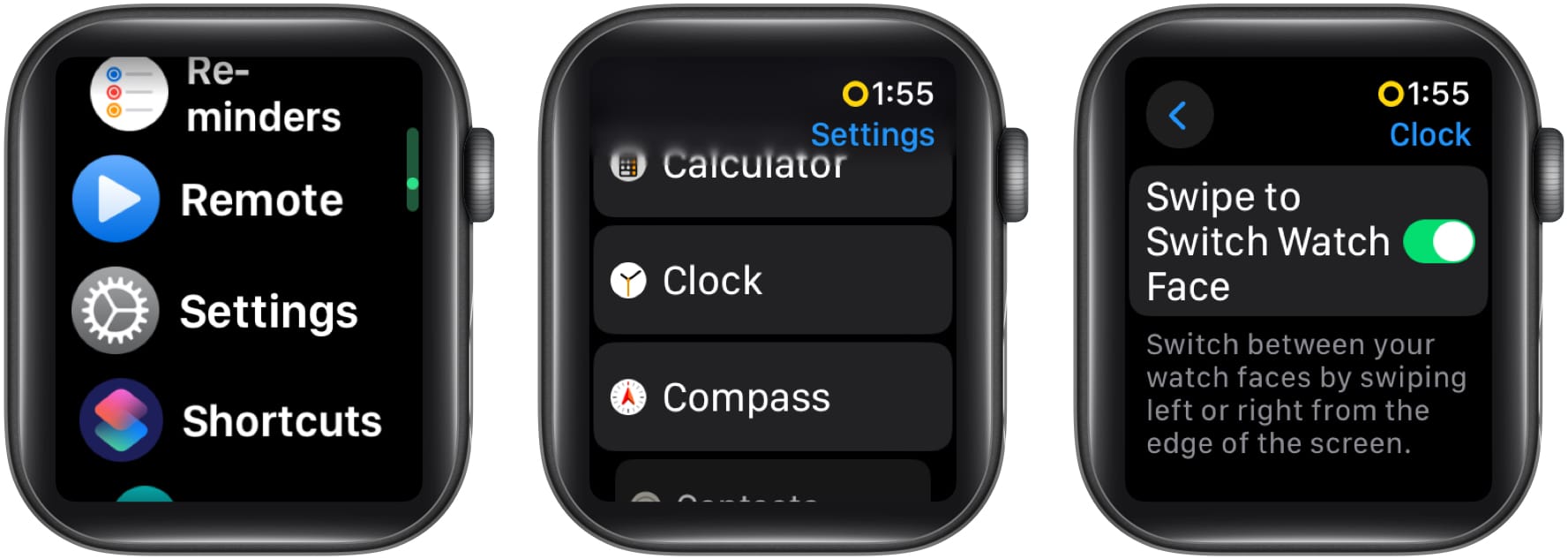
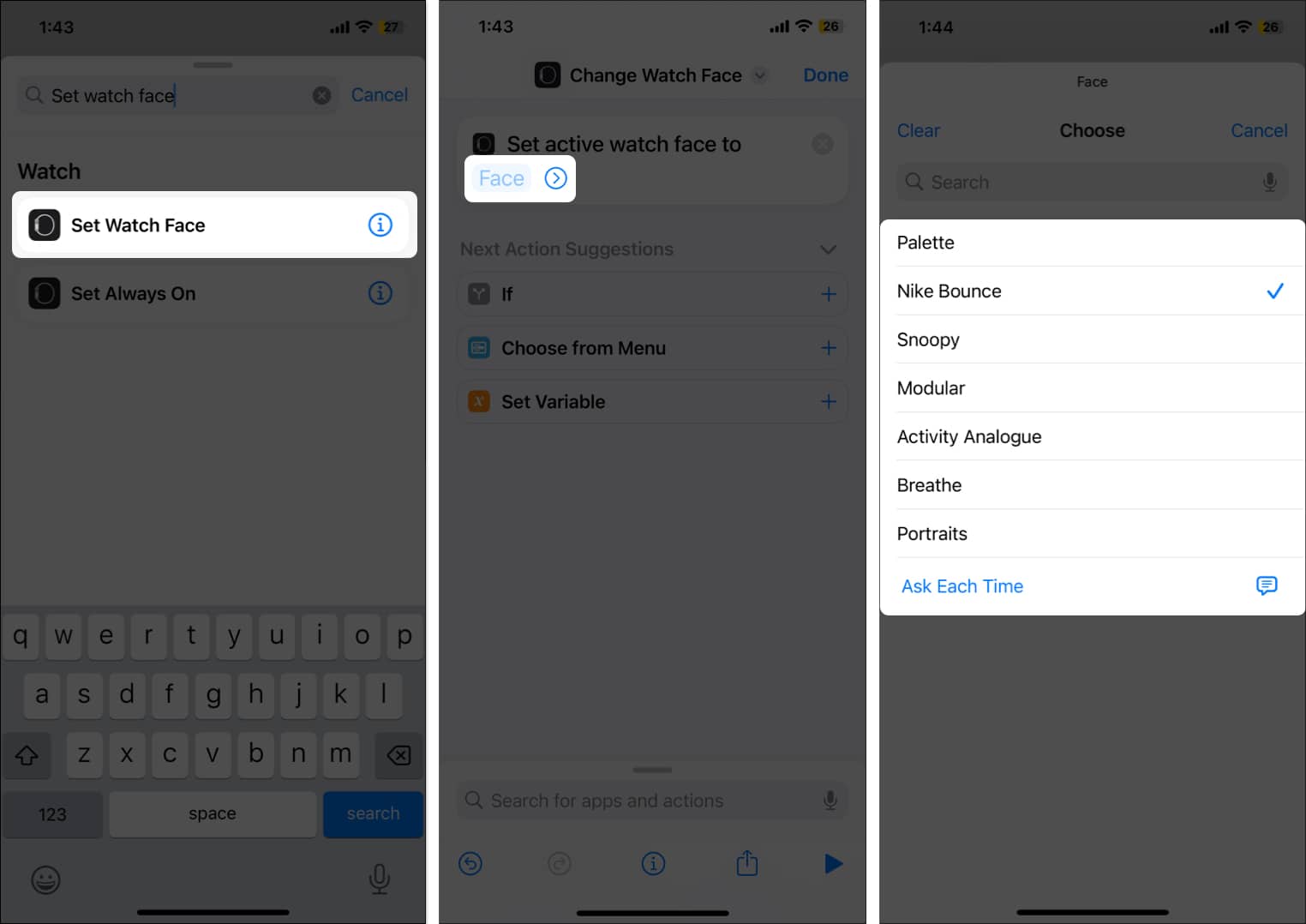
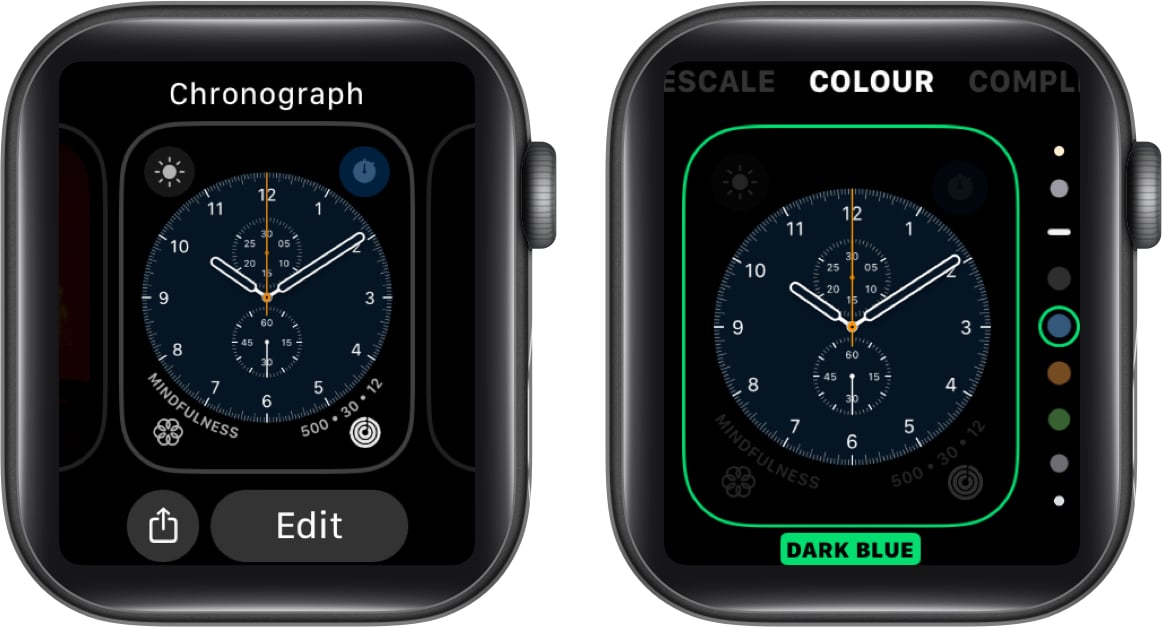

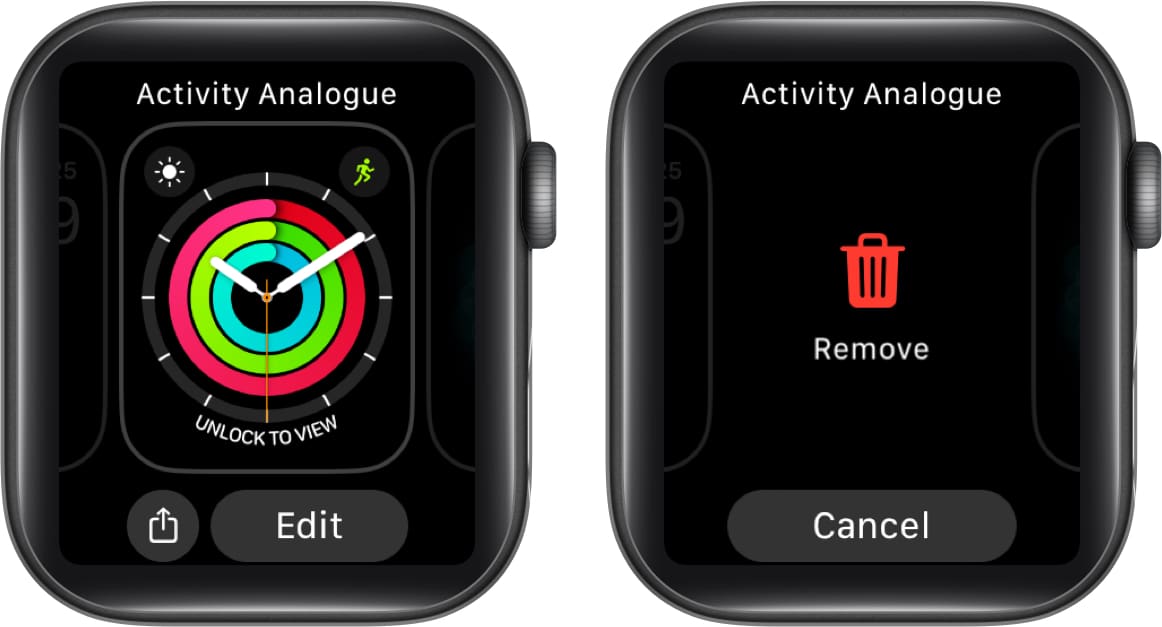
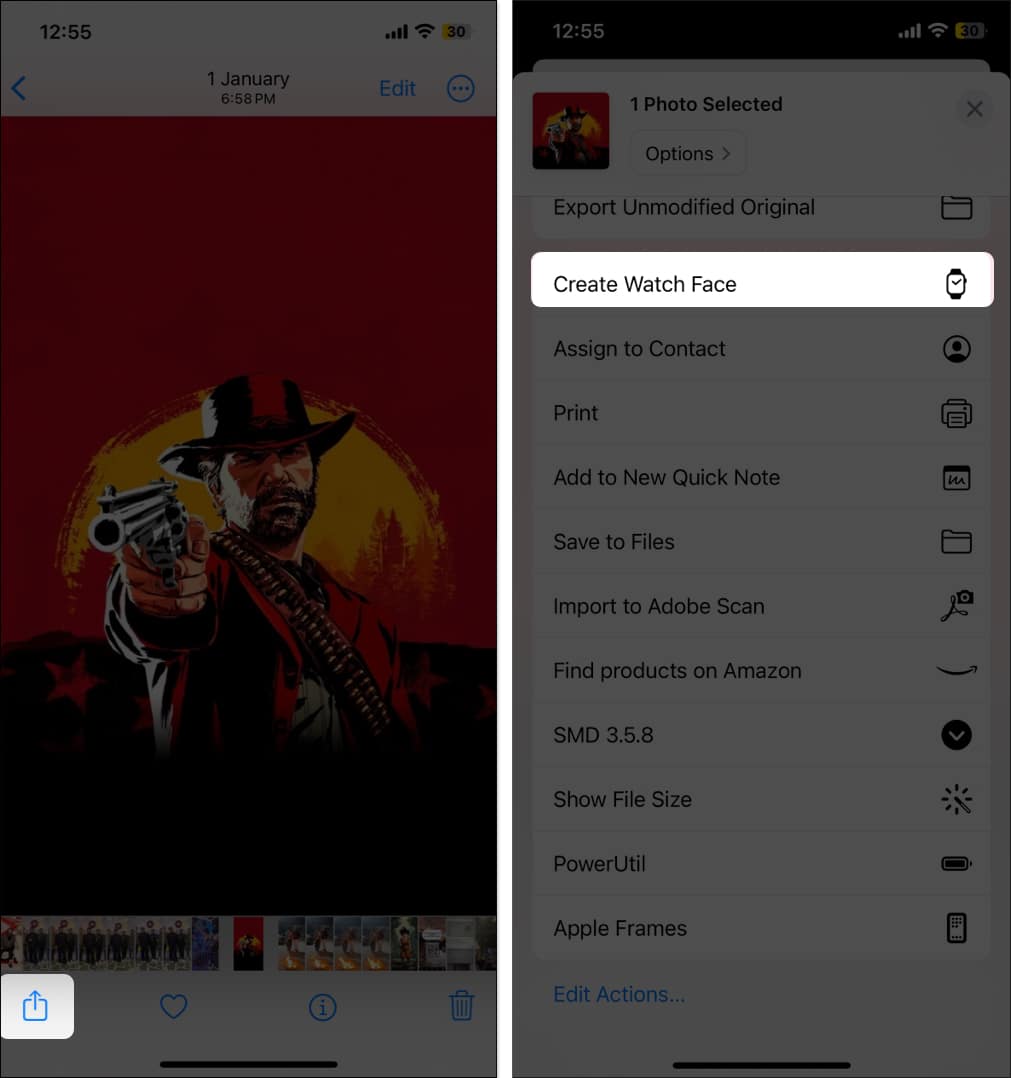
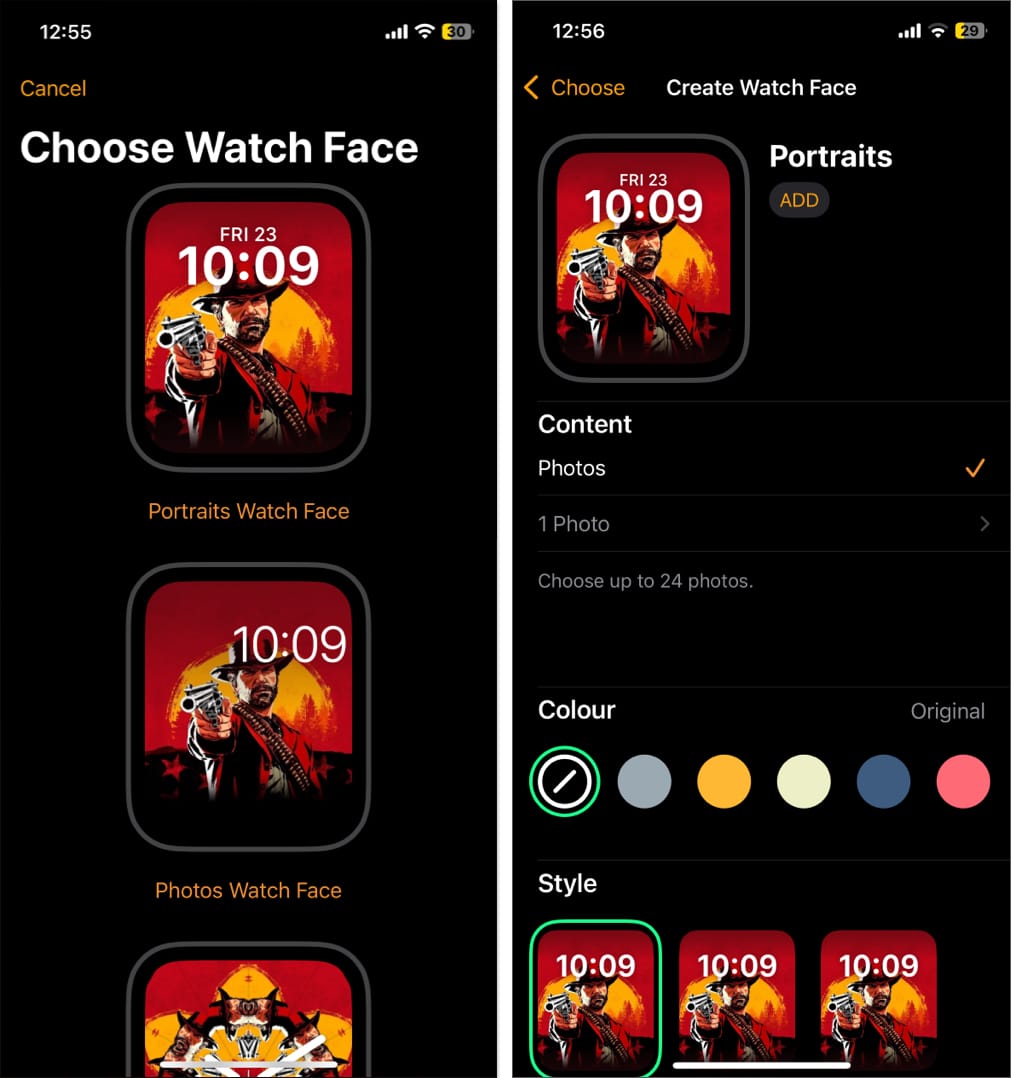







Leave a Reply