The redesigned Control Center has made quite a few functionalities more smooth-sailing. What has put CC in good stead is the ability to be completely customized to suit your needs better. Case in point, you can also add text shortcut to Control Center on your iOS device to quickly adjust font size right from CC without having to dive deep into the settings.

The apps that support Dynamic Type will automatically adjust to your preferred reading size; thereby improving your viewing experience. Let me show you how to easily fine-tune font size on iOS 13 devices!
How to Quickly Adjust Font Size Right from Control Center in iOS 13 on iPhone and iPad
Add Text Shortcut to Control Center in iOS 13
Step #1. Launch Settings app on your iOS device → Tap on Control Center.
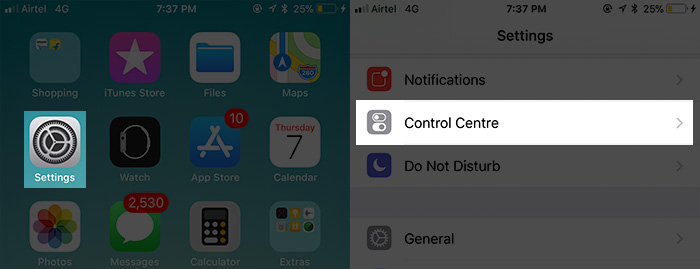
Step #2. Tap on Customize Controls.
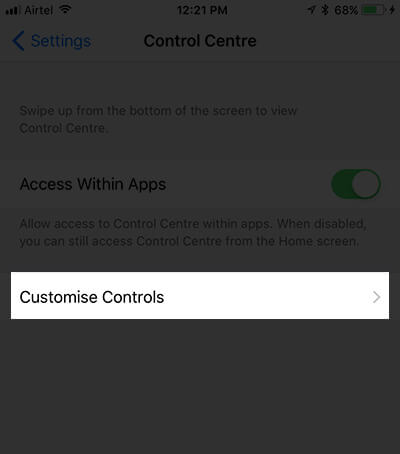
Step #3. Next, you need to tap on the “+” button to the left of the Text Size button located under More Controls.
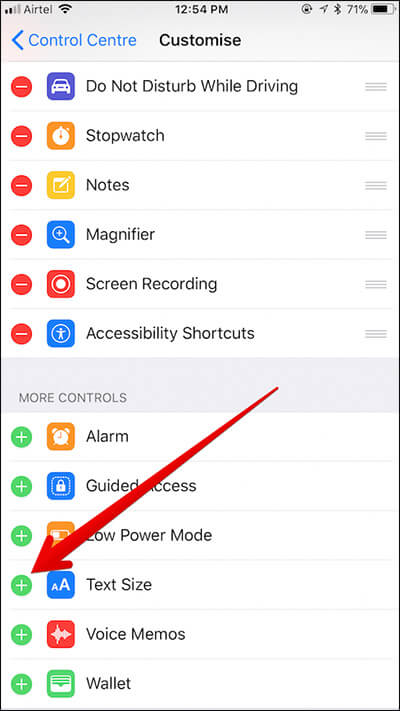
Change Font Size from Control Center in iOS 13
Once you have added Text Size shortcut to CC, you can comfortably alter the font size on your iOS device. To do so,
Step #1. Simply swipe up from the bottom of the screen to bring up CC.
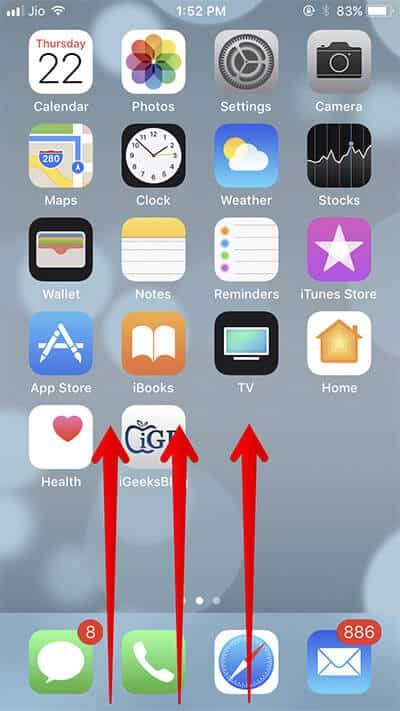
Step #2. Tap on the text button.
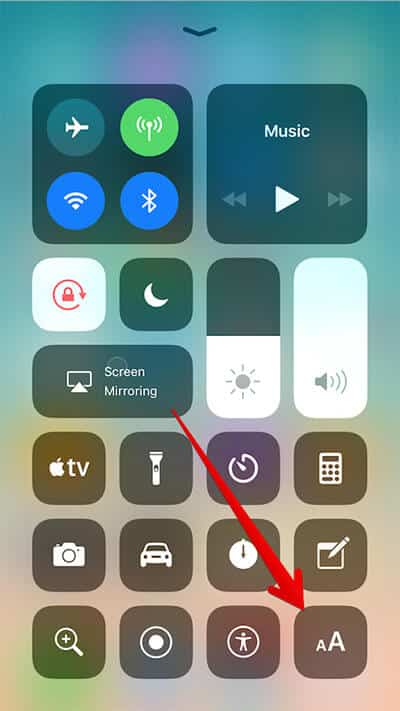
Step #3. Swipe up/down on the button to increase/decrease the font size.
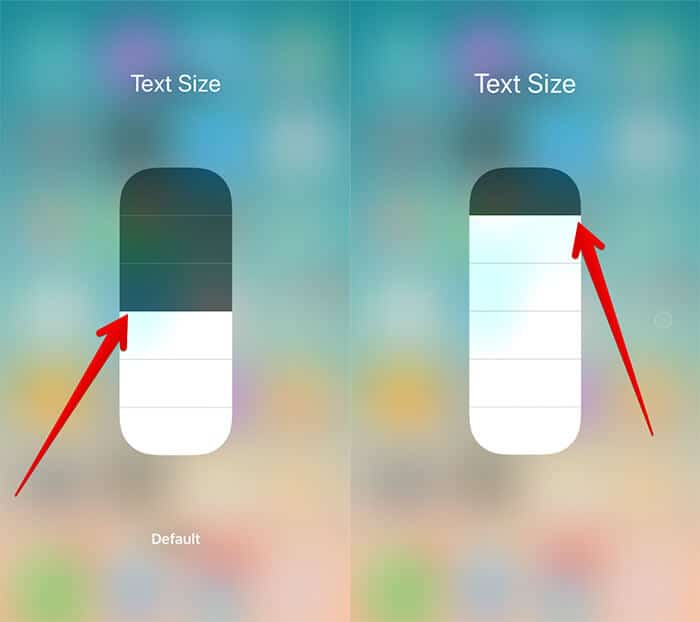
That’s done!
If you want to change the font size of your device through traditional way, head over to Settings → Display & Brightness.
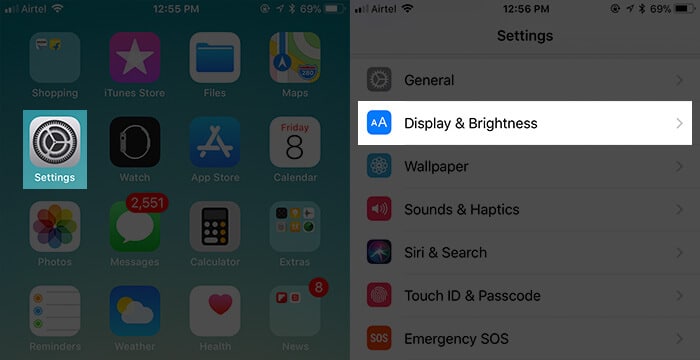
Step #2. Tap on Text Size.
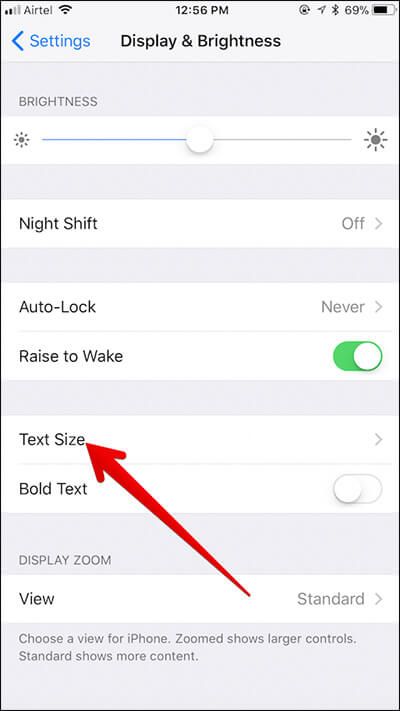
Step #3. Next, you need to drag the slider left/right to increase/decrease the font size.
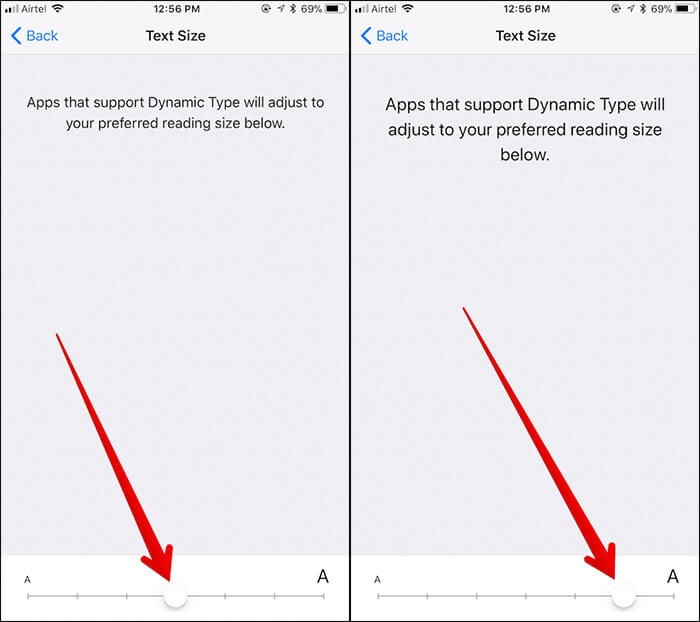
Alternately,
You can head over to Settings → Accessibility.
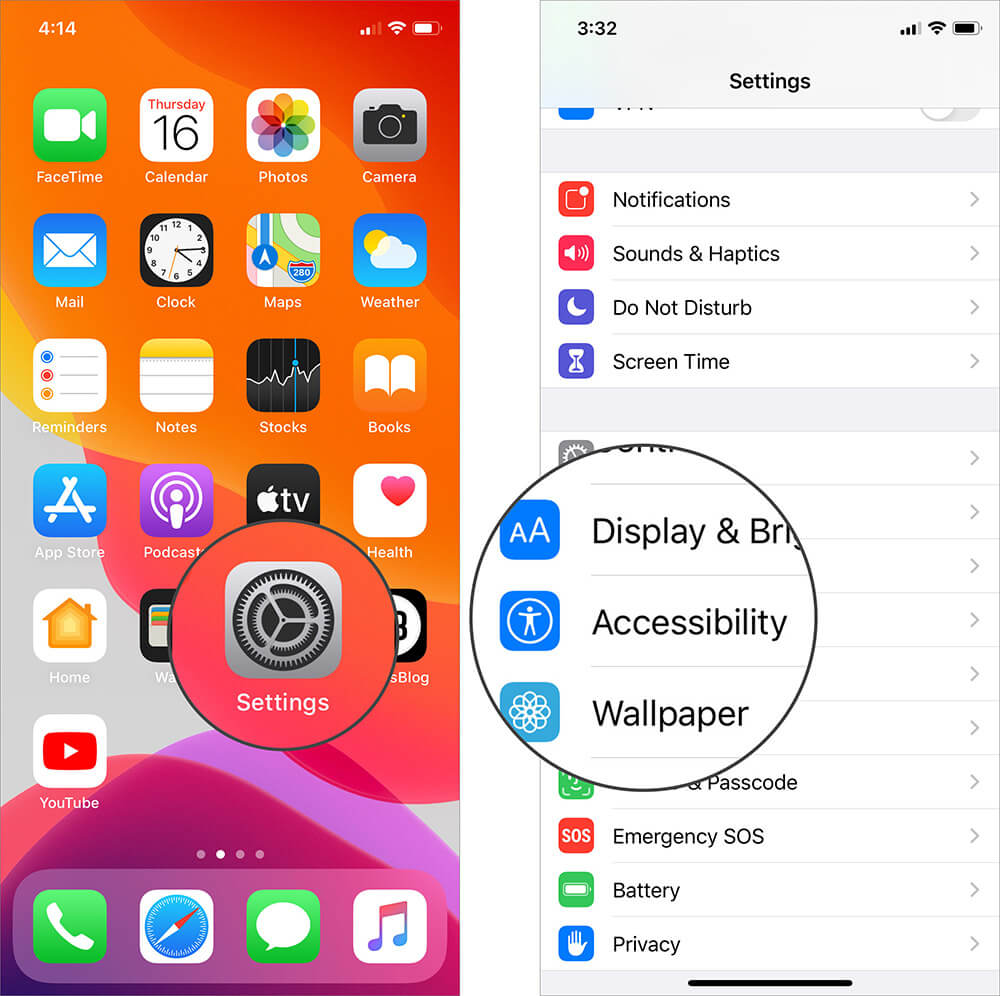
Tap on Larger Text.
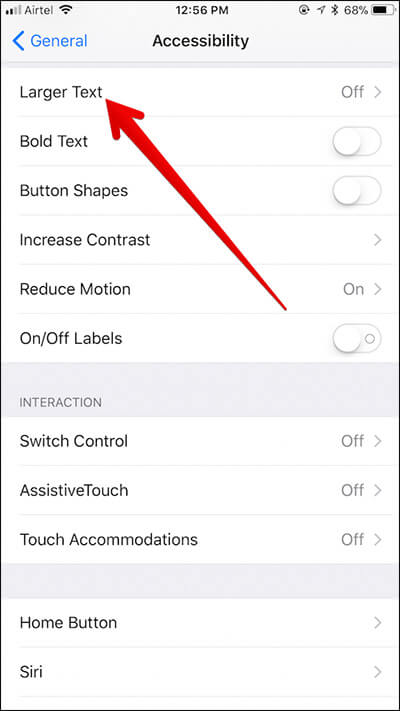
Fine-tuning the text as desired.
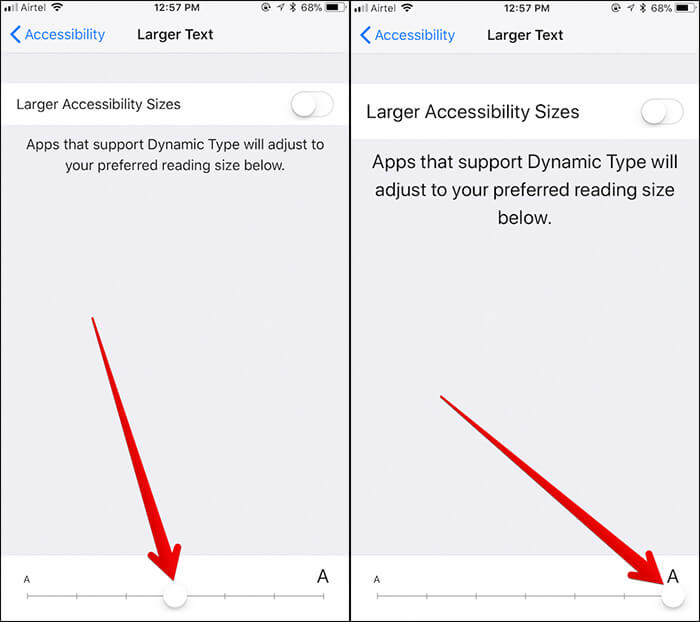
Note: Check out the option to enable Bold Text. You will have to restart your device to bring it into effect.
Wrap up
I like the new design of CC in iOS 13 as it’s more functional and intuitive. It’s made controlling your device a bit easier, isn’t it? What do you think of the new look of CC? Toss up your views in the comments below.
You might want to refer these posts as well:





