The next time your Apple TV remote is not working, or you don’t feel like getting up from the couch searching for it, don’t stress! Although Apple discontinued the Remote TV app with its iOS 14 update, it allows users to control Apple TV with iPhone or iPad as a remote! This is super easy to do through Control Center. Just follow the steps below to learn how to set up, access the remote, and control your TV.
Note: The Apple TV remote in Control Center works with Apple TV 4K and Apple TV HD.
How to set up the Apple TV remote in Control Center on iPhone
If you have updated to the latest iOS, the remote function is automatically added to Control Center when you update to iOS 12 or later.
However, if you haven’t done this or are using an older version of iOS, you can manually add the Apple TV Remote to Control Center by following the steps below:
- Go to iPhone Settings → Control Center.
- Scroll down and tap the green ‘+‘ sign next to Apple TV Remote. It will move to the list of options included in Control Center.
- To open Apple TV Remote in Control Center,
- On iPhone X and later or iPad with iOS 12 and later, swipe down from the upper right corner of the screen.
- On iPhone 8 and older, swipe up from the bottom of your screen.
- Tap the Remote icon and then select your Apple TV. If prompted, enter the four-digit code that appears on your Apple TV.
If you face issues setting up Apple TV Remote on your iOS device, try the following:
- Ensure that your Apple TV is turned on and connected to your television and Wi-Fi network.
- Ensure that your iPhone or iPad and Apple TV are on the same Wi-Fi network.
- To check on iPhone, go to Settings → Wi-Fi.
- To check on Apple TV, go to Settings → Network.
- Try restarting both devices – Apple TV and iOS device. If you lost the Apple TV remote, you could restart by unplugging it from power and then plugging it back in.
How to use your iPhone as an Apple TV remote
Navigate and select apps, content, and lists
In the Touch area on the remote on your iOS device, swipe left, right, up, or down to navigate the apps and content on your Apple TV. You will see each highlighted app or content slightly expand on the screen.
To navigate lists, you can swipe up or down a few times in the Touch area to scroll quickly.
If there’s an index next to the list, swipe right, then highlight a letter to jump ahead.
To select an item, first swipe to highlight it and then tap in the Touch area.
View additional menu options
Highlight an item and then touch and hold the Touch area on the Remote to see more options in a pop-up menu.
Note: Not all items will have additional options available.
Use the keyboard
When you see an onscreen keyboard on Apple TV, you will also see one on the remote on your iOS or iPadOS device.
You can type into it to see it reflected on your Apple TV screen.
Adjust the volume
With some supported audio-video receivers, you can press the volume buttons on your iOS or iPadOS device to control the volume of what you’re viewing through Apple TV.
Return to the previous screen or Home screen
- Previous Screen – To return to the previous screen, tap the Menu button on the Apple TV remote on your iPhone or iPad.
- Home Screen – To return to the Home screen, touch and hold the Menu button.
- Apple TV app – To return to the Apple TV app, tap the Home button once to navigate to Up Next in the Apple TV App.
View open apps
See your open apps by tapping the Home button twice on the Apple TV Remote on your iOS or iPadOS device.
Open tvOS Control Center
Touch and hold the Home button on the Apple TV Remote on your iOS or iPadOS device.
Activate Siri
Launch Siri by touching and holding the microphone icon on the Apple TV remote on your iPhone or iPad.
Restart or shut down the TV
Like a physical remote, you can use the Control Center remote on your iPhone or iPad to shut down or restart your Apple TV.
To shut down, tap and hold the Home button until a menu appears on the Apple TV screen. Select Sleep and tap to shut down the TV.
To force restart your Apple TV when it hangs or freezes:
- Tap and hold both the Menu and Home buttons on the remote on your iPhone or iPad.
- Hold down the buttons until the TV screen goes dark.
- Release the buttons when the light on the front of the Apple TV flashes.
Do you use your iPhone or iPad as an Apple TV Remote?
Remotes are one of those objects that tend to get lost just when you need them. So I find it incredibly convenient to control Apple TV with my iPhone. It’s smooth, responsive, and easy to set up. It saves me the hassle of looking for the physical remote when I can’t find it.
Moreover, even when your physical remote malfunctions, it’s great to have the convenience of using your iOS or iPadOS device instead. Have you tried doing this yet? Let me know in the comments below, along with any other questions you might have about Apple TV. You might also like to check out how to AirPlay to Apple TV from your iPhone, iPad, or Mac.
Read More:

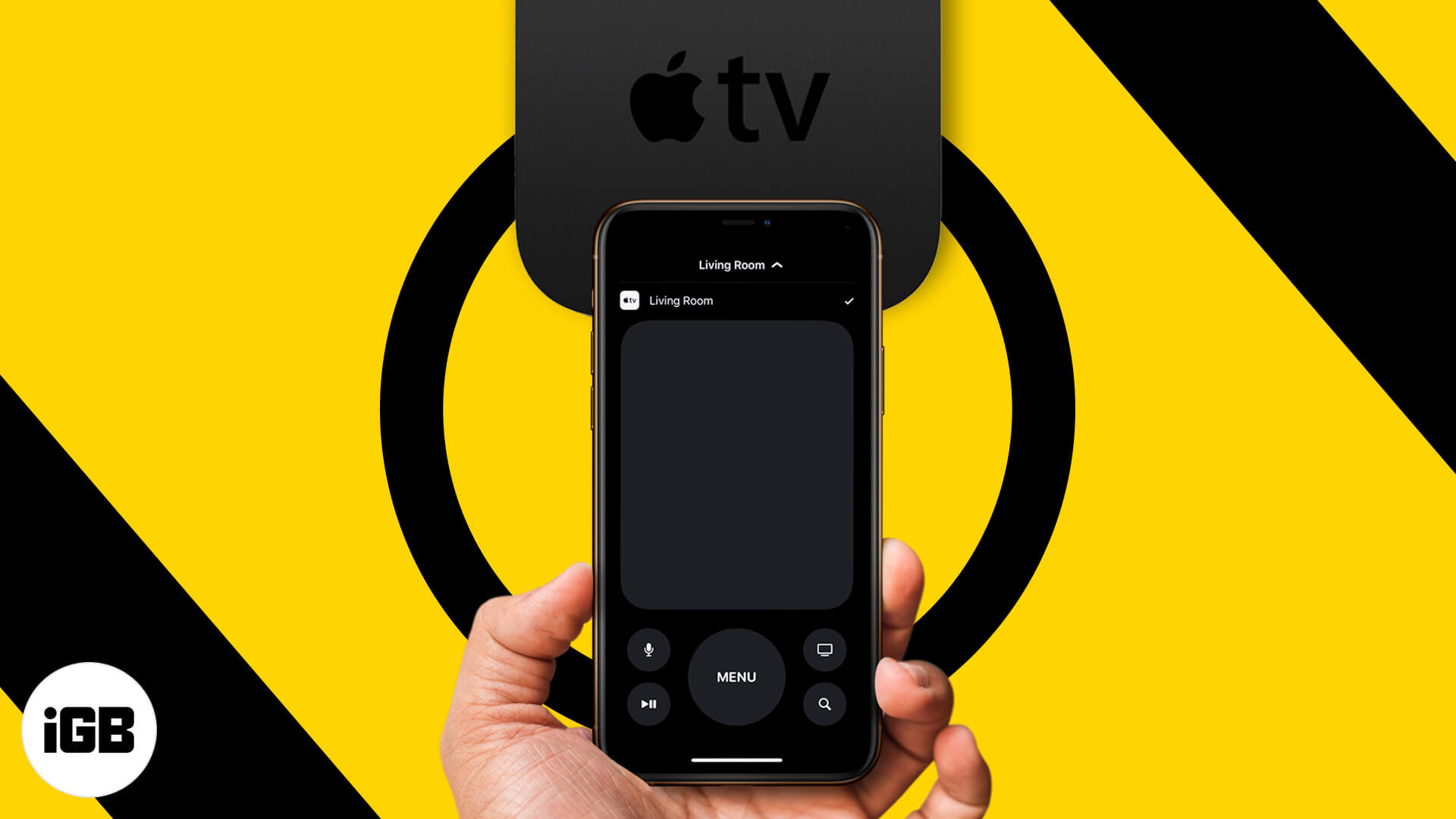
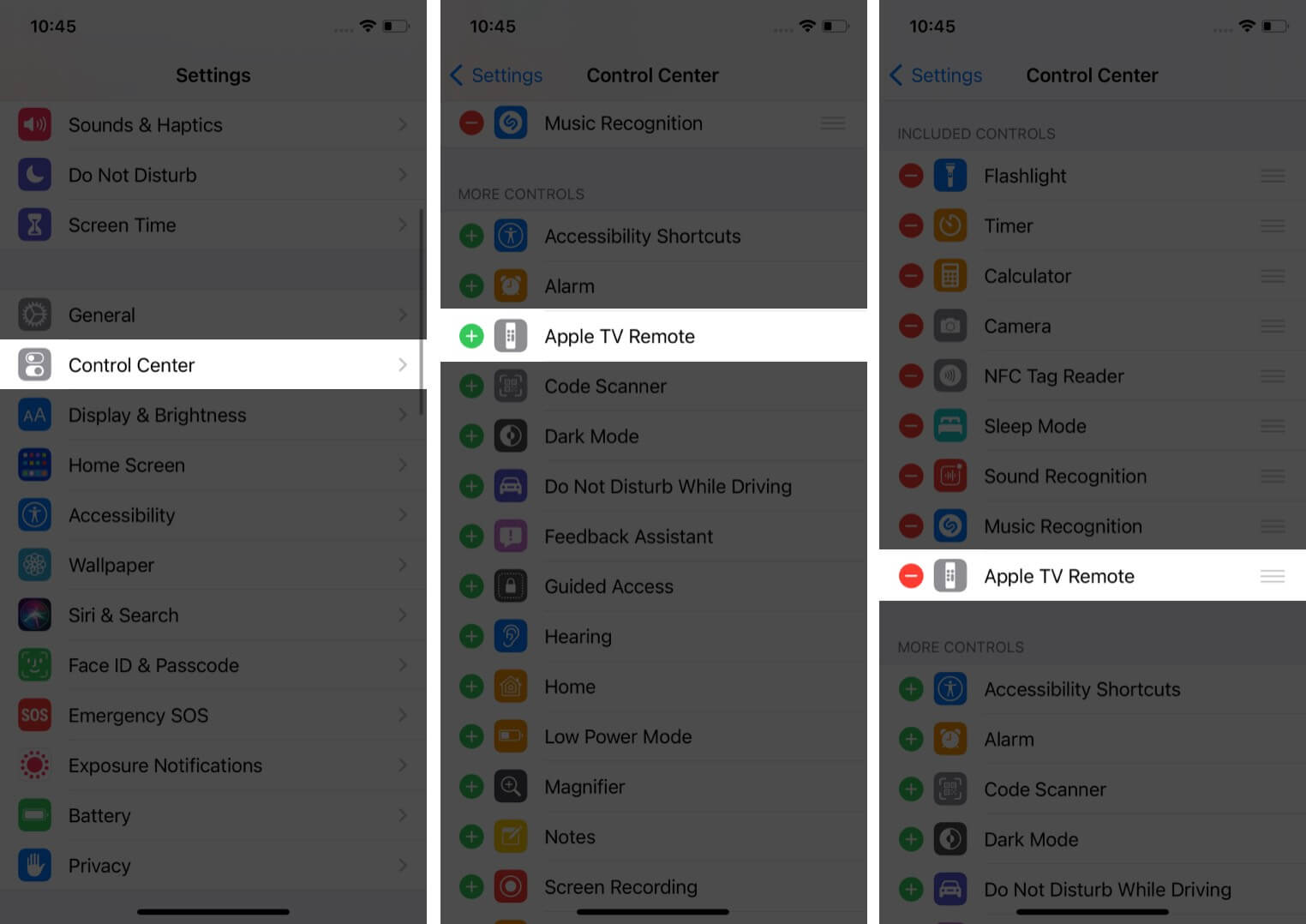
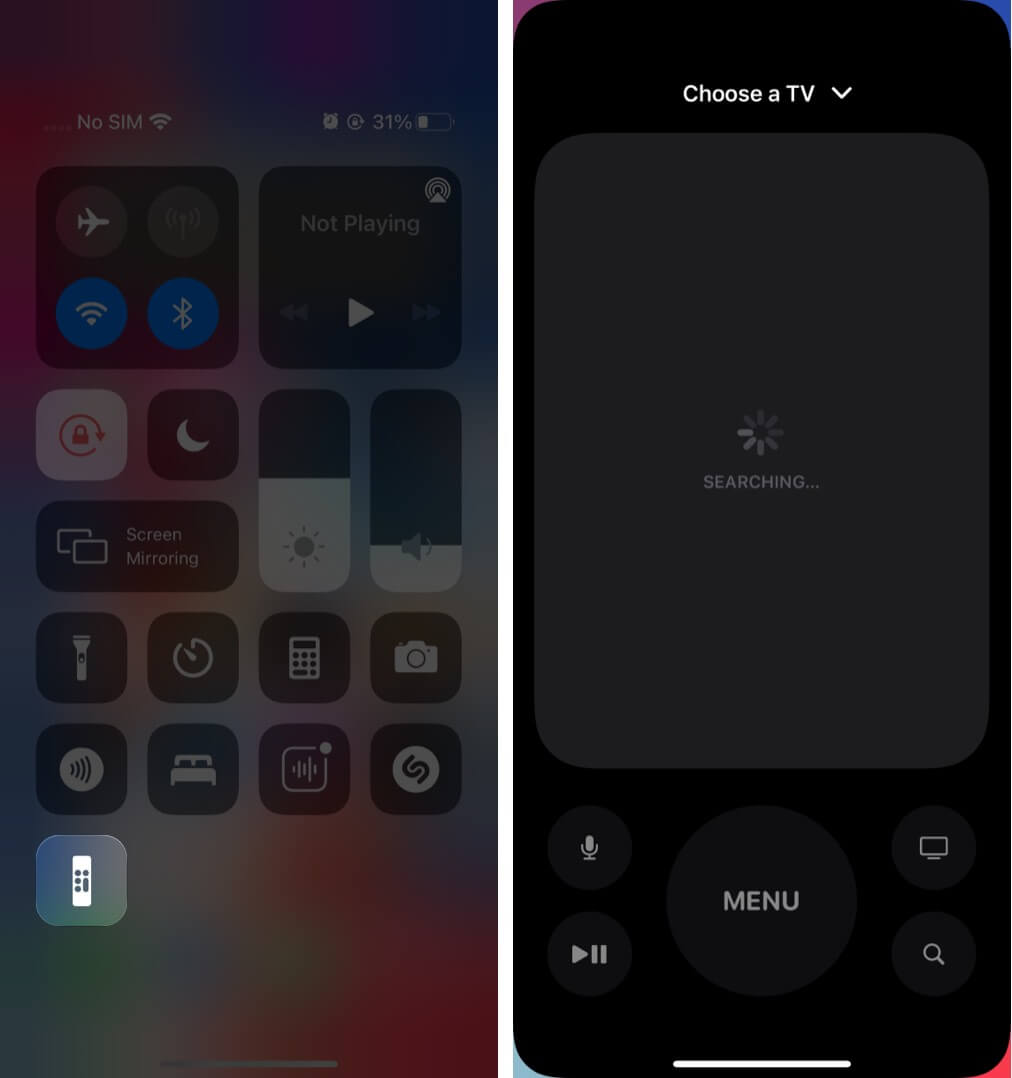







Leave a Reply