FaceTime has received a significant overhaul in the iOS 15 update, and one of the many new features is “Portrait Mode” for video calls. Yes, you can now blur the background in FaceTime video calls. It’s pretty handy when talking to colleagues or friends without revealing a messy room in the background or just for some privacy about where you are.
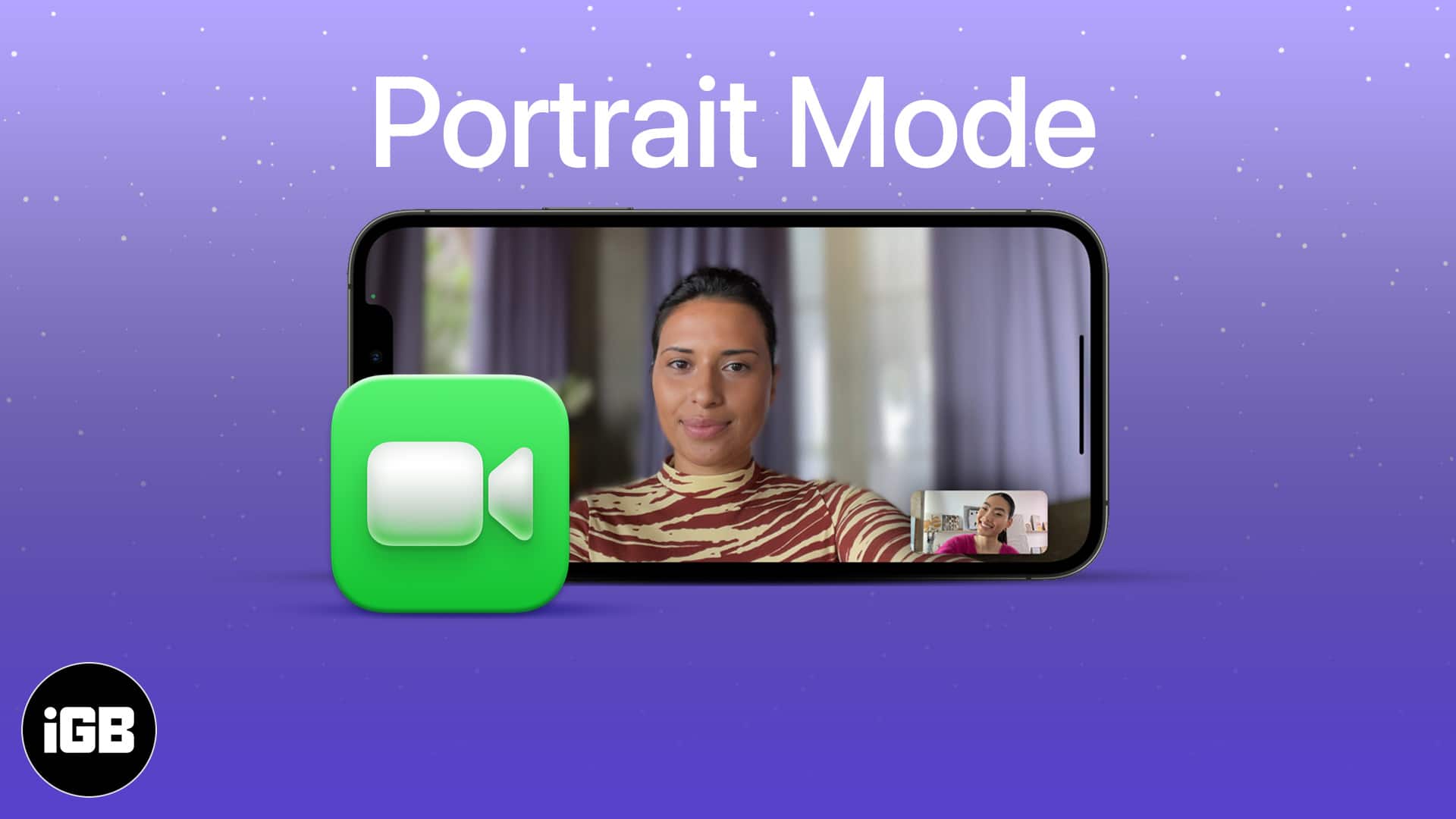
But the best part is that you can also blur the background in video calls on third-party apps, such as WhatsApp, Instagram, Snapchat, etc.
The Portrait Mode feature, along with others like screen-sharing and FaceTime calls with Android users, makes Apple’s video calling app more comparable with competitors like Zoom and Skype.
It’s a step toward making FaceTime universally appealing and more suitable for use at work. Here’s everything you need to know about how to use the Portrait Mode feature in FaceTime on iPhone.
- What iPhones support Portrait Mode on video calls?
- How to blur the background in FaceTime video calls on iPhone
- How to blur the background in any video calling app on iPhone
What iPhones support Portrait Mode on video calls?
FaceTime’s Portrait Mode can only work on devices with the A12 Bionic chip and later. So it will be available for:
- iPhone 14 series
- iPhone 13 series
- iPhone 12 series
- iPhone 11 series
- iPhone SE 2020
- iPhone XS series
Therefore, if you have iPhone X, iPhone 8, or earlier, you won’t be able to use blurred background on video calls. If you have a compatible device, read along.
How to blur the background in FaceTime video calls on iPhone
- Open FaceTime on your iPhone and start a video call with any of your contacts.
- Tap your video view at the bottom right corner to expand it and reveal options.
- Tap the Portrait Mode icon at the top left corner to blur the background in your FaceTime video call.
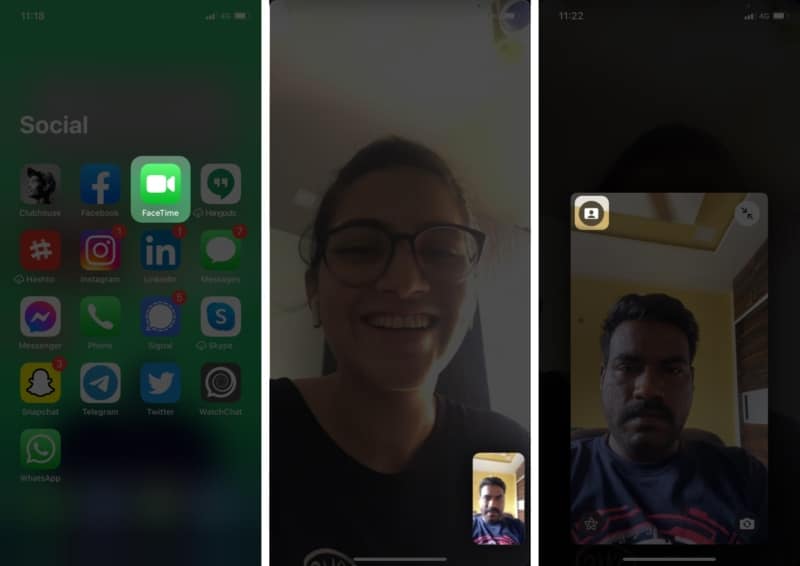
This will apply the Portrait Mode effect, and your face will be in focus while the background appears blurry.
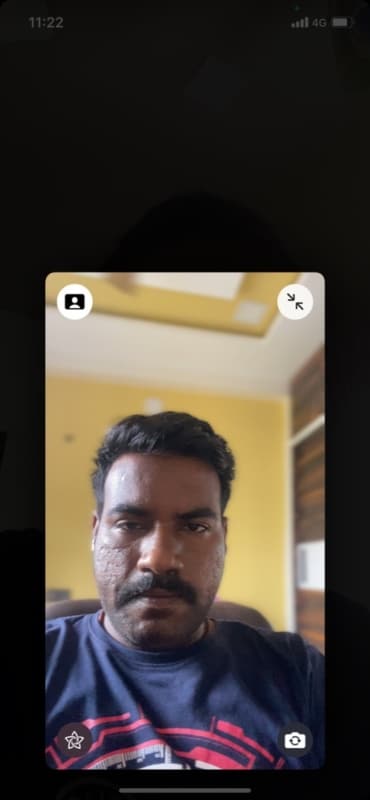
How to blur the background in any video calling app on iPhone
Apple has added the portrait mode for video calls functionality to the Control Center for easy access. This makes it easy to blur the background in any video calling apps like WhatsApp, Instagram, Snapchat, etc. Here’s how:
- During a video call on any app, open the ControlCenter. To do so,
- On a Face ID-enabled iPhone, swipe down the screen’s top-right corner.
- On a Touch ID device, swipe up from the bottom.
- Long-press or 3D touch the Video Effects tile.
- Tap the Portrait icon to blur your video background.
- Tap anywhere in the blank space to return to the call.
- You will now see that your background appears blurred while your face is in focus.
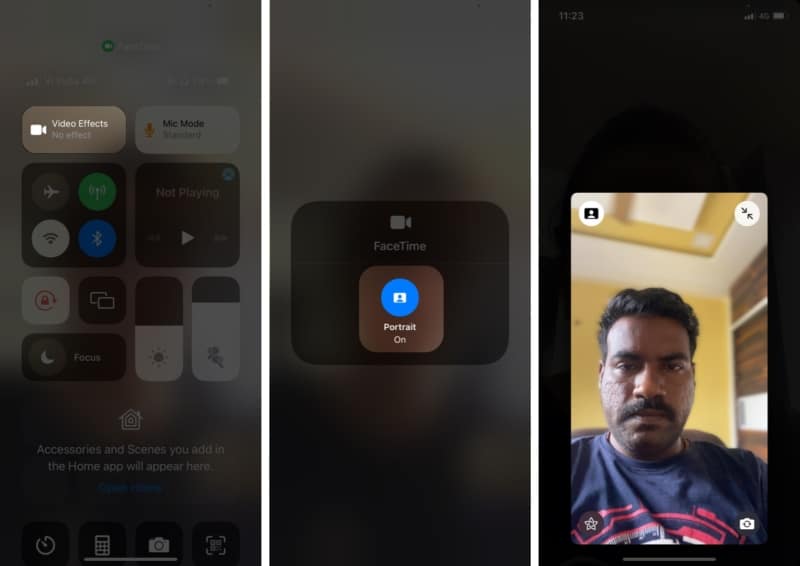
Note: Next to the Video Effects tile, you will see a tile labeled Mic Mode. This is another new FaceTime feature that lets you choose between Voice Isolation and Wide Spectrum audio.
Voice Isolation enhances your voice while cutting out background noise. On the other hand, Wide Spectrum leaves the ambient noise unfiltered for those times when the music and sound around you are just as important.
What are your thoughts on these new FaceTime features? Do you think FaceTime now matches up to Zoom or other video calling apps? Share your thoughts in the comments below.
Read more:





