Spotlight Search on Mac is the inbuilt tool to find and open files, folders, apps, music, photos, movies, System Preferences’ options, definitions, quick looks, and much more. It is exceptionally effortless to summon and quick to get the results. In this extensive guide, let me show you how to use Spotlight on your Mac like a pro.
- What Spotlight Can Find on Mac?
- How to Access Spotlight Search on Mac
- How to Use Spotlight on Mac
- Use Spotlight to find Showtimes, Weather, and Nearby Places
- How to Use Spotlight as a Calculator
- Use Spotlight as a Conversion Tool
- How to Change Spotlight Search Preferences
- How to Disable or Enable Spotlight Indexing on Mac
- Disable Spotlight Search on Mac
What Spotlight Can Find on Mac?
As evident from the above paragraph, Spotlight Search can pretty much find everything that’s on your Mac.
It can even show helpful suggestions from the web like nearby locations, apps from the App Store, media from the iTunes Store, film showtimes, and more.
Here’s the list of things it can search/perform on your Mac.
- Applications
- Bookmarks & History
- Calculator (you can use Spotlight for basic calculations)
- Contacts
- Calendar Events
- Conversion
- Dictionary meanings and definitions
- Developer
- Documents
- Events & Reminders
- Folders
- Fonts
- Images
- Mail & Messages
- Movies
- Music
- Other (includes other file formats and everything else)
- PDF Documents
- Presentations
- Siri Suggestions (Weather, Sports score, Stocks, and more)
- Spreadsheets
- System Preferences
You have the control to exclude certain category results or folders from showing up in Spotlight Search.
How to Access Spotlight Search on Mac
The easiest and quickest way to access Spotlight is by pressing Command (⌘) + Space bar.
You may also click on the search button in the top right corner of your Mac’s screen.

How to Use Spotlight on Mac
After launching Spotlight Search, type the name or command to see the suggestions. The results appear almost in real-time as you type.
In most cases, you do not even have to type the full word. You will get the appropriate suggestions; press the enter key to proceed. For example, suppose you wish to open Terminal. Just type ter and hit the enter key.
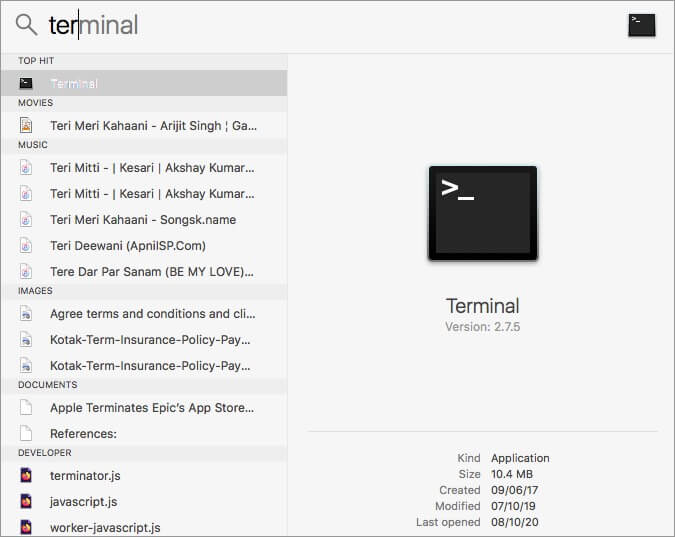
To find documents, enter their name. If you do not know the name but remember the file type, enter it to see the relevant results. For example, type .zip to see all ZIP files. Or, type .mkv to see big video files and so on.
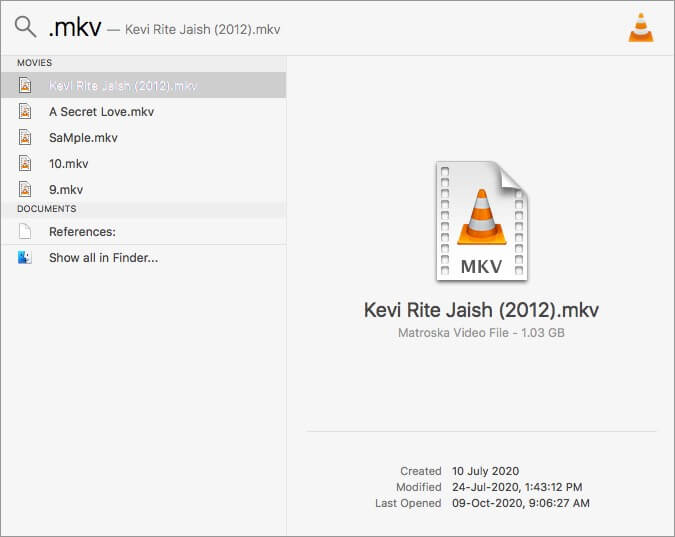
You may also use the word “kind” followed by the file type. Suppose you wish to find all audio files, type kind:audio in the Spotlight Search. The same goes for other file types like kind:folders, kind:zip, etc.
To see all search results in the Finder, double-click on Show all in Finder.
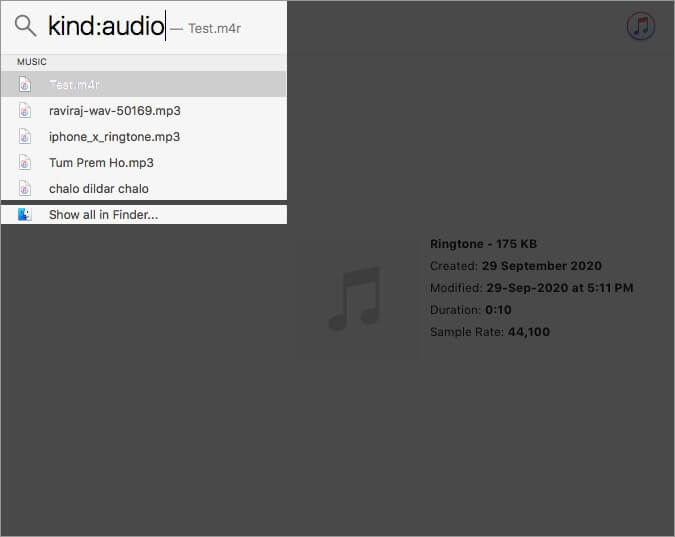
Spotlight also lets you search using natural language. For example, type emails from iGeeksBlog, or apps from last week, etc.
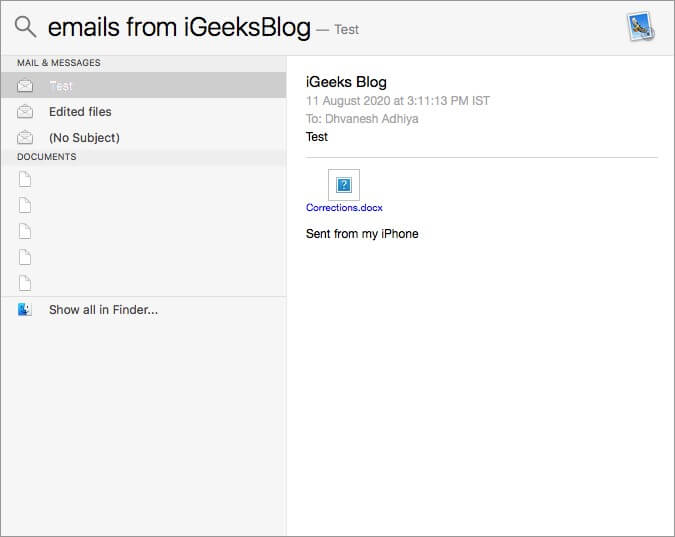
To open a search result, double click it. You may also select a particular result and hit the enter key. To navigate through the list, use the Up Arrow and Down Arrow keys.
If you wish to know the location of a file or folder, select it and press & hold the Command key. You will see the location path. To open this location, press Command + R.
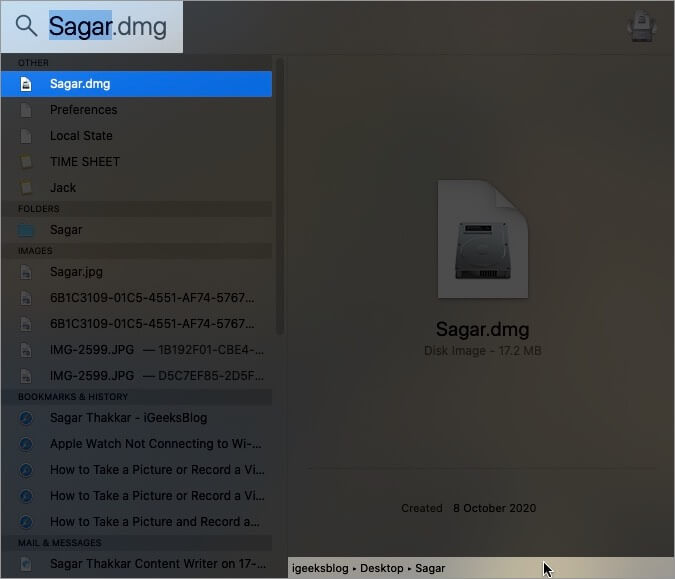
You may also drag the file or folder from Spotlight Search to the desktop or anywhere else. This will not move the file but create a copy.
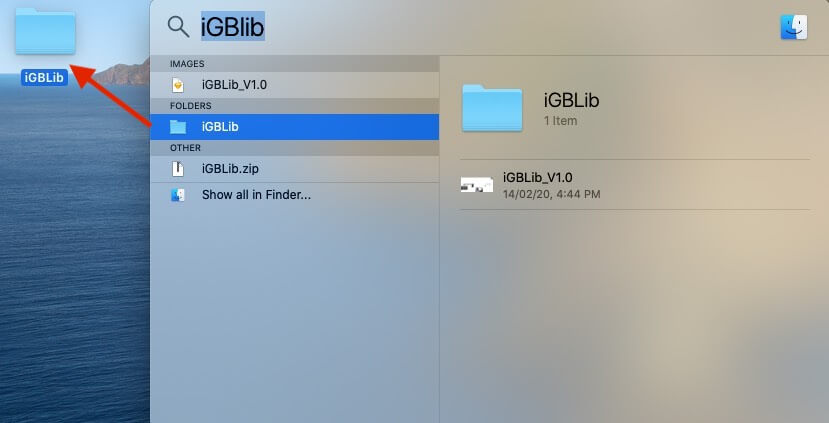
You can also view the files recently used in a particular app: For this, type the app name. (But do not hit the enter key. If you do, the said application would open.) You will see the recent files listed on the left side.
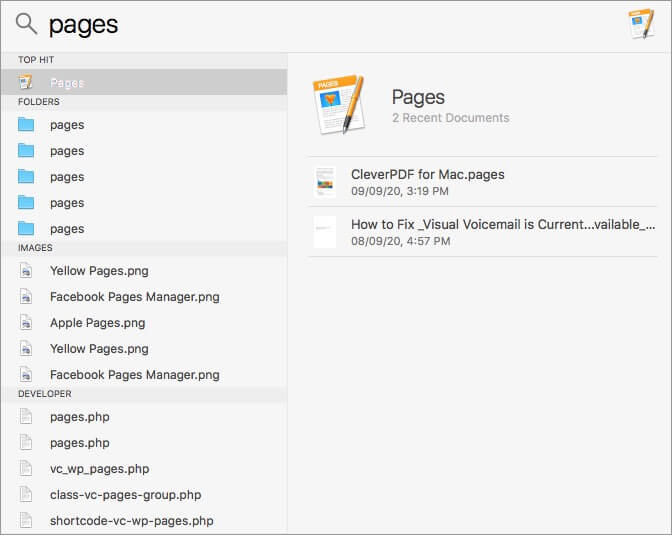
Notes:
- You can drag the Spotlight window anywhere on the screen and also increase its height.
- Do you use Screen Time on Mac? When you reach the time limit, the app icons in Spotlight Search will be dimmed, and you will see an hourglass icon.
Use Spotlight to find Showtimes, Weather, and Nearby Places
To find showtimes: Enter the movie name. To see what’s playing in your nearby location, type ‘Showtime.’
For weather: Open Spotlight and type ‘weather.’ Or type ‘weather in New Delhi.’
For nearby places like restaurants, type a command like ‘places to eat chicken.’ After this, choose a result from the Maps section.
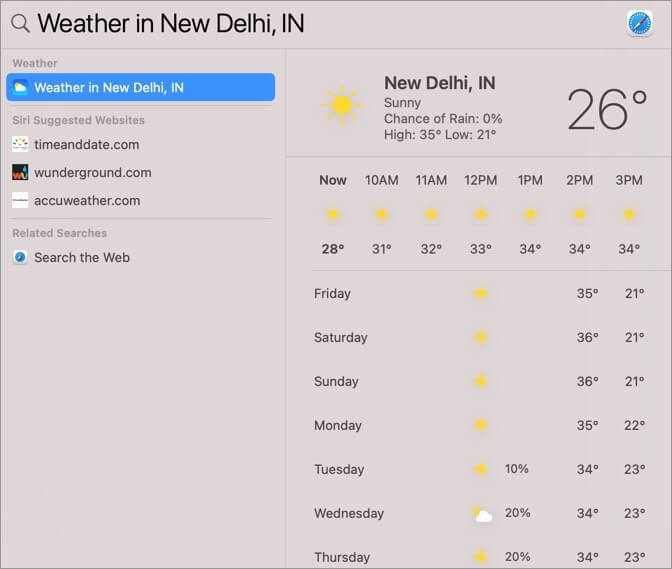
Use Spotlight as a Calculator
Calculating is quick and straightforward. To start, type something like 450 + 768 in Spotlight. You will see the result immediately. For subtraction use (–), for multiplication use (*), and for division use (/).
Note: There is no need to press the equal sign (=) to see the answer.
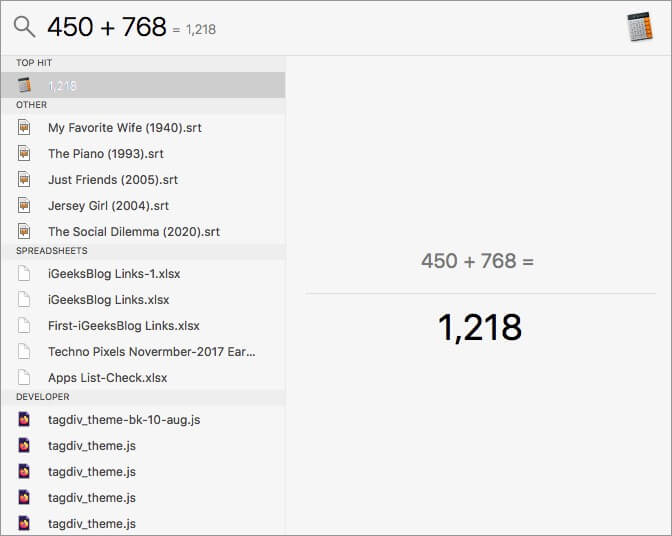
Use Spotlight as a Conversion Tool
For converting from one unit to another, type it in the Spotlight Search, and you will see the result immediately. As an example, type any of the following words.
Currency: 50 dollars to Indian rupees or $50 to ₹
Temperature: 98.3 F to C
Length: 400 meters to feet or 400 m to ft or 99 cm to yards
Weight: 50 kg to pound or 98 ton to kg and so on...
Note: You will see the suggestion for most conversions even without entering the ‘to‘ part. This is based on your Mac’s language + region/location settings. For example, if I (being in India) type 50 dollars (or $50) in Spotlight, it automatically shows the converted currency in Indian rupees.
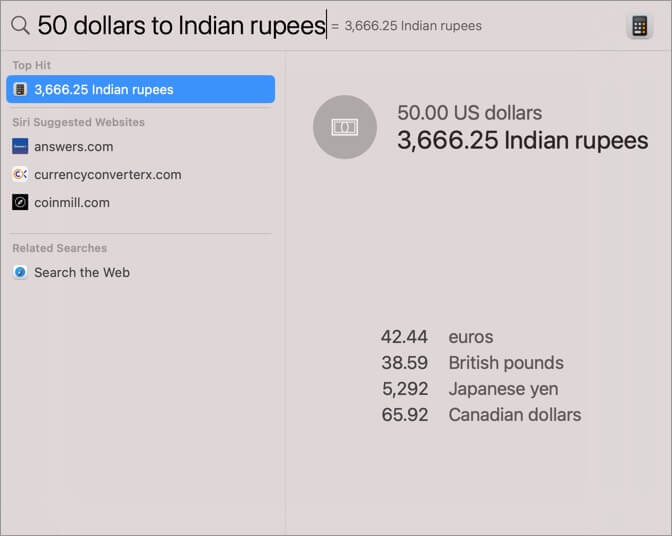
How to Change Spotlight Search Preferences
- Click on the Apple logo and select System Preferences. (Tip: You may also type ‘Spotlight‘ in Spotlight Search and choose the option under Top Hit or System Preferences.)
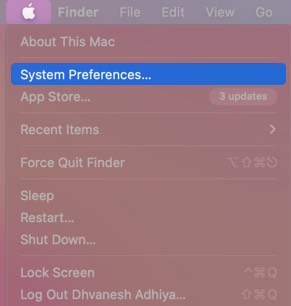
- Click on Spotlight.
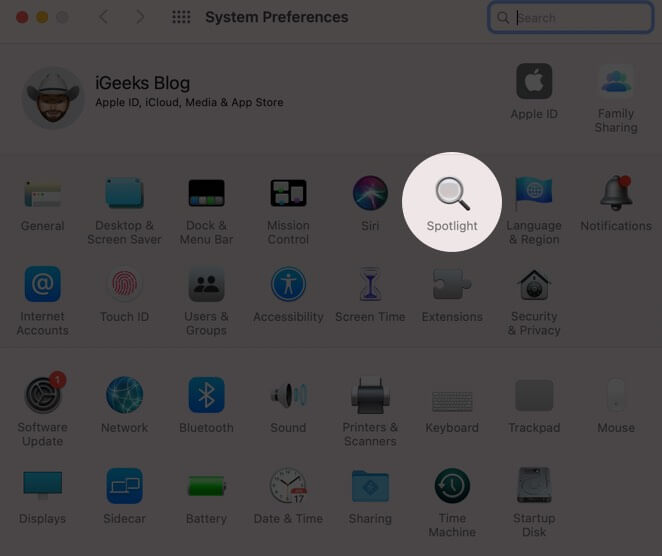
- Under Search Results, uncheck the option you do not want to show up in Spotlight Search.
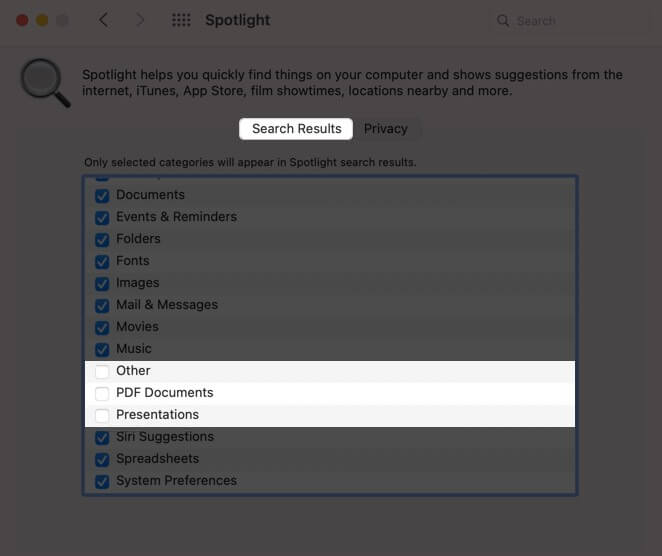
- Next, tap on Privacy. Here you can add locations that you do not want Spotlight to access. (Tip: You may also add .noindex in any folder name to prevent it and its contents from being shown in Spotlight Search.)
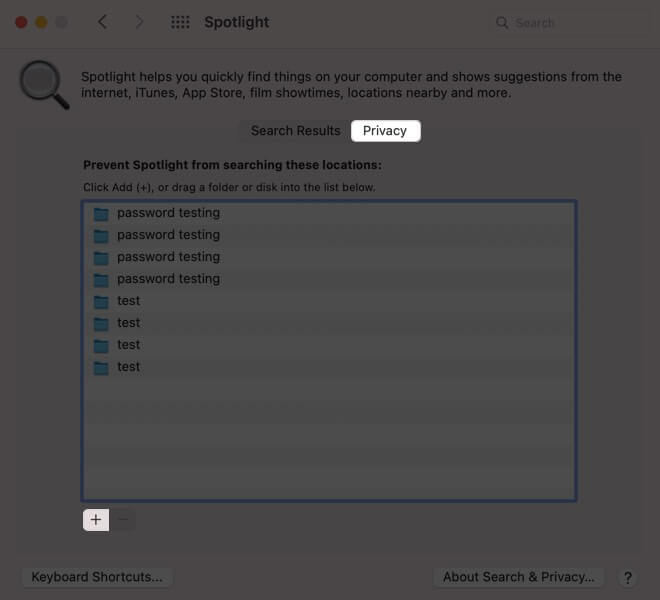
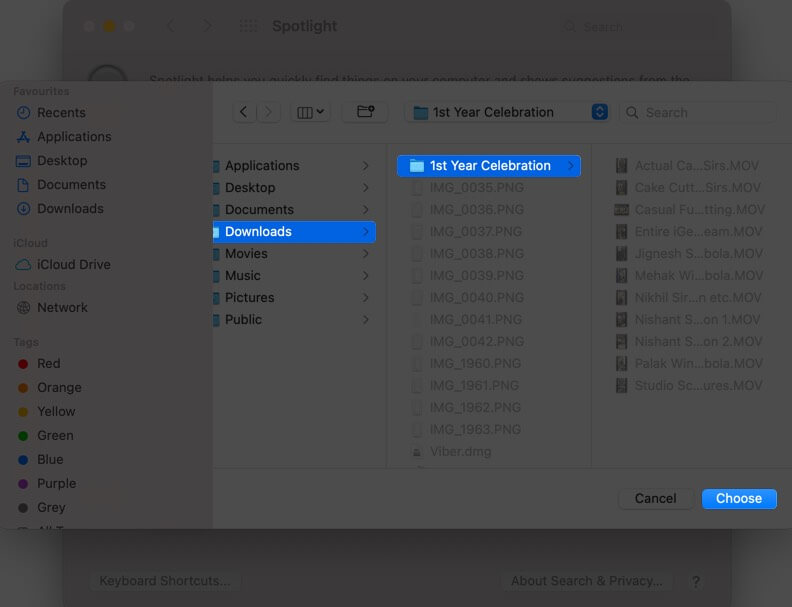
- Not recommended, but if you like, click on Keyboard Shortcuts from the bottom left to change the hotkeys for summoning Spotlight Search and opening the Finder search window. Next, click on the current key combinations and then press your desired keys.
How to Disable or Enable Spotlight Indexing on Mac
Want to disable Spotlight indexing altogether? After this, no file result from Mac’s drive will show.
Open Finder → Applications → Utilities → Terminal. Or, type Terminal in Spotlight Search.
To disable indexing, enter this command in the Terminal and enter Mac’s password when asked: sudo launchctl unload -w /System/Library/LaunchDaemons/com.apple.metadata.mds.plist

To enable indexing again (that is, rebuild the Spotlight index), enter this command in the Mac’s Terminal: sudo launchctl load -w /System/Library/LaunchDaemons/com.apple.metadata.mds.plist

Note: On newer Mac’s you may have to disable System Integrity Protection.
Disable Spotlight Search on Mac
You can make the Spotlight almost useless by taking away its indexing powers (Pro Tip above). Apart from that, you can turn off Spotlight Suggestions and disable location services for Spotlight Suggestions. Here’s how.
How to Turn off Spotlight Suggestions
- Open System Preferences and click on Spotlight.
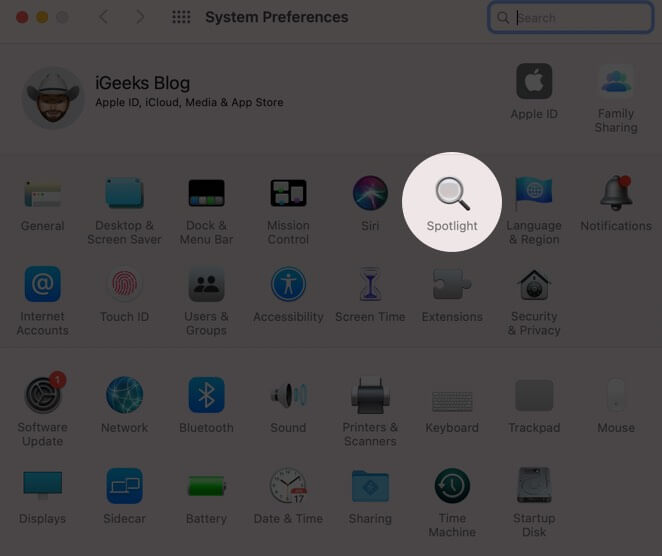
- Uncheck the box for Allow Spotlight Suggestions in Look up.
- Next, uncheck the Spotlight Suggestions box from the list above.
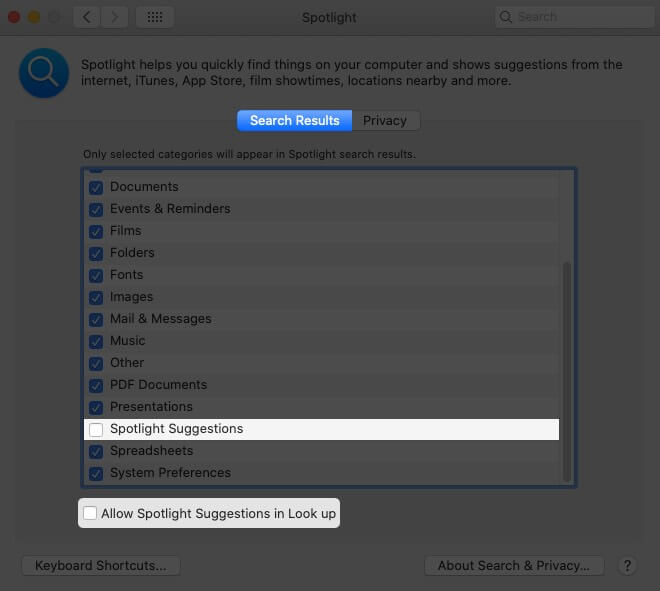
From now onwards, Spotlight will search only Mac’s local content and the enabled dictionaries.
Want to prevent it from accessing the location (and as a result, turn off location-based results)?
How to Disable Location Services for Spotlight Suggestions
- In System Preferences, click on Security & Privacy. Make sure you are in the Privacy tab.
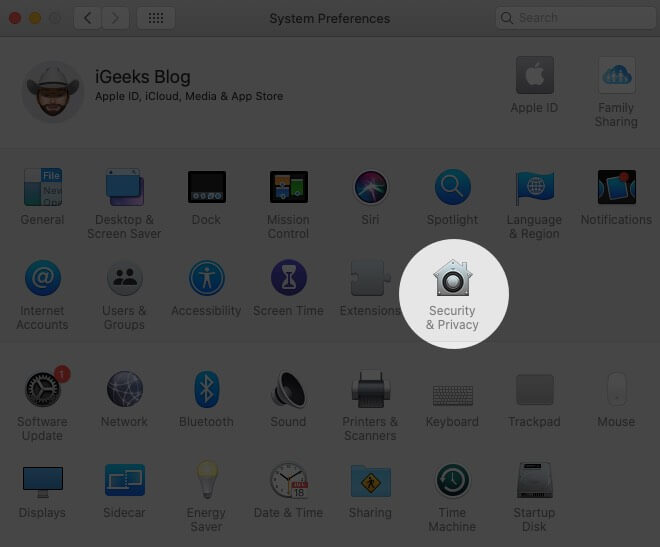
- Select the Privacy tab and from the lower left, click on the padlock icon and enter your Mac’s password.
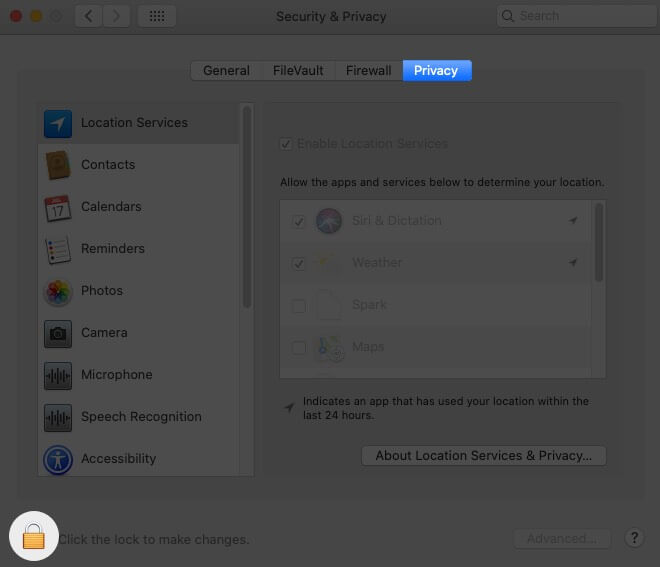
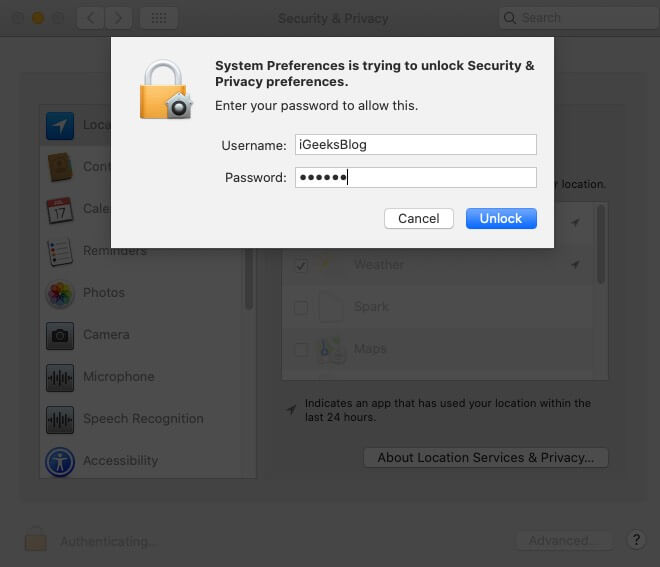
- From the left sidebar, click on Location Services.
- Next to System Services, click on Details.
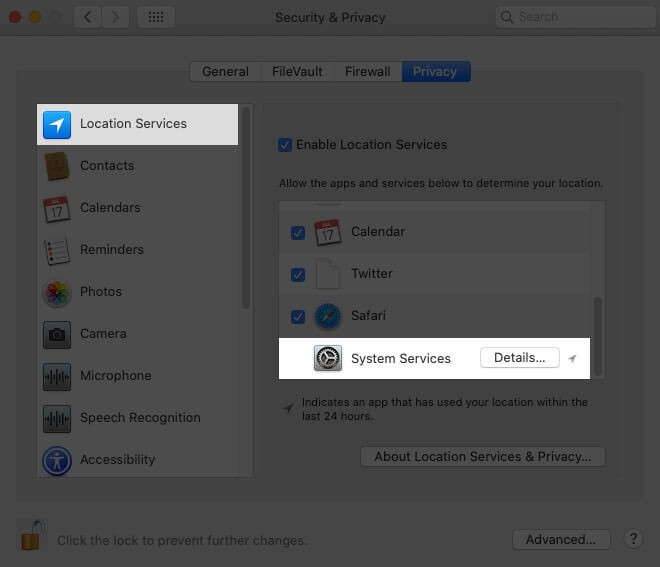
- Finally, uncheck the box for Location-Based Suggestions. At last, click Done!
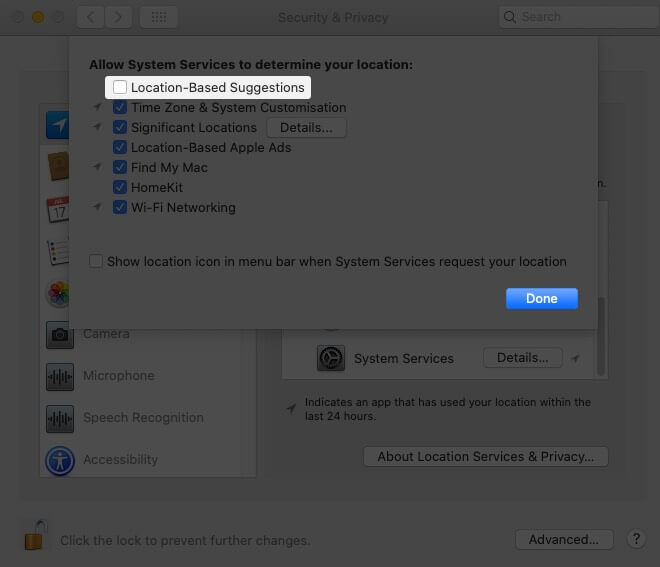
Signing Off
This is almost everything you need to know about Spotlight Search on Mac. The above guide is applicable for almost all macOS versions, including Mojave, Catalina, and the latest Big Sur.
Finally, if you use Time Machine (which you should), Spotlight makes it easier to search and recover lost or deleted items from the backup.
READ NEXT:
- How to Password Protect a Folder on Mac
- What is Other on Mac Storage and How to Delete It?
- How to Unlock Your Mac With Apple Watch (A Step-by-Step Guide)
- How to use Spotlight Search on iPhone (iOS 15)
🗣️ Our site is supported by our readers like you. When you purchase through our links, we earn a small commission. Read Disclaimer.

