iTunes and Finder are the two official Apple tools to connect your iPhone to a Windows PC or Mac and transfer files, update software, and more. However, sometimes when you connect your device to iTunes, it may show the ‘Can’t connect iPhone to iTunes’ error. This could be due to several reasons, like using damaged cables or outdated device software.
If you are facing this error, you have come to the right place! Here are some tested solutions to successfully fix this issue.
Before you begin: iTunes is only available on Windows PC and Mac running macOS Mojave and earlier versions. If you are on a Mac running macOS Catalina or Big Sur, use Finder.
- Unlock iPhone and be on Home screen
- Trust this Computer
- Restart your iPhone, Mac, or PC
- Update iTunes to the latest version
- Update your iPhone and computer to the latest iOS version
- Disable restrictions on your iPhone
- Other necessary checks
- Use System Information on Mac to check the connection
- Reinstall Apple mobile device USB driver on Windows PC
Unlock iPhone and be on Home screen
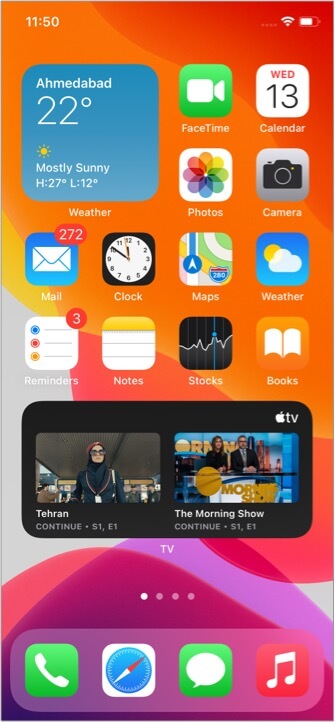
Ensure your iPhone is switched on and unlocked. Secondly, exit any open app and stay on the iPhone Home screen. Now, use an appropriate cable to connect it to the computer.
Extra info: You can put your iPhone in recovery mode, even if it is off.
Trust this Computer
- Connect your unlocked iPhone to the Mac or PC via an appropriate Lightning cable.
- Open iTunes and locate your iPhone in it. If you see a popup on the computer screen, follow along.
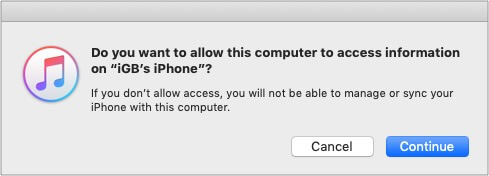
- Next, on the iPhone, you may see a popup. Tap Trust and enter your iPhone passcode.
- Wait for a few seconds, and the iPhone will be visible inside iTunes.
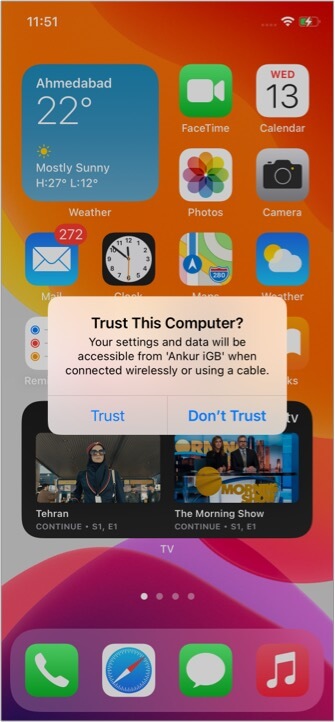
Restart your iPhone, Mac, or PC
Do not overlook this vital solution. To fix connectivity issues between your iPhone and computer, go ahead and restart both the machines.
- To restart your iPhone, turn it off using the physical buttons. You may also open Settings → General → Shut Down. After a minute, switch on the iPhone.
- To restart your Mac, click the Apple logo at the top left and choose Restart.
- On PC, click the Windows icon in the bottom left corner. Next, click the power button icon and choose Restart.
Update iTunes to the latest version
On Mac:
- Click the Apple logo at the top left and choose App Store.
- Choose Updates.
- Click UPDATE next to iTunes, if visible.
On PC:
- Open the Microsoft Store and click the three dots icon at the top right.
- Click Downloads and updates.
- Click Get updates.
- Note: You may also open iTunes, click Help, and choose Check for Updates.
Update your iPhone and computer to the latest iOS version
It is recommended to run the latest version of compatible iOS, macOS, or Windows on your machines. For fixing the connectivity woes, ensure you update to the most recent version of the respective operating system.
- To update your iPhone: Open Settings → General → Software Update.
- To update your Mac: Click the Apple logo → System Preferences → Software Update.
In System Preferences, if you do not see the Software Update option, open the App Store to download and install the most recent version of macOS. - To update your Windows PC: Click the Start button → the gear icon (Settings) → Update & Security → Check for updates.
Disable restrictions on your iPhone
- Open the iPhone Settings app and tap Screen Time.
- Tap Content & Privacy Restrictions, and on the next screen, turn it off.
- Note: If Screen Time is not enabled, you will not see the options mentioned in step 2. In this case, move on to the next solutions.
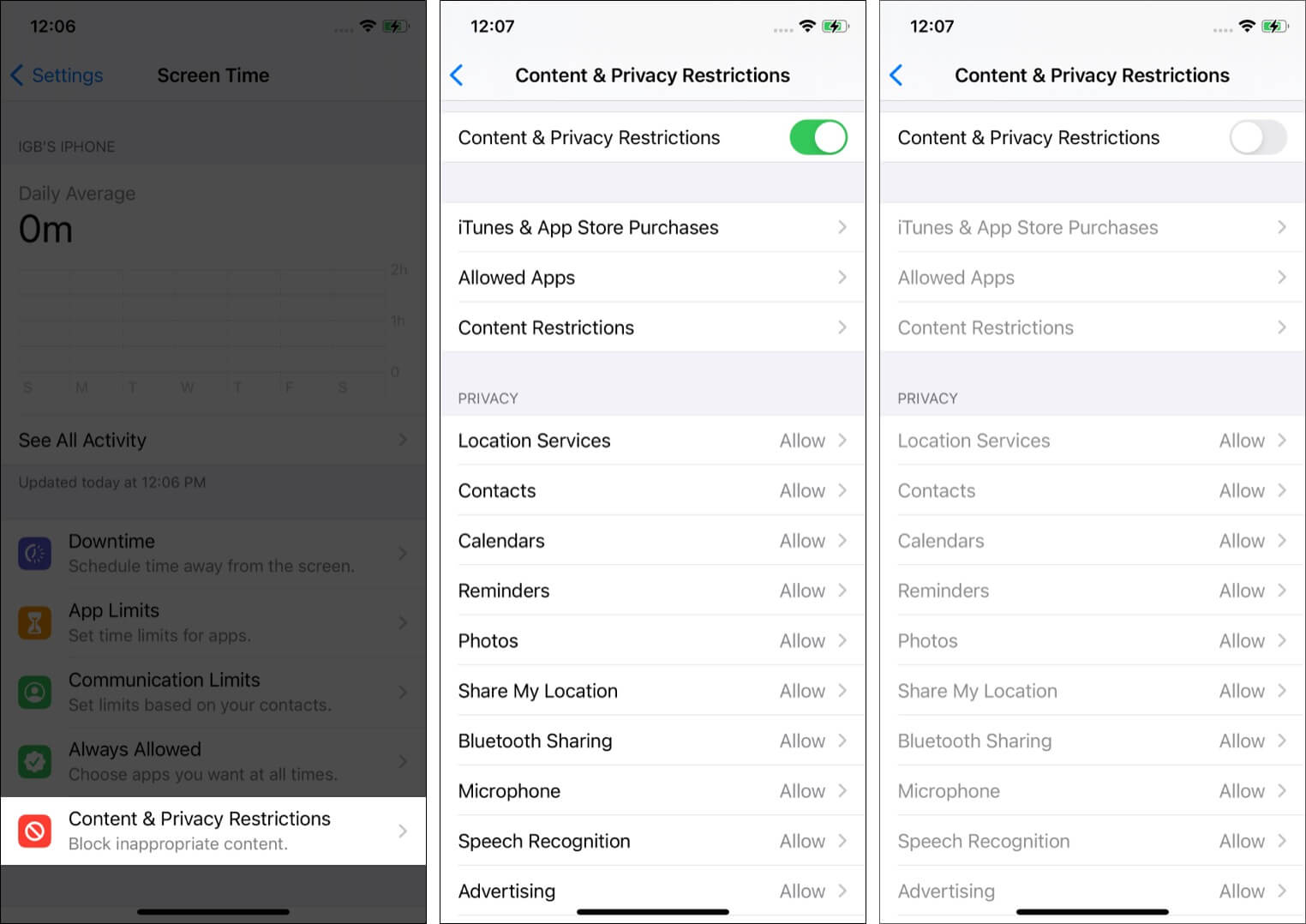
Other necessary checks
- Unplug and reconnect the iPhone to Mac or PC.
- Use a different USB Port on your computer.
- Try another iPhone or Computer. This will help you figure out where the problem lies – the iPhone or the computer.
- If the current Lightning cable seems worn out, try using another.
- Reset all iPhone settings: Open the Settings app → General → Reset → Reset All Settings. (This will delete all settings you have changed or added. However, your data like apps, music, photos, videos, etc., won’t be affected.) Try connecting the iPhone to the computer now.
Use System Information on Mac to check the connection
- Use a cable to connect your iPhone to Mac.
- While you press and hold the option key, click the Apple logo at the top left.
- Click System Information.
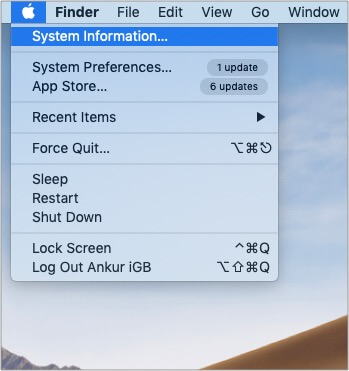
- Click USB from the left sidebar.
- If you see iPhone connected here, make sure you update your Mac to the latest available version.
- In case you do not see iPhone here, restart your Mac and try the above steps again. Use a different cable or USB port, if required. In case nothing works, contact Apple Support.
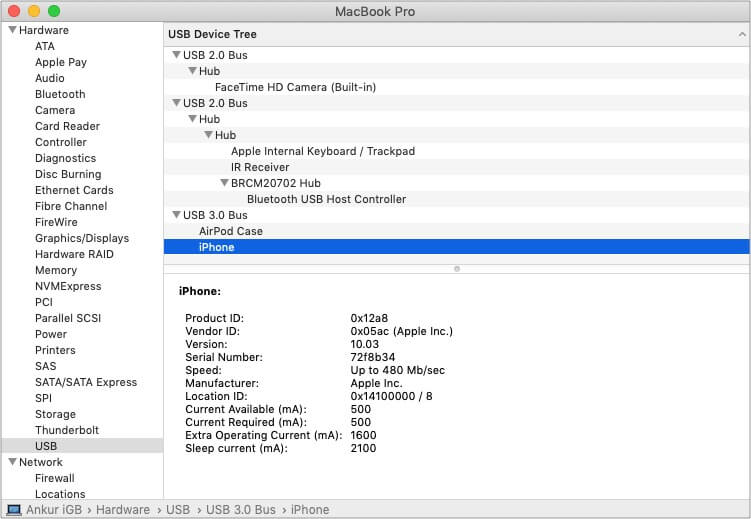
Reinstall Apple mobile device USB driver on Windows PC
If iTunes is downloaded from the Microsoft Store
- Begin by disconnecting the iPhone from your PC.
- Unlock the iPhone and stay on its Home screen. Use an appropriate cable to connect it to your PC.
Close iTunes if it launches automatically. - Right-click on the Start button and select Device Manager.
- Next, expand the Portable Devices section. Locate the connected iPhone, right-click on its name, and choose Update driver → Search automatically for updated driver software.
- Finally, launch iTunes. You should see the connected iPhone here.
- Recommended: From the Windows Settings → Update & Security, make sure you have no pending updates. Restart your PC after updating, and this connectivity issue will most likely be addressed.
If iTunes is downloaded directly from Apple
- Start by disconnecting the iPhone from the PC. Next, unlock the iPhone and go to its Home screen. Reconnect it to the computer. Close iTunes, in case it opens automatically.
- Press the Windows + R keys and enter the following command:
%ProgramFiles%Common FilesAppleMobile Device SupportDrivers - Next, click OK.
- Locate the files named
usbaapl64.inforusbaapl.infand right-click. Next, choose Install.
Note: Even if you see similarly named files, make sure you install the one that ends with.inf. If you can not see which one ends with.inf, right-click an empty file explorer Window area and choose View → Details. - Disconnect the iPhone and restart your PC.
- Finally, reconnect the iPhone and launch iTunes. You will see the iPhone here.
Still do not see your iPhone in iTunes?
If iTunes does not recognize your iPhone after following the above steps, ensure that the Apple Mobile Device USB driver is installed.
For this, press Windows + R and enter this command devmgmt.msc Next click OK. From the Device Manager, expand the Universal Serial Bus controllers section. Do you see the Apple Mobile Device USB Driver? If yes, things are well. If not, use a different USB cable or use another PC. Sadly, when nothing works, contact Apple Support.
Alternatively, if you see any error symbol next to the Apple Mobile Device USB Driver, restart your PC, disable any third-party security software, or install the usbaapl64.inf or usbaapl.inf file again (steps above).
Uninstall and Reinstall iTunes
Finally, if nothing helps, uninstall iTunes from your Windows PC and reinstall it from the Microsoft Store.
Frequently Asked Questions
- Why won’t my iPhone appear in iTunes?
iPhone may not show in iTunes if the device is locked, the computer is untrusted, the cable is damaged, or iTunes is not updated to support the version of iOS on your iPhone. - How do I give permission to access my iPhone?
Connect your unlocked iPhone to the computer and launch iTunes. Follow any popup you see on the computer screen. Next, you will see a popup on the iPhone screen. Tap Trust and enter your iPhone passcode. - How do you unlock an iPhone that won’t connect to iTunes?
If you have a dead iPhone that shows nothing on the screen or is frozen and refuses to connect to iTunes, enter Recovery mode or DFU mode to update or restore the device. - How do I connect my iPhone to iTunes without USB?
The first time you will have to connect using a USB cable. Once connected, open iTunes, and from the Summary tab, check the box for ‘Sync with this iPhone over Wi-Fi.’ Now, whenever your computer and iPhone are on the same Wi-Fi network, you can sync data wirelessly. However, options like Update and Restore will still require you to connect via USB cable.
Successfully fixed iPhone Can’t Connect to iTunes Issue
I hope the above fixes worked for you, and now the connectivity between your iPhone and computer is smooth. If you have additional queries, feel free to put them in the comments down below.
Happy Syncing!
READ NEXT:
- iPhone is disabled? How to fix it with or without connecting to iTunes
- Fix Error 3194 in iTunes While Restoring or Updating iPhone or iPad
- How to Use iPhone As A Remote for iTunes to Control Your Media Library
- Split iTunes library into multiple folders!
🗣️ Our site is supported by our readers like you. When you purchase through our links, we earn a small commission. Read Disclaimer.

