Is your trustworthy Mac throwing tantrums? Well, you are not alone. Disable USB accessories is a fairly common error with Macs connected to multiple accessories. You need to fix this error to continue using USB ports on Mac. Read on to know how to fix the USB Accessories Disabled error on Mac.
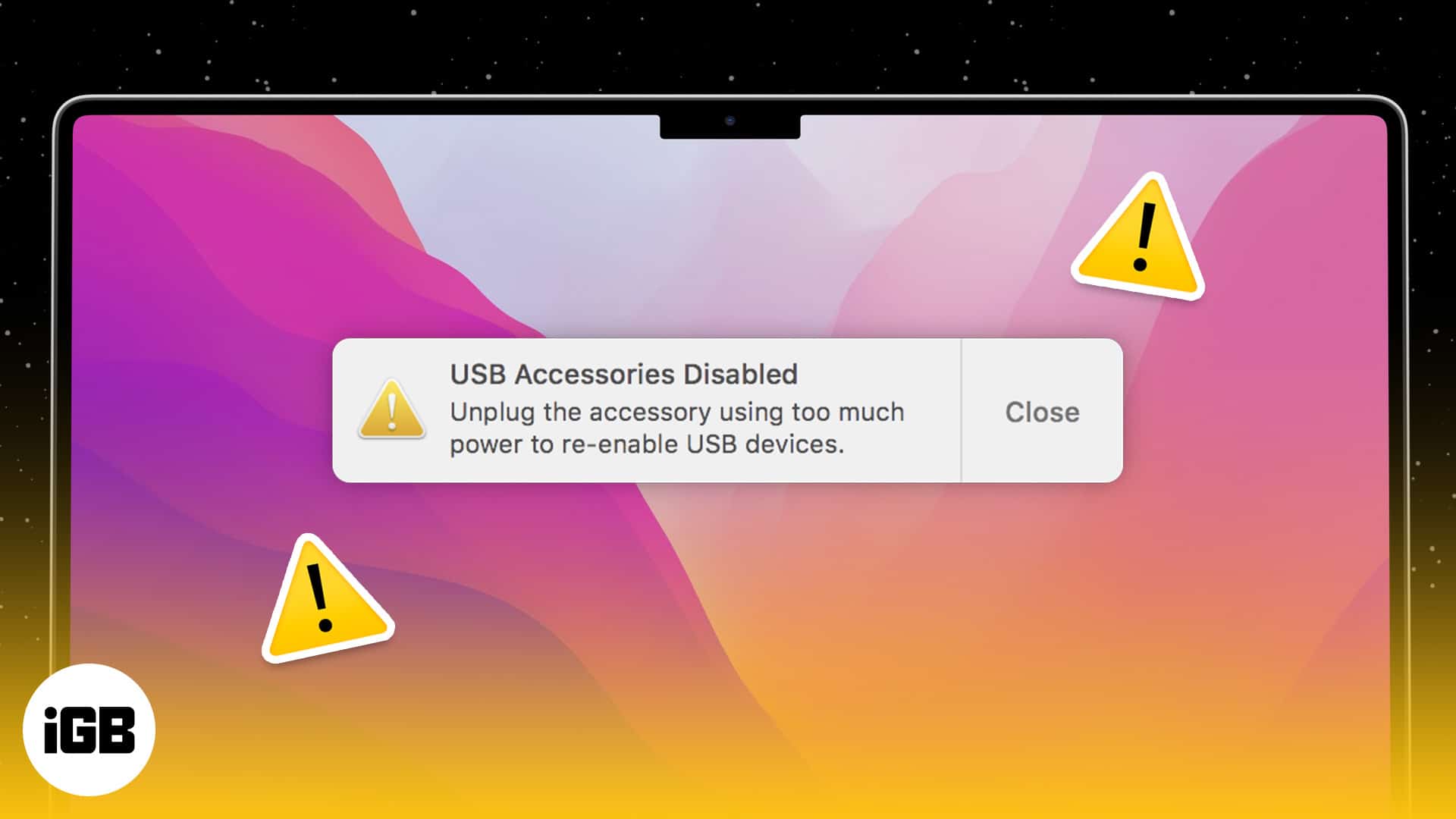
Why am I getting a USB Accessories Disabled error on Mac?
USB ports on Mac allow you to connect peripherals. The interface lets you plugin gaming accessories, keyboards, additional storage, and much more. The USB ports require a specific amount of power to function. macOS throws up a “USB Accessories Disabled” error when the power supplied to the USB port is not enough.
The underlying issue could be a faulty USB port, port, obsolete firmware, and much more. Follow the steps below to fix the USB Accessories Disabled issue on Mac.
8 Easy fixes to enable USB accessories on Mac
- Disconnect and reconnect USB ports
- Check USB ports and cables
- Try using a different port
- Use a powered Thunderbolt 3 or USB-C hub
- Reboot and update your Mac
- Reset SMC
- Reset PRAM and NVRAM (for Intel based PC)
- Reach out to Apple Support
1. Disconnect and reconnect USB ports
Sometimes faulty accessories could be the reason. Remove and reconnect all the USB accessories. If you are still facing the problem, remove accessories separately. Single out the device(s) causing the issue. Disconnect the faulty device and check for errors.
Each device connected via USB consumes a specific amount of power. However, some accessories need more power than others. Disconnect such devices and check for errors.
2. Check USB ports and cables

Over a period of time, lint and other debris tend to collect in USB ports. When this happens, devices connected to the port will malfunction or will not be detected. Thankfully, it is easy to clean ports. Take a cotton earbud. Dip it into isopropyl alcohol or hand sanitizer. Clean the inside of ports with gentle swipes. Be careful not to damage connectors.
Faulty cables could also be the culprit. Check cables for damage, especially at the ends. If the cable has reached the end of its life, consider swapping it for a new one.
3. Try using a different port
Getting USB Accessories Disabled error even after cleaning ports? In all likelihood, the port could be damaged. Try connecting the device to a different USB port. If it works fine, get the port checked.
I have faced issues using USB 3.0 specification devices with USB 2.0 ports. It mainly occurs due to improper power supply. Always check the device’s USB specifications and match it with your Mac. The majority of USB 3.0 devices are backward compatible. However, even they could face issues with power.
4. Use a powered Thunderbolt 3 or USB-C hub

The USB hub is a great way to increase the number of ports on your Mac. Typically, USB-Hubs guzzle power. It is always best to purchase a USB hub with an external power source. You can fix the USB Accessories Disabled issue using a USB hub with an external power source.
Confused about which one to buy? Check out our compilation of the best USB-C hub for MacBook Pro.
5. Reboot and update your Mac
It is always good to reboot your Mac once in a while. A reboot clears temporary memory and fixes minor software glitches. Sometimes improper operating-system-level power management might disable USB accessories. A reboot will quickly fix this issue.
Now, we need to rule out the possibility of a software bug. Update macOS to the latest version. Here’s how to update:
Tap Apple logo → System Preferences → Software Upgrade → Upgrade Now.
6. Reset SMC
System Management Controller is a physical unit that manages important parts of Mac. It is responsible for the normal functioning of the battery, USB accessories, power, and thermal management. There is a good chance that resetting SMC will fix the USB Accessories Disabled issue.
7. Reset PRAM and NVRAM (for Intel based PC)
PRAM refers to Parameter Random Access Memory, and NVRAM stands for Non-Volatile Random Access Memory. The modules store information/data about the startup disk, screen resolution, time zone, etc. If you own a Mac with Apple Silicon, this step is not for you.
Follow the steps detailed in this guide to reset PRAM or NVRAM on your Mac.
8. Reach out to Apple Support
The error could be due to faulty hardware. Perhaps the USB port’s power supply is broken. Worst case scenario is when a USB port on the motherboard fails. If nothing works, reach out to Apple Support. Consider taking your Mac to the nearest Apple or Apple-certified service center. The repairs will be covered under warranty.
I hope you were able to fix the USB Accessories Disabled error. USB failures often occur due to heavy devices or improperly connected devices. Ensure the connected device is not just dangling around. It puts unnecessary stress on USB connectors and increases the chances of failure.
Read More:
