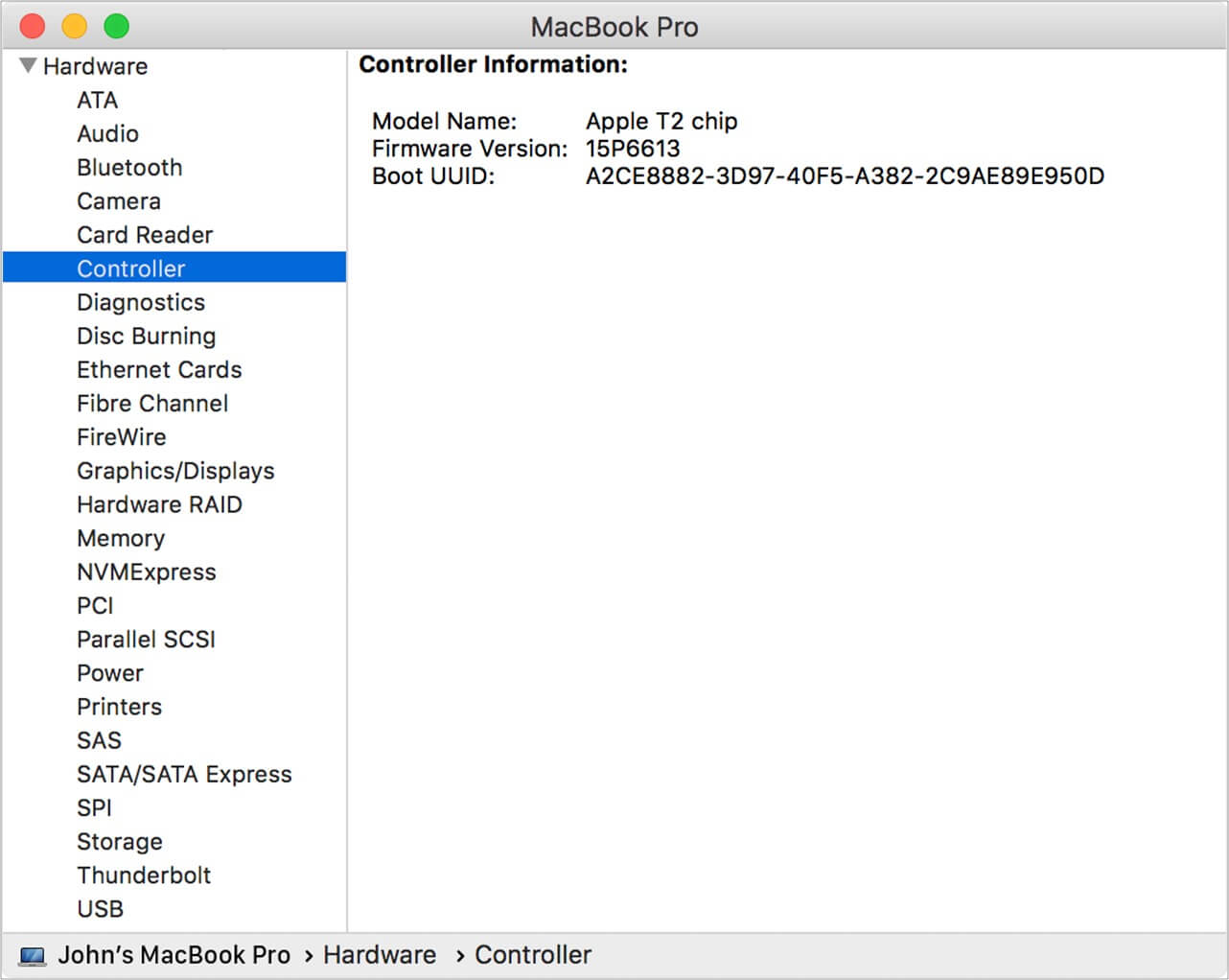If you encounter uncommon malfunctions on your Mac, you must consider resetting the System Management Controller (SMC). The internal systems govern an array of features on your Mac, and a simple reset may be the solution to some of the most irritating issues. This guide will walk you through the steps to effortlessly resetting the SMC on your Mac.

What is SMC on Mac?
On a Mac, the System Management Controller (SMC) is a chip that controls operations such as video mode switching, sleep, waking, hibernation, thermal management, battery management, and power management.
Now that you have got a grasp on what SMC is, let’s look at the signs that indicate you need to reset your Mac’s SMC.
What is SMC responsible for on the Mac?
SMC takes care of several things, including actions that happen even when the Mac is off — for example, pressing the power button or the orange light when you connect the Mag Safe charger to your MacBook. Courtesy of official Apple Support, here is the list of actions SMC is responsible for.
- Power, in the power button and USB ports.
- Battery and charging.
- Internal fans and other thermal-management features.
- Indicators such as status indicator lights (sleep status, battery charging status, and others).
- Sensors such as the sudden motion sensor, the ambient light sensor, and keyboard backlighting.
- Behavior when opening and closing the lid of a MacBook.
- Selecting an external (instead of internal) video source for some iMac displays.
When should you reset SMC on Mac?
Here are some of the most common symptoms you may see if your SMC fails. In any of the following situations, know that resetting your Mac’s SMC might be beneficial.
- Mac is facing overheating issues.
- The backlight on the Mac keyboard is not working properly.
- When opening or shutting the MacBook, it is unresponsive.
- The MagSafe charger light is not functioning correctly.
- Mac is not connecting with USB and external devices.
- There are difficulties with Wi-Fi connectivity.
- On earlier MacBooks, the battery indicator lights do not display the right status.
- The intended display mode is experiencing issues.
- Even when not in use, the fan runs at full speed.
- Ambient light has no effect on screen brightness or keyboard backlight.
- The Mac’s power button is inactive.
- You’re having problems charging your MacBook.
- Mac faces sudden shutdowns.
How to reset SMC on your Mac
By resetting your Mac’s system management controller, you may operate it exactly as it came out of the box. Resetting SMC on Mac is simple if you follow the methods below correctly, depending on your Mac model.
It’s good practice to check the chipset of your Mac before you decide to reset SMC on your Mac.
Mac running Apple Silicon chip
Mac running on the latest M1 and M2 chips do not allow SMC resetting since the Apple Silicon chip controls system management. Still, if you encounter any of the difficulties outlined above, you can shut down your Mac for 30 seconds and restart it.
If restarting your Mac does not help, you can use the Apple Configurator to upgrade your macOS or reinstall your Mac’s firmware.
Reset SMC on MacBook Pro or Air with Apple T2 chip
To reset SMC on your MacBook Pro or MacBook Air running on an Apple T2 chip, you can follow the steps below.
- Click the Apple logo () → Select Shut Down.
- Press and hold the left Control key + left Option key + right Shift key for 7 seconds.
Note: It’s fine if your Mac restarts. - Now, press and hold the power button (or Touch ID).
You’re now holding four keys in total. - Hold the four keys for about 7 seconds → Release all keys.
- Restart your Mac after a few seconds.
Reset SMC on older MacBook Pro or Air (before 2018)
- Select the () Apple logo → Select Shut Down.
- Press and hold the left Shift key + left Control key + left Option key.
- Hold all the keys down for ten seconds → Release all keys.
- Wait for a few seconds and Restart your MacBook
Reset SMC on iMac, Mac Mini, or Mac Pro
with T2 chip
- Turn off your Mac.
- Press the power button for 10 seconds.
- Let go of the power button → Restart the desktop Mac after waiting a few seconds.
- Switch off your desktop if the issue pertains.
- Remove the power chord.
- After 15 seconds, rejoin the power chord.
- Wait for another five seconds → Turn on your desktop.
Reset SMC on older iMac, Mac Mini, or Mac Pro (before 2018)
- Shut Down your desktop.
- Detach the power chord.
- After 15 seconds, connect the power chord.
- After 5 seconds, Switch on your desktop.
Yes, resetting your SMC on Mac is a safe technique to troubleshoot difficulties with power, battery, or another hardware-related issue.
The SMC reset can indeed assist you in resolving battery life issues such as sudden shutdowns or a battery that won’t charge. However, it is possible that it will not always enhance battery life.
No, reinstalling macOS will not reset your SMC because it is a distinct chip responsible for handling hardware functionality.
Wrapping up…
The process for resetting the SMC may change depending on the Mac model. However, it’s crucial to remember that resetting the computer won’t delete any data from it, but it will only revert back some settings return to default. Therefore, it’s a good idea to back up important files and data before starting any troubleshooting steps.
Read more: