Google Photos has been a great photo backup & management app for almost everyone, including Apple users. However, the free unlimited storage option is finally ending in June 2021.
Are you planning to switch to other applications or, more specifically, to Apple’s resident storage option, iCloud Photos? It may seem early, but you better start preparing for it, especially if you have large media files. So, let’s go ahead and learn how to transfer Google photos to iCloud.
I have covered the following in this article to equip you with the best;
Google Photos vs. iCloud Photos
Until now, Google photos was a leg ahead of iCloud in terms of pricing. However, their decision to end free storage has leveled the field, and both platform’s cloud storage costs quite similar.
| – | iCloud Storage/Month | Google One/Month |
|---|---|---|
| Free | 5GB | 15GB |
| 50 GB | ₹75, $0.99 | – |
| 100 GB | – | ₹130, $1.99 |
| 200 GB | ₹219, $2.99 | ₹210, $2.99 |
| 2TB | ₹749, $9.99 | ₹650, $9.99 |
If you are interested in Apple’s subscription services, investing in the Apple One bundle makes perfect sense.
- Individual Plan ($14.95/month) – 50GB iCloud storage + Apple Music, Apple TV+, Arcade
- Family Plan ($19.95/month) – 200GB iCloud storage + Apple Music, Apple TV+, Apple Arcade
- Premier Plan ($29.95/month) – 2TB iCloud storage + Apple Music, Apple TV+, Apple Arcade, Apple News+, and Apple Fitness+.
Now that iCloud has the upper hand with ecosystem compatibility and pricing, it’s more convenient for iPhone users to transfer photos from Google Photos to iCloud. But before we show you how, here are some important points to note.
Things to Keep in Mind:
- Check iCloud Storage – It’s wiser to check the storage quota before you initiate the transfer. To check, you can go to the Settings app on iPhone → Name → iCloud.
- Try a batch system – While you can transfer all photos at once, it is advisable to do it in batches. This will avoid glitches caused due to a bad connection or other reasons.
- There’s plenty of time – The Google Photos changes won’t take effect until June 1, 2021, so there’s no rush. Plus, the new 15GB limit applies to uploads after June 1.
- Sync vs. backup – iCloud Photos is developed to sync photos across devices. So, when you delete photos from your device, it is auto-removed from iCloud as well. To ensure your photos are safe, you will have to move them to iCloud Drive.
How to Export Google Photos to iCloud Photos
Step 1 – How to Download Your Google Photos
There are two ways to download photos from Google Photos, depending upon your preference.
Download All Your Google Photos At Once
- Log in to takeout.google.com from your Mac/PC or iPhone.
- Click on Deselect all, then scroll down and select Google Photos.
- Go to the bottom and click on Next Step.
- Select the File type & size you prefer, and then click on Create Export.
The export process may take more time, depending upon your library size. Google will send you an email when it’s ready; download the file from the link.
Download Specific Photo from Google Photos
It’s a bit more time-consuming but perfect for batch transfer.
On Mac/PC using Web
- Log in to your account on photos.google.com.
- To select multiple photos, select the first photo or video while holding shift, Scroll and select the last one.
- Once done, click on the 3-dot icon and Download. You can also press Shift+D to initiate the download.
On Google Photos iOS App
- Launch the Google Photos app on your iPhone or iPad
- To select multiple photos, long-press on a photo/video and drag down until the last file you want.
- Tap on the Share icon and select Save to device to download them on your iPhone. You can also choose to AirDrop or email them.
Note:
- If you don’t see the ‘Save to device’ option, that means your iOS device already has that image.
- If you are installing Google Photos, disable the backup option. This will keep it from backing up the current photos on your iOS device.
Step 2 – How to Transfer Photos from Google Photos to iCloud
On Mac
- Launch the Photos app on your Mac.
- Drag and drop all the photos, videos & folders downloaded from Google Photos.
If your iCloud backup for photos is enabled, photos will auto-upload. To turn-on backup or check its status, click on Photos from the Menu Bar → Preference → iCloud → Ensure that the box next to iCloud Photos is checked.
On iPhone or iPad
Any photos added to the iOS camera roll auto-uploads to the iCloud Photos if the sync is on. So let’s turn that on first.
- Open the Settings app on your iOS device.
- Tap on Name Banner → iCloud → Photos.
- Turn on the toggle next to iCloud Photos.
Note: If you have downloaded photos via the app, they will directly go to the camera roll. But if you have used the Takeout method, you will have to unzip the file, select and save all photos to the camera roll to enable iCloud upload.
On Web/PC
- Log in to iCloud.com and choose the Photos option.
- Click on the Upload button and select the images and videos you want to upload.
iCloud will upload them on its server; it may take time depending upon the number and size of the photos selected.
Have You Transferred Your Google Photos to iCloud?
While iCloud photos is a great way to keep all devices in sync, it is not the perfect photo backup or management option. So you might want to check out other Google Photos alternatives before you decide to move your photos to iCloud.
If you face any issues while transfer or have some queries, please share them in the comment section. We will surely try to help you.
Some more interesting reads:


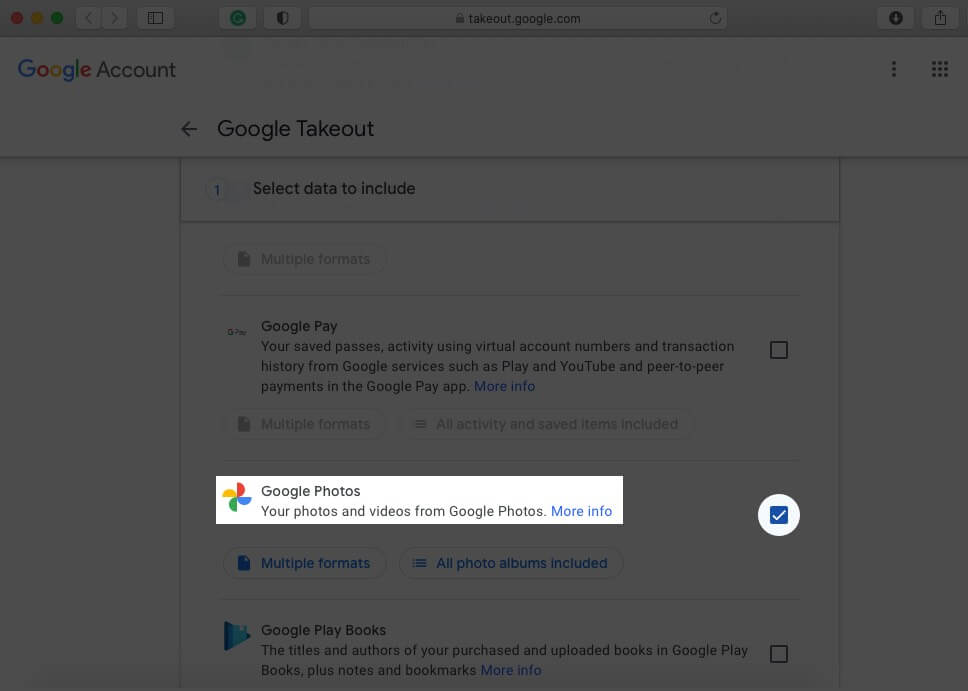
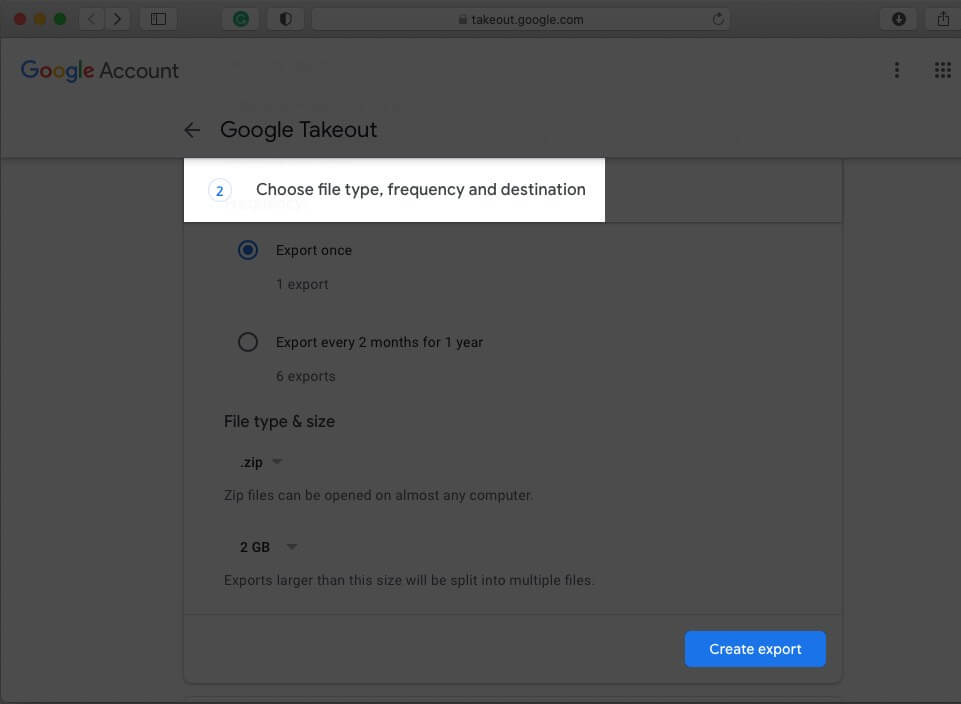
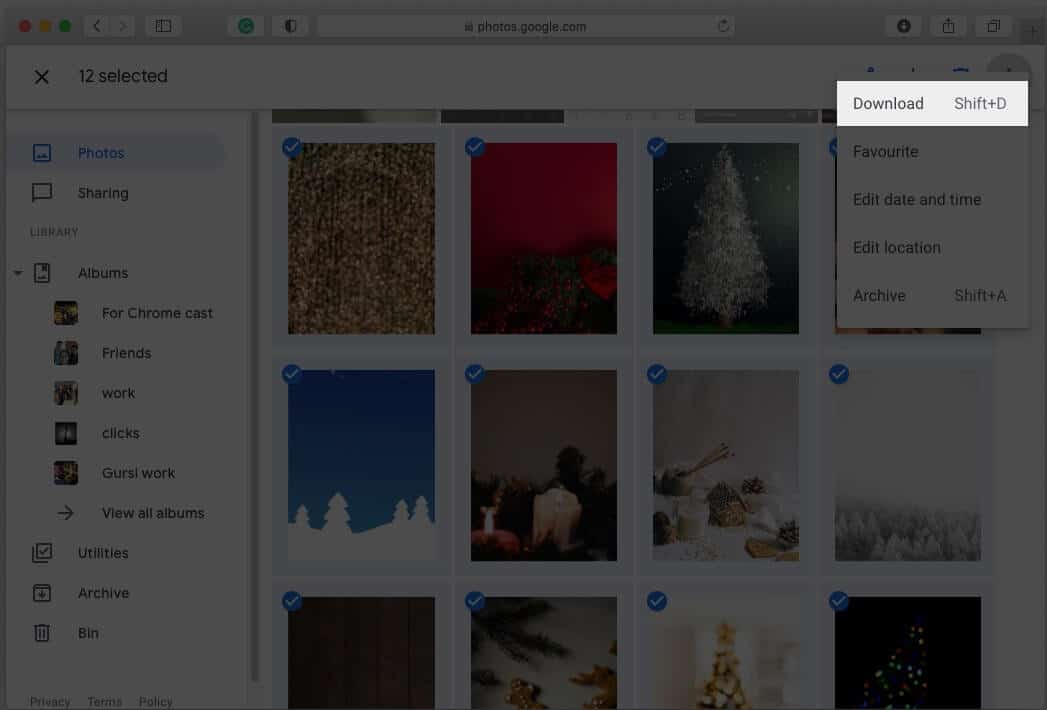
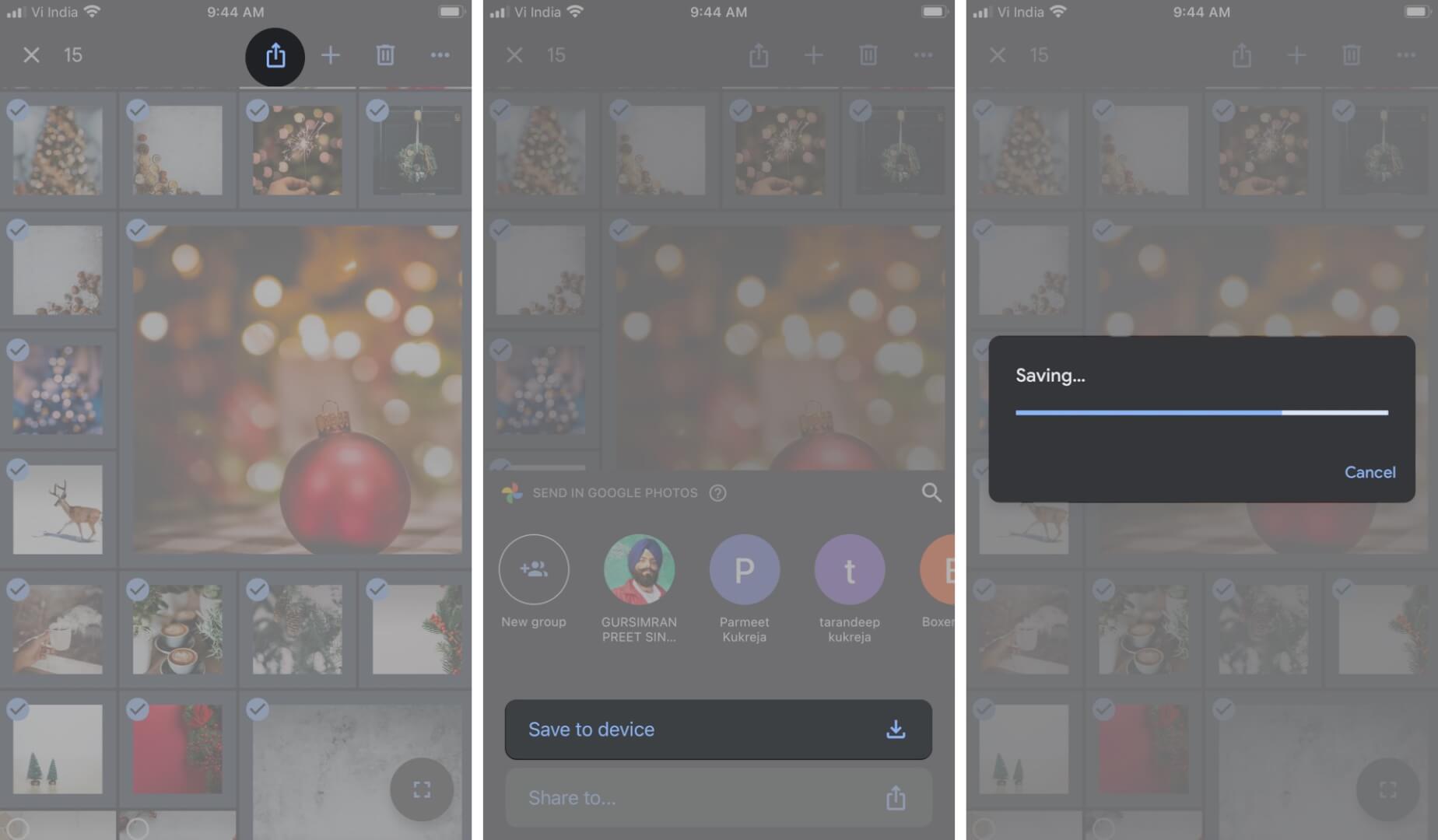
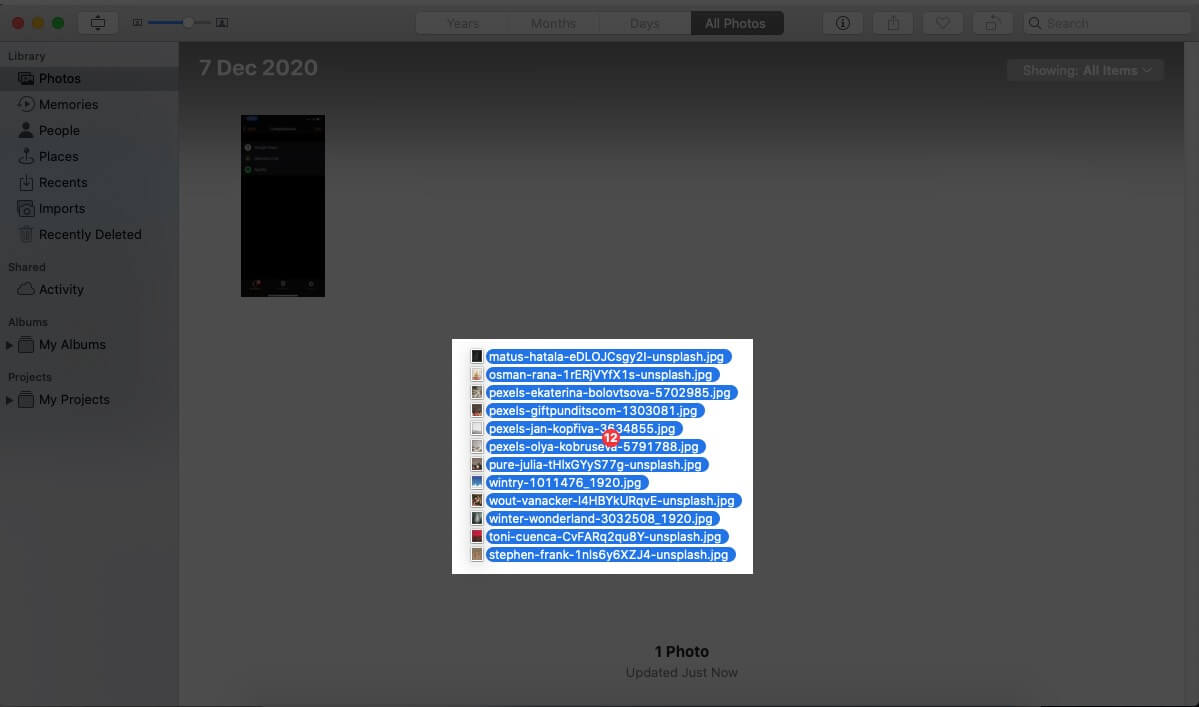
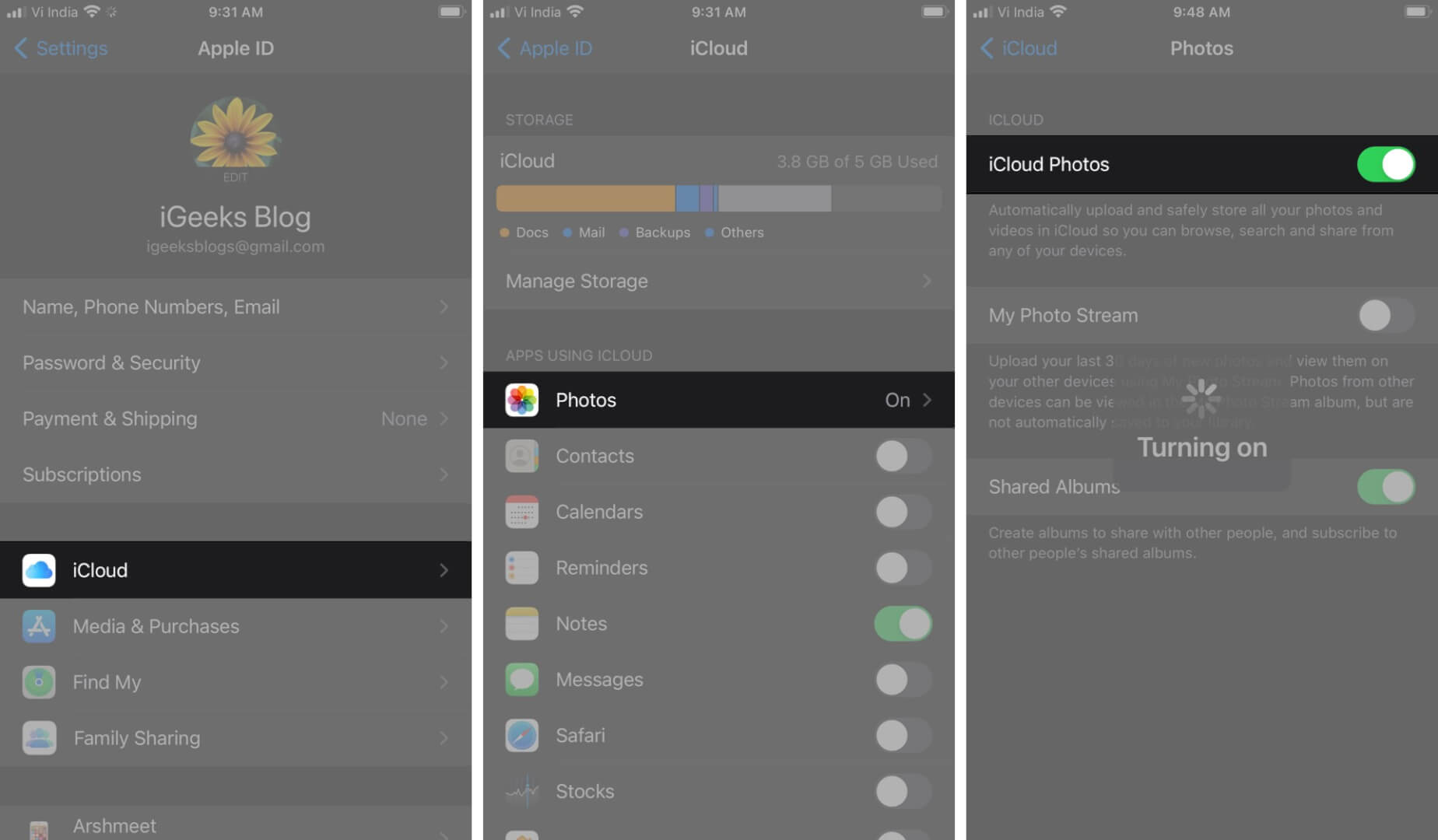
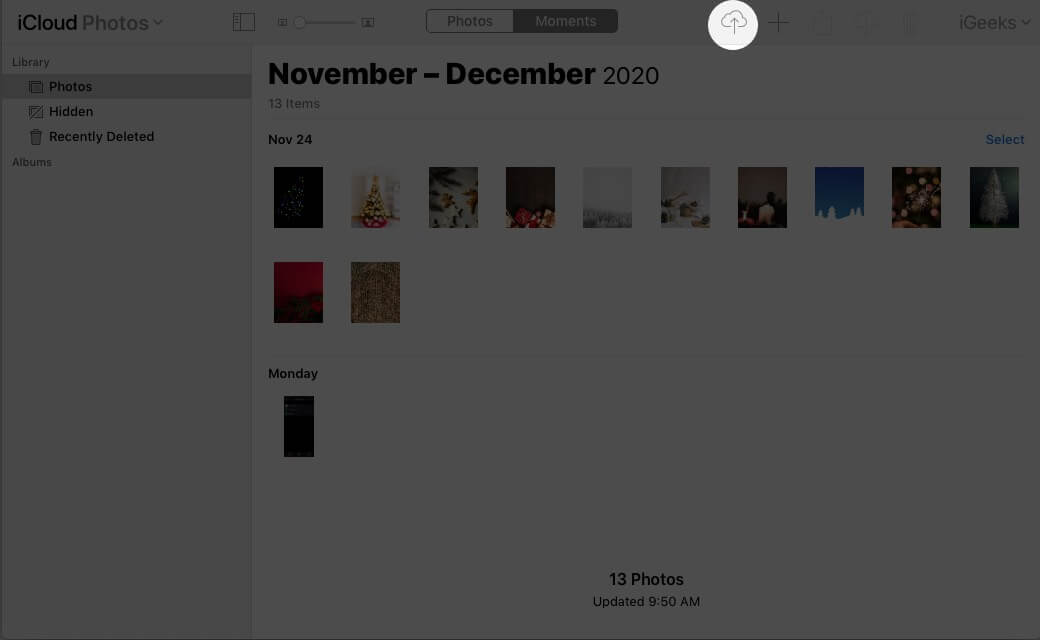







Leave a Reply