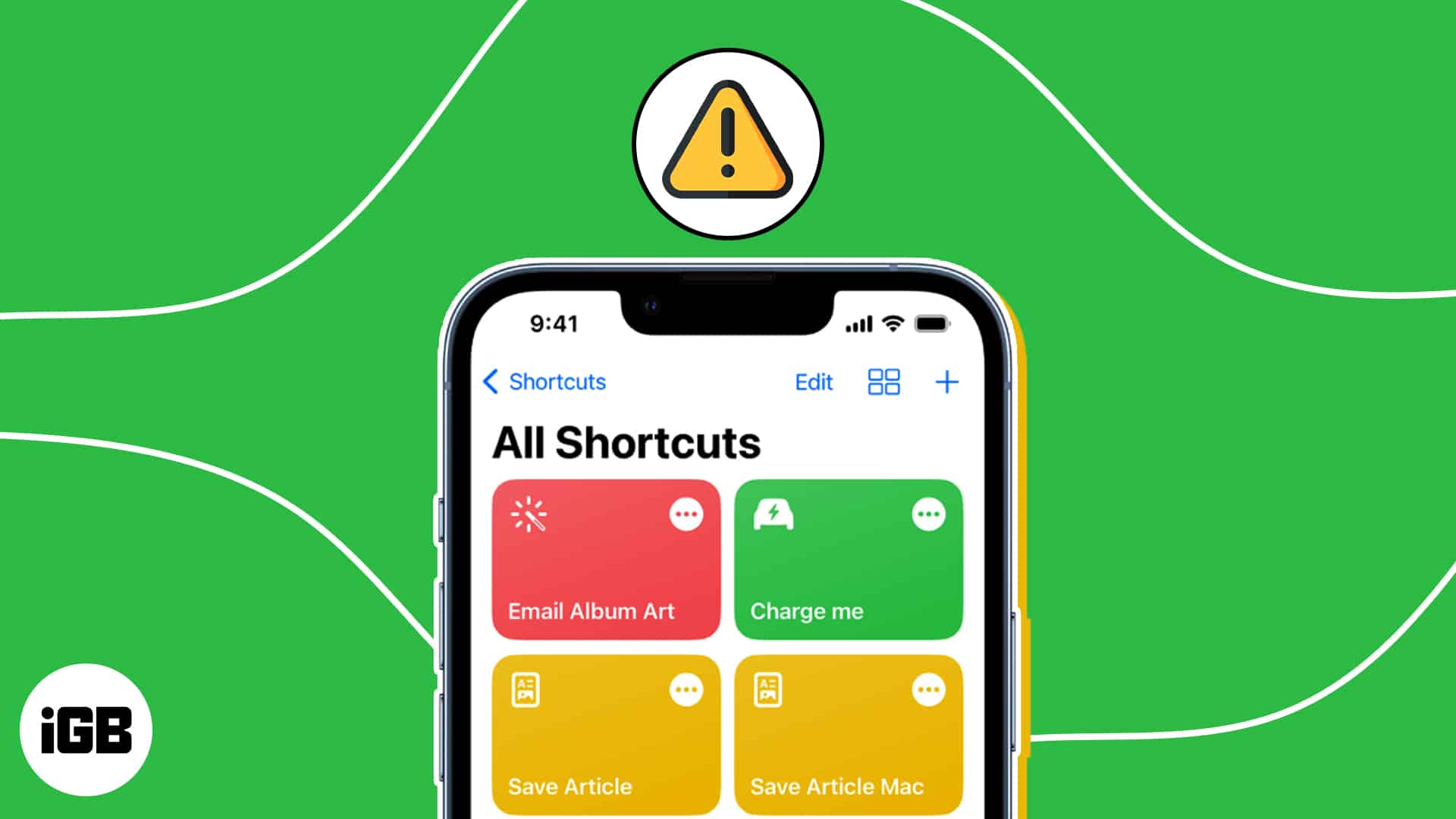Shortcuts on iPhone are a powerful tool that can help you save time and automate your daily tasks. However, sometimes you may encounter an issue where iOS shortcuts are not running automatically or not responding to Siri commands. Don’t worry! In this blog, I will share some of the best possible solutions to fix Shortcuts not working on your iPhone.
1. Force stop Shortcuts app
Your iPhone automations may stop suddenly if there is not much free RAM space. Therefore, close apps, including Shortcuts, from running in the background.
To force stop the app, swipe up on the Shortcuts app from the app drawer.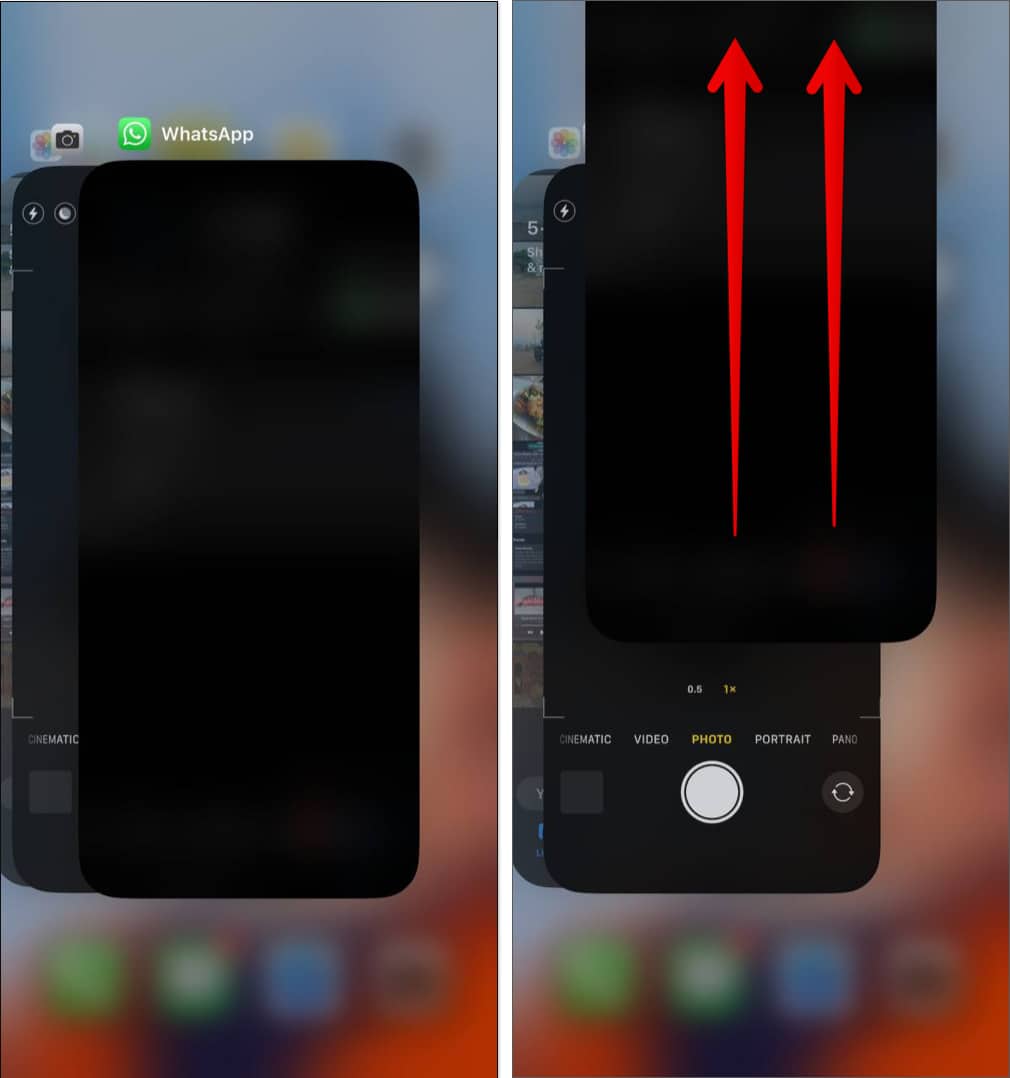
Open the Shortcut app again after 10 seconds and try running any task.
2. Refresh Siri settings
If your Siri Shortcuts commands are not responding, cross-check your Siri settings.
- Open Settings → Siri & Search.
- Toggle off these three buttons:
- Listen for “Hey Siri”
- Press Side button for Siri
- Allow Siri When Locked.
- Wait for a few seconds and turn them on again.
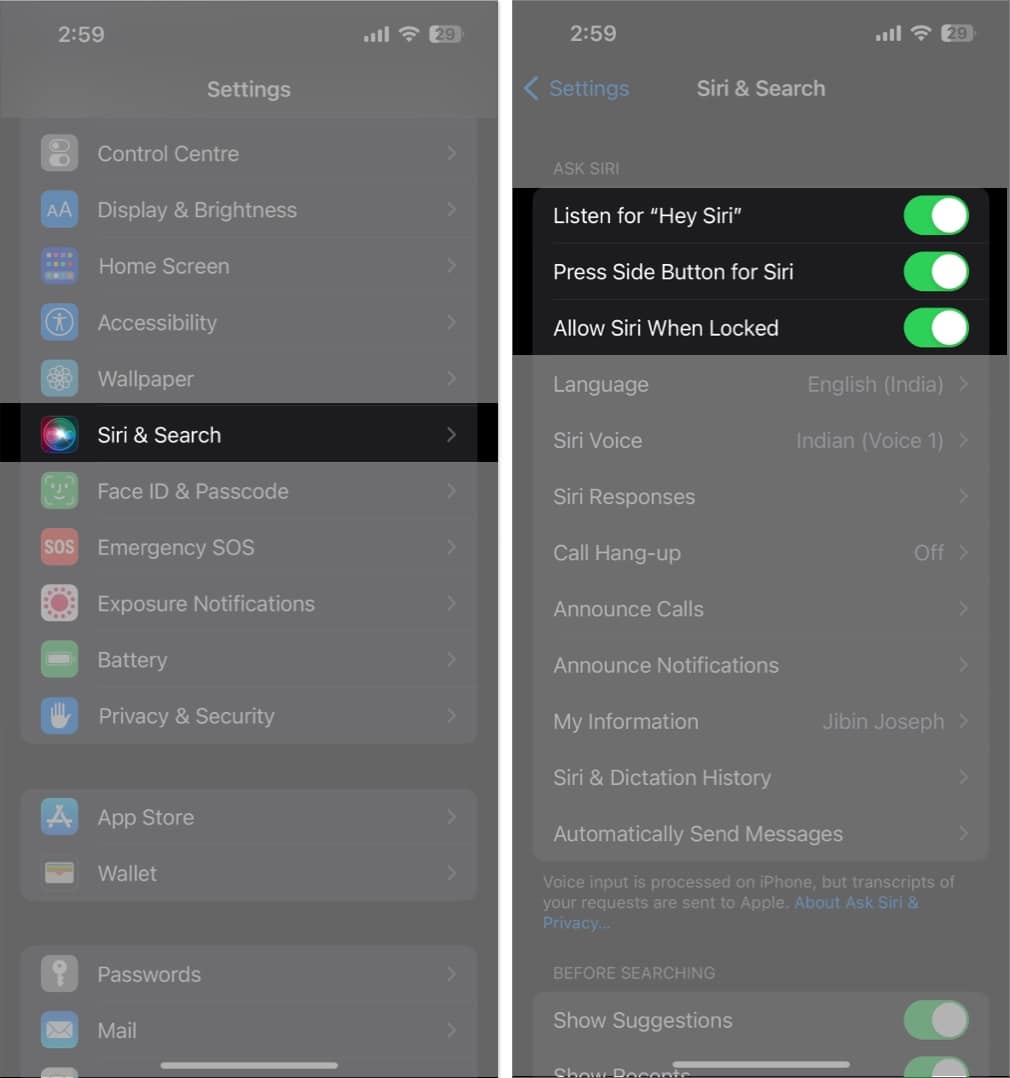
You may also restart your iPhone before switching on the settings. Besides, check if other options are enabled for the Shortcuts app.
3. Add “Wait to Return”
The Wait to Return script pauses the shortcut execution until you return to the app again. It’s helpful if you want to halt the actions of Shortcuts while not in use and you often use them. Also, it optimizes your iPhone’s battery.
- Go to the Shortcuts app → Tap the three dots icon on the shortcut tile.
- Tap the search bar below.
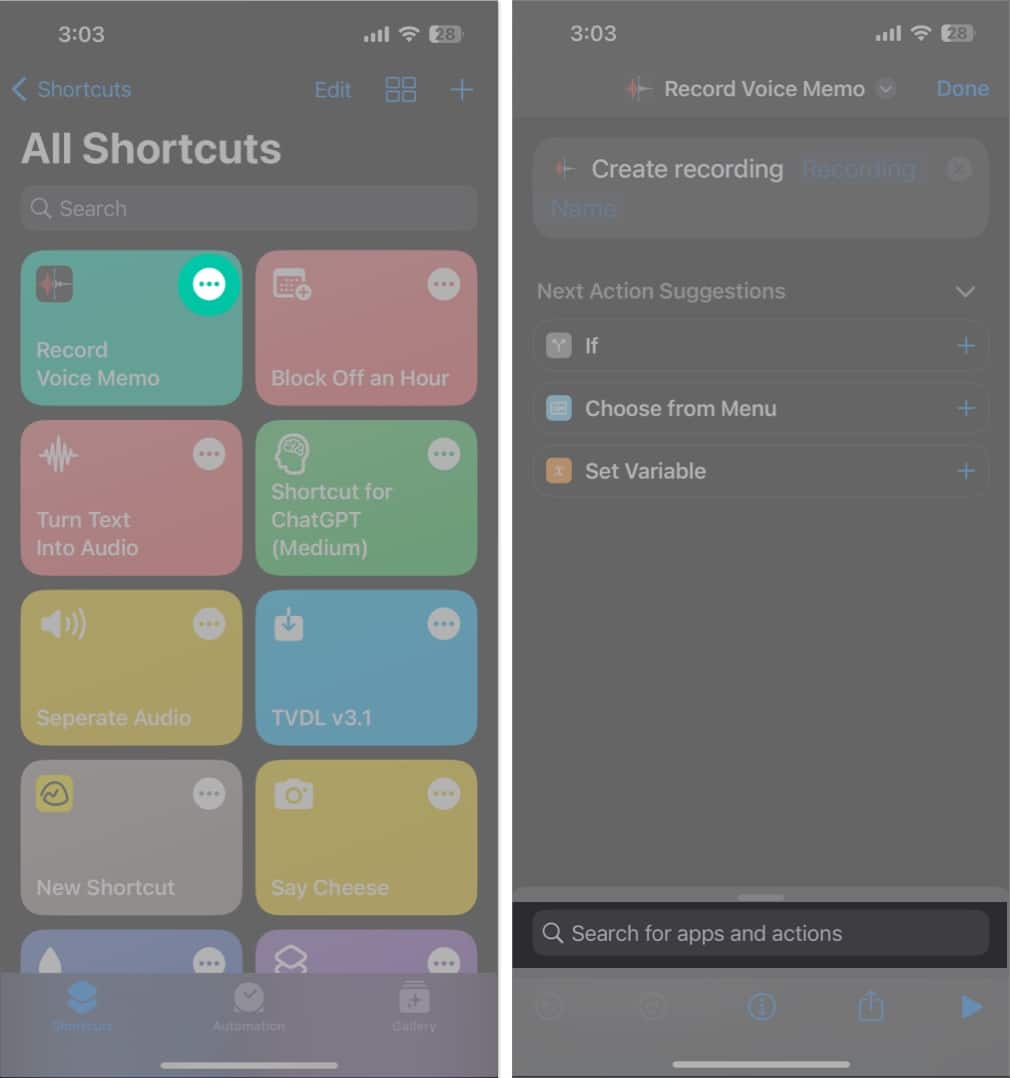
- Enter Wait to Return and select it.
- Tap Done.
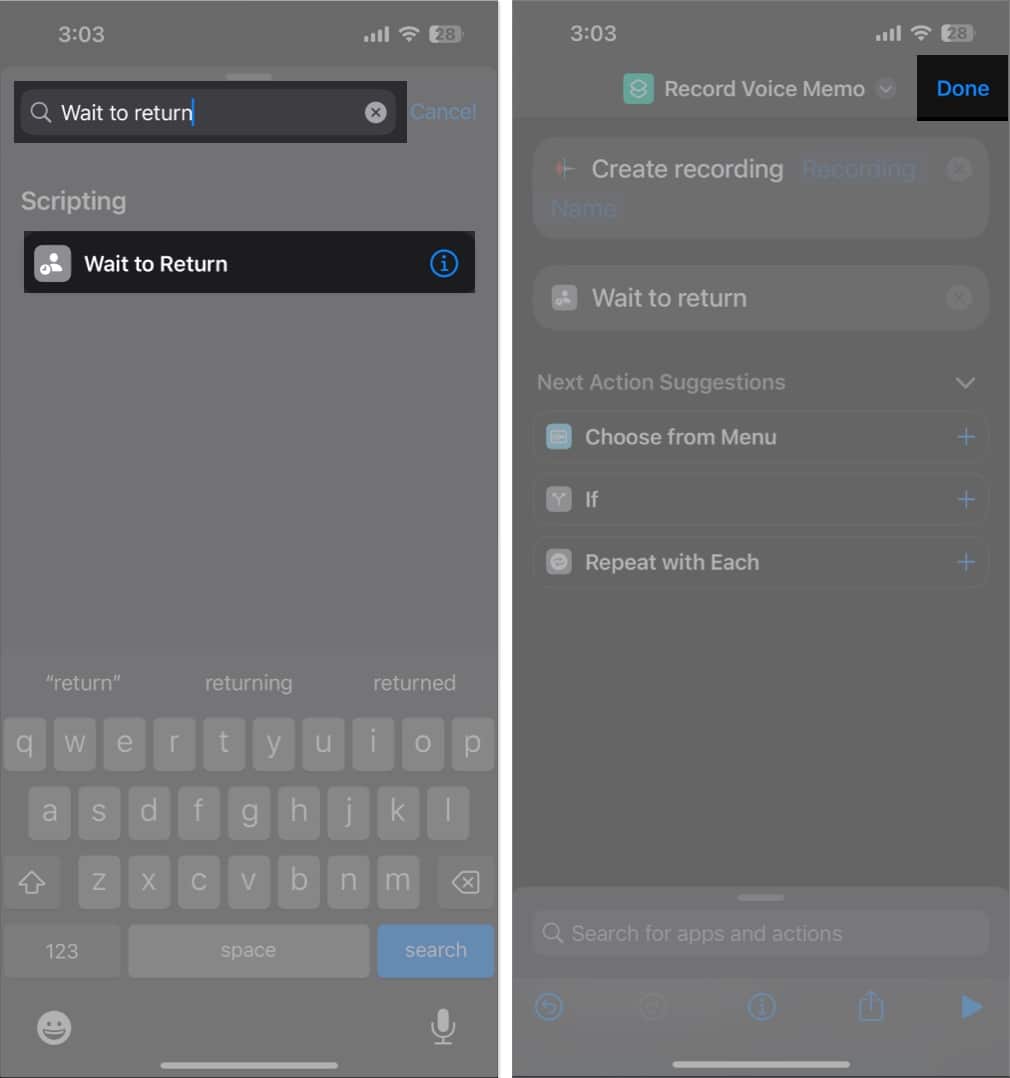
4. Check the Shortcut source
Every Shortcut is meant to operate differently and runs from specific apps. Few shortcuts work from the Shortcut app, whereas some are accessible only from the Share Sheet. Sometimes a shortcut appears on Share Sheet but operates only from the assigned app. Therefore, try running it elsewhere if a particular iPhone automation is not working.
- Open the Shortcuts app.
- Tap Shortcuts from the top left.
- Select Share Sheet to check which shortcuts can run from there.
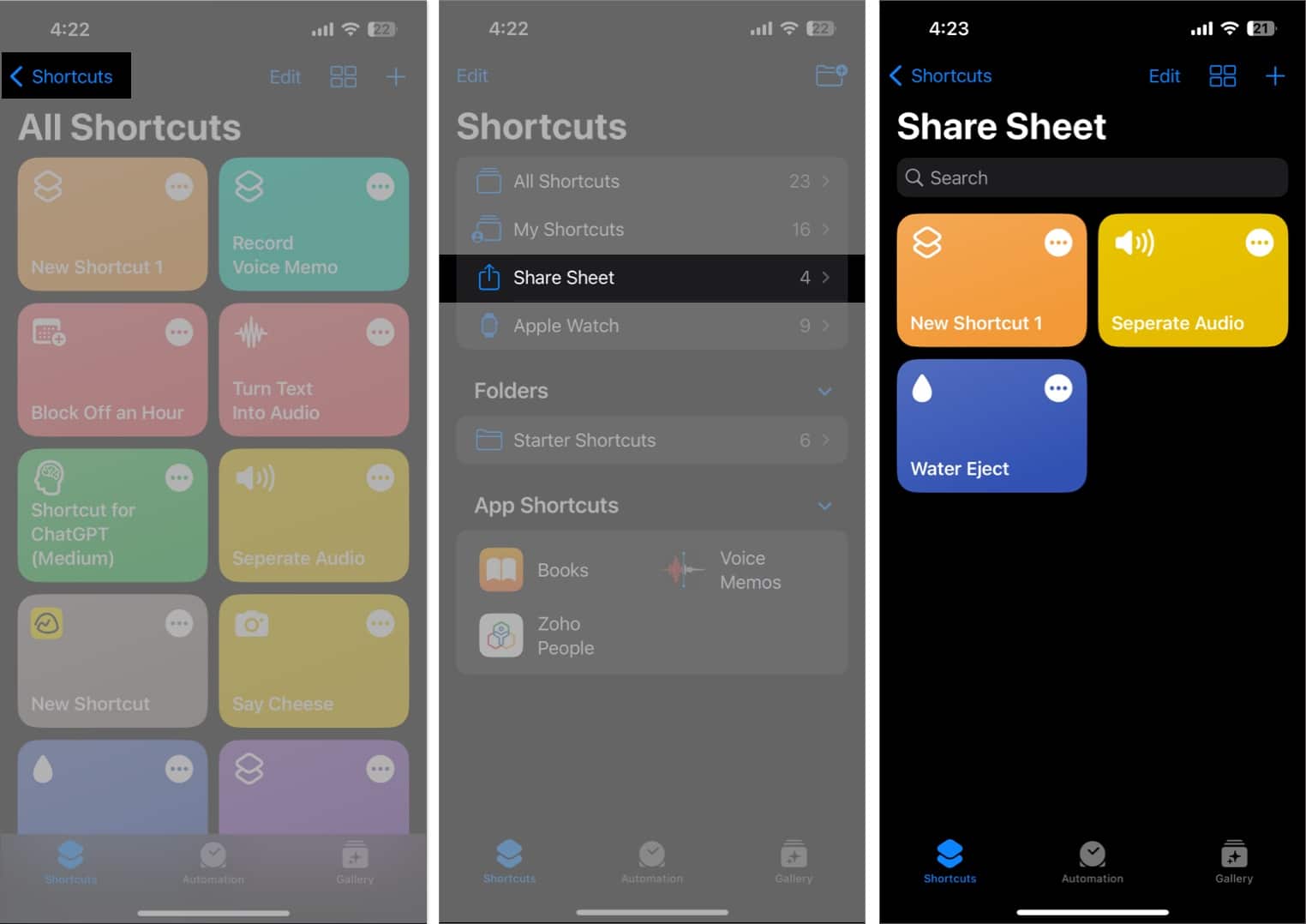
If your desired shortcut is not available on the Share Sheet, follow the steps below:
- In the Shortcuts app, tap on the three-dot icon of the desired shortcut.
- Tap the info icon to open details.
- Toggle on Show in Share Sheet → Select Done.
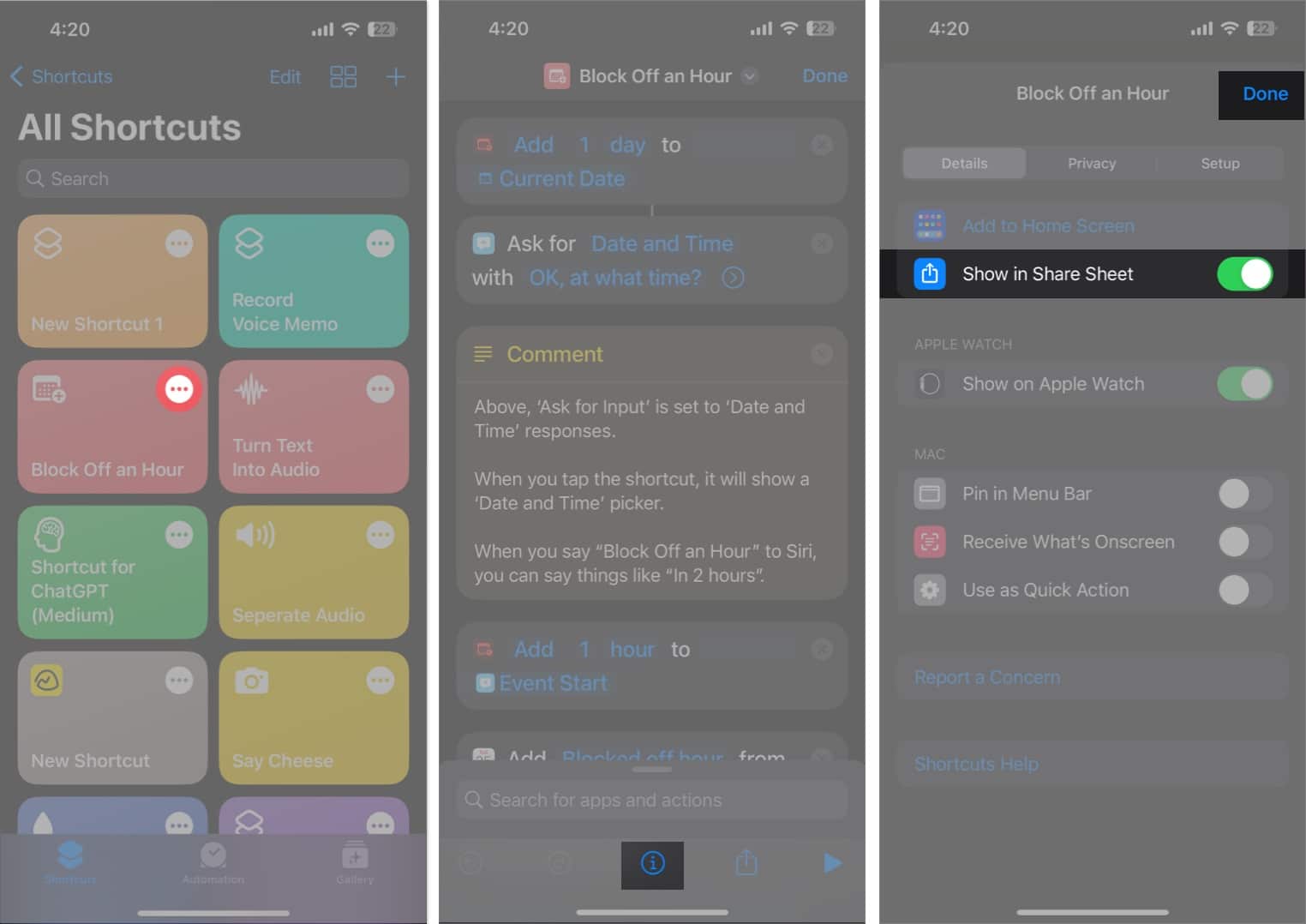
5. Enable Shortcut for the locked screen
If you face iOS 16 Shortcuts not working while your iPhone is locked, do the following:
- Tap the three-dot icon of a shortcut that you’re using.
- Tap the info button at the bottom of the page.
- Go to the Privacy tab.
- Toggle on Allow Running When Locked.
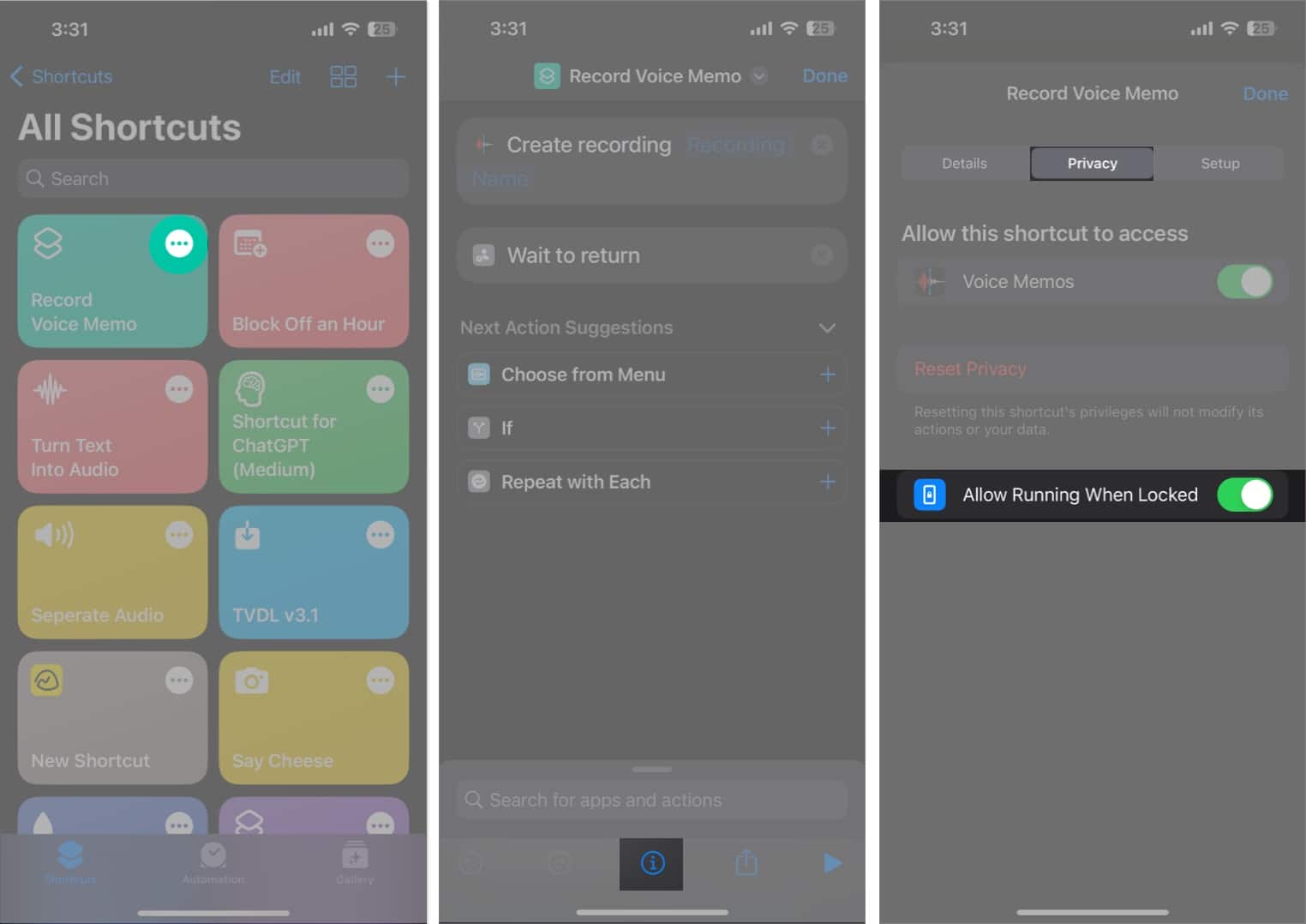
6. Use official Shortcuts
Third-party shortcuts downloaded from the web can be buggy or broken and not function as required. So, I recommend using shortcuts from the app library.
- Open the Shortcuts app → Go to Gallery.
- Search for the required automation.
- Choose a Shortcut → Tap Add Shortcut.
In some cases, you might have to Set Up Shortcut.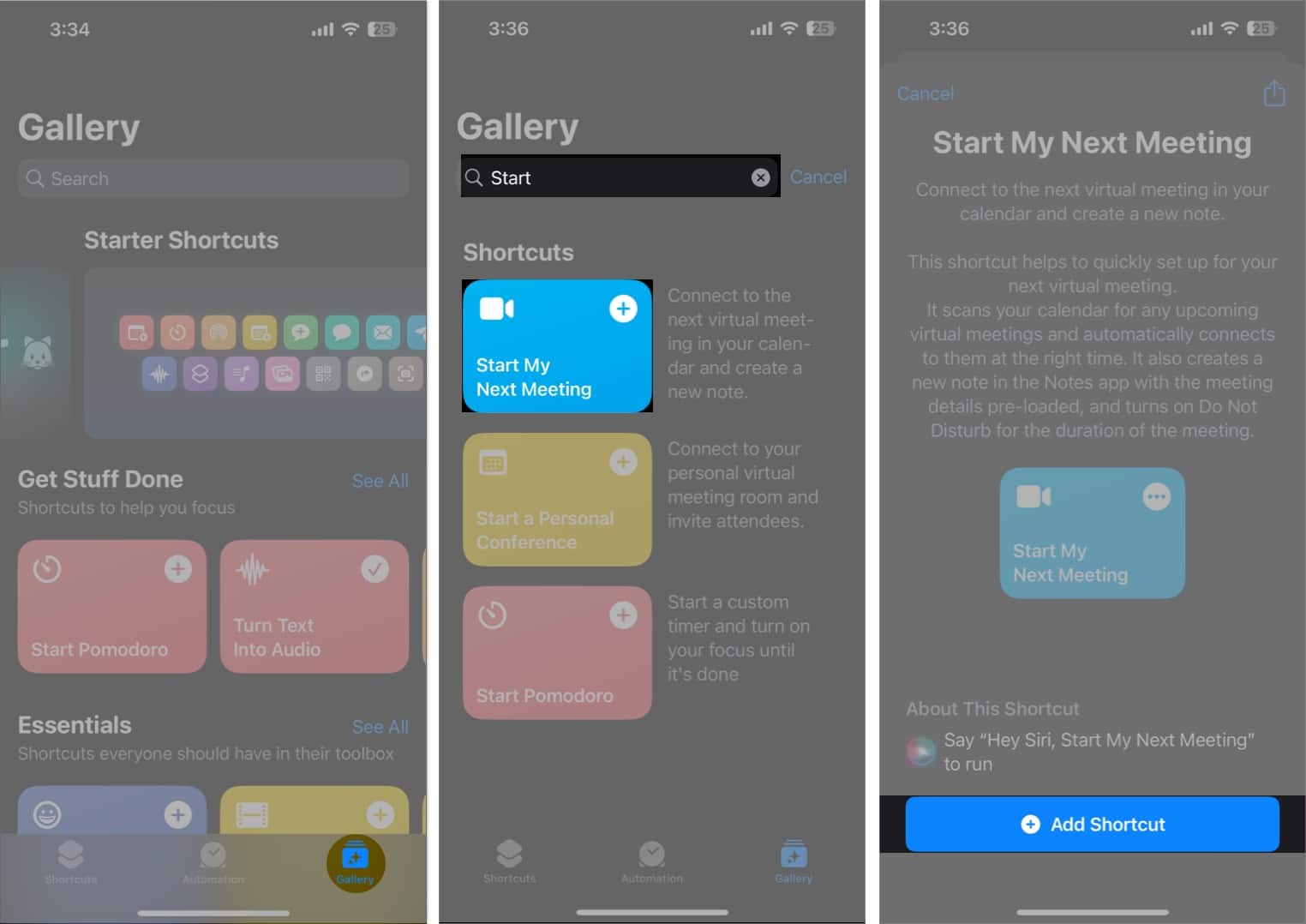
- Try running the shortcut.
7. Allow untrusted sources
If you can’t find your required iPhone automation in the Gallery, you must download it from the web. But due to security purposes, Apple doesn’t allow running third-party scripts. So, you need to Allow Untrusted Shortcuts to use shortcuts you’ve added from other locations on your iPhone.
8. Verify Shortcut steps
Sometimes, a shortcut suddenly stops working while running or doesn’t provide the final output after running. In this case, the script may have missing actions. Therefore, you must check the script steps and edit the Shortcut to get the desired results. But be careful as the internal working are pretty complex, and the simplest changes can affect the functionality.
- Tap the three dots icon on the shortcut tile.
- Thoroughly check the list of actions to find and correct the problem.
- After making the required changes, tap the play icon.
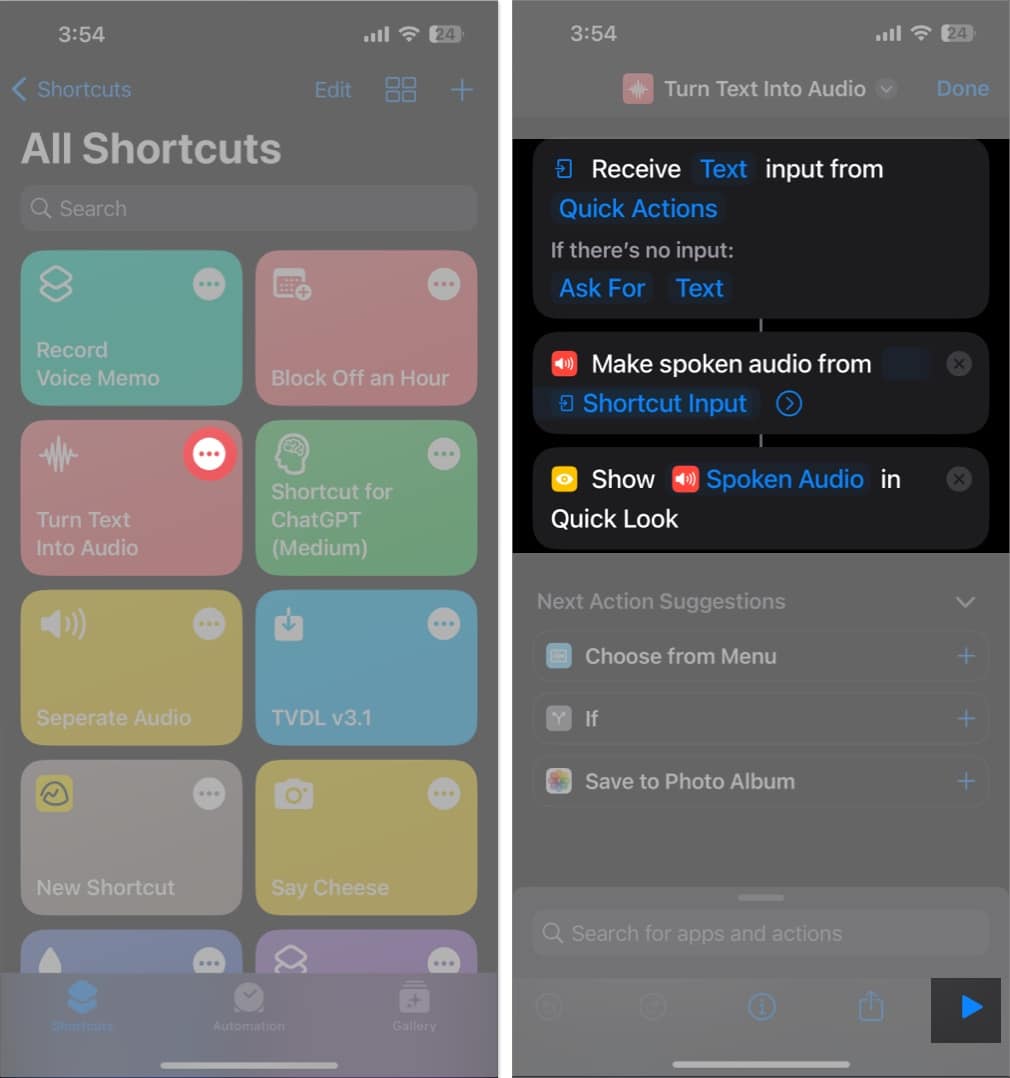
For instance, if a shortcut only gives a media output, ensure the Save action is appended at the end. Then, it will fix if a shortcut initially succeeds but fails to save the finished document. Similarly, check that “If there’s no input” is set to “Ask For” if a shortcut doesn’t appear to do anything when you press it.
9. Delete and re-setup Shortcut
If a few Siri Shortcuts are giving you trouble while the others are operating well, there is a problem with those in particular. You may fix this Shortcuts app not working issue by removing the broken one and generating a new shortcut version.
- Open the Shortcuts app → tap Edit.
- Select the shortcut you want to delete.
- Tap Delete → Delete Shortcut.
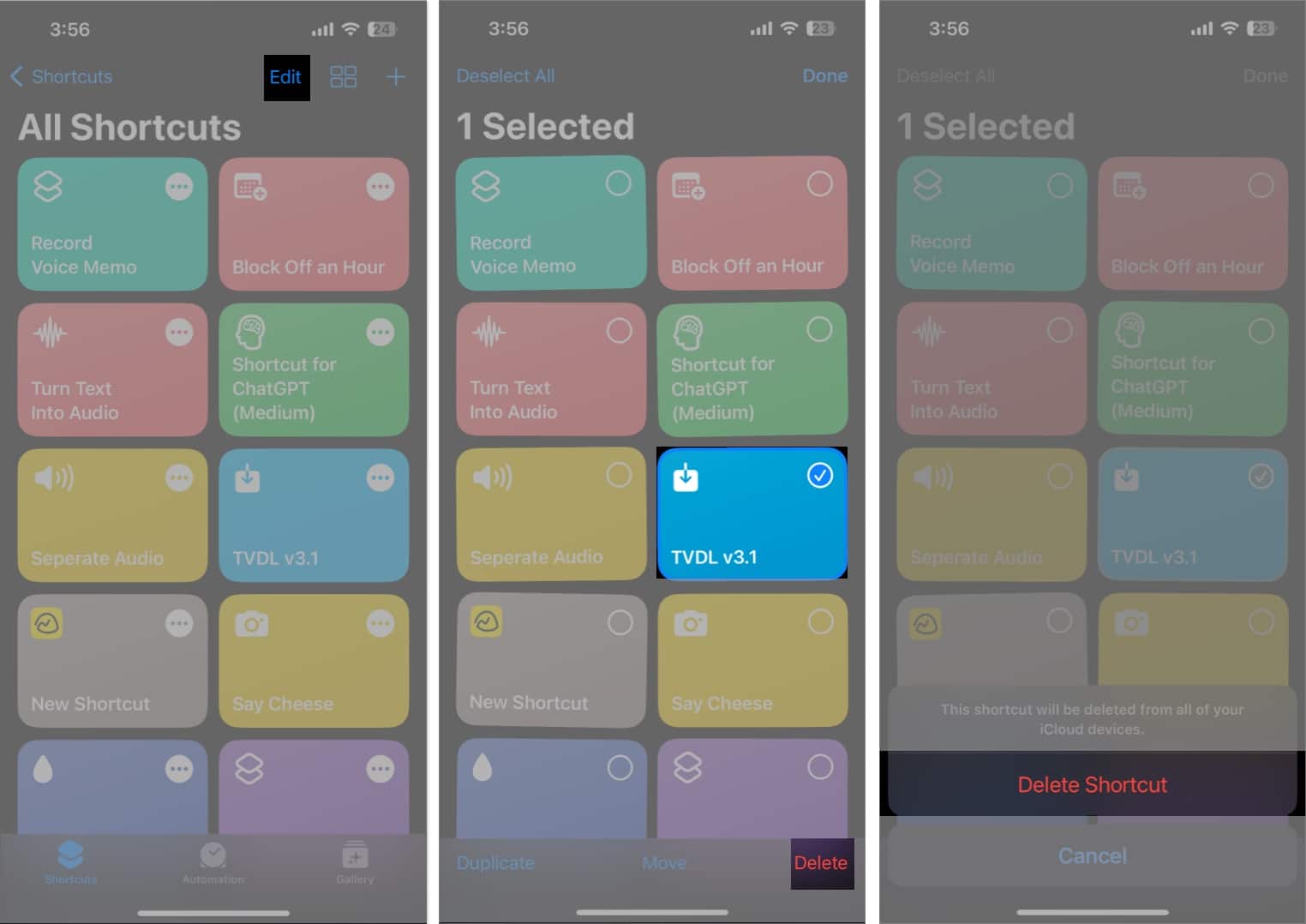
Now, to add the shortcut again, go to Gallery → search and choose the shortcut → tap Add Shortcut.
10. Delete iCloud data
Your iCloud stores the downloaded shortcuts on your iPhone. But if the Shortcuts app can’t retrieve the cloud data correctly, it may stop working. So, I suggest deleting existing iCloud data for the Shortcuts app and
- Go to Settings → Tap your Apple ID.
- Select iCloud.
- Tap Manage Account Storage.
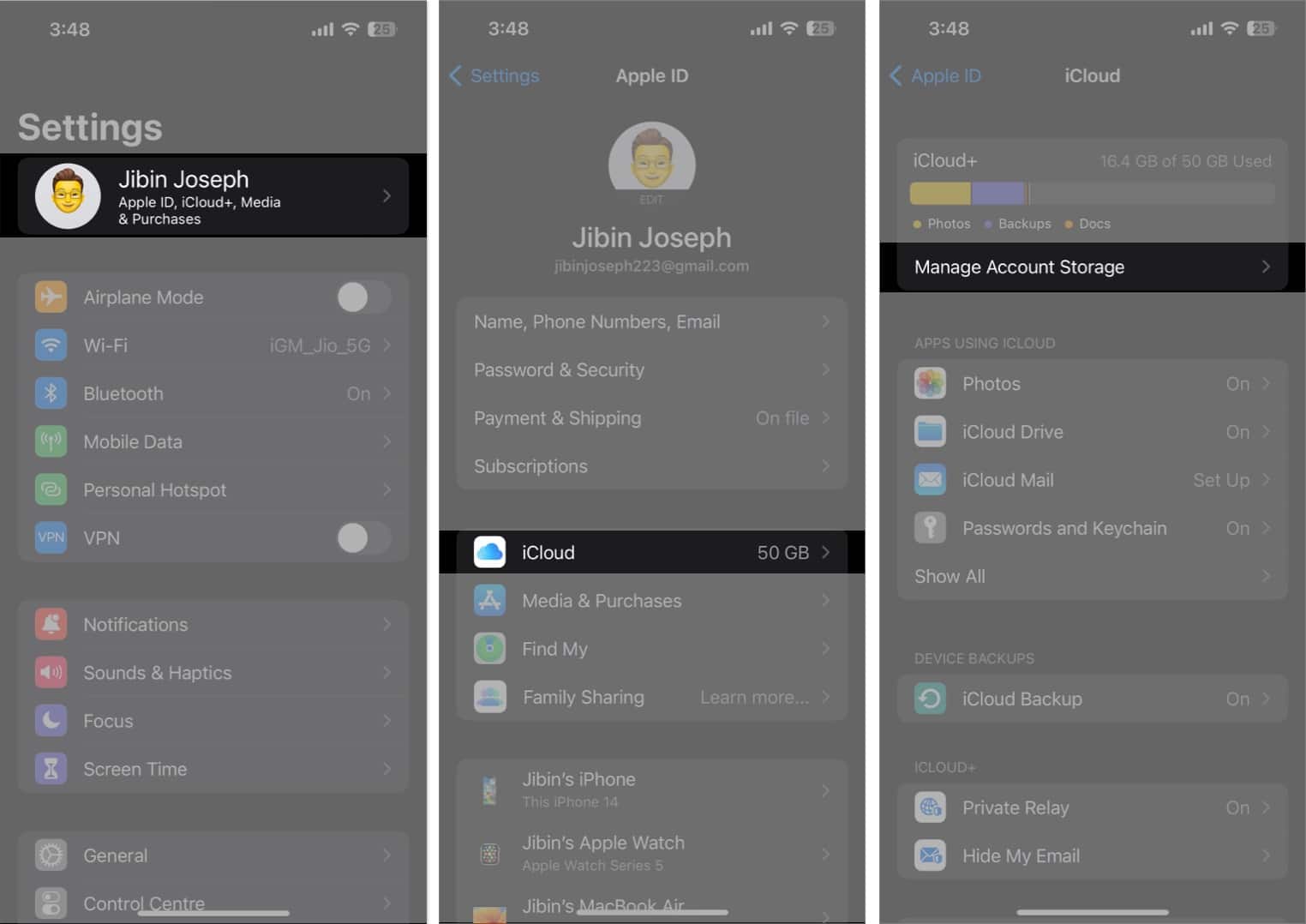
- Choose Shortcuts.
- Tap Delete Data → Delete.
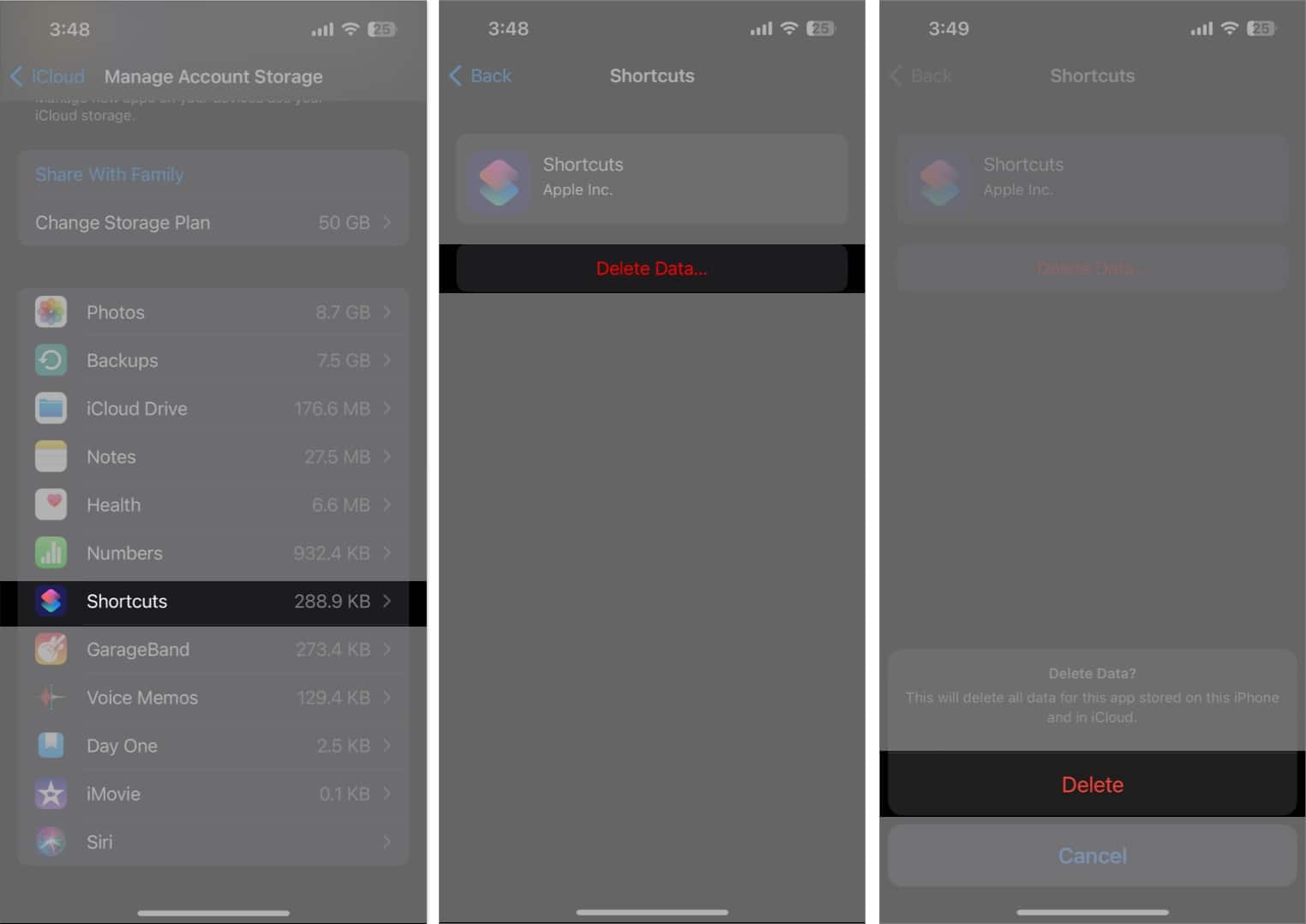
11. Delete old Shortcuts and automations
Your old installed shortcuts could sometimes be outdated, and the actions linked to any old apps or shut websites won’t function. Sometimes you will get a message telling you why. So, look for an alternative. Besides, getting rid of old personal automation may be beneficial.
12. Clear iPhone storage
You can experience several annoyances, including broken shortcuts if your iPhone is short on free space. Therefore, free up space on your iPhone to ensure that automation runs well.
13. Remove the Shortcuts app
Uninstall and reinstall the Shortcuts app to iron out bugs and glitches. First, sync shortcuts with your iCloud. After that, delete the app from your iPhone and then download it from the App Store. Once installation is done, go to Settings → your name → iCloud, and toggle Shortcuts on and off.
14. Basic fixes for Shortcuts not working on iPhone
- Check your internet: Running some shortcuts requires an internet connection, so ensure you have strong cellular or Wi-Fi network.
- Offload and reinstall the app: If the Shortcuts app data is corrupted or has accumulated a large amount of memory, offload the app. Then install it from the App Store.
- Restart your iPhone: Apple suggests restarting iPhone to solve minor software bugs and temporary glitches.
- Update iPhone: Using outdated iOS can cause malfunctions. Therefore, regularly update your iPhone. Go to Settings → General → Software Update. Tap Download & Install to get the latest software version.
- Restore your iPhone: Siri Shortcuts not working might result from a clashing of multiple iPhone settings. So, factory reset your iPhone to get back to the default settings.
If iOS 16 Shortcuts are not running automatically, it can be due to many factors. Most likely, the Shortcuts app only has a minor bug or in-app problem. Also, old or broken shortcuts may not function as required. Besides, outdated software prevents your iPhone automations from operating efficiently.
Get back your productivity!
Shortcuts on an iPhone are a fantastic feature that can make your life easier by automating tasks and saving you time. However, it can be frustrating when they stop working and disrupt your daily routine. I hope the above-mentioned troubleshooting tips will help you to fix the problem and get your shortcuts up and running again.
Explore more…