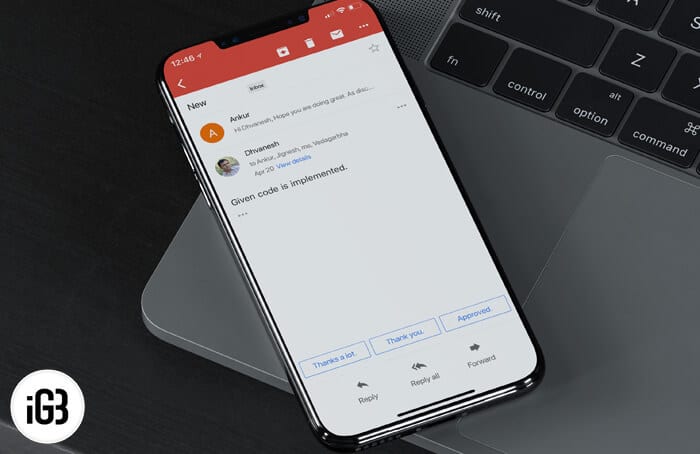Google has completely redesigned Gmail—the world’s most popular email app with more than 1.4 billion accounts. The email has several impressive features, including the AI-based “Smart Reply,” which lets you select from suggested responses to respond to emails quickly. Considering how user-friendly and time saving this feature can be, we have made a quick guide for that. Let’s check it out!
- How to Reply to Emails Using Smart Reply in Gmail on iPhone, iPad, and Android
- Turn off Smart Reply in Gmail App
- How to Smart Reply to Mails in Gmail on Computer
- Make “Reply all” Default Setting in Gmail on Computer
Reply to Emails Using Smart Reply in Gmail on iPhone, iPad, and Android
Step #1. Launch the Gmail app on your device and open the existing thread.
Step #2. Now, at the bottom of the message, suggested phrases will appear based on your conversation. To start your reply, select a preferred phrase. You can also edit your reply before sending it.
Step #3. Tap on the Send button located at the top-right corner.
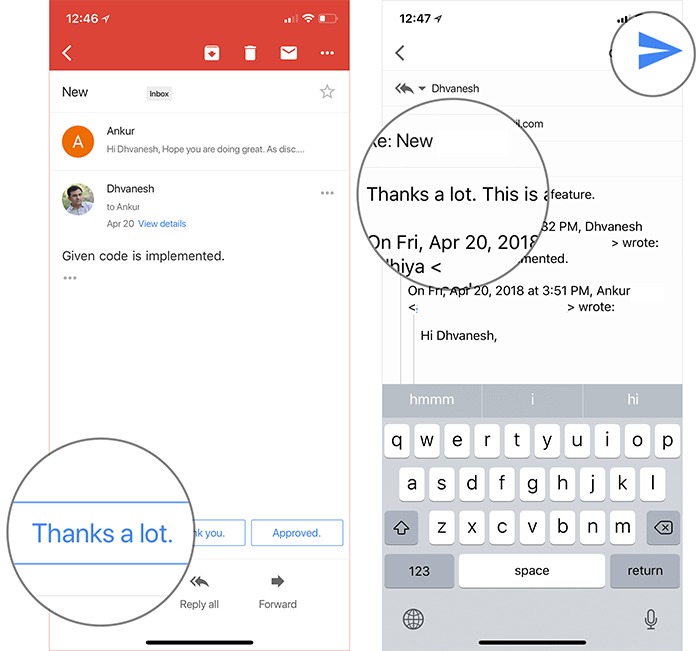
If you choose the smart template, it will send to all
If you ever don’t want to use Smart Reply, you can choose to turn it off.
Turn off Smart Reply in Gmail App
Step #1. Launch the Gmail app on your mobile device.
Step #2. Now, tap on the Menu button in the top left corner and select Settings.
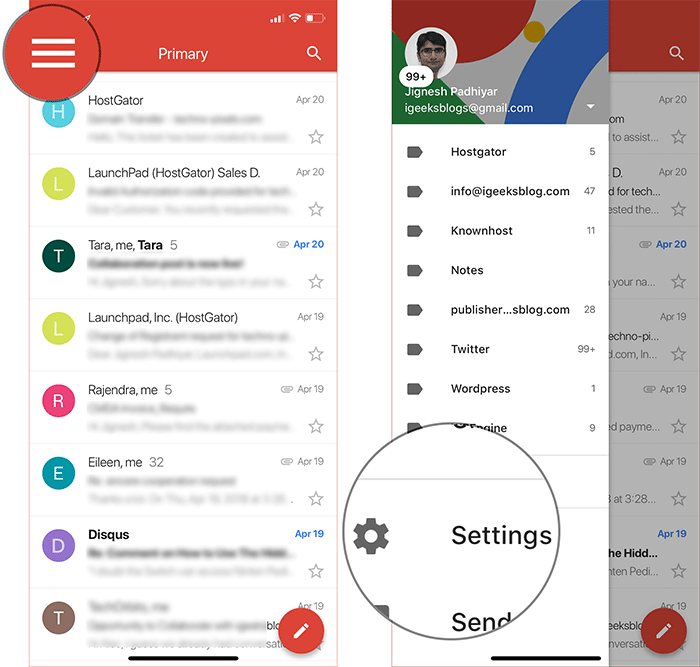
Step #3. Next, tap your account.
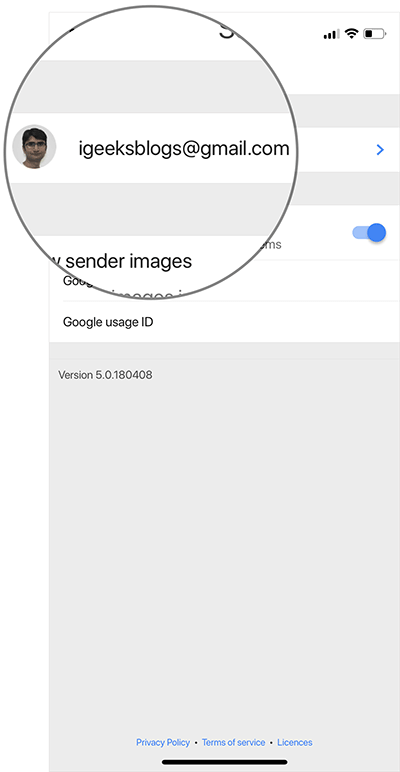
Step #4. Finally, turn off the switch next to “Smart Reply.”
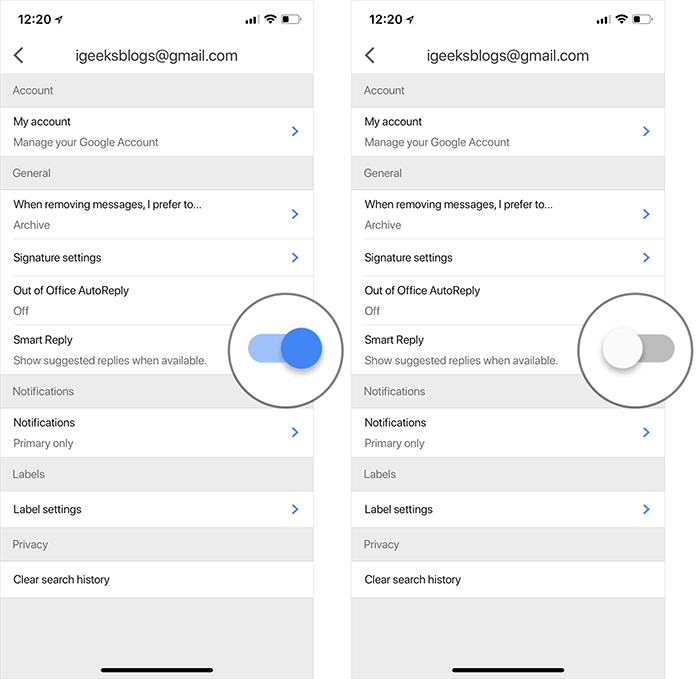
The process of using Smart Reply on the computer is pretty the same. Keep reading.
How to Smart Reply to Mails in Gmail on Computer
Note: Make sure that you have the new Gmail. If you haven’t yet switched to the new version, click on the Settings icon, and select Try new Gmail.
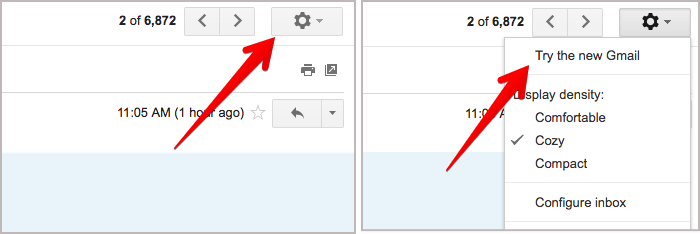
Step #1. Open the existing thread.
Step #2. Now, click on the preferred phrase.
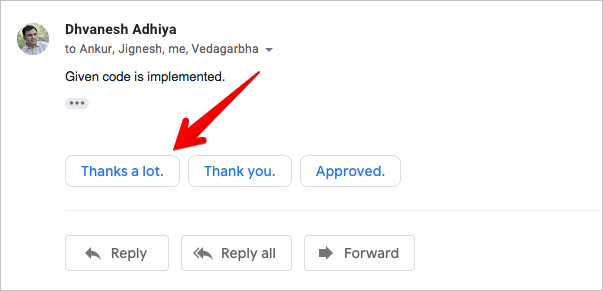
Step #3. If you wish to edit the message, type additional text. Next, click Send.
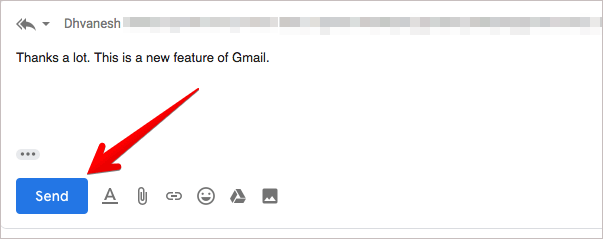
Please note that if you use the “Smart Reply” feature, the reply will be sent to all the recipients.
When you click Send, your conversation will be archived, or removed from your inbox until someone else replies.
Make “Reply all” Default Setting in Gmail on Computer
For more convenience, you can choose to select “Reply All” as your default setting in the email app.
Step #1. Go to Gmail → click Settings icon.
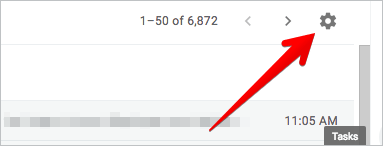
Step #2. Next, click Settings.
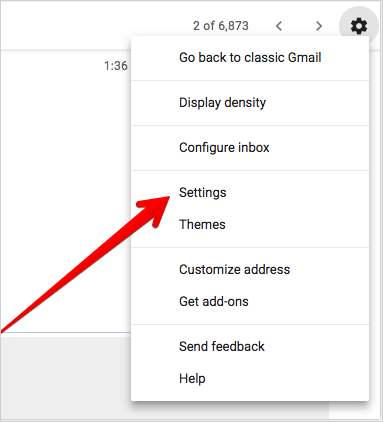
Step #3. Next up, under the “Default reply behavior” section, click Reply all.
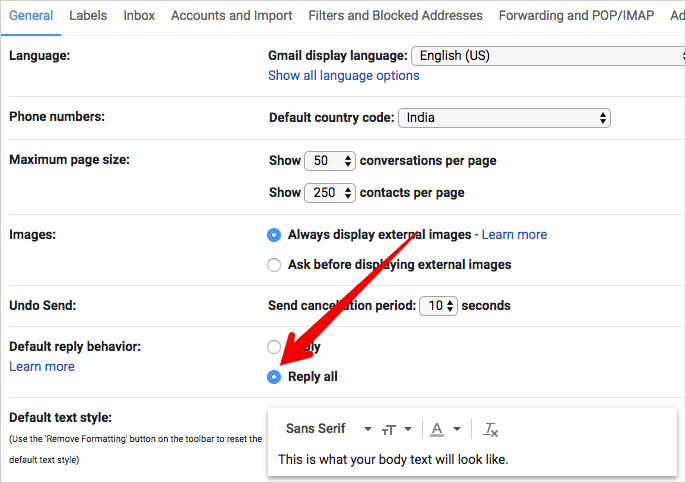
That’s pretty much it!
Have your say
From what I can see, the redesigned Gmail looks so adorable. It can let you manage your emails more efficiently. Share your thoughts about it in the comments below.
Take a peek at these posts as well:
- How to Change Email Notifications in Gmail on iPhone, iPad, and Computer
- How to Create Gmail Signature on iPhone, Android, and PC
- How To Add Third-party Email Accounts To Gmail App on iPhone or iPad
- Tips to Use Gmail App Like a Pro on iPhone and iPad
🗣️ Our site is supported by our readers like you. When you purchase through our links, we earn a small commission. Read Disclaimer.