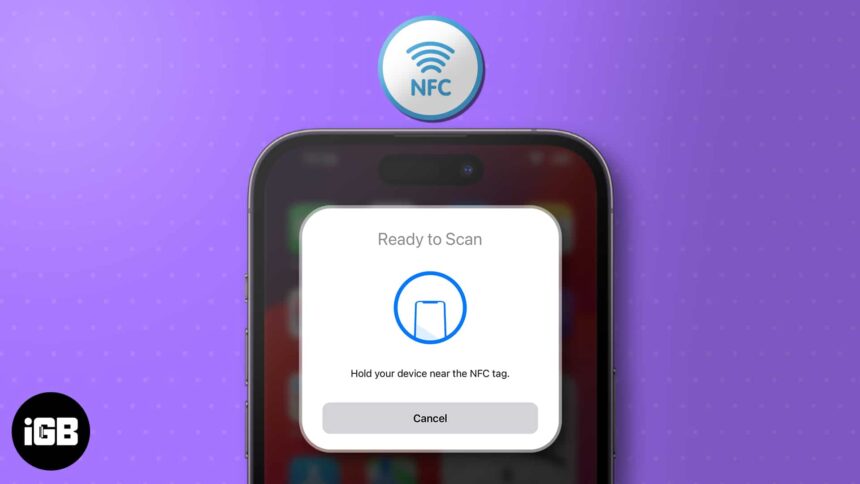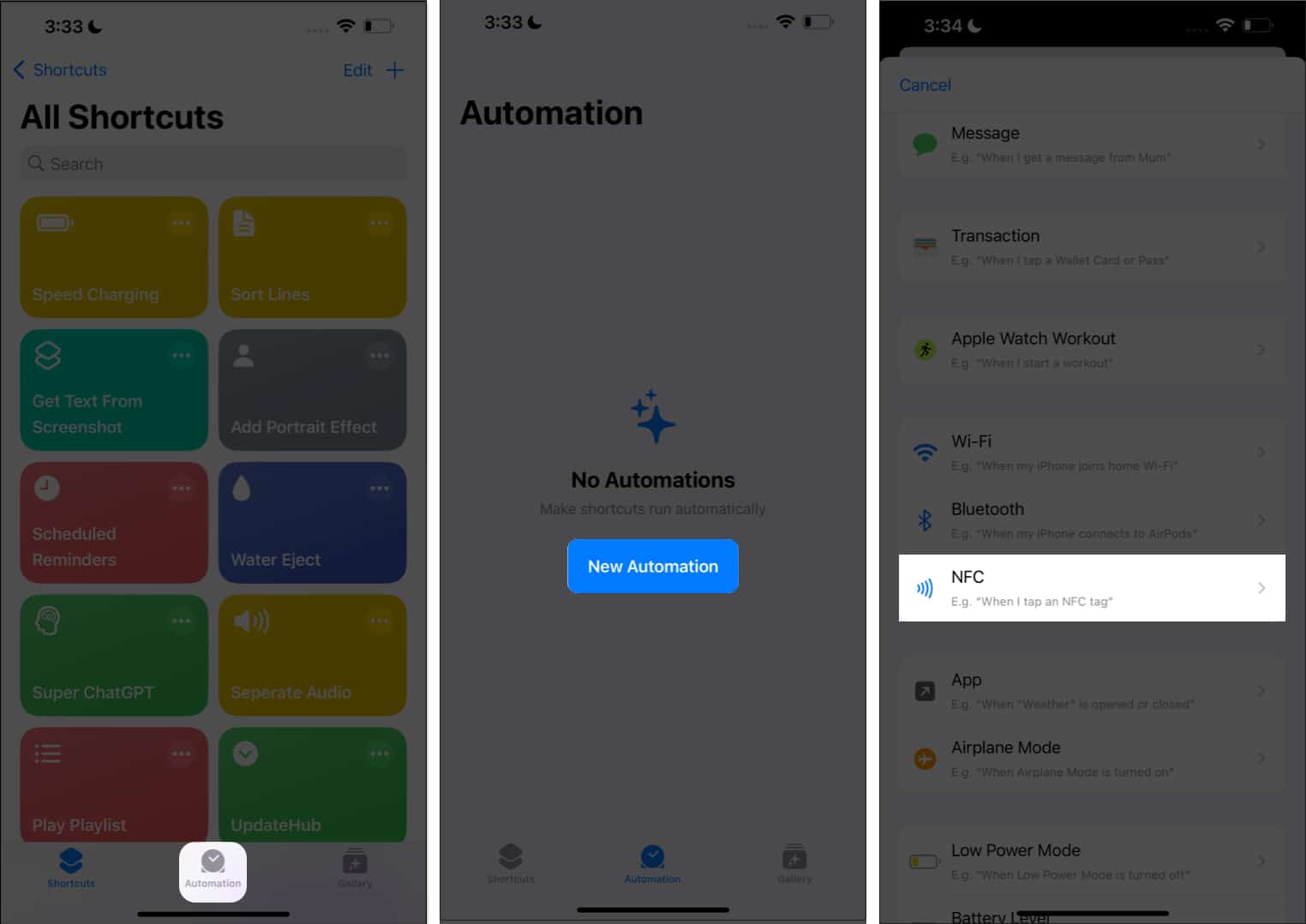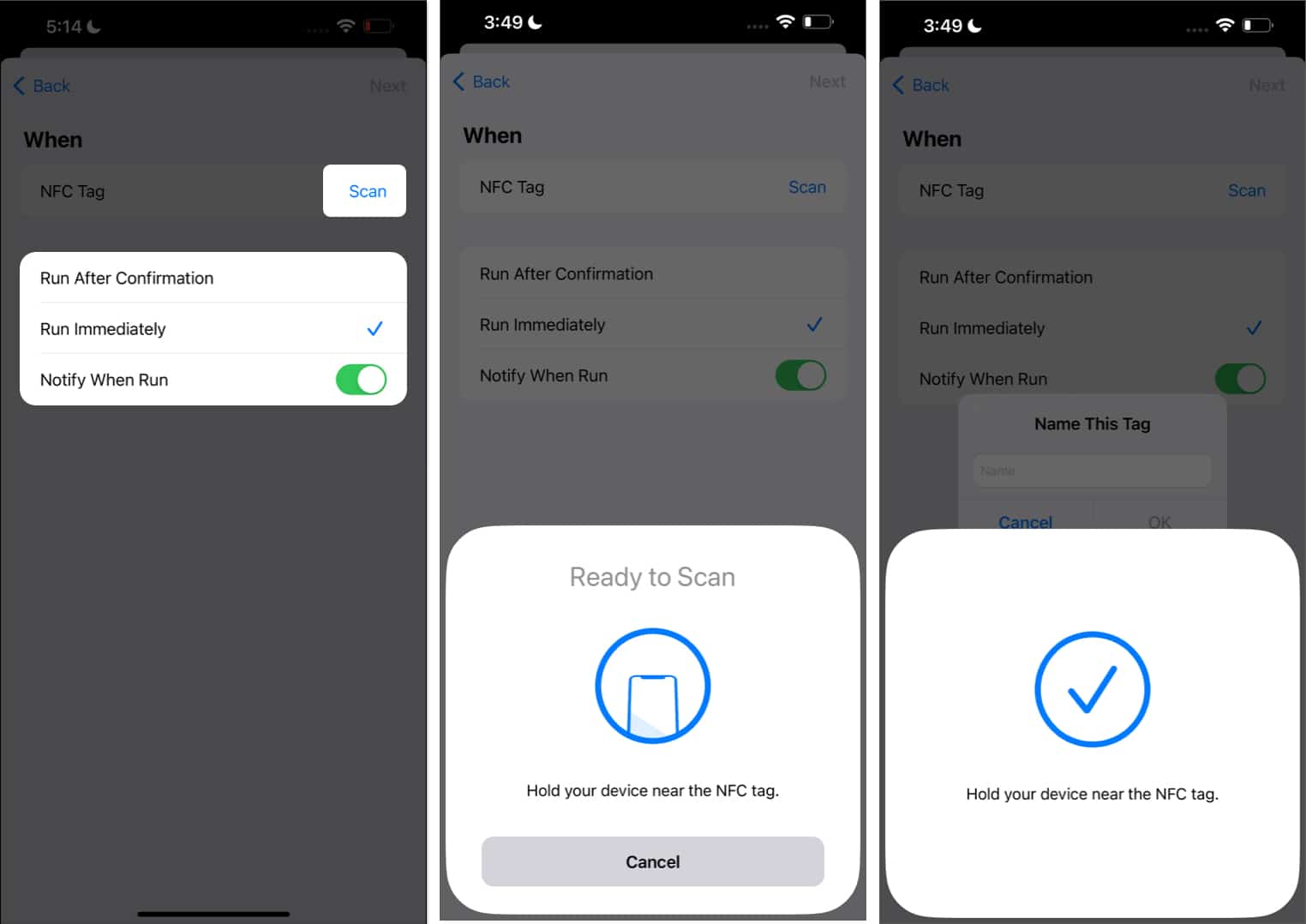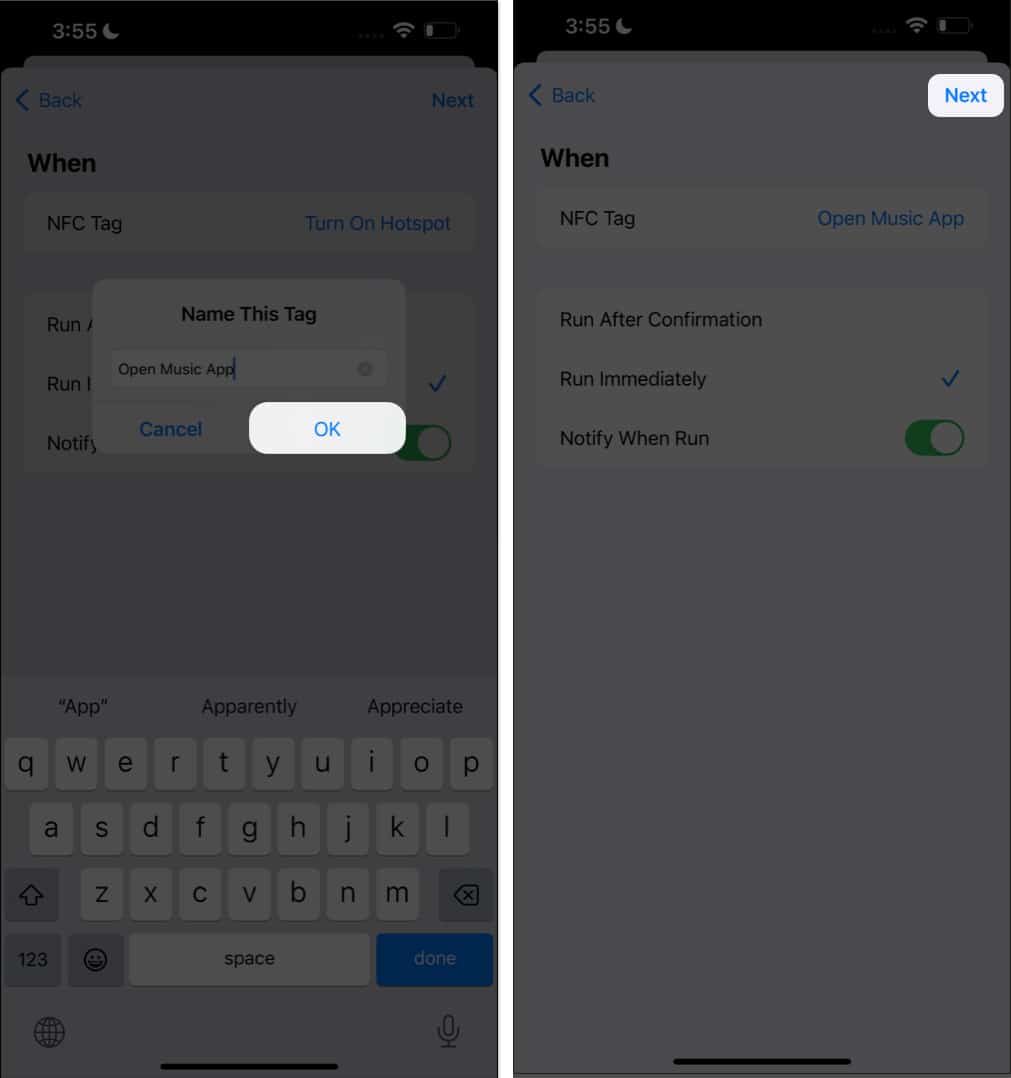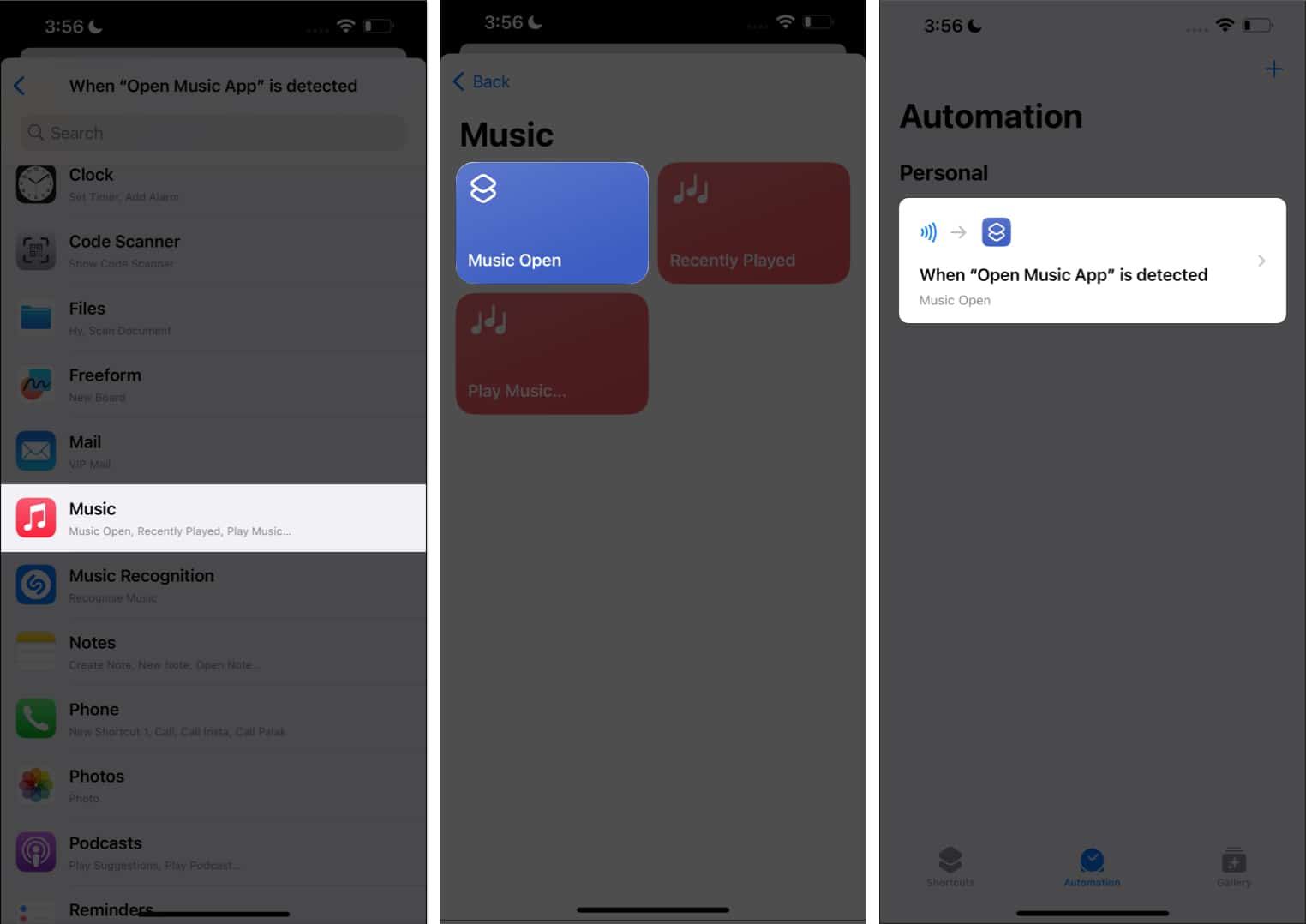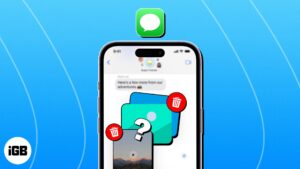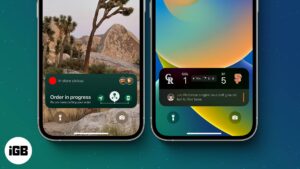How about instantly paying or connecting to Wi-Fi with a tap of your iPhone? Today, we’ll learn how to use an NFC tag reader on your iPhone. The NFC support unlocks many possibilities, from instant information retrieval to swift interactions with everyday objects. Let’s unveil the magic of NFC Tag reading on iPhone.
What is NFC Tag Reader?
NFC stands for Near Field Communication. It is a wireless communication technology that uses radio frequencies for short-distance interactions and transfers.
Using magnetic field induction, smartphones and cards can transmit information to active readers or other NFC-enabled devices. Of late, this technology is gaining popularity in different domains due to its easy setup, convenience, improved user experience, and secure encryption.
How to enable NFC tag reader on iPhone
- Launch Settings → Go to Control Centre.
- Select NFC Tag Reader from the listed features.
Now, a one-tap NFC reader will be added to your Control Centre. - Go to the home page of your iPhone → Open Control Centre.
- Tap the NFC Tag Reader icon.
- Place your iPhone near the NFC Tag to get started.
Note: This feature is limited to some areas of the world. Hence, if you cannot locate the NFC Tag Reader option in Control Centre settings, don’t fret. The latest iPhones can read NFC Tags regardless of the dedicated feature. Simply place your device near the Tag, and it should work swiftly.
How to create a Shortcuts automation via NFC Tag Reader on iPhone
- Go to the Shortcuts app on your iPhone.
- Access the Automation menu and choose New Automation.
- Now select NFC as a Personal Automation.
- Now, set the conditions under which this action will occur.
- Select either of the following:
- Run After Confirmation: The action will initiate only if you allow it manually.
- Run Immediately: Once your device and Tag are in range, the task will activate.
- Notify When Run: Toggle on this feature if you wish to get prompted for the action.
- Once you’re all set, tap Scan.
- Place the NFC Tag close to the device’s proximity.
- When connected, name the Tag as you desire.
- Hit OK to save your preference.
- Choose Next to proceed.
- Now, assign an action to the Tag from the categories.
According to the name I assigned my Tag, I have opted to launch the Music app.
Since you’ve enabled NFC on your iPhone, bringing your device near the written tag will invoke the respective action.
Benefits of setting up NFC Tag on iPhone
- NFC allows for seamless and secure communication between two devices close to each other, like an AirTag.
- It simplifies sharing data between devices, eliminating the need for manual input or scanning of QR codes.
- They can automate various tasks by triggering pre-set actions on a device when tapped upon – such as changing settings, launching specific applications, or even controlling IoT devices.
These are just headers that define the capabilities of an NFC Tag Reader. You can do many more cool things with an NFC Tag on your iPhone.
Overall, setting up NFC for personal use facilitates seamless interactions with various technological platforms while offering convenience, efficiency, and enhanced productivity.
When you read an NFC tag, only the data stored on the tag is accessed, and no personal data is exchanged. However, exercise caution when scanning unknown tags containing malicious content or links.
Your iPhone can read NFC tags that adhere to the NFC Data Exchange Format (NDEF) standards. Most commonly available NFC tags fall under this category.
Make your way into the future!
I am sure this guide has answered all your questions about using NFC readers on your iPhone. However, if you still have questions, feel free to drop them in the comments below.
Read more:
- How to use AirTags as NFC triggers for automation on iPhone
- How to use Tap to Pay on iPhone: Everything you need to know
- Best AirTag alternatives
🗣️ Our site is supported by our readers like you. When you purchase through our links, we earn a small commission. Read Disclaimer.