“Memories” is an exciting feature in Snapchat. It houses all of your weird as well as memorable snaps, which you can edit, export via Facebook, Twitter and other mediums. You can even hide some of your most personal snaps using My Eyes Only.
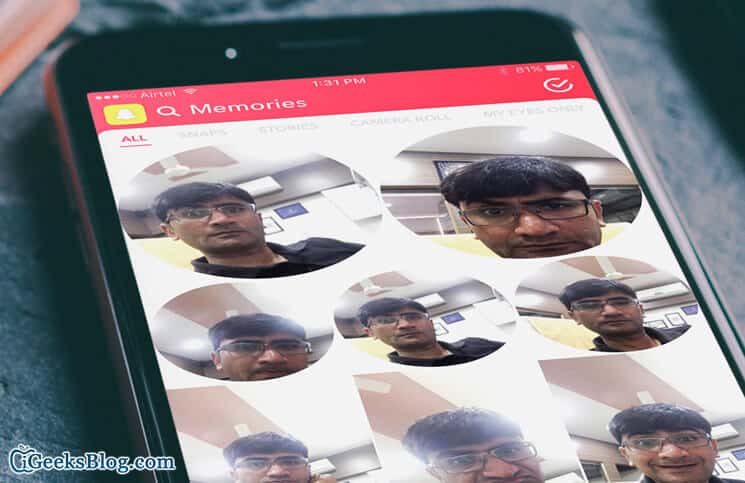
Knowing how interesting Memories is, we have made this complete guide to help you master this feature. From letting you edit any snaps to deleting them, this guide has you fully covered. Let’s check it out!
How to Use Memories in Snapchat on iPhone and iPad
- How to Access Memories in Snapchat on iPhone and iPad
- How to Access Stories in Memories on iPhone or iPad
- How to Access Camera Roll in Memories on iPhone or iPad
- How to Access Snaps in Memories on iPhone or iPad
- How to Post a Photo from Camera Roll to Snapchat on iPhone and iPad
- How to Post an Old Snap to Snapchat on iPhone and iPad
- How to Post Part of a Saved Story in Snapchat on iPhone and iPad
- How to Set Up My Eyes Only in Snapchat on iPhone and iPad
- How to Access My Eyes Only in Memories on iPhone or iPad
- How to Edit Snap in Snapchat on iPhone and iPad
- How to Export Snap in Snapchat on iPhone and iPad
- How to Delete a Snap in Memories on Snapchat for iPhone and iPad
Access Memories in Snapchat on iPhone and iPad
Step #1. Open Snapchat on your iOS device.
Step #2. Next, you need to tap on the tiny white circle under the shutter button or swipe up on the screen to access Memories.
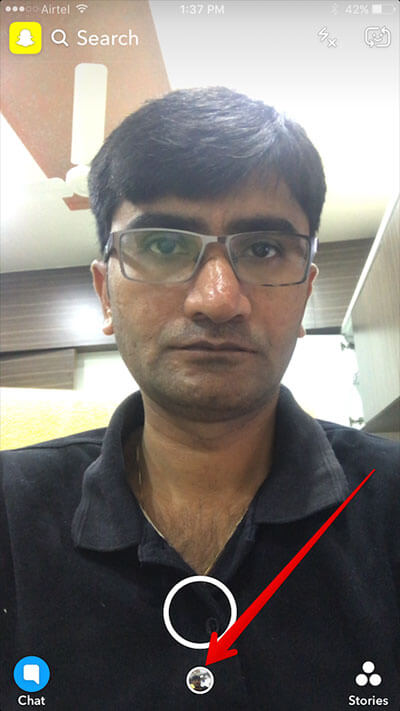
Access Stories in Memories on iPhone or iPad
Step #1. Launch Snapchat → Tap on the tiny circle under shutter button.
Step #2. Tap on the Stories tab at the top in order to access your saved snaps.
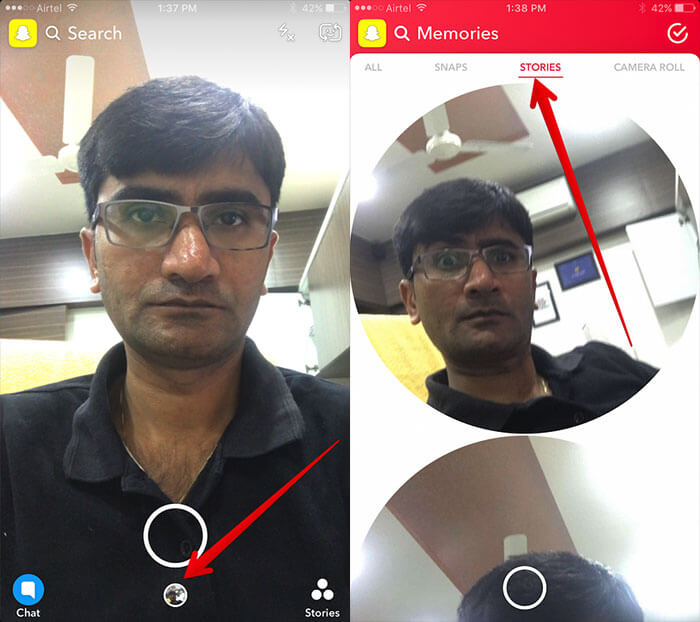
Access Camera Roll in Memories on iPhone or iPad
Step #1. Open Snapchat → Tap on the tiny circle under shutter button.
Step #2. Tap on the Camera Roll tab at the top to access all the pics you have saved on your iPhone.
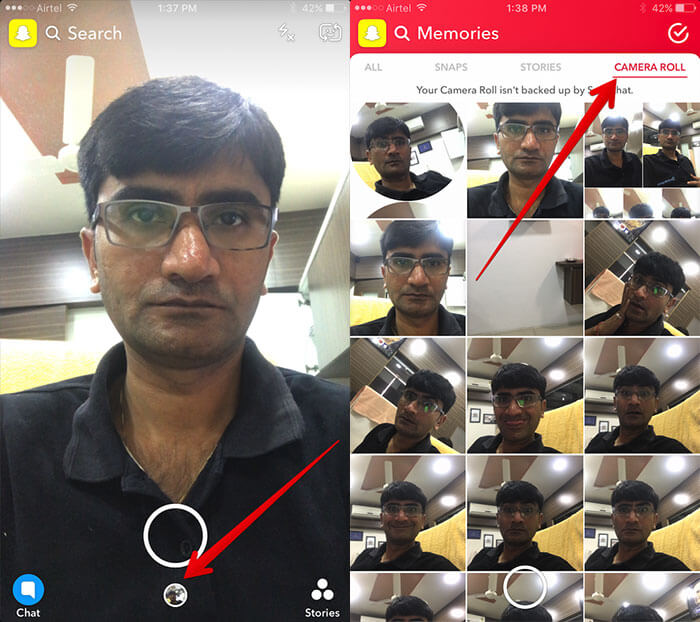
Access Snaps in Memories on iPhone or iPad
Step #1. Launch Snapchat → tap on the tiny circle under shutter button.
Step #2. Tap on the Snaps tab at the top in order to access your saved snaps.
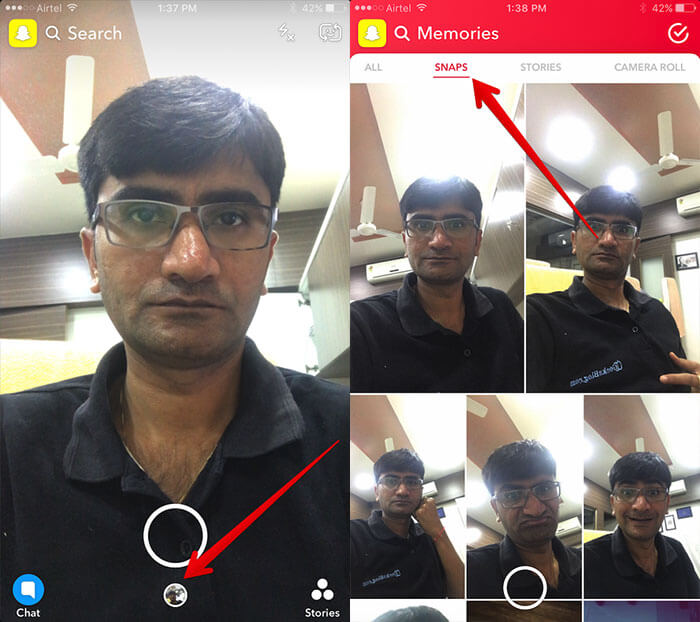
Post a Photo from Camera Roll to Snapchat on iPhone and iPad
Step #1. Launch Snapchat → Tap on the tiny circle under shutter button.
Step #2. Next, you have to tap on the Camera Roll tab at the top.
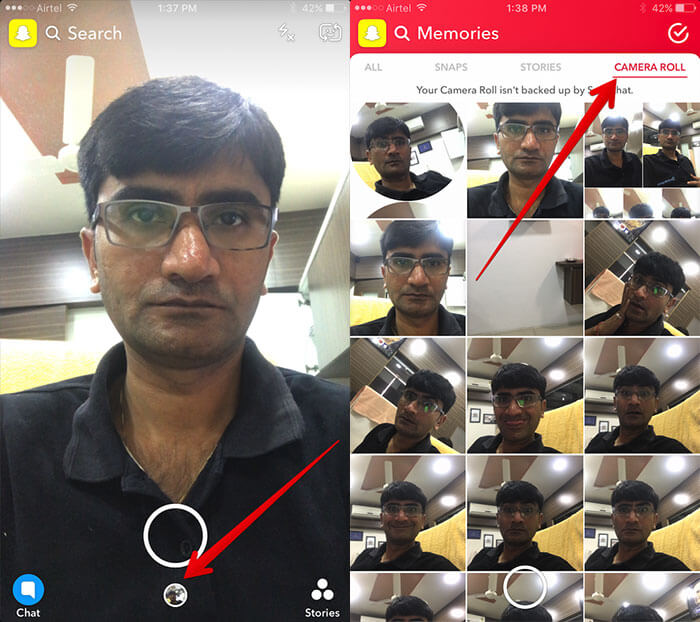
Step #3. Now, you need to select the photo you wish to post and then tap and hold on it.
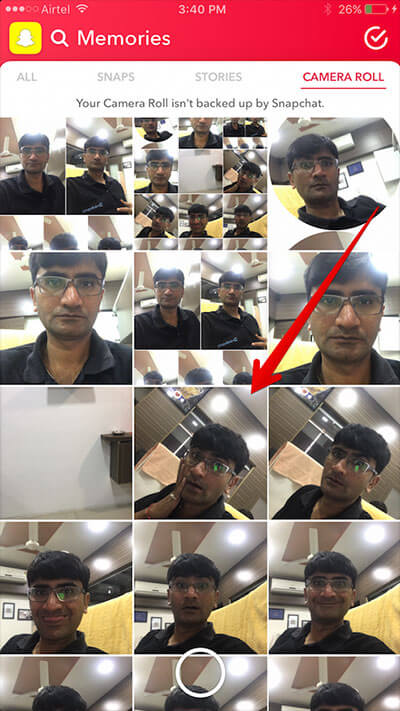
(Now, you can add emoji/text and dribble on the pic. To do so, tap on the pencil button at the bottom and then tap on Text/Pencil to write something on it or add emoji.)
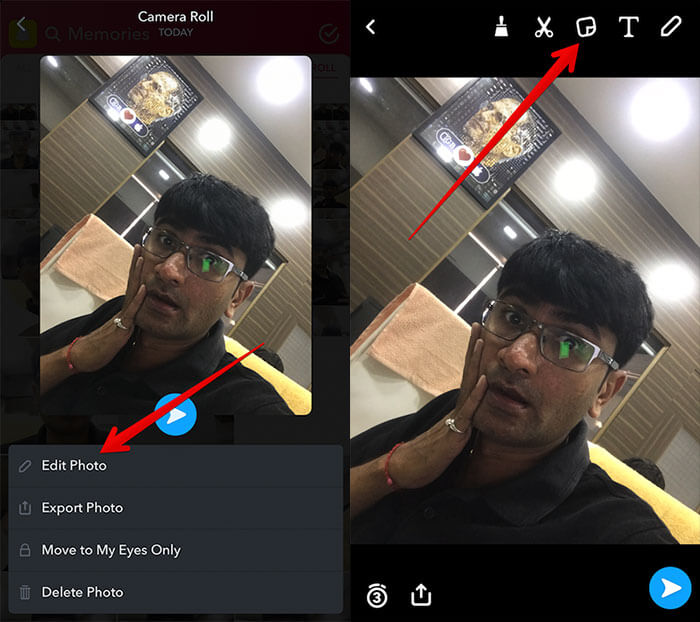
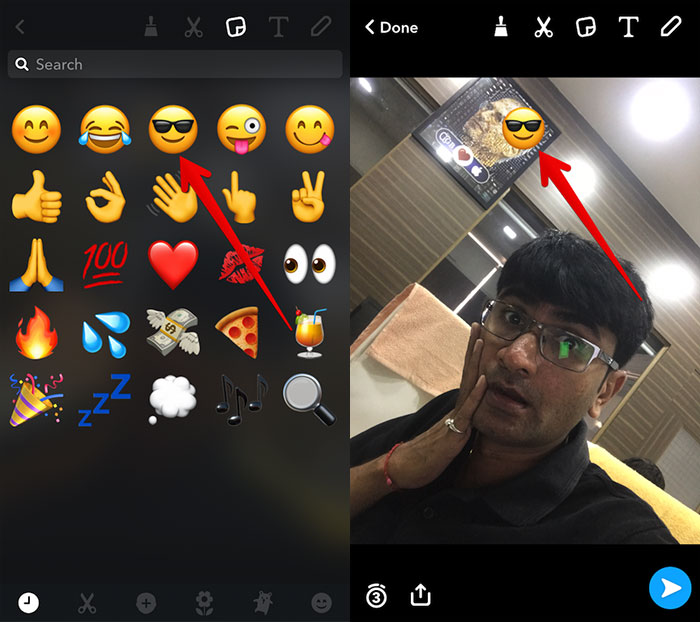
Step #4. Tap on the arrow at the bottom right corner. Then, add the snap to your story or select the contact to which you want to send the snap. Finally, tap on Send button at the bottom.
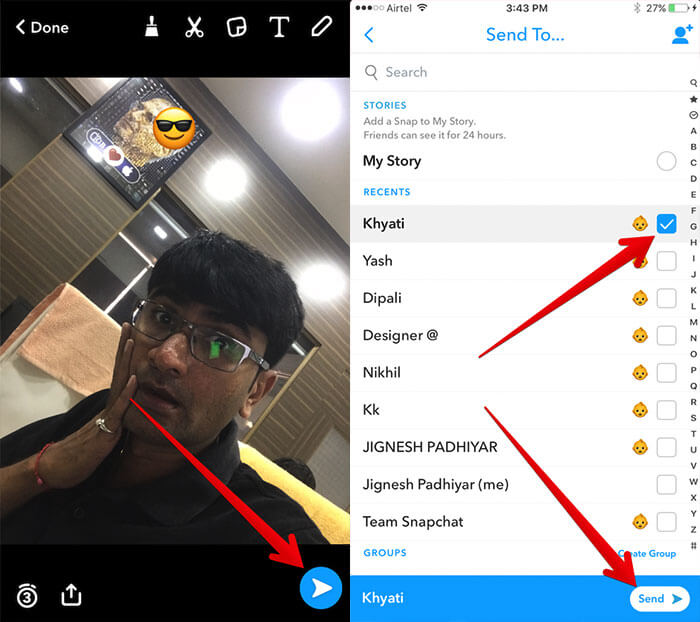
Post an Old Snap to Snapchat on iPhone and iPad
Step #1. Launch Snapchat → Tap on the tiny circle under shutter button.
Step #2. Next, you have to tap on the Snaps tab at the top.
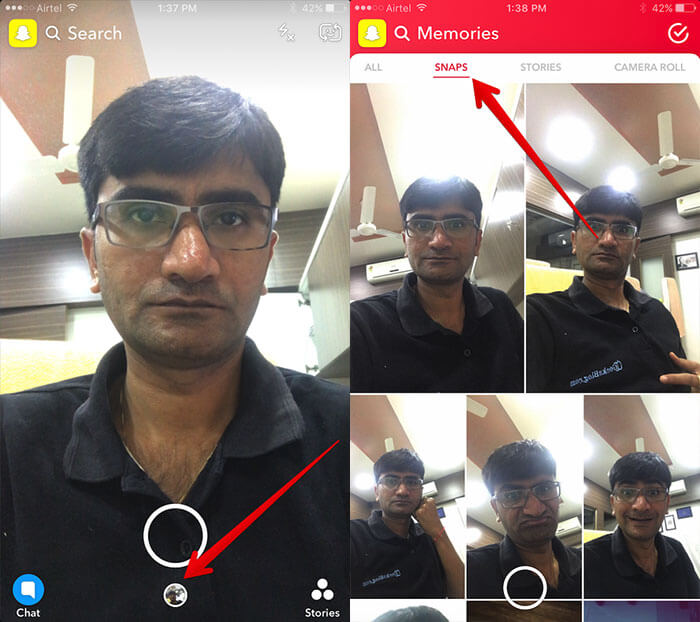
Step #3. Now, you need to select the snaps you wish to post → Then, touch and hold on the photo (If you wish to edit the pic, tap on pencil icon from the bottom.)
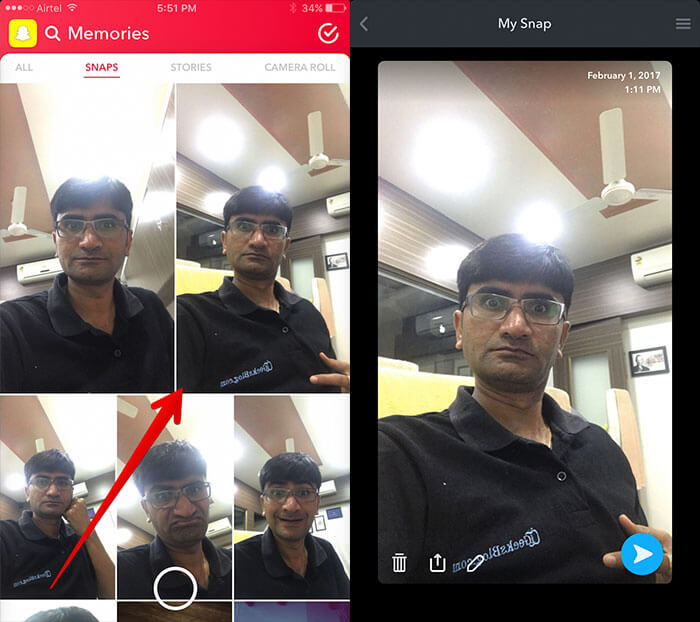
Step #4. Tap on the arrow button. Then, select My Story or the contact with whom you wish to share the snap. In the end, tap on Send button at the bottom right corner.
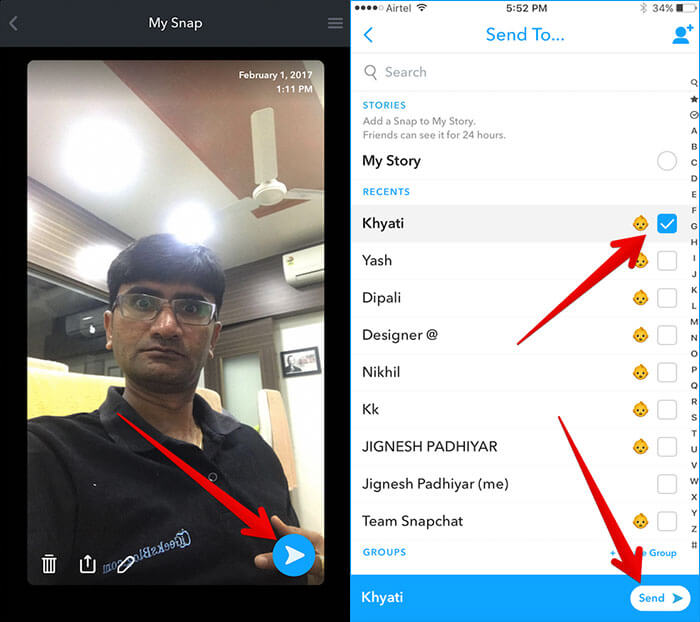
Post Part of a Saved Story in Snapchat on iPhone and iPad
Step #1. Launch Snapchat → Tap on the tiny circle under shutter button.
Step #2. Next, you have to tap on the Stories tab at the top.
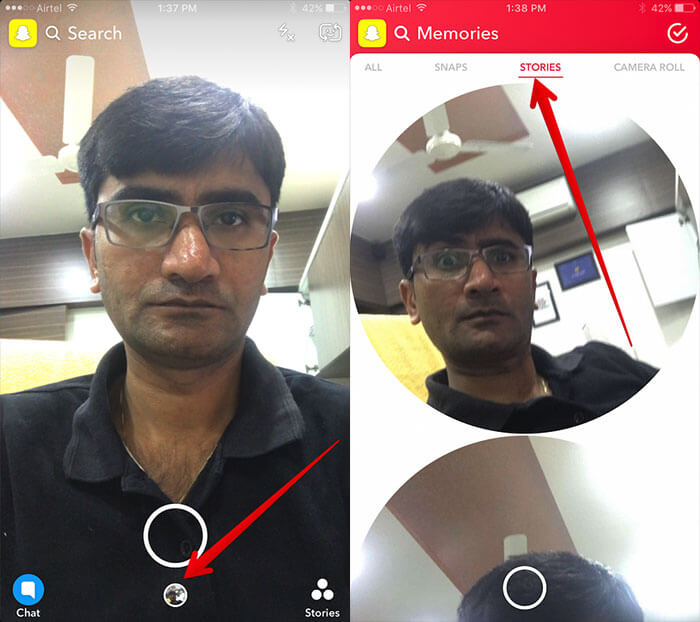
Step #3. Then, touch and hold on a story bubble → Now, swipe left or right to select a cool bubble.
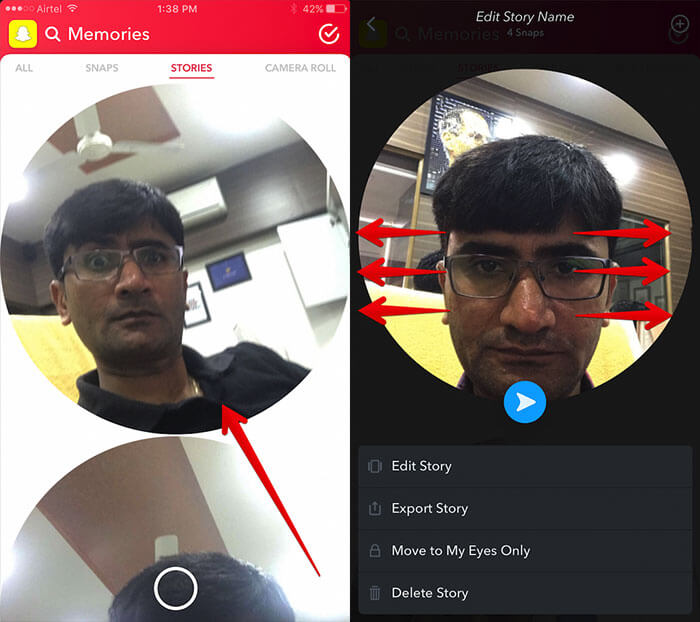
Step #4. Next up, tap on the arrow button. In the end, add it to your story or send it to any contact.
Set Up My Eyes Only in Snapchat on iPhone and iPad
My Eyes Only allows you to hide your personal snaps. But, you should use it carefully as you won’t be able to access those protected snaps if you forget your passwords.
Step #1. Launch Snapchat → Tap on the tiny circle under shutter button.
Step #2. Next, you have to tap on the Snaps tab at the top.
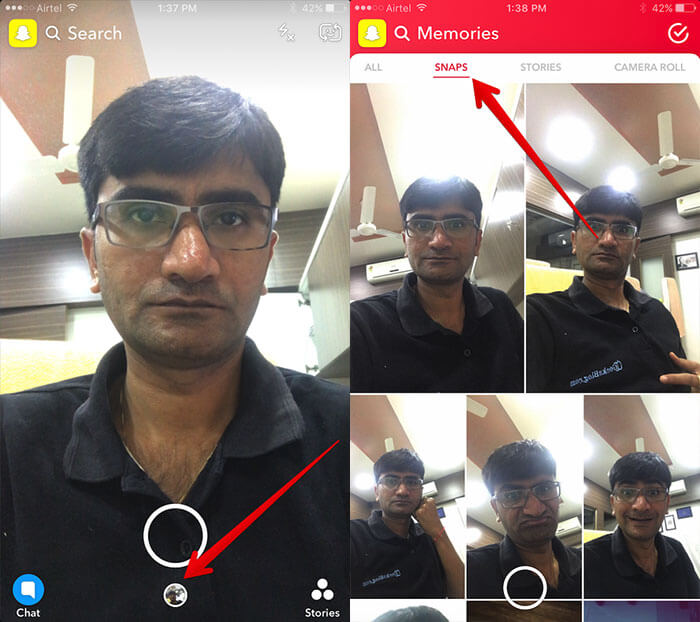
Step #3. Now, touch and hold on a snap. Then, you need to select Move to My Eyes Only.
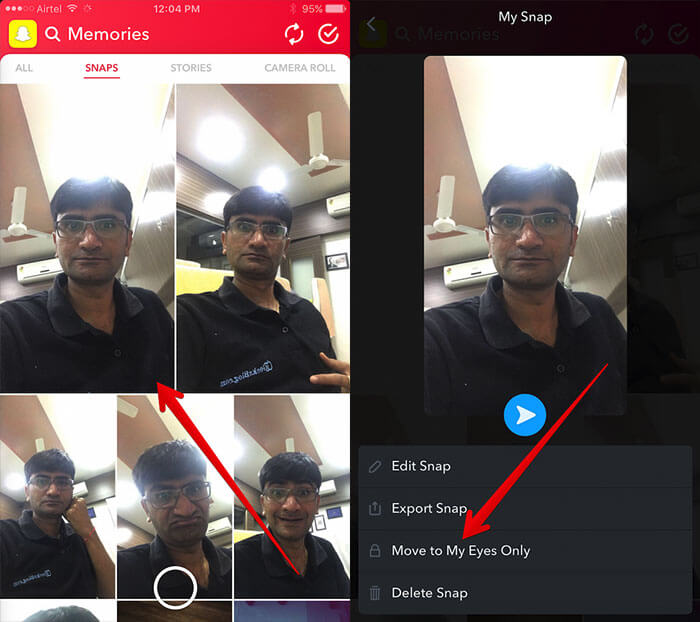
Step #4. Tap on Quick Setup at the bottom.
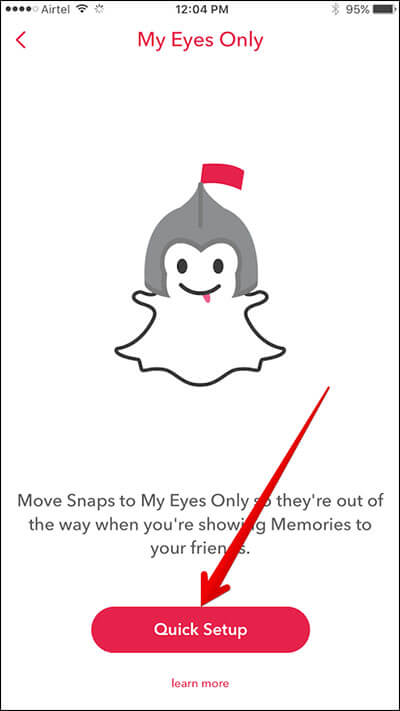
Step #5. Next up, you need to create a four-digit passcode for it. Enter the passcode and confirm it.
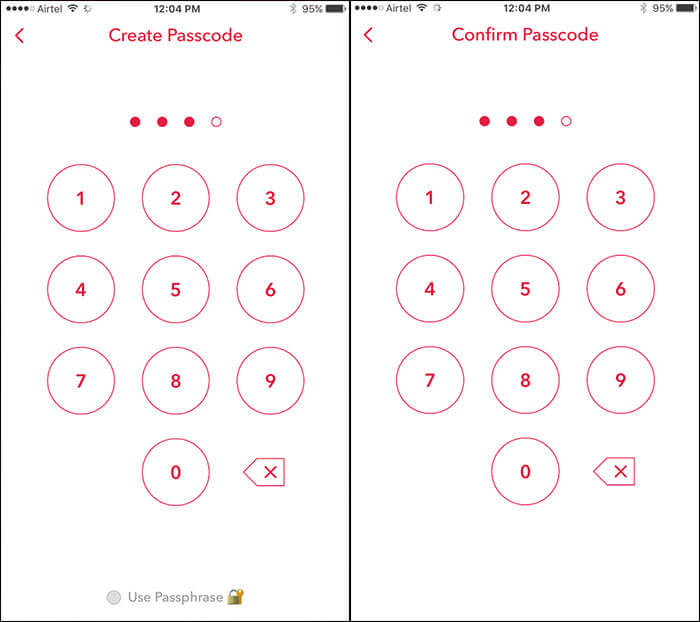
Make sure to read, “I understand that I forget this passcode, Snapchat won’t be able to recover my passcode or my snaps in My Eyes Only.” Accept the condition and tap on Continue.
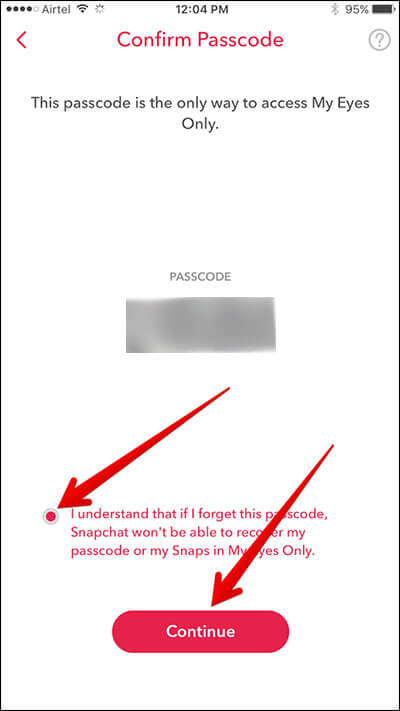
Step #6. Finally, tap on Finish. Then, tap on Move in the popup.
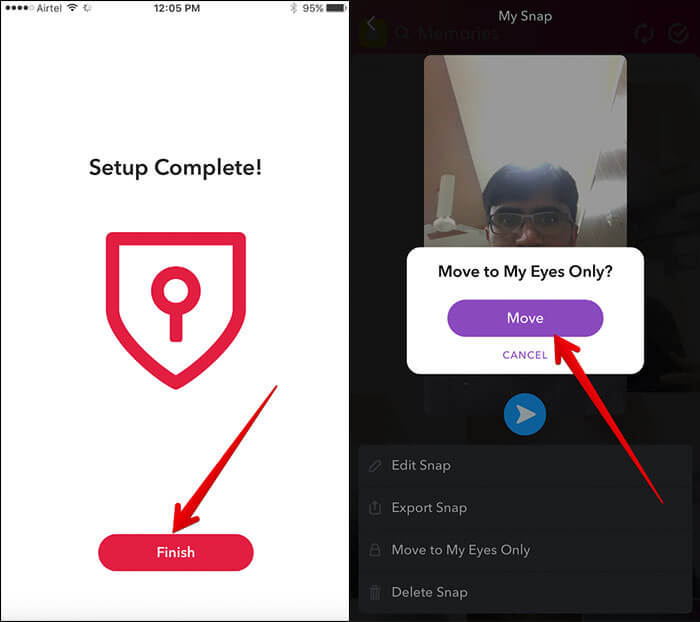
Once you have set up My Eyes Only, you can quickly move snaps into it to protect them.
Access My Eyes Only in Memories on iPhone or iPad
Step #1. Launch Snapchat → Tap on the tiny circle under shutter button.
Step #2. Next, you have to tap on the My Eyes Only tab at the top → Enter your passwords to access your private snaps.
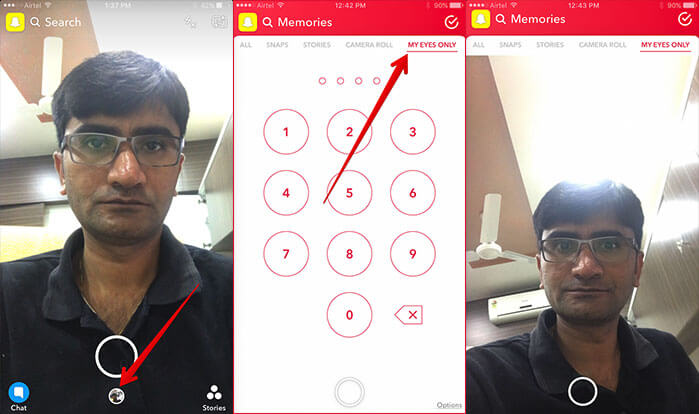
Edit Snap in Snapchat on iPhone and iPad
Step #1. Launch Snapchat → Tap on the tiny circle under shutter button.
Step #2. Next, you have to tap on the Snaps tab at the top.
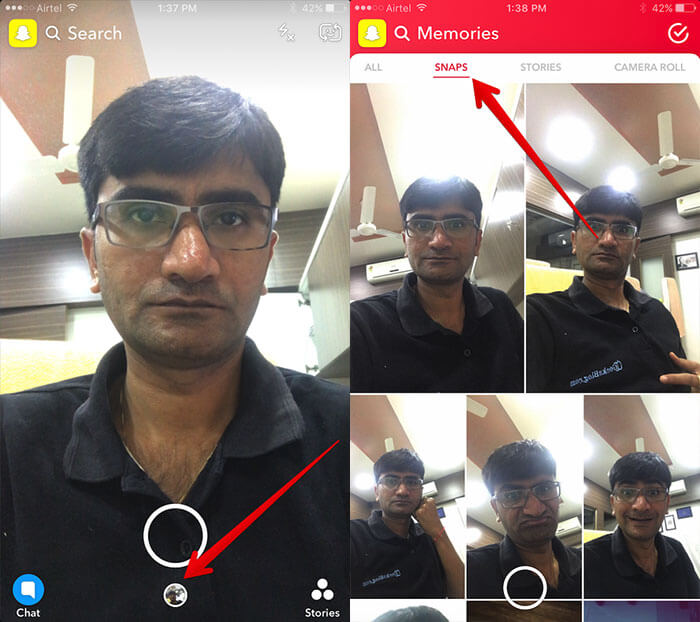
Step #3. Touch and hold on a photo → Tap on Edit Snap.
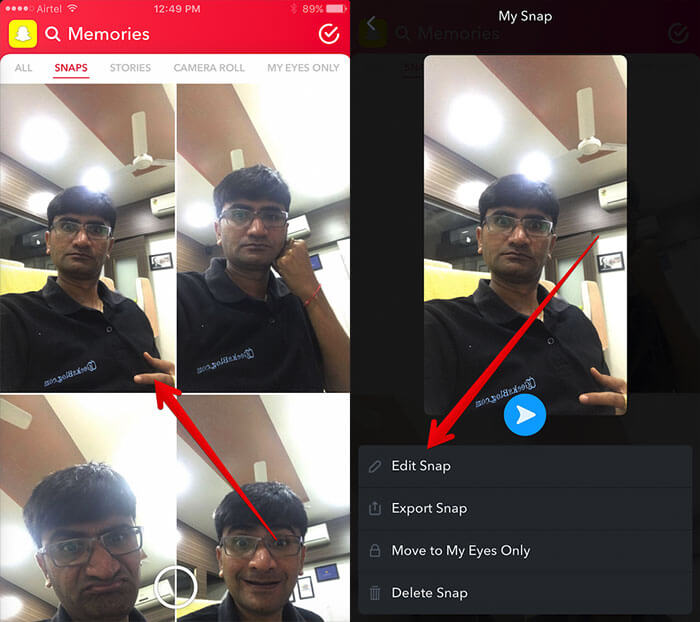
Step #4. Edit it as usual by adding text, emoji or even dribble on it.
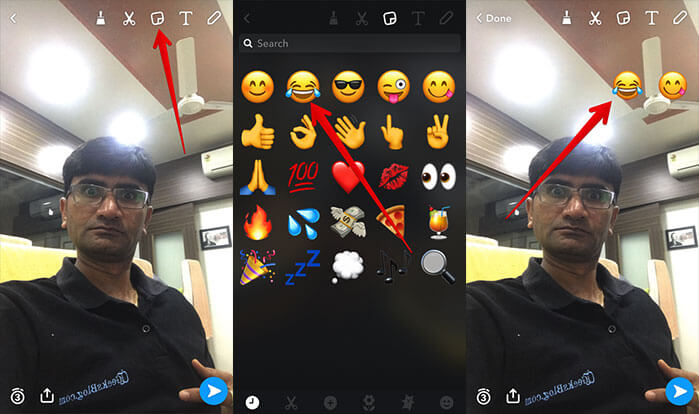
Step #5. Once you have edited it, tap on send button at the bottom. Next, you can send it to your story and share it with any contact as usual.
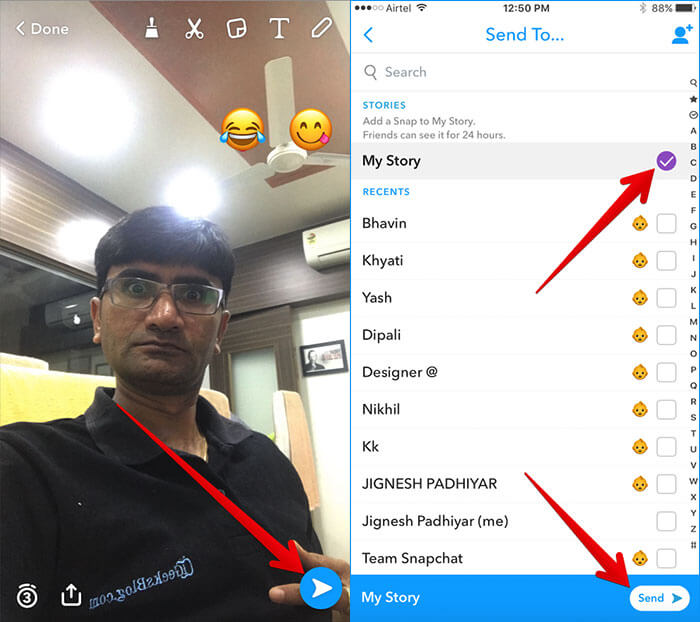
Export Snap in Snapchat on iPhone and iPad
Step #1. Launch Snapchat → Tap on the tiny circle under shutter button.
Step #2. Next, you have to tap on the Snaps tab at the top.
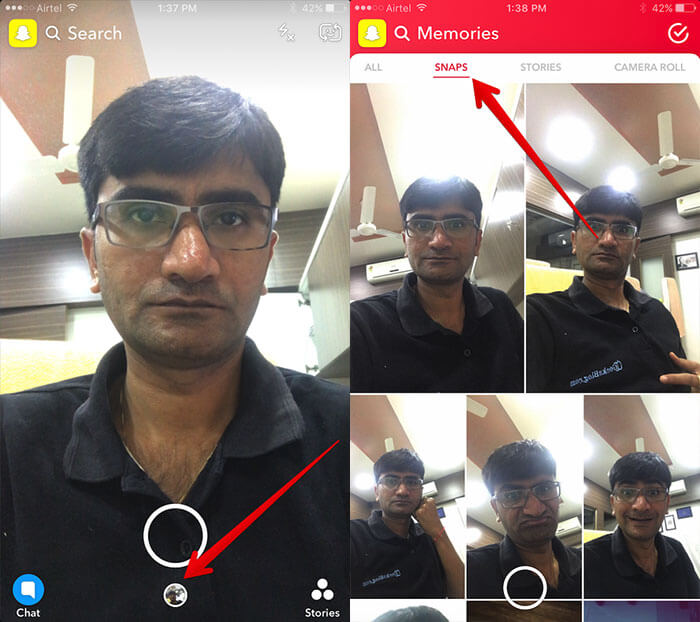
Step #3. Touch and hold on a photo → Tap on Export Snap.
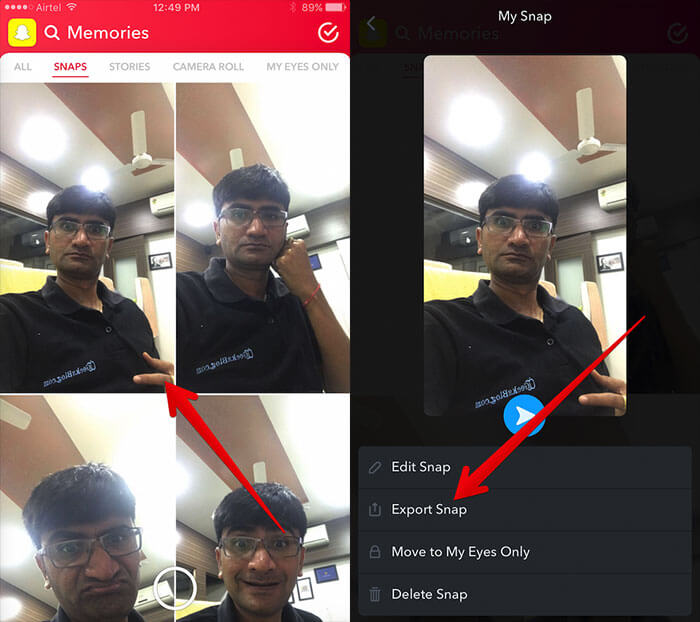
Step #4. Share it via email, Facebook, Twitter, Messages and more.
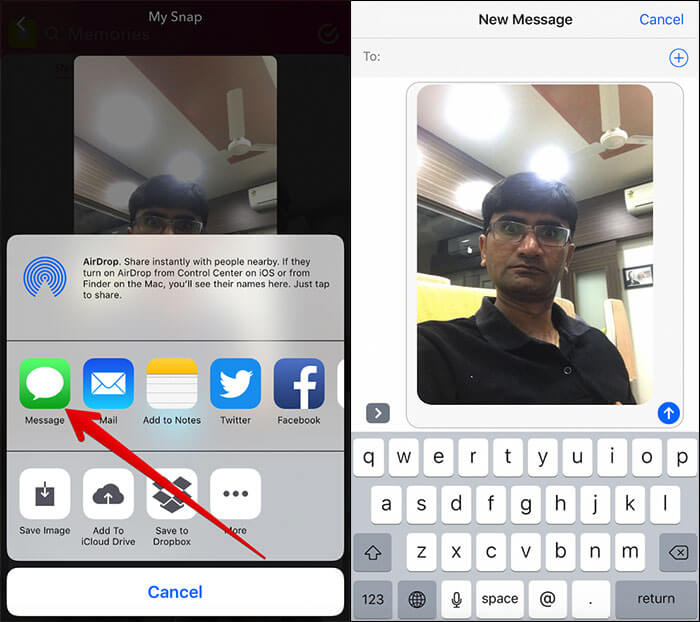
Delete a Snap in Memories on Snapchat for iPhone and iPad
Step #1. Launch Snapchat → Tap on the tiny circle under shutter button.
Step #2. Next, you have to tap on the Snaps tab at the top.
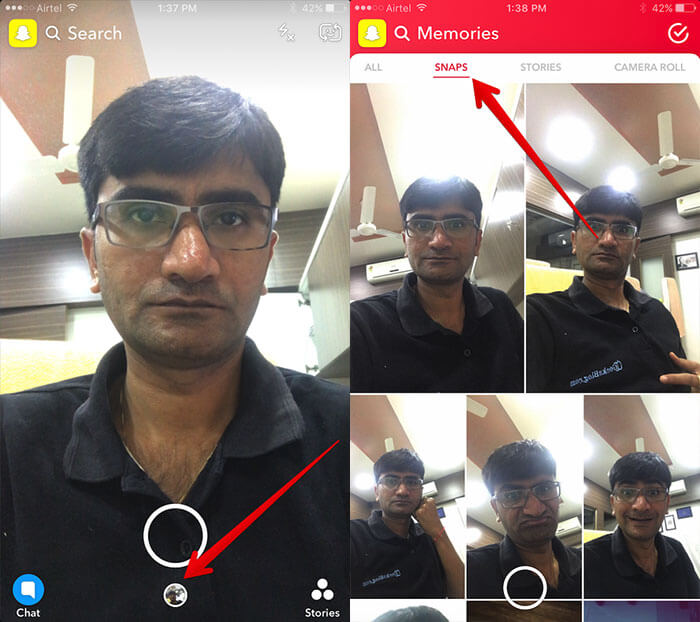
Step #3. Touch and hold on a photo. Then, tap on Delete Snap at the bottom.
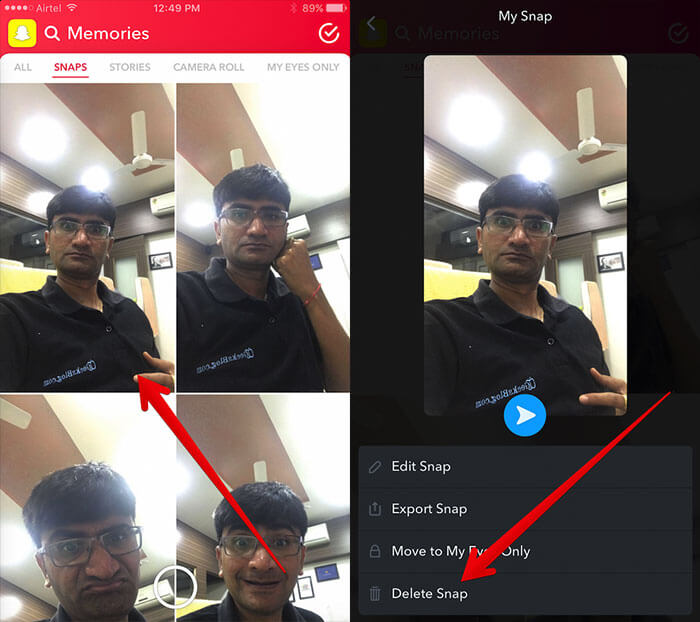
Step #4. Tap on Delete in the pop-up to confirm.
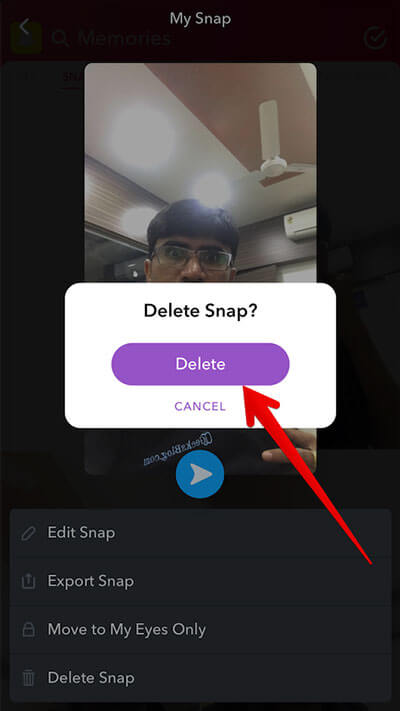
That’s it!
One of the most loved features in Snapchat, which was declared the best iPhone app of 2016 by Apple, is the ability to let you swap the face with your friend.
You may also read:
What’s the one thing you like most about this social networking app? Let us know that in the comments.





