Apple made significant advancements in the fitness space with watchOS 9 and iOS 16. Heart Rate Zone tracking is one of the most exciting features added to the arsenal of the Apple Watch recently. Confused about Heart Rate Zones? Don’t worry. In this article, I’ll explain what heart rate zones are and how you can use Heart Rate Zone tracking in watchOS 9.
- What are Heart Rate Zones?
- How to view Heart Rate Zones on Apple Watch and iPhone
- How to edit your Heart Rate Zones on Apple Watch and iPhone
What are Heart Rate Zones?
Apple explains Heart Rate Zones as a percentage of your maximum heart rate; it is automatically calculated and personalized using your health data. Also, each Apple Watch has five heart rate zones that show your training intensity by measuring your heart rate at different stages of a workout.
Heart Rate Zone should not be confused with heart rate as the latter is the number of times a heart beats in one minute.
Note: Heart Rate Zones will be calculated based on the information you’ve provided in the Health app on your iPhone.
Why use Heart Rate Zones?
Heart Rate Zone is a plus as it would be difficult to constantly monitor the heart rate machine and calculate heart rate while doing a cardio-based workout. By integrating Heart Rate Zones in watchOS 9, Apple has completely streamlined the process of calculations and computations and allowed you to focus solely on your exercise.
It’s important to keep in mind that you might not find numbers as similar as those given here, and the reason behind this is that my health data and your health data won’t match. For someone born in 1998, whose weight is 80 kg and height is 170 cm, Apple categorizes five Heart Rate Zones as follows:
- Zone 1: HR is below 141 bpm or 60% of Max HR
- Zone 2: HR is between 142-153 bpm or 60-70% of Max HR
- Zone 3: HR is between 154-165 bpm or 70-80% of Max HR
- Zone 4: HR is between 167-178 bpm or 80-90% of Max HR
- Zone 5: HR is above 179 bpm or 90% of Max HR
Max Heart Rate: 220 – age
Note: Here, HR refers to heart rate.
How to view Heart Rate Zones on Apple Watch and iPhone
Now that the concept of Heart Rate Zone is cleared now, you must be looking forward to learning how to view them on your Apple Watch and iPhone. But before that, you must know how to add Heart Rate Zones to Apple Watch.
Include Heart Rate Zones in Workout Views on Apple Watch
- Launch the Workout app.
- Navigate to the three dots next to a cardio-based exercise.
For example, you can choose Indoor Walk. - Tap the pencil icon in the Open section.
- Select Workout Views.
- Then tap Edit Views.
- Scroll down to Heart Rate Zones → Toggle on Include.
Congratulations! Now you’ve successfully incorporated Heart Rate Zones in your Workout session. Now use the steps below to view the Heart Rate Zone in Apple Watch and iPhone.
View Heart Rate Zone during a workout on Apple Watch
- Launch the Workout app on your iPhone.
- Select a cardio-based exercise.
For example, tap Indoor Walk. - Scroll down to the Heart Rate Zones section.
You can turn up/down the Digital Crown to scroll.
Furthermore, the workout view divides the Heart Rate Zones into five. You’re shown the zone you’re in according to your exertion. You can also check your Heart Rate, Time in Zone, and Average Heart Rate directly from the display.
View your Heart Rate Zone Data on iPhone
- Open Fitness app.
- Head to a Workouts summary.
- Tap Show More next to Heart Rate.
You’ll see a graph under the Heart Rate section that will break down the time spent in each zone.
How to edit your Heart Rate Zones on Apple Watch and iPhone
Heart Rate Zones are automatically calculated based on age, height, and weight entered into the Health app on your iPhone. So, if you are an athlete who is familiar with Heart Rate Zones, you can adjust them by following the methods below:
On Apple Watch
- Go to the Settings app on your Apple Watch.
- Scroll down and tap Workout → Heart Rate Zones.
- Tap Manual.
- Choose the zone you wish to edit.
- Adjust the limits as per your preference.
You can turn the Digital Crown or tap on the (+, -) symbols. - Tap Done.
Note: You can change the upper limit for Zone 1, the lower limit for Zone 5, and both the upper and lower limits for Zones 2, 3, and 4.
On iPhone
- Open the Watch app on your iPhone.
- Tap My Watch → Workout.
- Scroll down and tap Heart Rate Zones.
- Tap Manual. Then you may edit zones under the Heart Rate Zones section.
- Tap the number next to Beats per Minute, and make the desired changes.
After entering data, tap anywhere on the screen to confirm.
That’s all, folks!
Alongside Sleep Tracking and Low Power Mode, the Heart Rate Zones are another helpful feature on watchOS 9. I use it on my watch to track my heart rate while exercising. Are you using it too? Do let me know in the comments.
Read More

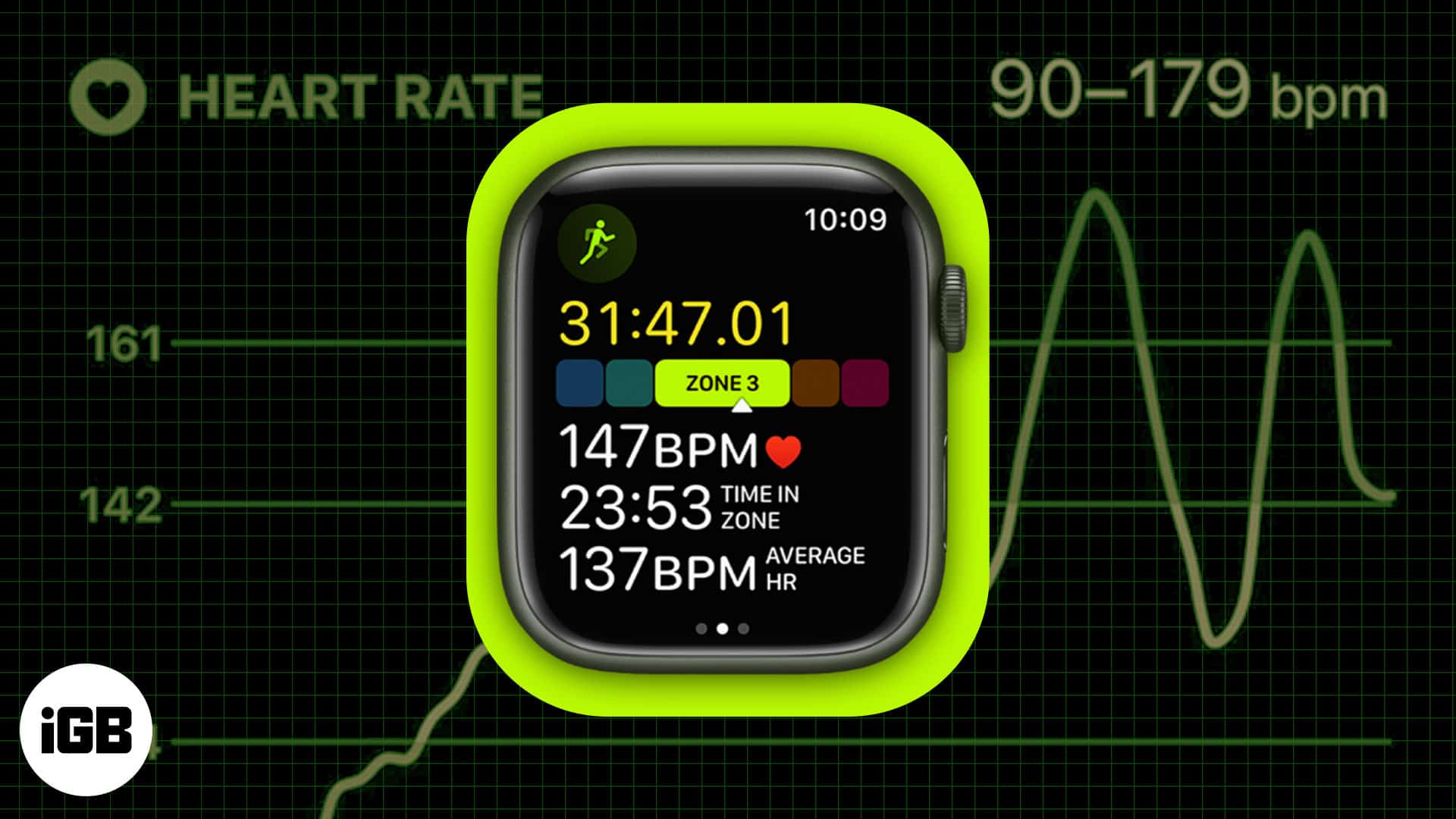
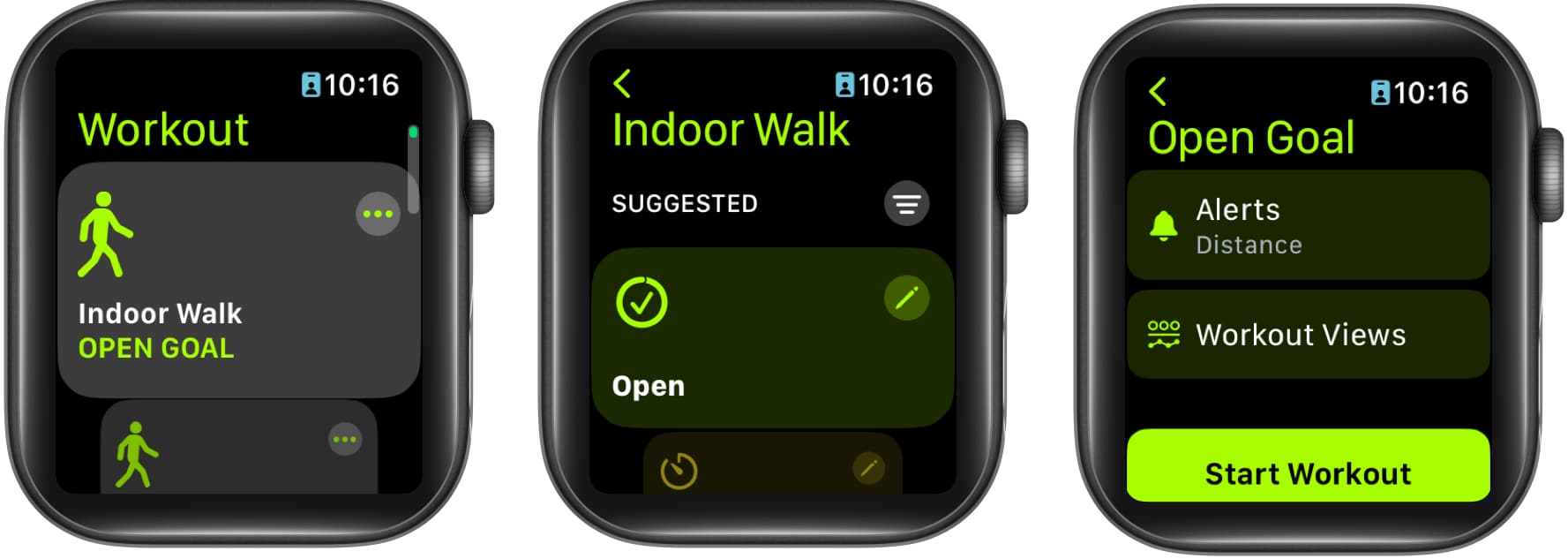
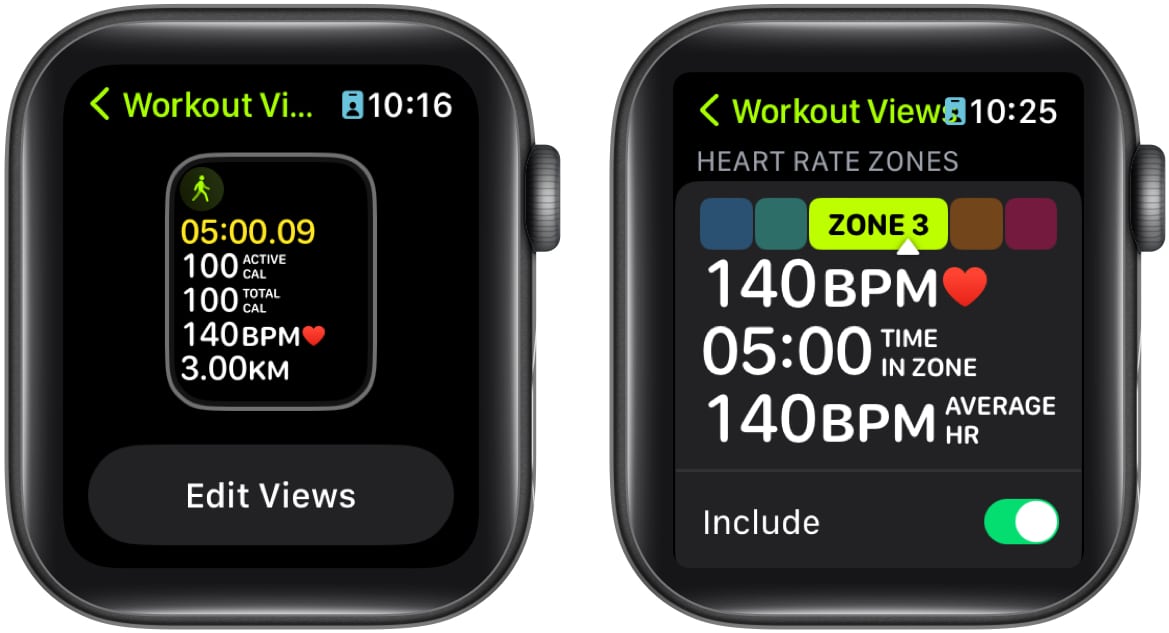
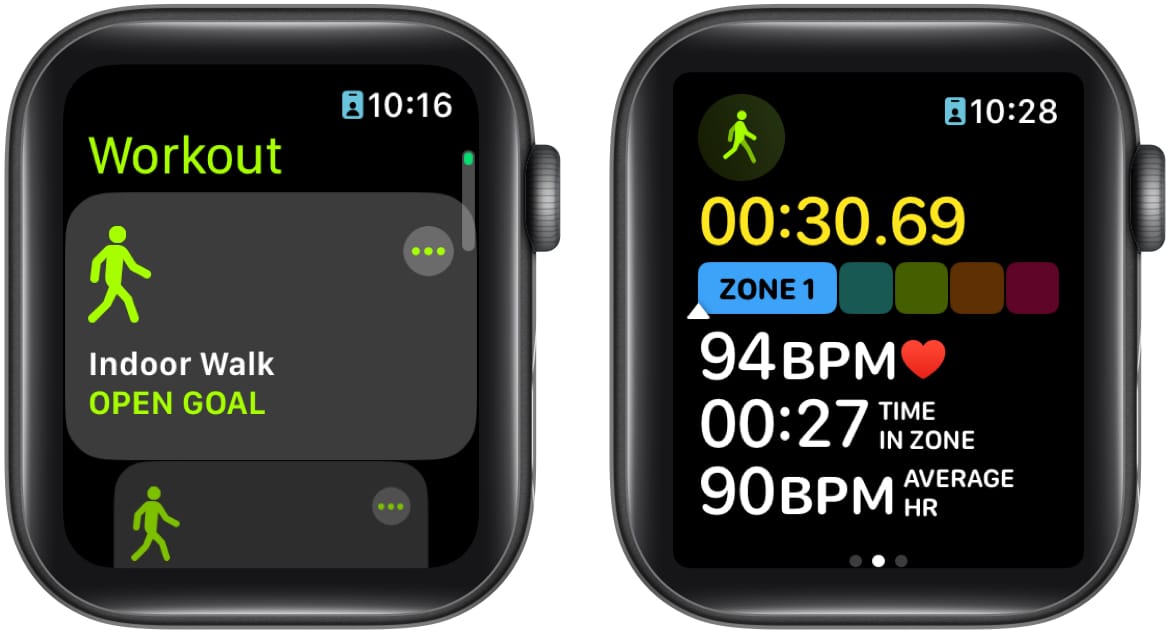
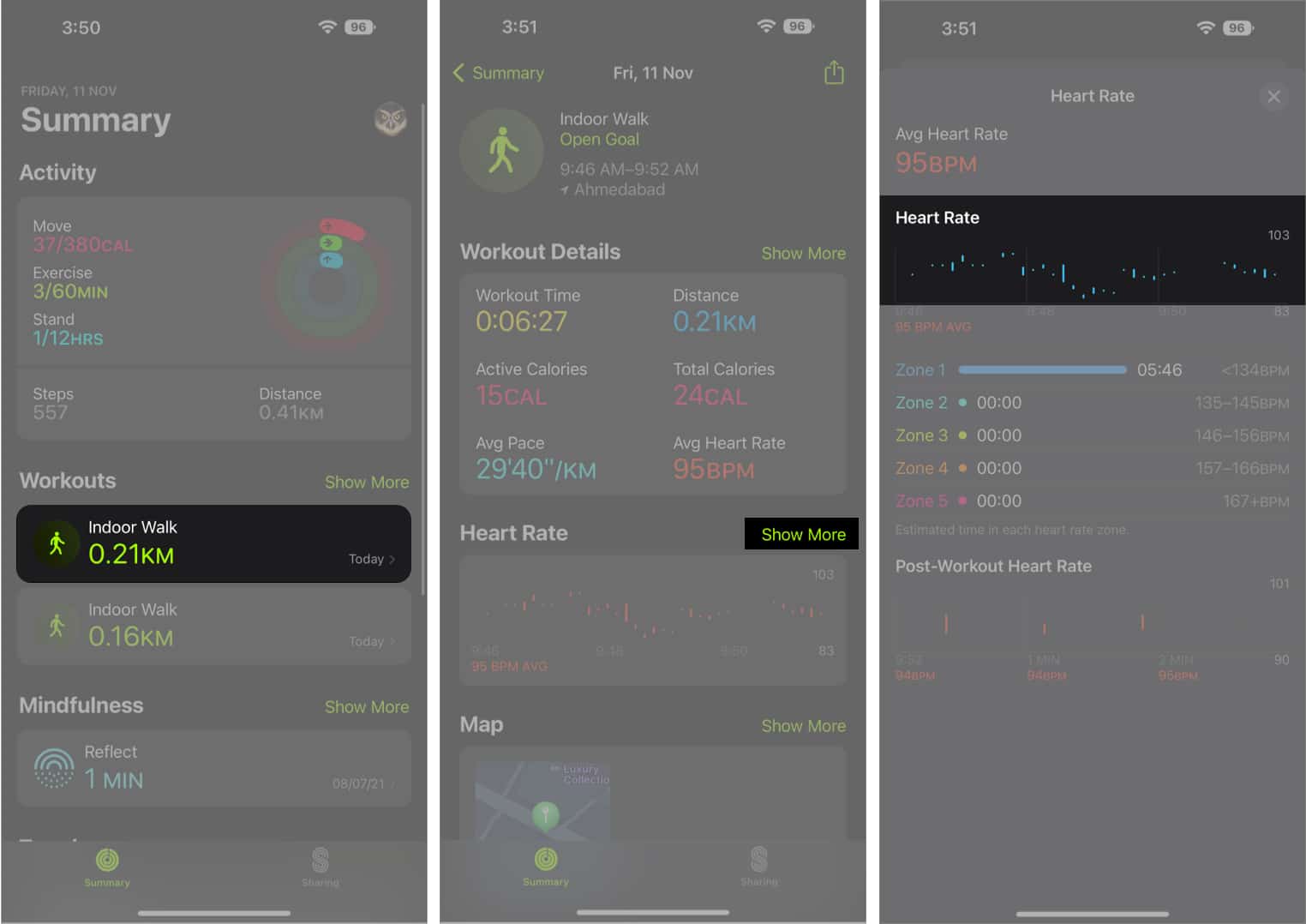
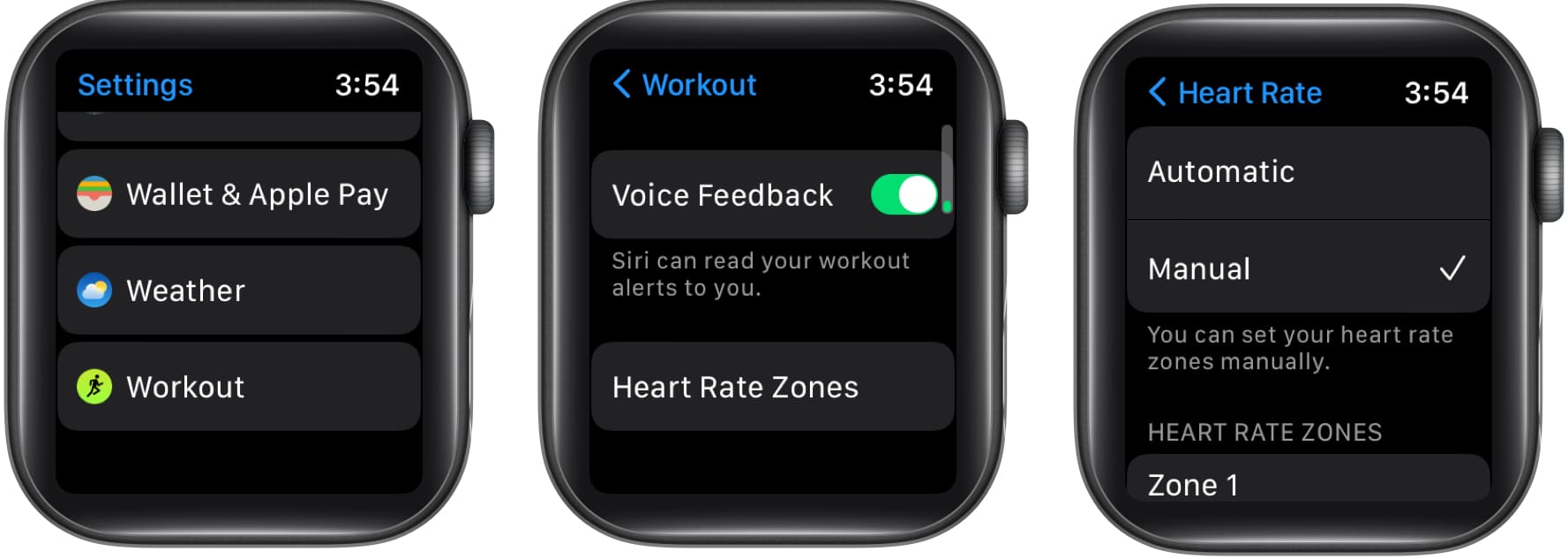
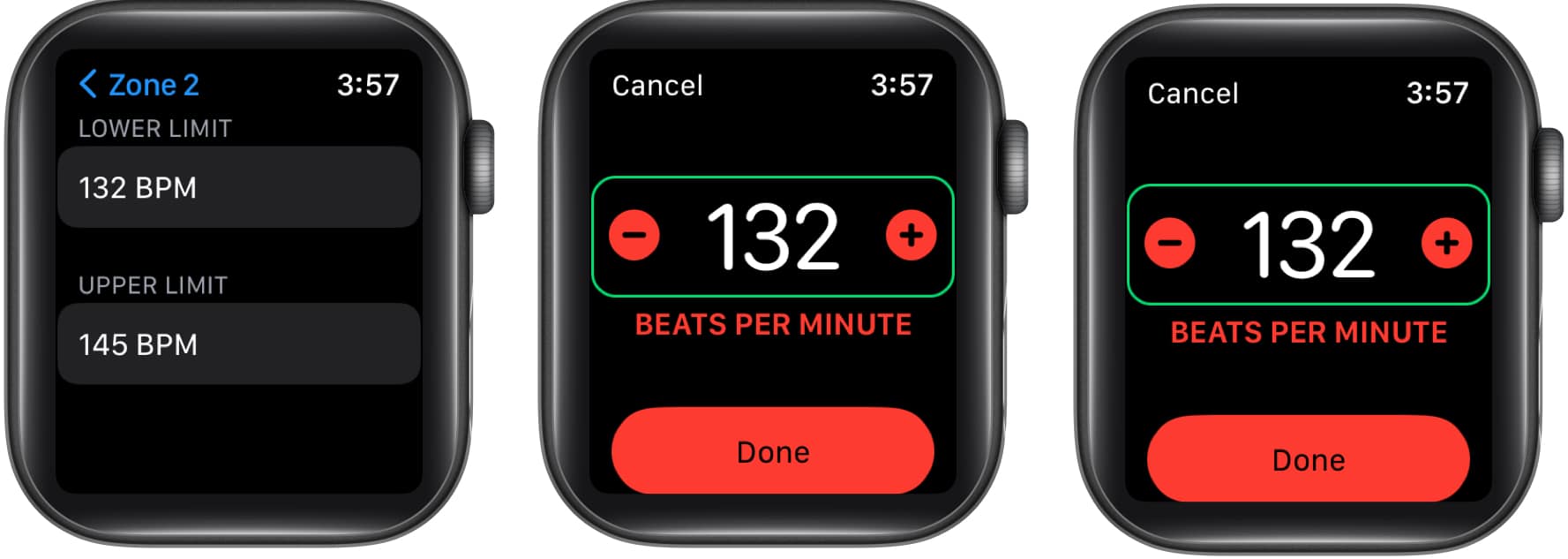
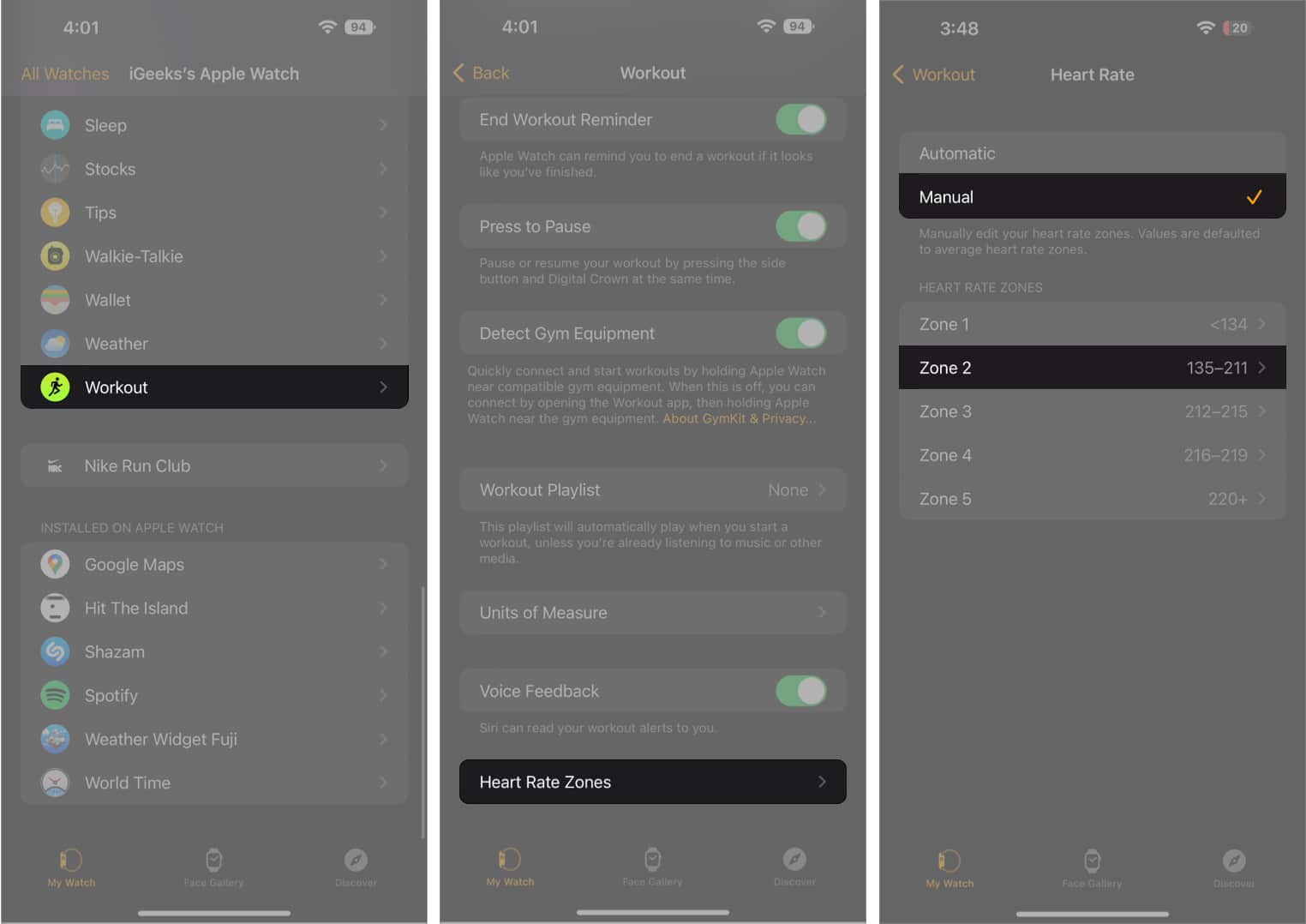
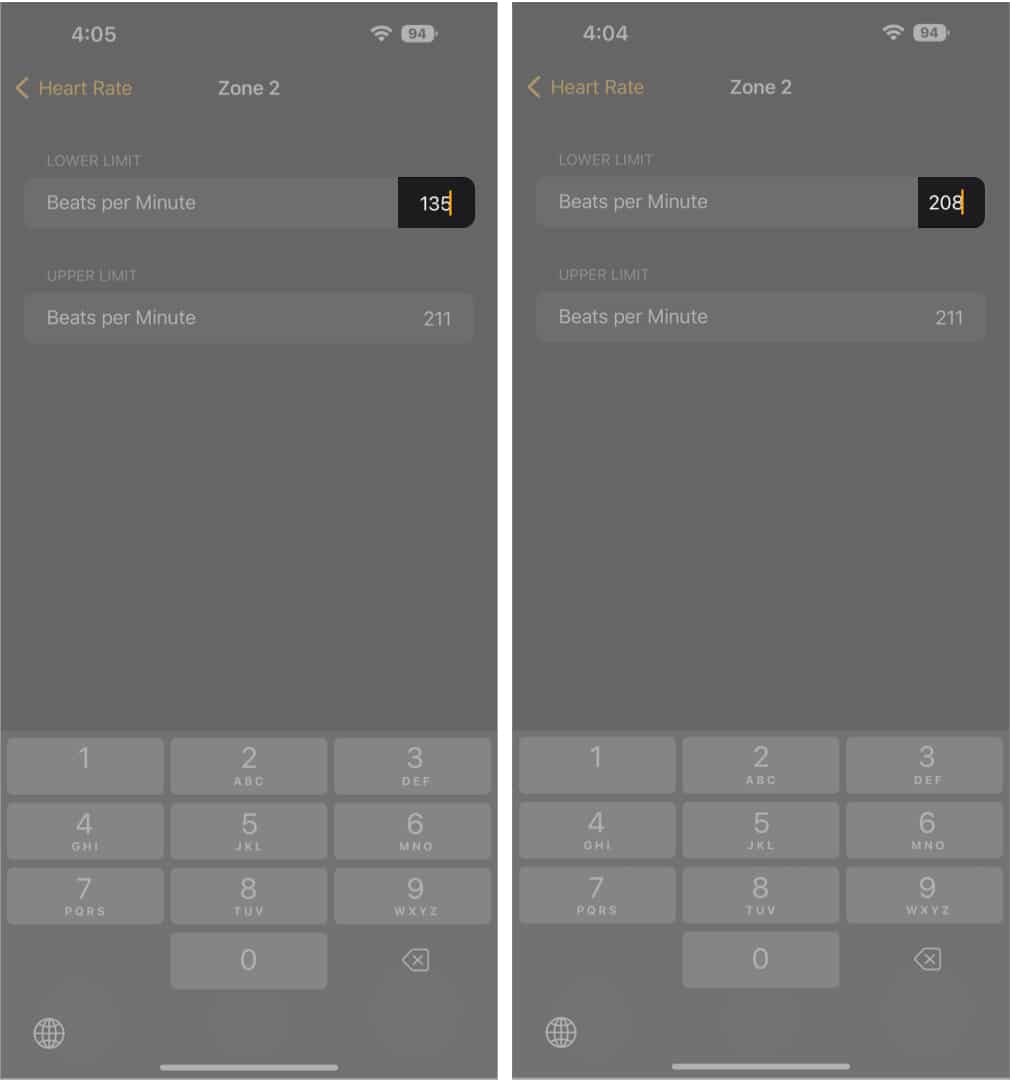







Leave a Reply