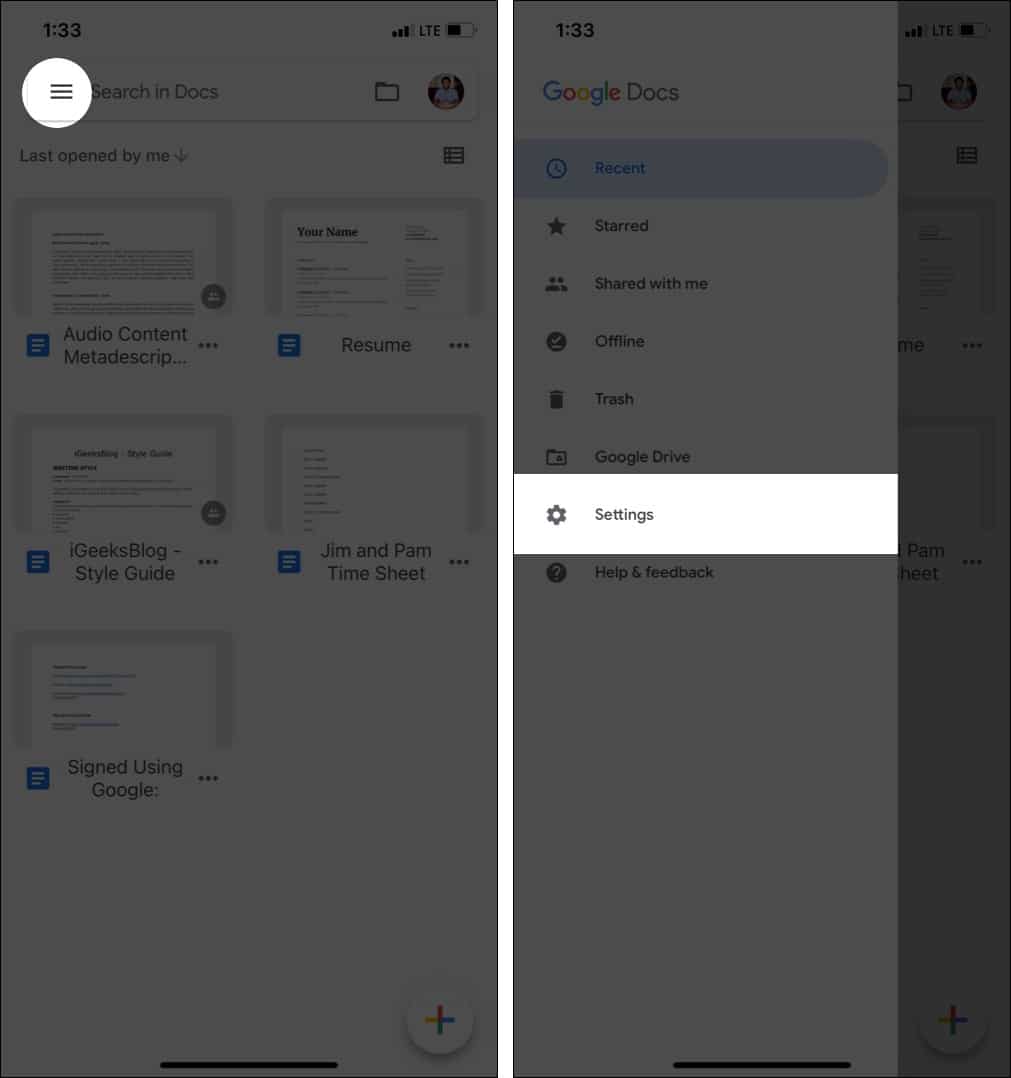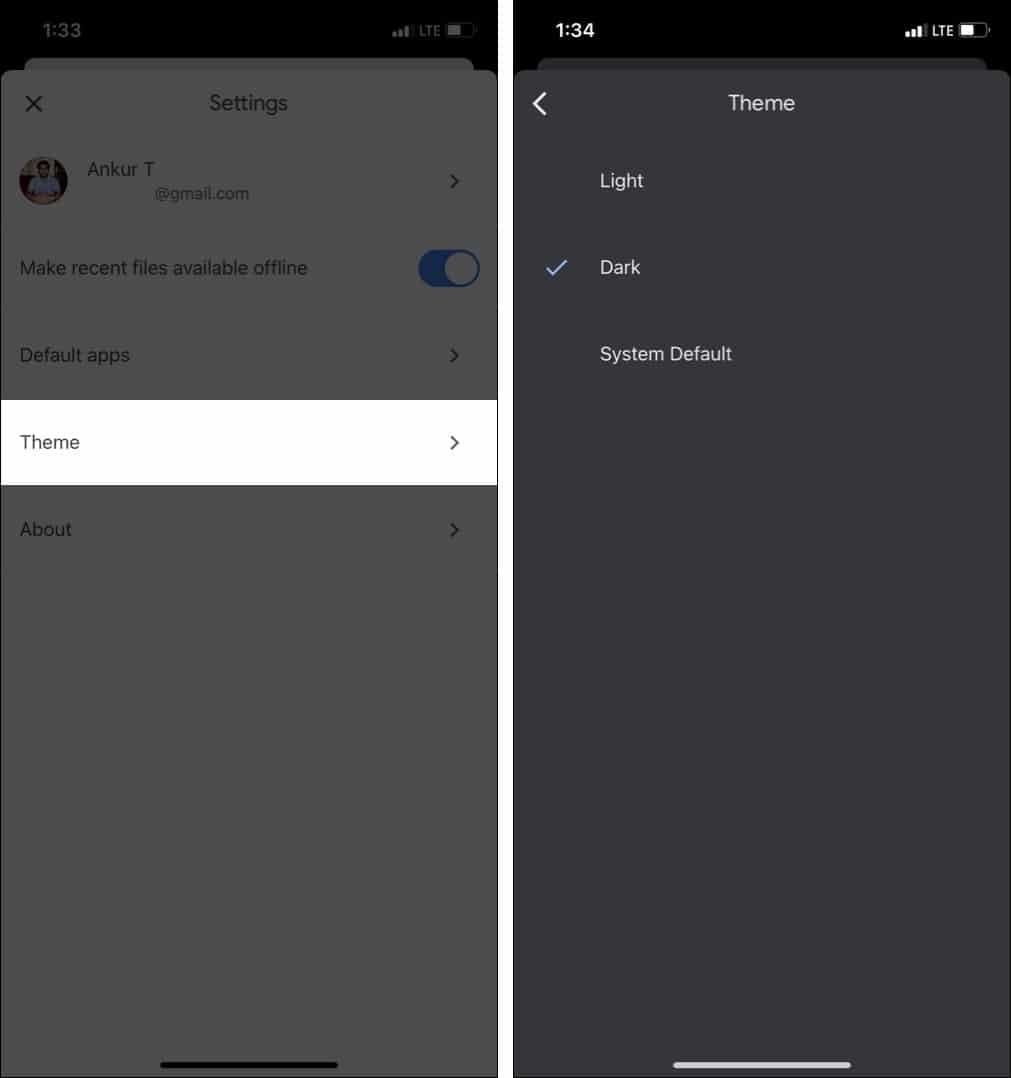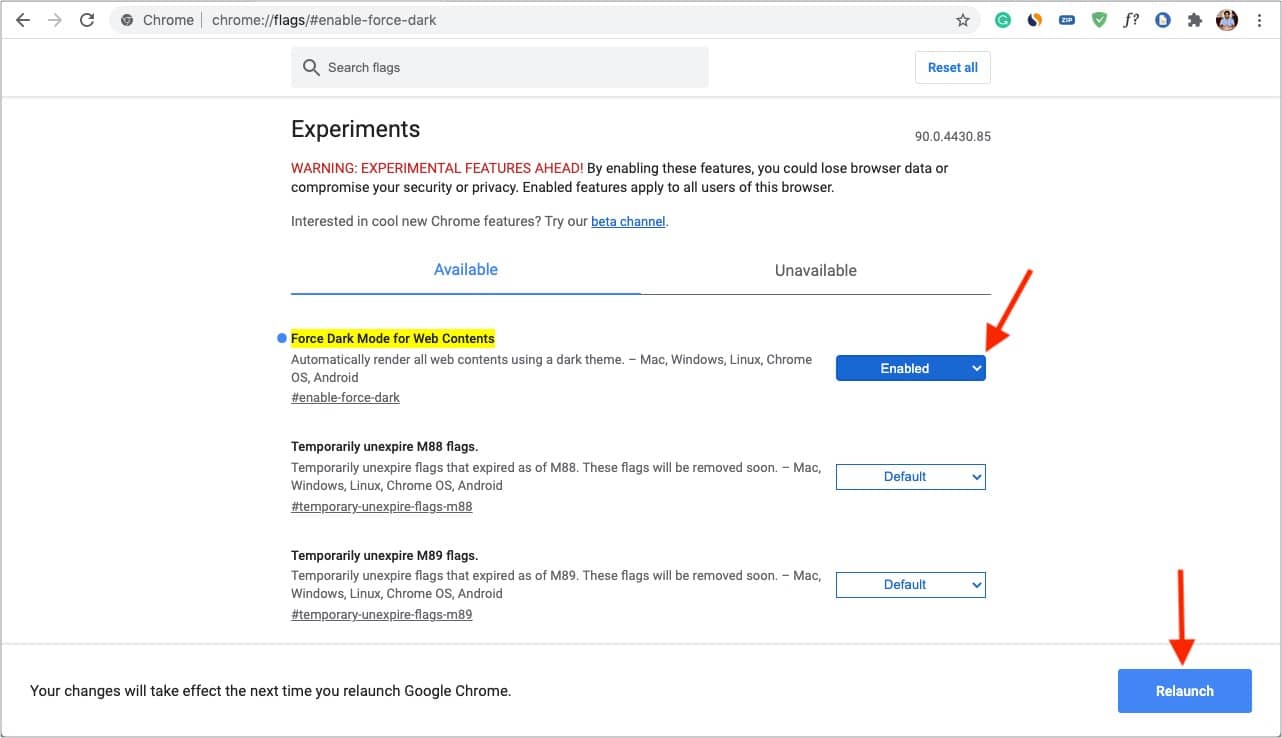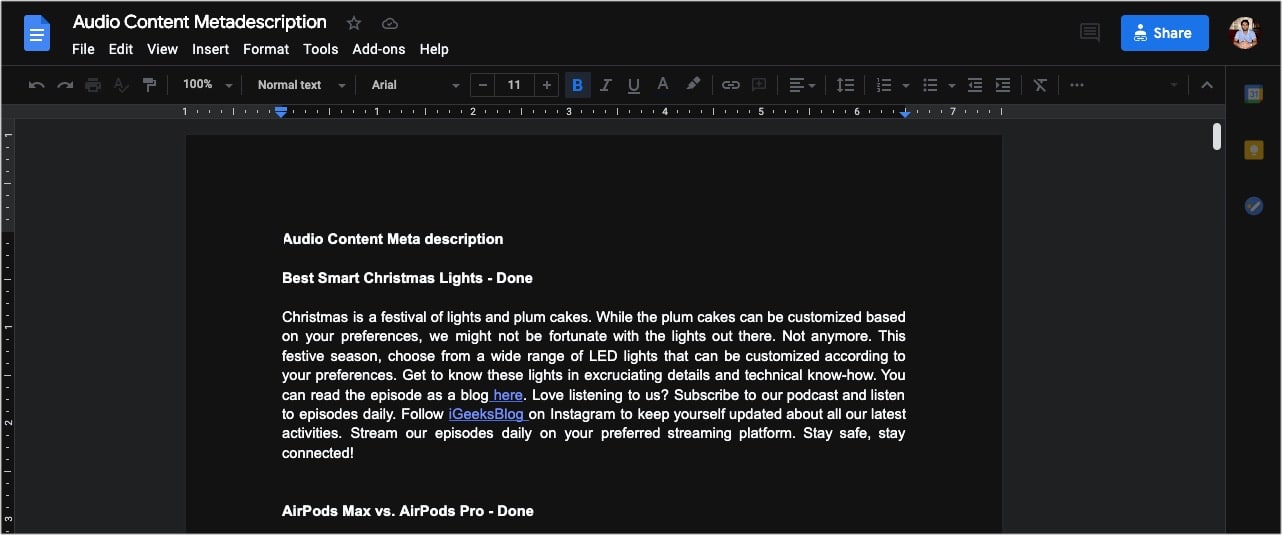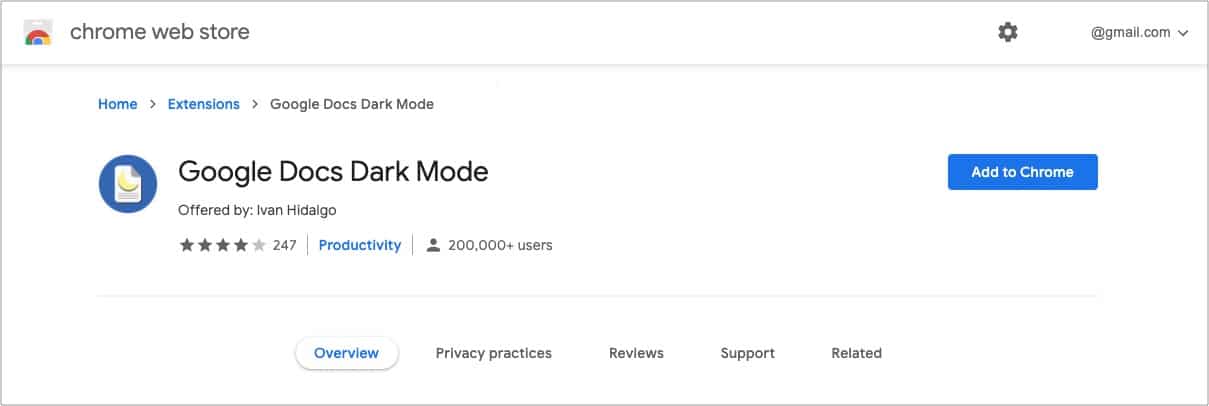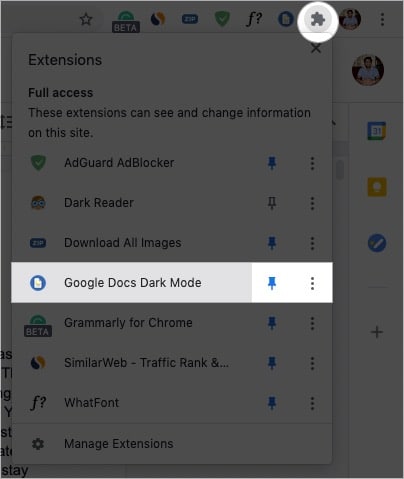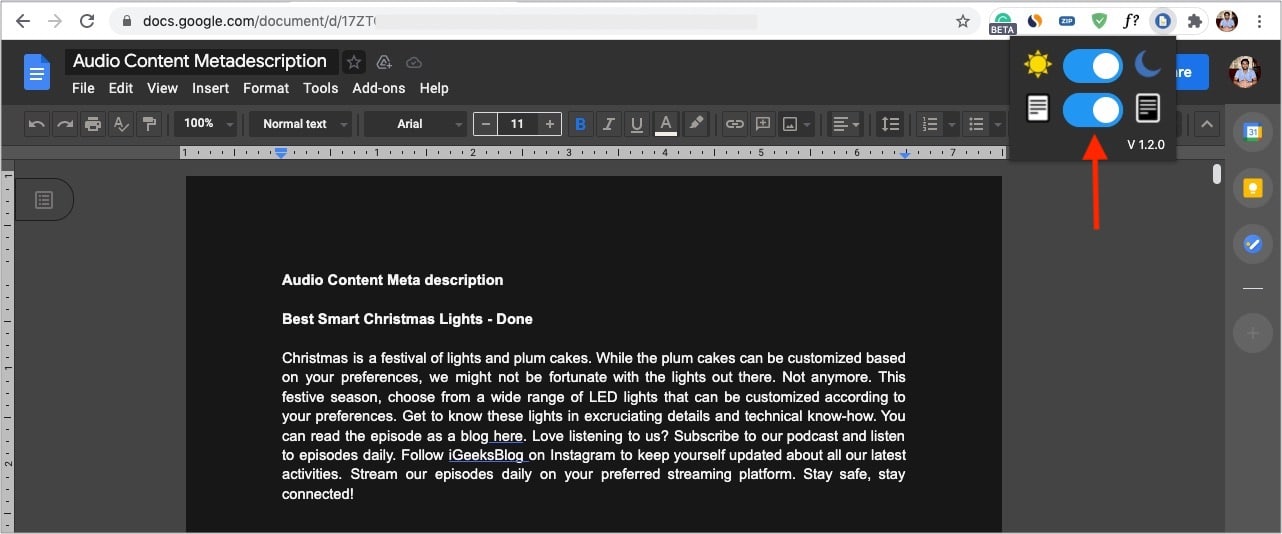The white background can be discomforting in Google Docs when you have long writing projects at night. Thankfully, you can turn on dark mode in Google Docs to give your eyes the comfort they deserve.
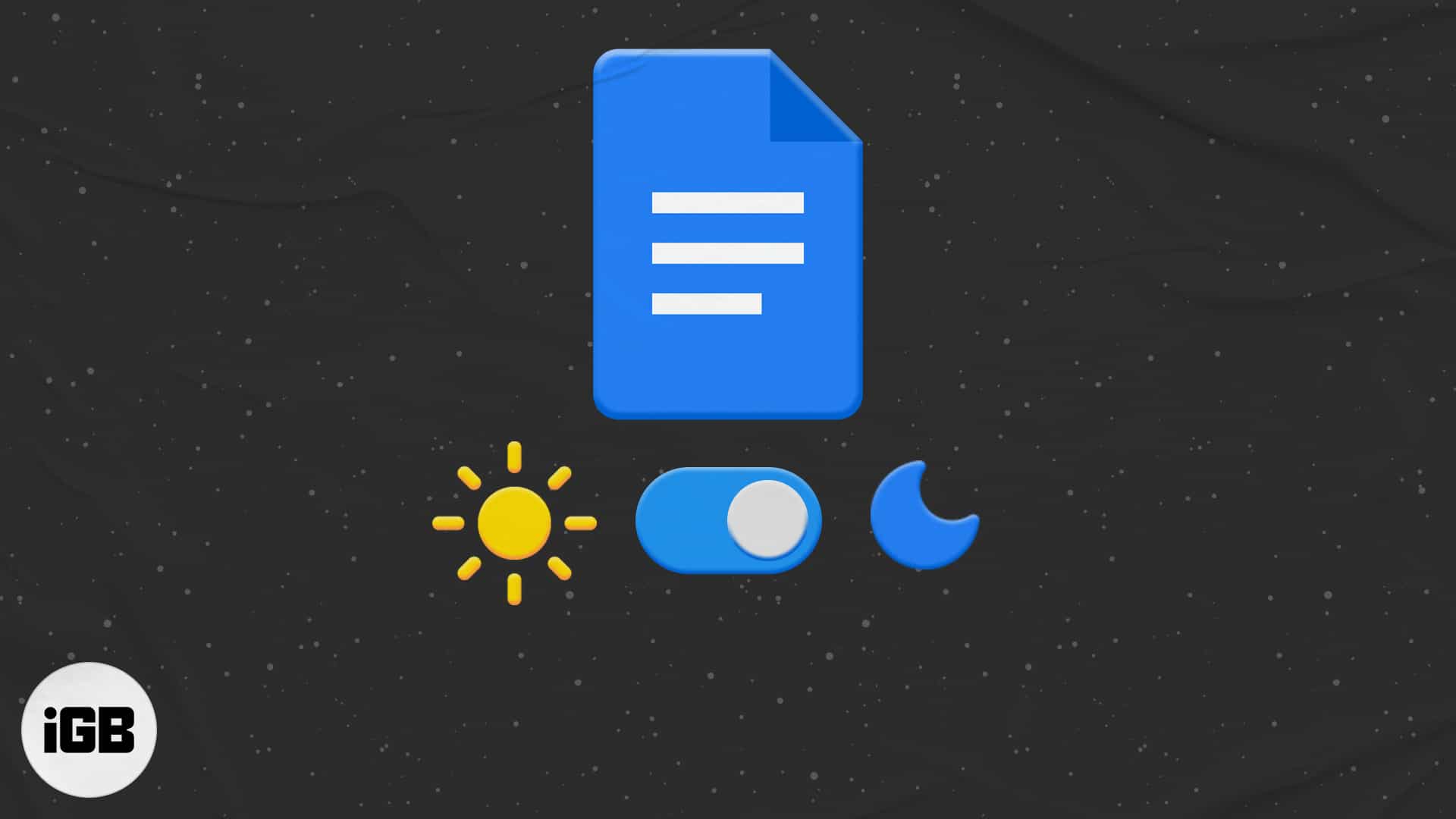
The steps to use Google Docs in dark mode on iPhone and iPad are straightforward and officially supported. However, for desktop, we have to depend on some workarounds. Let me get straight in and show you the steps.
Tip: The steps below also apply to Google Sheets and Slides.
- How to use Google Docs in dark mode on iPhone and iPad
- How to use Google Docs in dark mode on Mac or PC
How to use Google Docs in dark mode on iPhone and iPad
- Open the Docs app.
- Tap the hamburger icon (three short lines) at the top left.
- Next, tap Settings.
- Tap Theme.
- Choose Dark.
- Alternatively: You can also choose System Default which will follow your iPhone’s dark mode settings.
Note: After you set the app to dark theme, you can still view the documents in normal mode (white background and black text). The rest of the app’s menu and navigation will stay dark.
For this, open a Google document and tap the more icon (three dots) at the top right. Next, enable View in light theme.
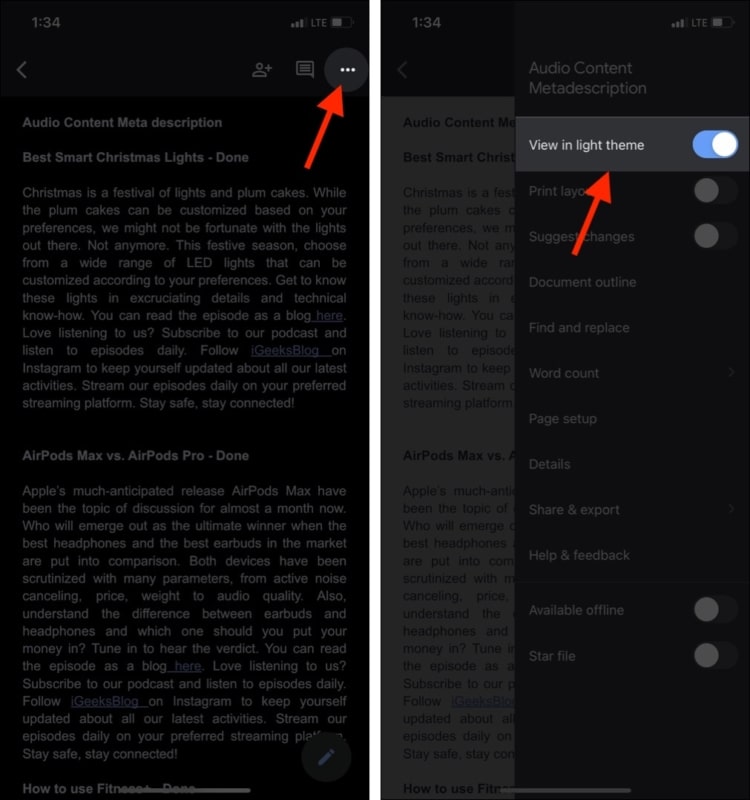
How to use Google Docs in dark mode on Chrome
Unlike mobile apps, the web version of Google Docs does not have native functionality. Chrome on desktop (Windows and Mac) allows you to use dark mode in Google Docs. Let me show you how.
Using Chrome’s experimental features
- Make sure you save the work you are currently doing in Chrome.
- Copy this address and paste it into a new Chrome tab.
chrome://flags/#enable-force-dark - Click the dropdown menu next to Force Dark Mode for Web Contents and choose ‘Enabled.’
- Finally, click Relaunch to apply the changes.
Drawbacks of this method:
While it is easy to implement, the primary drawback is that this experimental feature enables dark mode for all sites. This means that dark blue links and other colored text on the page might get difficult to read on a black background.
Secondly, you might see strange white blocks on some web pages (like I see here in Grammarly as of writing this article).
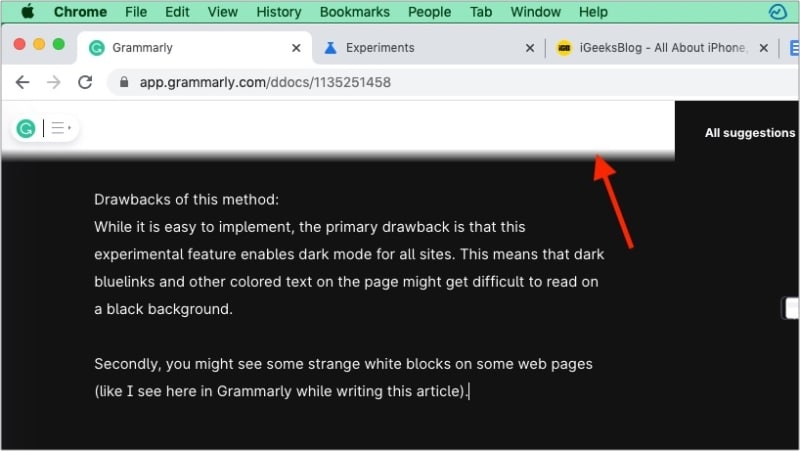
To disable it, follow the same steps as above and choose Disabled or Default instead of Enabled.
Using extensions
- Visit this link in Chrome and click Add to Chrome → Add extension to install it.
- Next, open Google Docs. If it is already open, refresh the page.
- Click the extension icon at the top right and choose Google Docs Dark Mode.
- Use the two toggles to enable dark mode.
Tip: You can also pin this extension’s icon to always appear at the top right corner of your Chrome browser.
Drawback: This extension does not seem to work in Google Slides and Google Sheets.
Pro Tip: If you want more options and wish to have a dark mode for all sites (including Google Docs, Sheets, and Slides), you can use an excellent extension called Dark Reader. It has powerful customization options (see the image below). Another alternative is Lunar Reader.
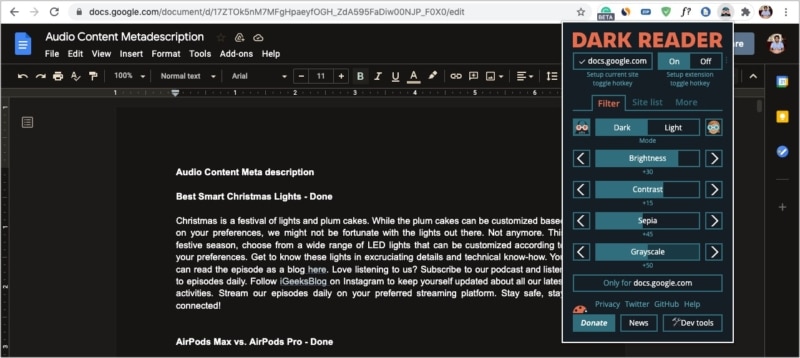
This is how you can enable and use dark mode for Google Docs, Slides, and Sheets on your iPhone, iPad, Mac, or PC. I hope this quick guide was helpful.
If you have any additional questions, please use the comments section to reach me.
Check out next: