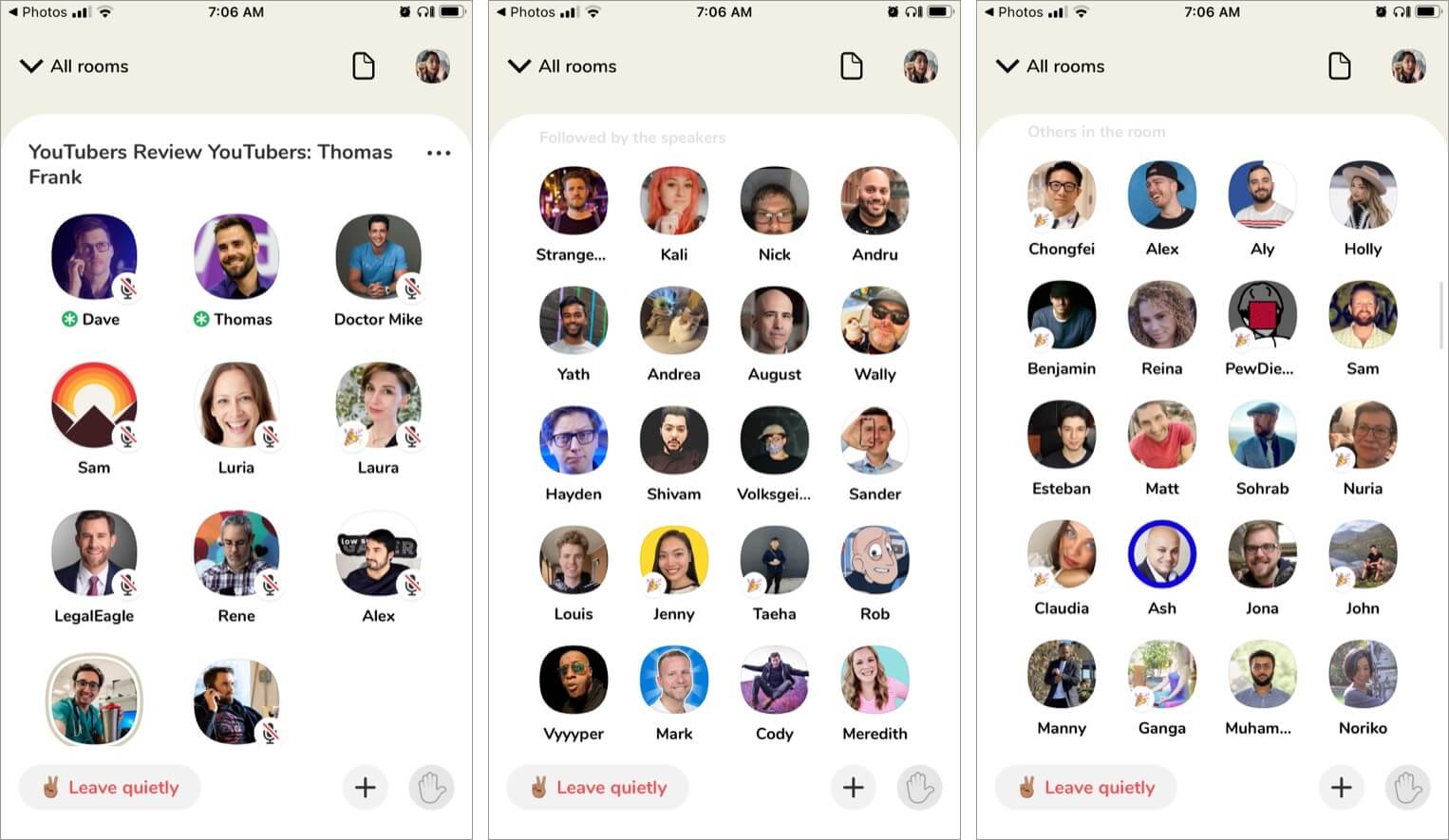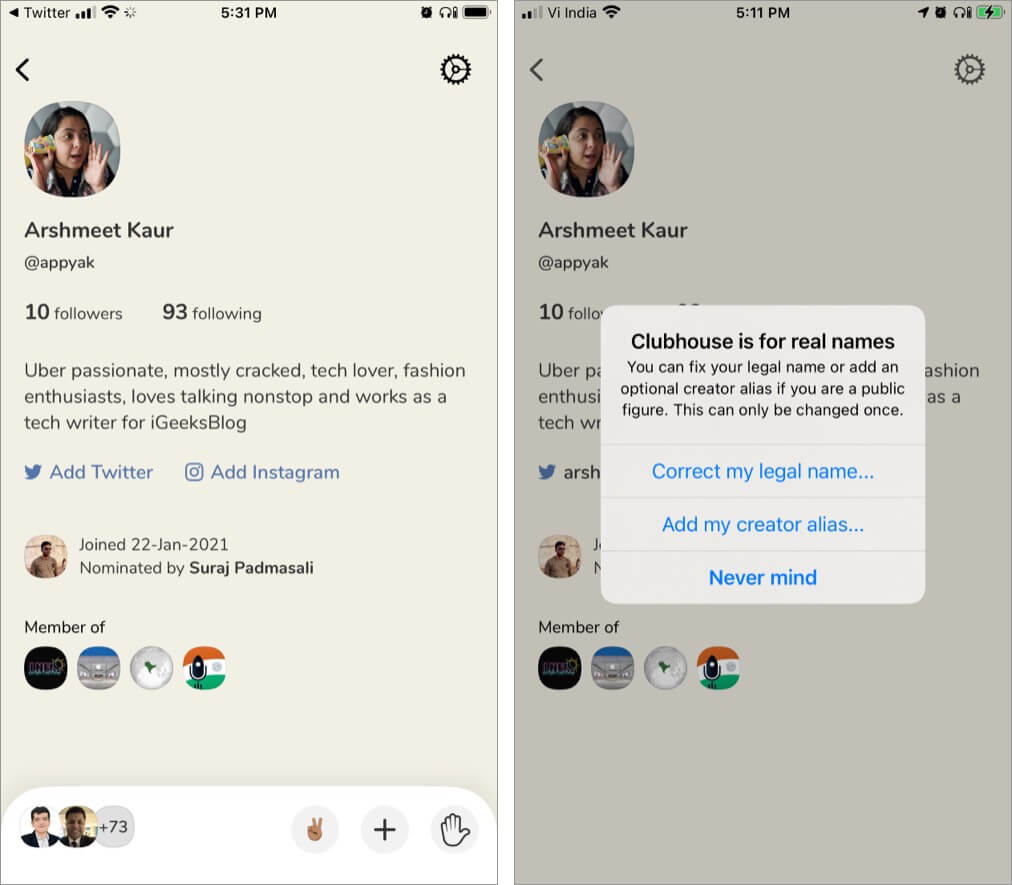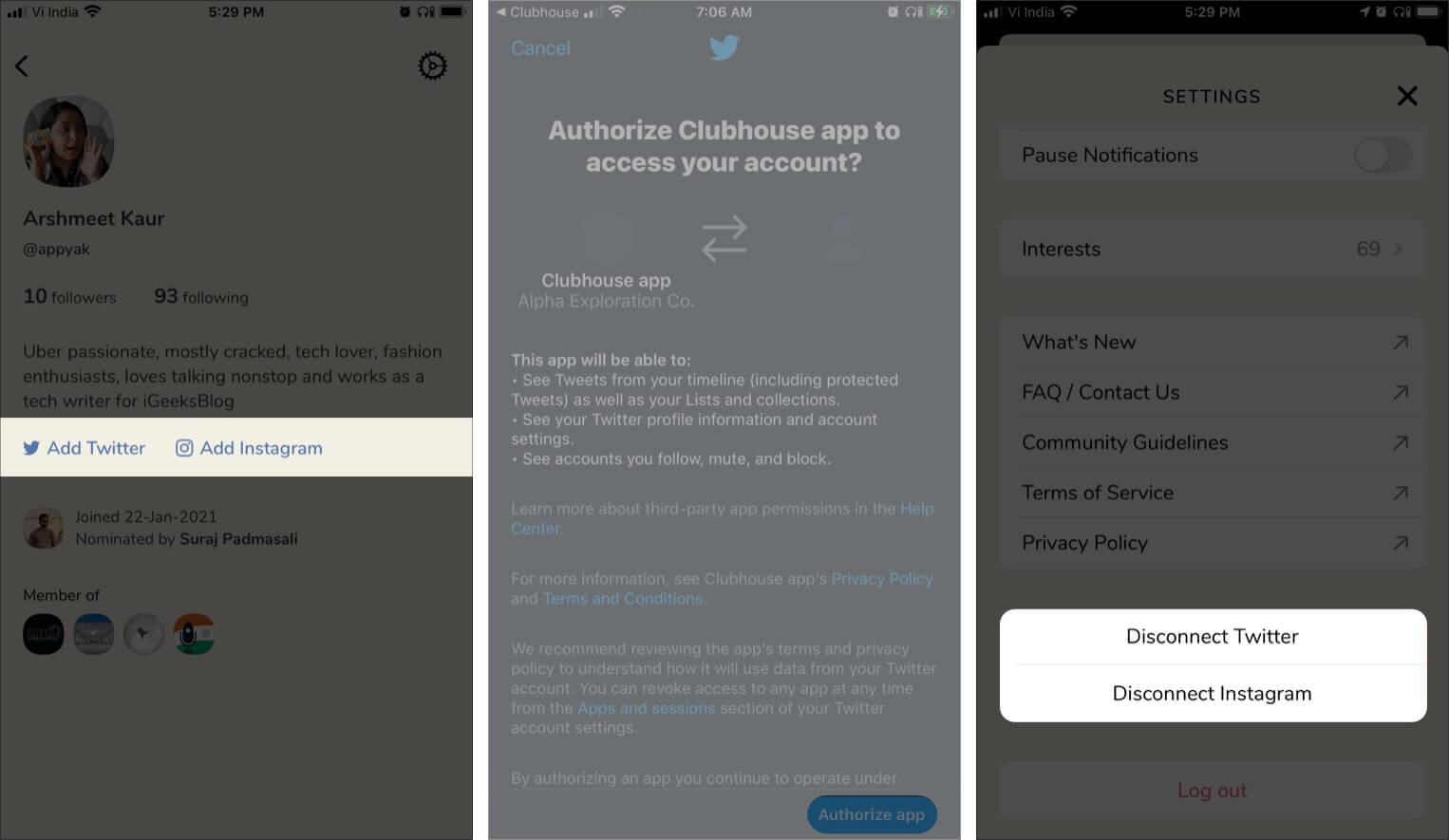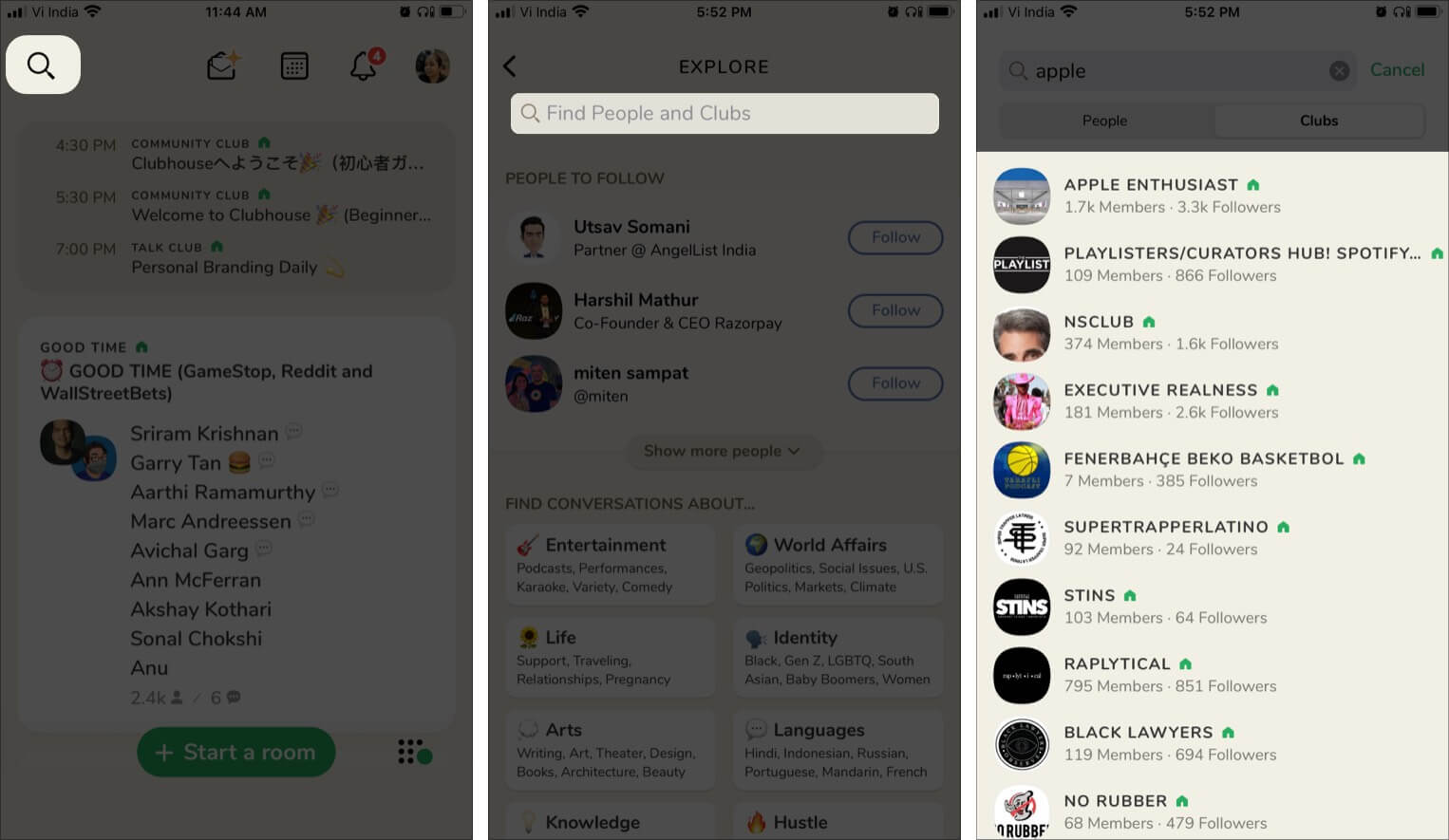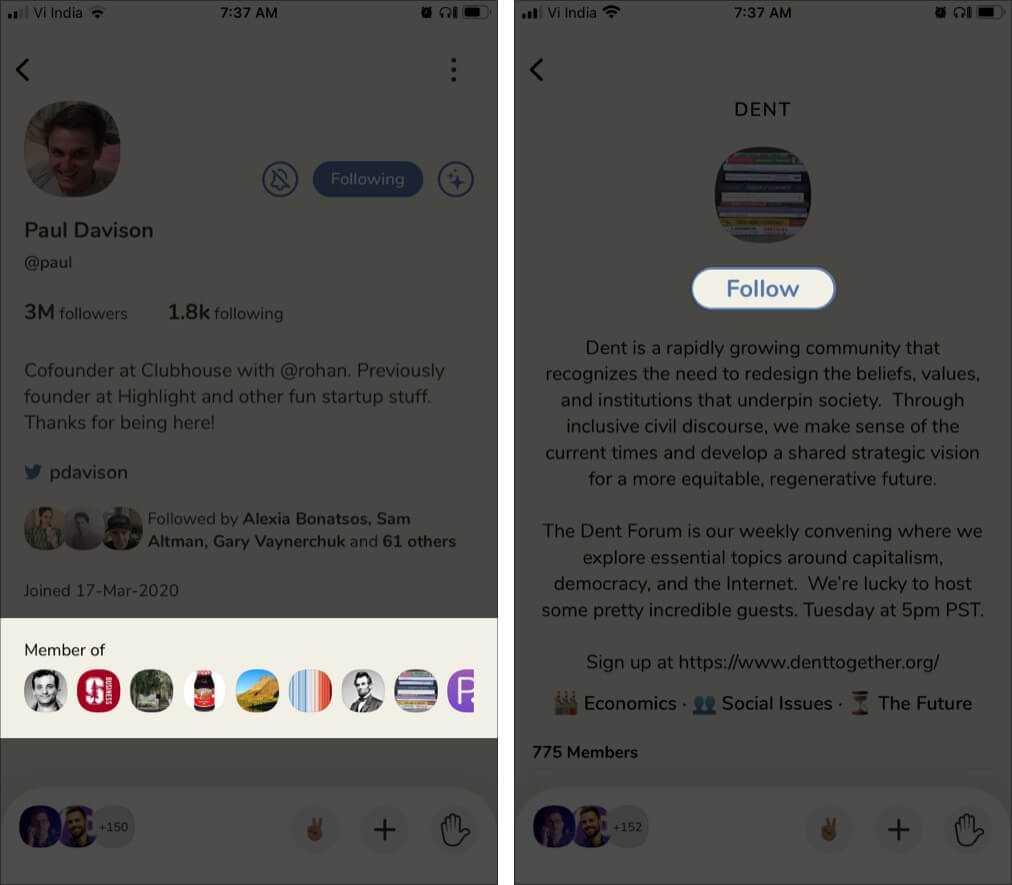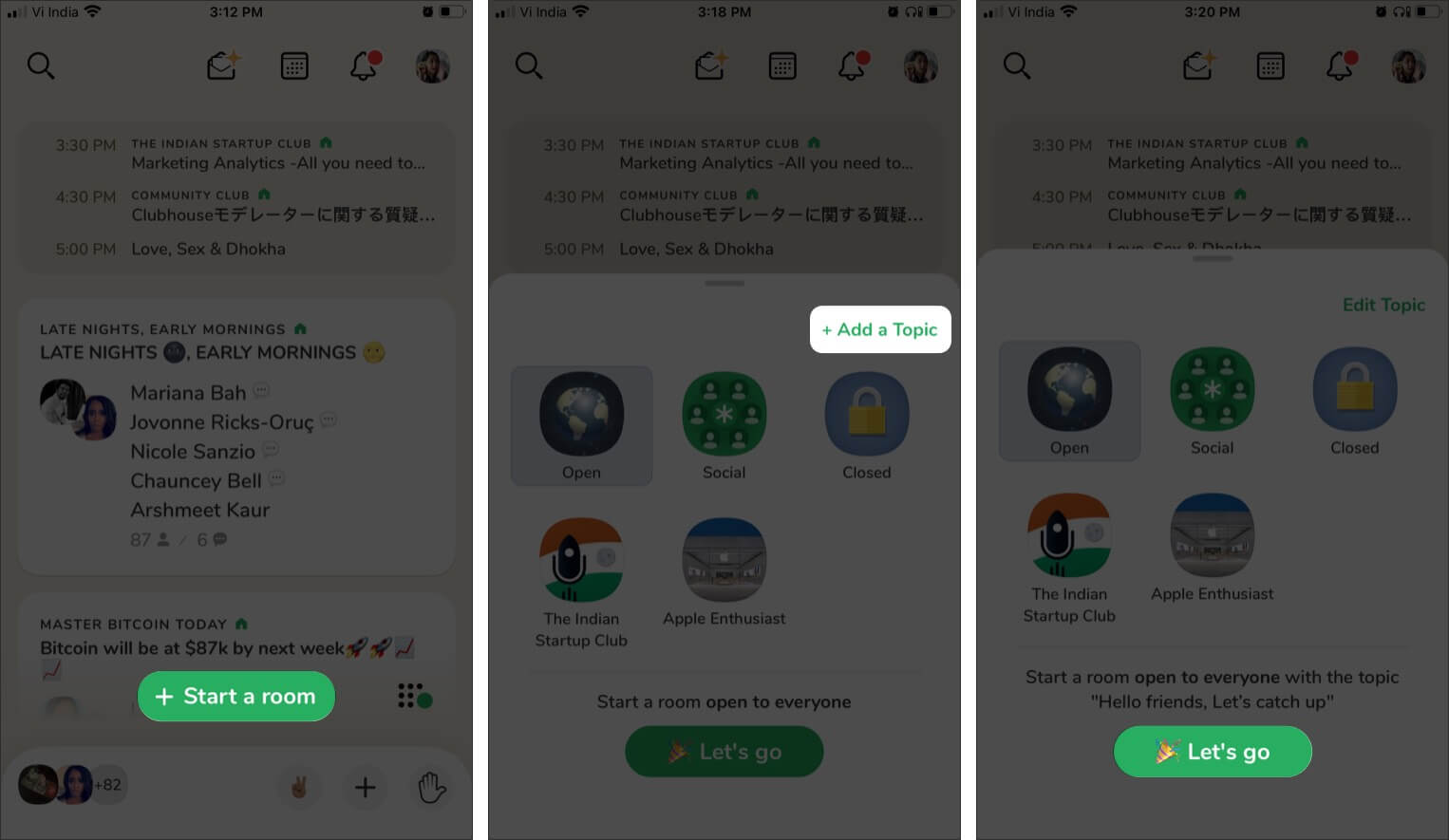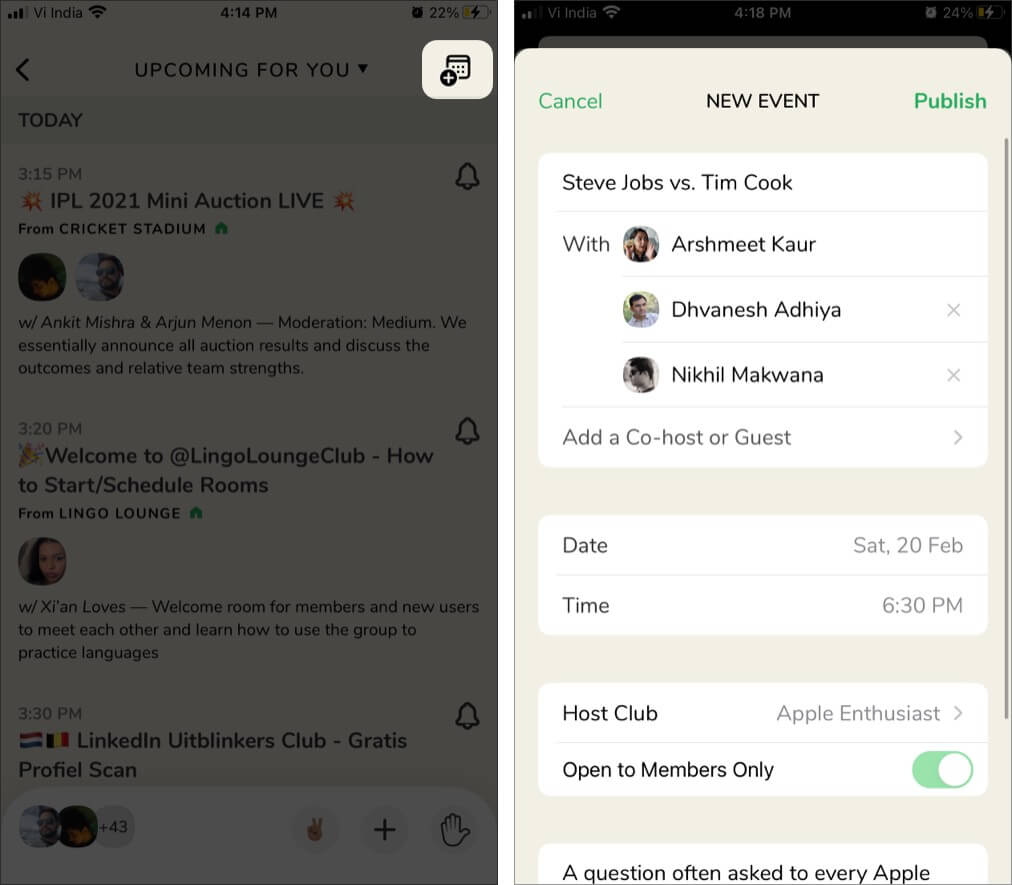Wondering what all the fuss about the Clubhouse app is? Why is everyone either fawning over it or eagerly waiting for the invitation? Well, it’s time for you to meet, understand, and master Clubhouse: Drop-in audio chat. I have been using it for quite some time now. Here is the only guide you’ll ever need to learn how to use the Clubhouse app on iPhone.
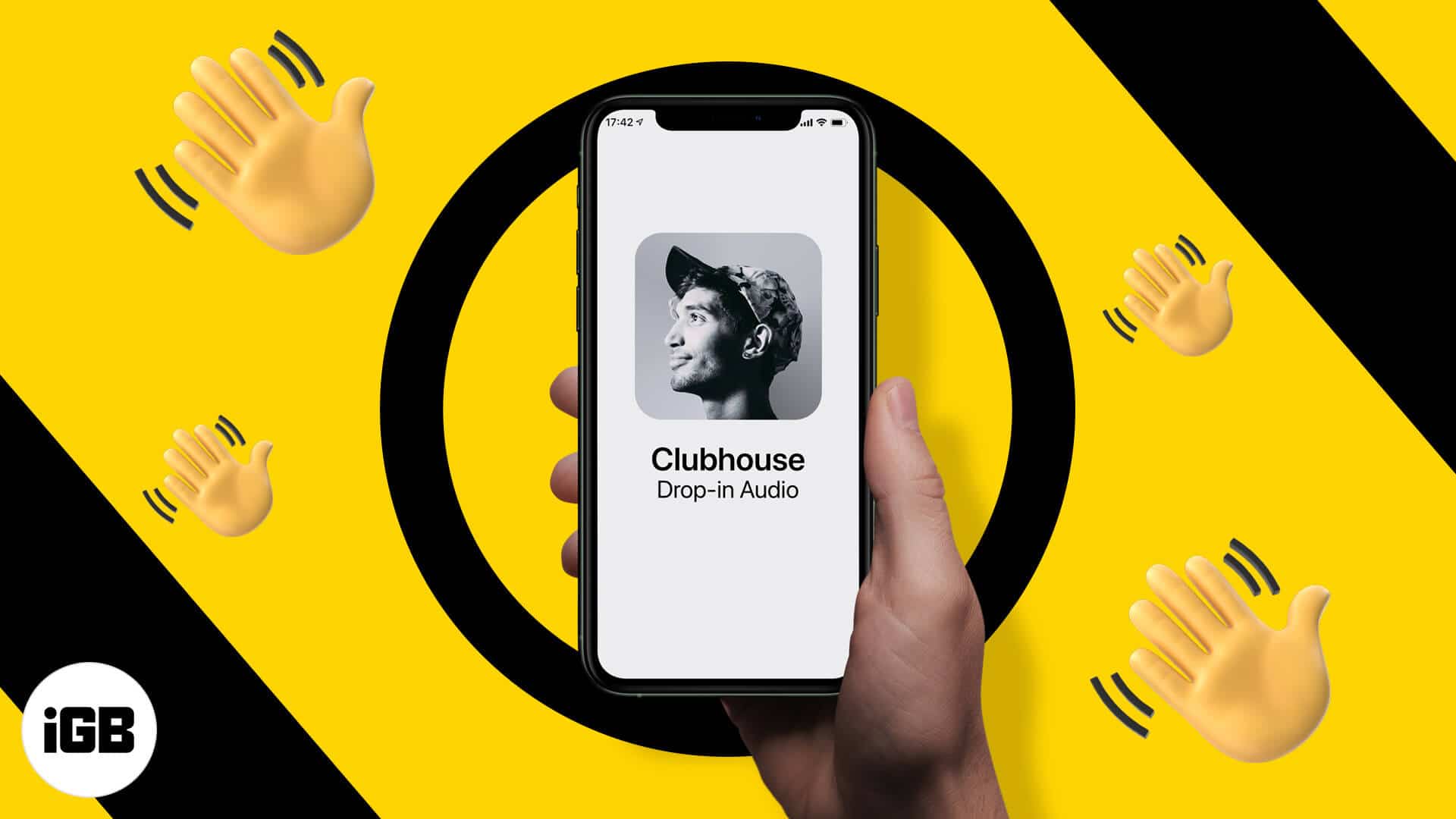
- What is the Clubhouse app and how to use it?
- How to get an invite to the Clubhouse app?
- Clubhouse app glossary
- How to build your Clubhouse profile?
- All about the Clubs on Clubhouse app
- Complete guide to using Clubhouse rooms
- How to use Clubhouse for networking
- The right way to manage Clubhouse notification
- How to send the Clubhouse invite
- How to earn more Clubhouse invites
What is the Clubhouse app and how to use it?
Developed by Paul Davison and Rohan Seth, Clubhouse is a unique audio-only social media app. The platform enables people worldwide to voice chat in real-time, share stories, bounce ideas, collaborate, and more.
In a private beta phase, Clubhouse is currently an iPhone-only and invite-only app. Plus, it just relies on voice; no texts, emojis, videos, photos, or file-sharing. And despite all that, it has managed to garner over 2 million users in about 10 months.
So, why is it popular?

Because it’s effortless, you don’t have to dress up, pose, or beautify things. It feels like you are having discussions with friends; participate if you have something to say or just listen in on the conversation.
What’s great is that you could use it anytime, anywhere, as long as you have a stable connection. Whether cooking, commuting or working, the live discussion runs in the background, not demanding too much from your end.
How to get an invite to the Clubhouse app?
Well, now that’s probably the most challenging puzzle to crack when it comes to Clubhouse. And as of now, there are just two ways to experience Clubhouse.
Personal Invitation: When someone joins, they are gifted with one or more invitations. They can invite you onboard via your phone number, so track down your friends or colleagues on the app and pull in a favor.
And if it’s cool with you, you can also put out a post on other social media platforms. Maybe some acquaintance or random follower could share the invite with you.
Reserve a seat: You can download the Clubhouse app on your iPhone and register yourself on a waiting list. Now, depending upon the number of your friends/contacts already using Clubhouse, the platform sends a notification telling them that you have registered for the app.
If that happens, those contacts can wave at you even if they don’t have an extra invitation. Through this method, you can reserve a username even before you make it to the app.
Clubhouse app glossary
Before I share more tricks and tips about the app, it’s wise that you know some commonly used terms in the app. While the usual jargons followers, following, bio, profile pictures, etc., remain the same, there are a few words to note.
Hallway: The app’s homepage or the main feed is dubbed as the Hallway; all active and ongoing chatrooms are displayed here. You can see three scheduled or suggested rooms from the clubs you follow on top of the feed.
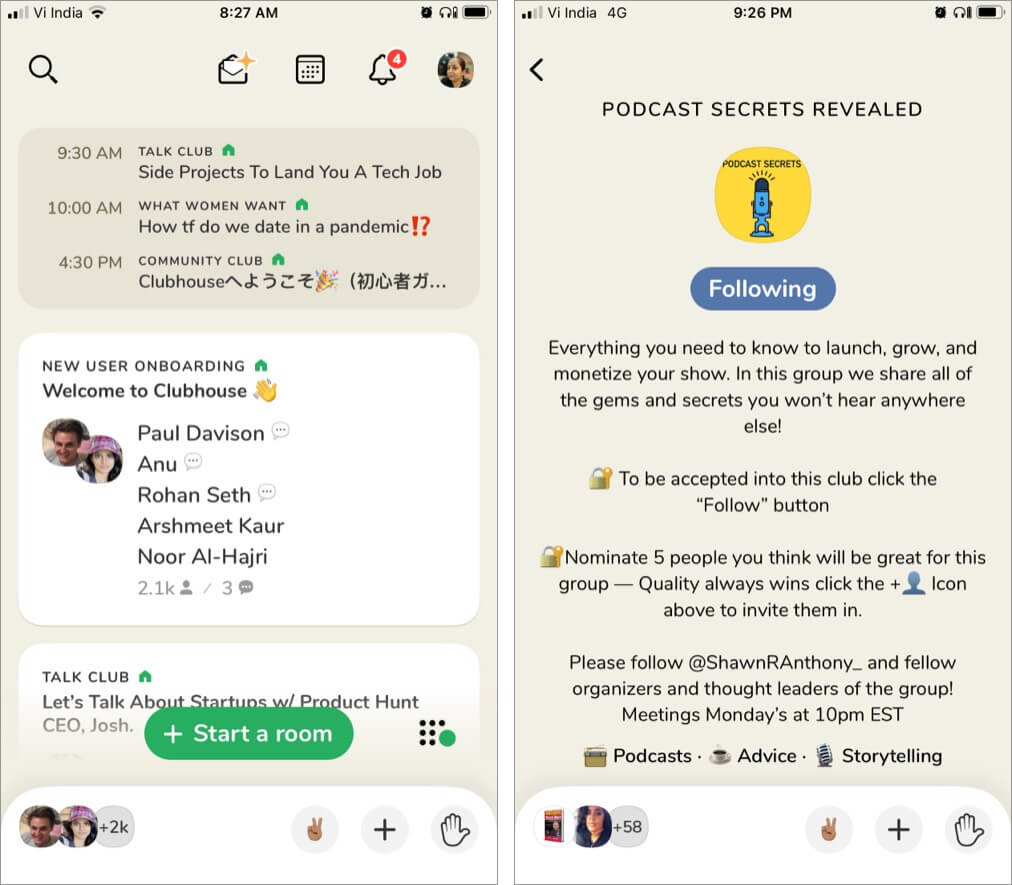
Clubs: Consider this as a community, where people with common interests or knowledge interact regularly and talk about related subjects. If you are a club member, you will get access and notification whenever a new room starts or schedules.
Rooms: All the action or, shall we say, conversations happen in rooms. Here you will see circular profile icons of all the participants. Typically a room is divided into three parts:
- Stage: The section where speakers (those who are currently talking) are placed.
- Followed by Speakers: As the name suggests, this section shows listeners followed by the active speakers in the room.
- Others in the room: All other listeners are accumulated here.
Moderator: The speakers on the stage with a green star next to their name will be the room’s moderators. They can bring people on stage, kick people out of the room, etc.
Raise Hand: There is a hand icon at the bottom right. If you tap it, the moderator gets a notification that you want to say something; they can give or deny permission. Furthermore, some rooms can have this button disabled, which means that the discussion is only open to the speakers.
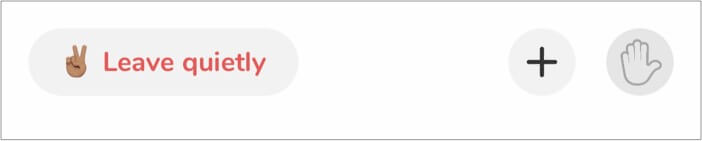
Leave Quietly: One of the best features! If you are not enjoying or have to leave, you can duck out without feeling guilty. As no one will be notified about it, not even the moderators.
PTR: Pull To Refresh or Pull To Reveal is an interesting activity within the rooms. Speakers or listeners could change their profile picture. And when you pull down the screen and let go, the refreshed page will incorporate the changes.
This is used for fun in the PTR clubs as well as to give context to a conversation. Like the speaker might share the photo of a product or book they are talking about.
Tucking someone in: Another smart feature of the app. If a speaker has fallen asleep during a long conversation, the moderator can move them back in the audience or out of the room.
Clap: To appreciate the speaker or to agree with their point, users on the stage could mute/unmute their mics continuously. The overall effect looks like you are clapping for the speaker.
Club Rules: Every club is curated with certain rules, and there are also community guidelines about every room. If you don’t abide by them, the moderator can remove you from the club or room.
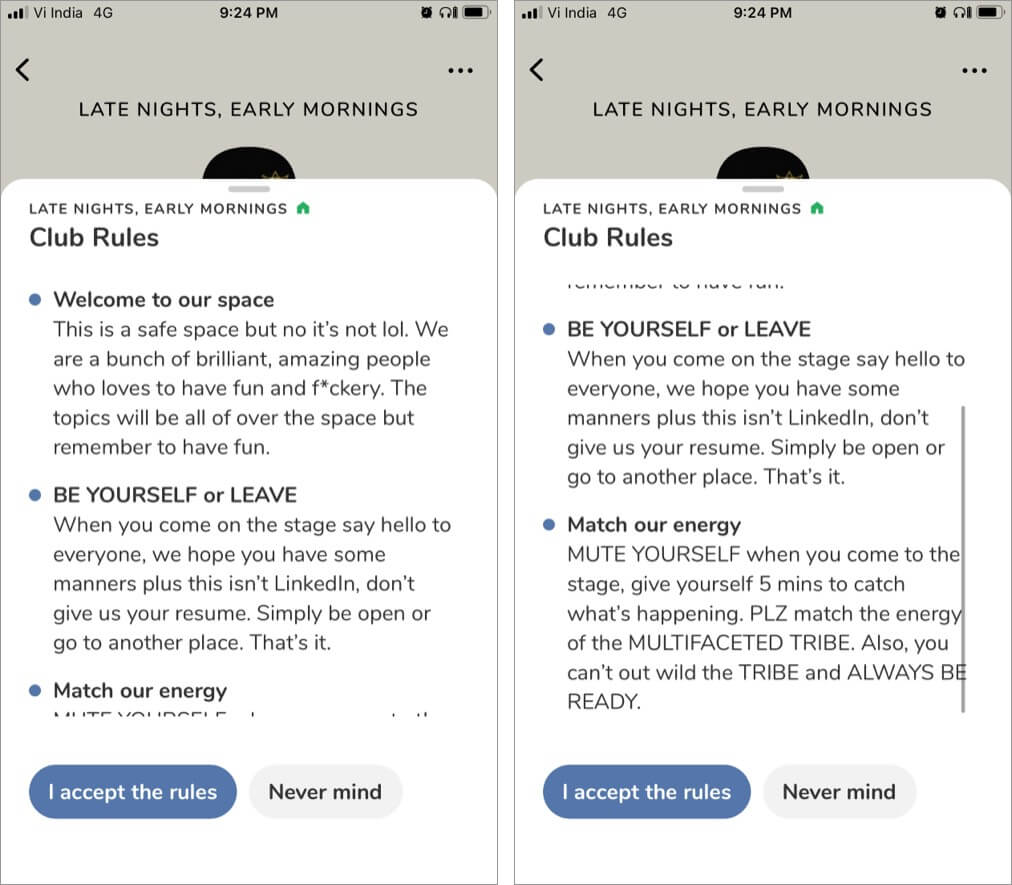
How to build your Clubhouse profile?
When you receive the ‘lucky’ message, tap the Clubhouse link. Download the app (if not already) and log in by following the on-screen instructions.
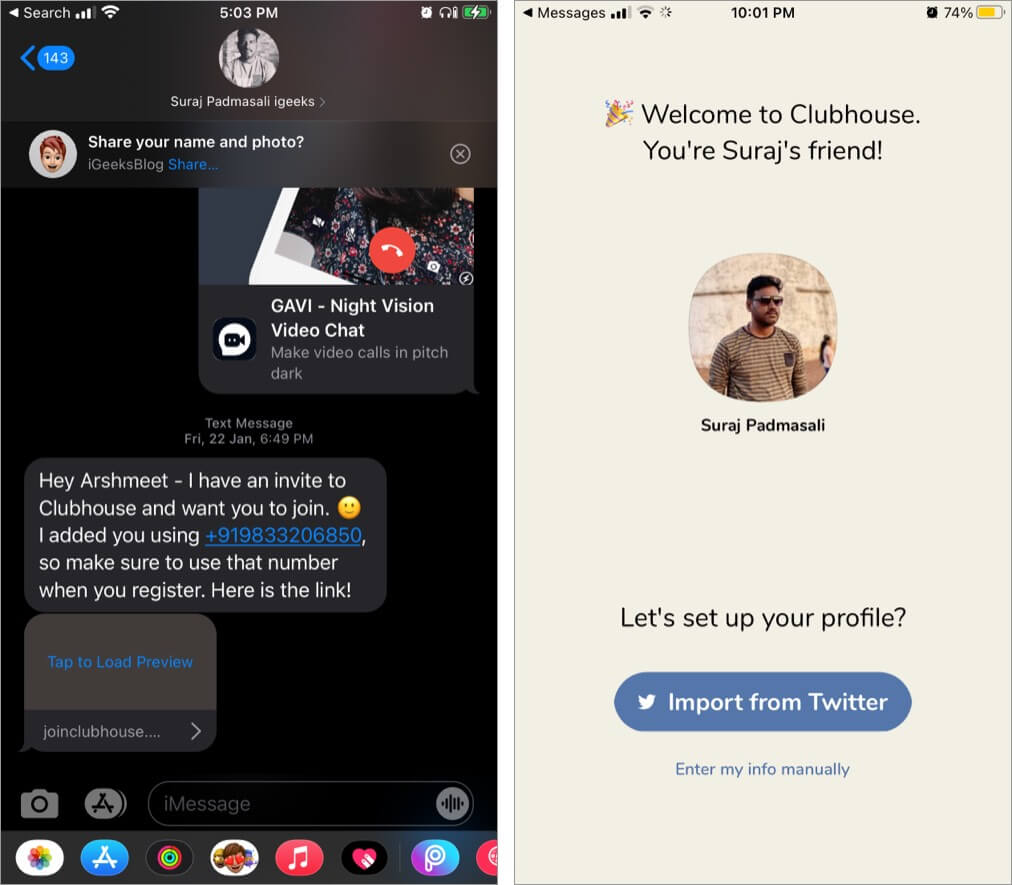
You can change your username multiple times. However, you can change/correct your full name only once. So, enter the details carefully.
Add creator alias in the Clubhouse app
While the app pushes you to maintain your full name, you can make changes to the full name or add your creator alias (if you are a public figure).
- Tap your profile picture at the top-right of the Hallway.
- Lightly tap your name and select the option accordingly.
Remember, this is a one-time change, so choose wisely.
Add your Instagram profile to the Clubhouse app
- Go to your Clubhouse profile page.
- Tap Add Twitter/ Add Instagram.
- Authorize the addition or login to your account if prompted.
If you want to disconnect either platform, simply tap the Gear icon from the profile page’s top-right and tap Disconnect Twitter or Disconnect Instagram.
All about the Clubs on Clubhouse app
Easily the most confusing part of the app, but don’t worry, I have you covered. Let’s go step by step.
Find clubs on the Clubhouse app
- From the Hallway, tap the magnifying glass icon.
- Type a topic in search and select the Clubs tab.
You can also individually visit the categories mentioned on the page and look for clubs you might be interested in.
Join a club on the Clubhouse app
Once you have found the club of your choice, tap it. Read through the description and other details; if they suit you, tap Follow button.
After it, whenever a room is organized or scheduled within the club, you will be notified.
Leave a Clubhouse club or review the Club Rules: Tap the three-dotted icon from the club’s main page and select the preferred option.
Invite others to join the club: Tap the contact icon, you can search Clubhouse or Contacts as per your preference.
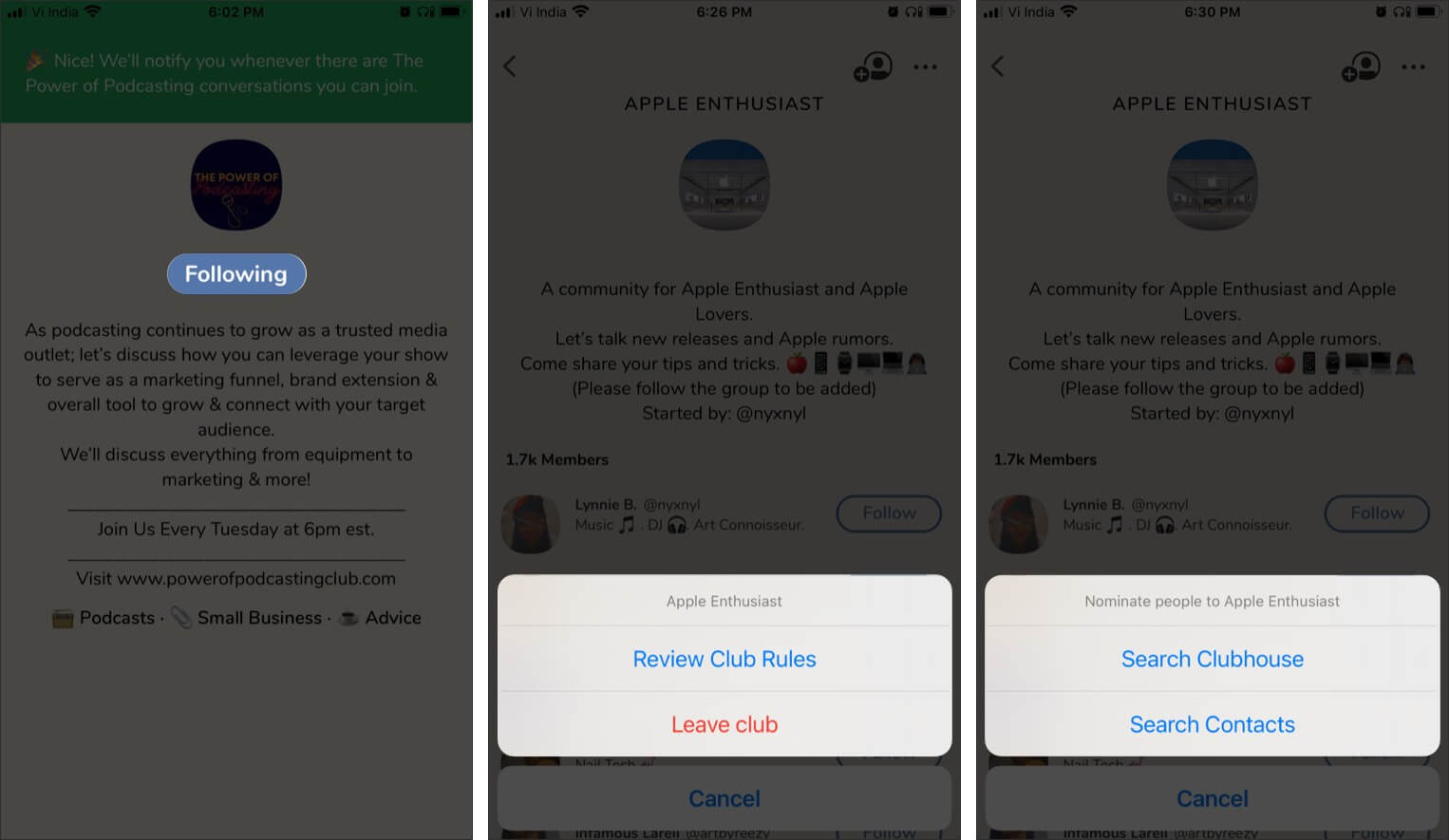
Start a club on the Clubhouse app
As per Clubhouse,
Clubs are still an experimental feature and hence aren’t “self-serve” in the app yet.
And thus, you can’t set up clubs manually. There are some built-in clubs, and each user could create up to 2 clubs. Also, all of the clubs need developers’ approval, which may take some time. To request a club, fill in this Request a Clubhouse form.
Note: The priority is given to users who have already hosted a weekly show 3 times, so do that before sending the form across.
Find which clubs you or others follow?
- Go to your Clubhouse profile/other person’s profile.
- Under the Member of a section, you will see badges (icons) of clubs.
- Tap the badge to see details of the club; you can start following them if you are not.
Complete guide to using Clubhouse rooms
As mentioned earlier, rooms are where all the actions occur. And Clubhouse hosts a variety of rooms from fully public to fully private. The platform classifies them into:
- Open rooms: Anyone can join the room, the default setting for all Clubhouse rooms.
- Social rooms: Only people who follow the creator and moderators are allowed in the room.
- Closed rooms: Private rooms where only people you specifically add are allowed.
- Welcome rooms: Created for new users when they first sign up. Friends will get a notification when you join. Others can view welcome rooms and can jump in on the conversations.
Join a room on Clubhouse
To join any ongoing room, just tap it, and you will be taken to the room’s main page. You can enter any room you see in the Hallway or the upcoming page.
If you see a grey lock icon, this means the room is closed for the public, but you are allowed.
Switch rooms: When in a room, tap All rooms at the top-left. You will be redirected to the hallway while the room continues in the background.
If you find something more interesting, tap that room’s chat will start following out from your speakers/earphones.
Exiting a room: Simply tap the Leave Quietly tab at the bottom left; you will stop hearing the conversation immediately.
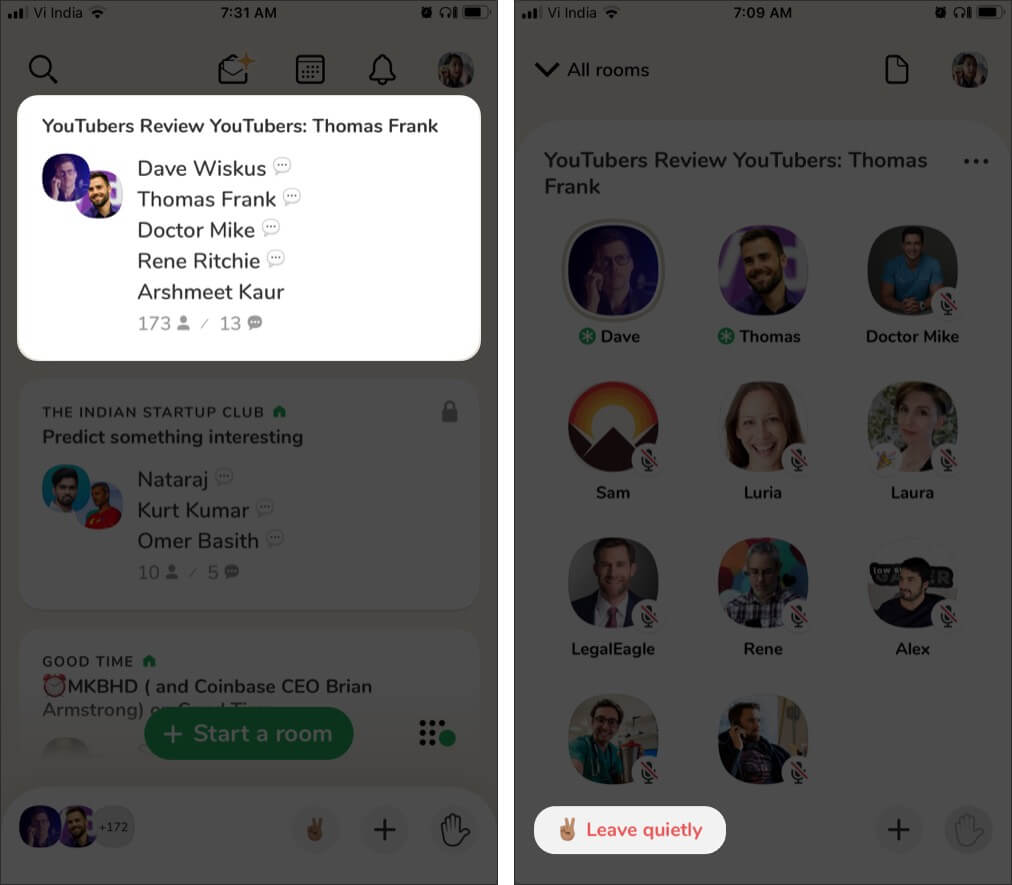
Get invited as a speaker on the stage in the Clubhouse
Raise your hand! Just tap the hand icon, it will be colored. As and when the speaker accepts your requests, your profile icon will be moved to the Stage area.
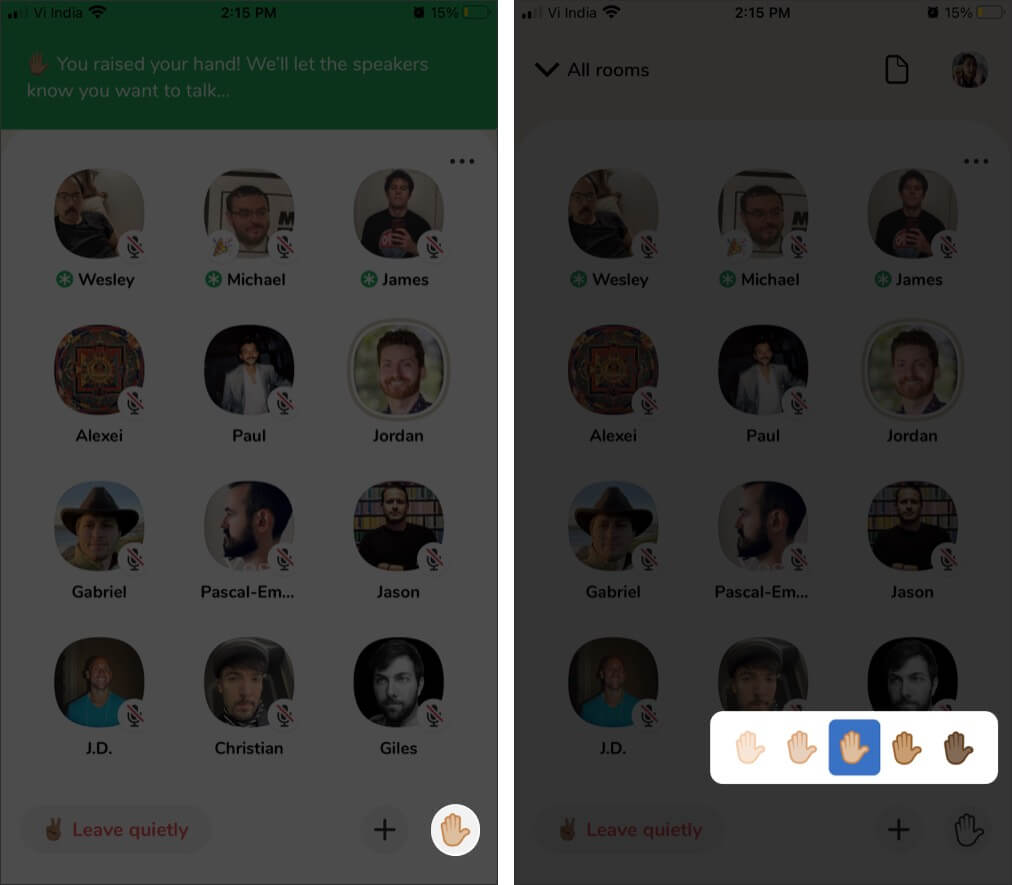
Tip: You can change the hand’s color; just long-press the hand and select the one you prefer.
Add someone to the Clubhouse room
Tap the Plus icon; it will show you a list of people who follow you. The green dot signifies that they are online, and you can instantly send them a request to join the room.
You can also share the group’s link to an offline member via iMessage, WhatsApp, etc. Simply tap the Share icon and select the preferred option.
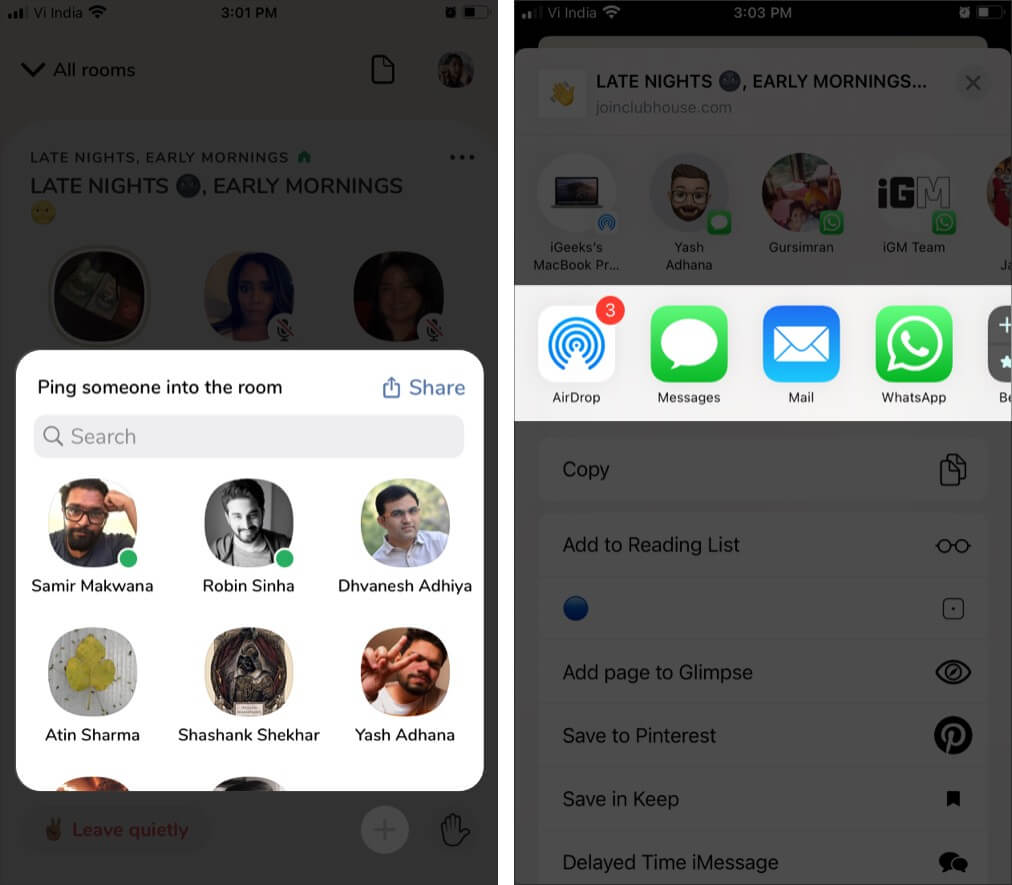
A smart move from Clubhouse’s end, you can only invite people who follow you. That is, you can only be pinged by people you follow, so no spams or random group invitations!
Start a room in the Clubhouse app
- From the Hallway, tap the green + Start a room tab.
- Here, Tap + Add a topic. Type in the topic or room title and tap Set Topic.
- Now, select the group type, and if you want to host a room under a club, select the club.
- Tap Let’s go.
The room will be instantly created; you can tap the + icon to invite others. To mute/unmute, tap the mic icon.
Special Tip: The title of the room plays an important part in inviting people. So, it should be either to the point or extremely witty to intrigue others.
How to manage Clubhouse rooms as a Moderator
Since you are the creator of the room, you are the default moderator, and here are some of the powers you have over the room:
Long press a person’s profile icon to:
- Make moderator
- Move to audience
- Invite to speak
- Remove from room
- Block
- Report for trolling
- Report an incident
Note: When you invite someone on the stage, they get a notification; they can choose to accept it or deny it.
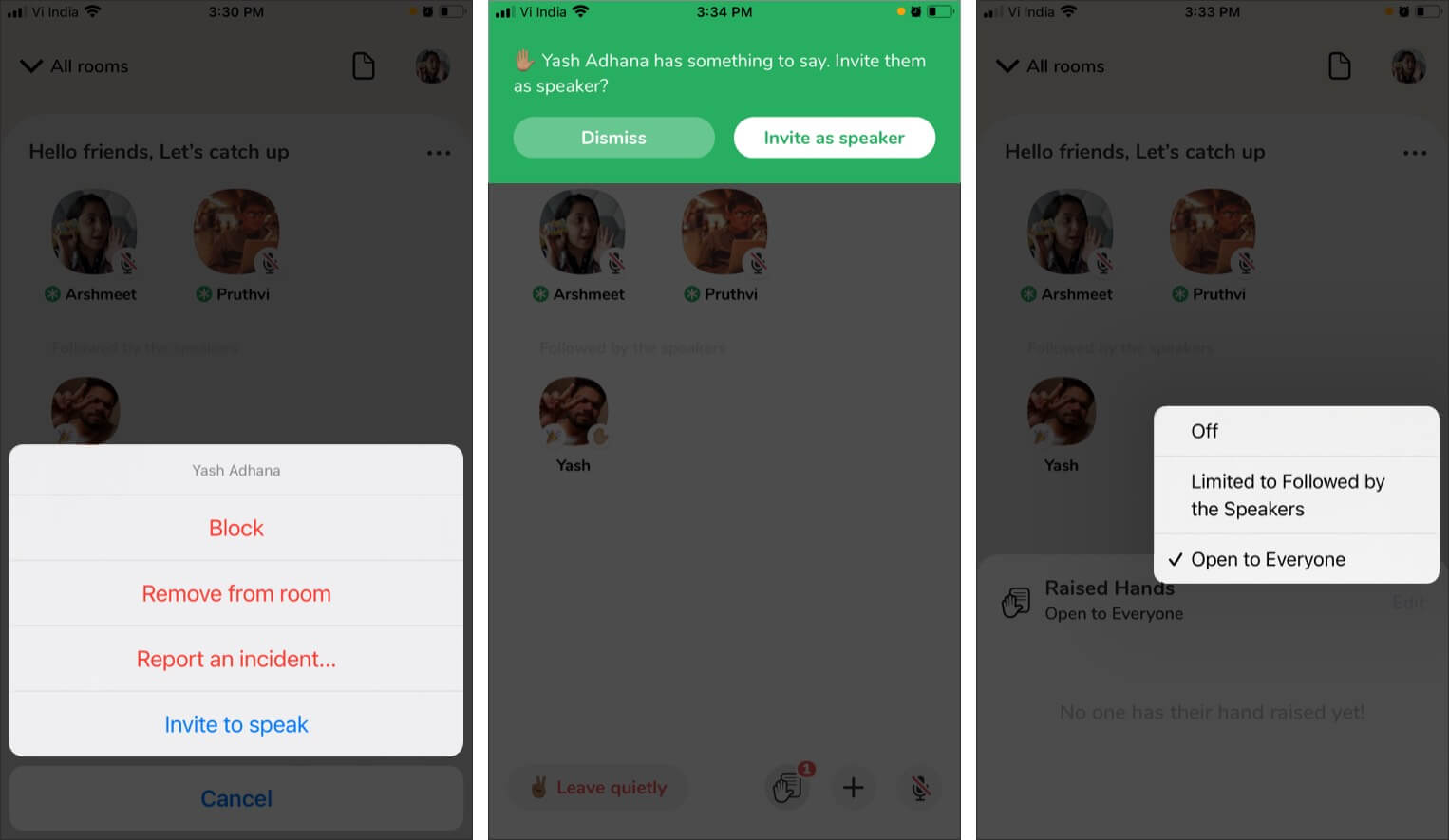
Accept speak request: When someone raises their hand, you receive a notification. Tap the Hand icon to accept or reject the request.
Turn off Hand Raising: In the room, tap the Hand icon and select Edit, select the appropriate option.
Search the room: If you want to search the room for an audience member, tap the three-dotted icon and select Search Room. It is helpful when you have more than three members in the room.
End Room: Tap the three-dotted icon and select the option.
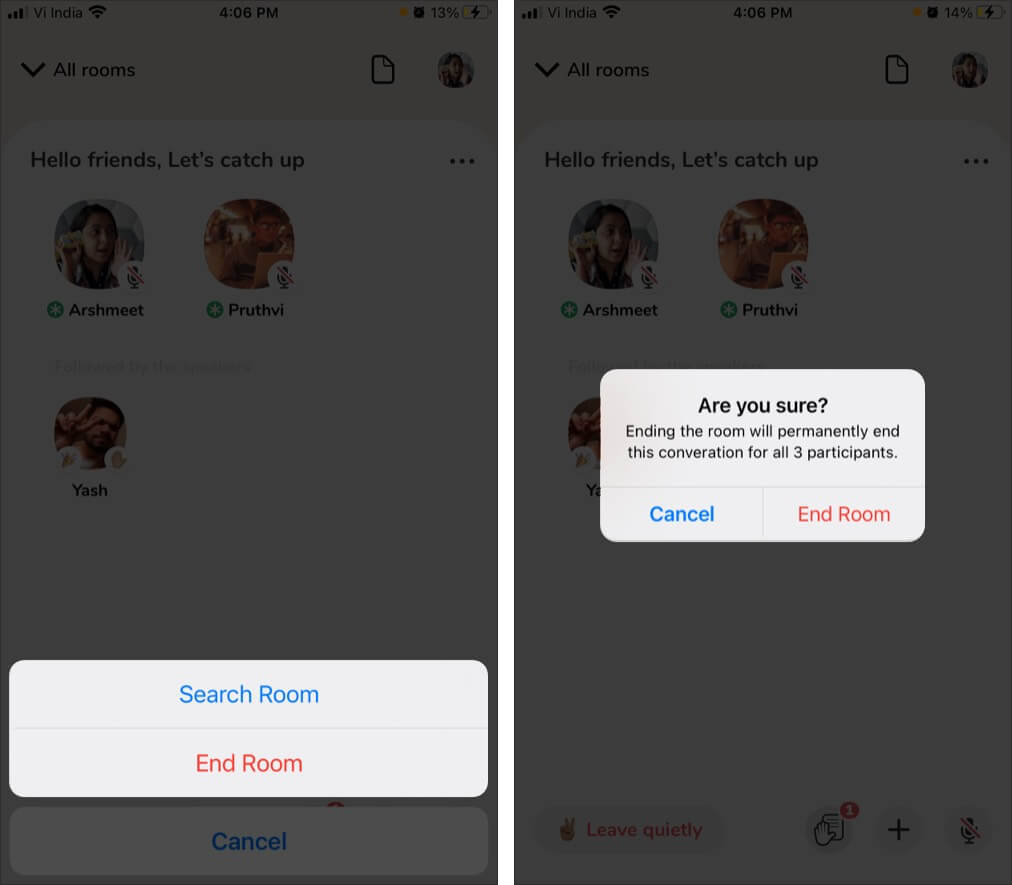
How to see upcoming/scheduled rooms in the Clubhouse app
On the Hallway, tap the Calendar icon. You will see all the Upcoming events for your rooms here. You can click this tab to check out All Upcoming or My events for the day.
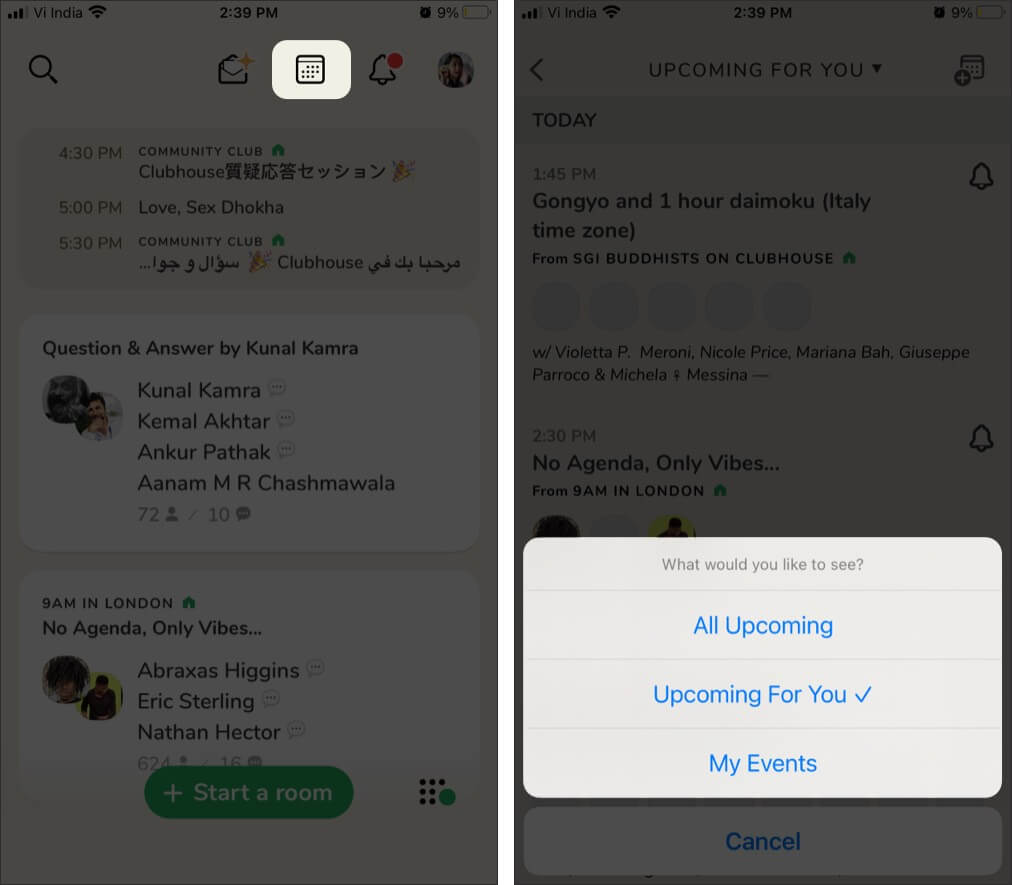
Schedule a room on Clubhouse
- Go to the calendar section and tap the + calendar icon.
- Here, type in all the details from room title, guests, and timing.
- Once satisfied with the details, tap Publish.
Visit the My Events from the drop-down in the calendar section to edit any detail or delete it. Tap Edit, make changes and Save or scroll down to Delete Event.
How to report someone on Clubhouse
Clubhouse policy is very stringent for trollers and misconducts. If found guilty, the account is permanently disabled. When you are part of a room and found someone misbehaving, long-press their profile icon and select the preferred option.
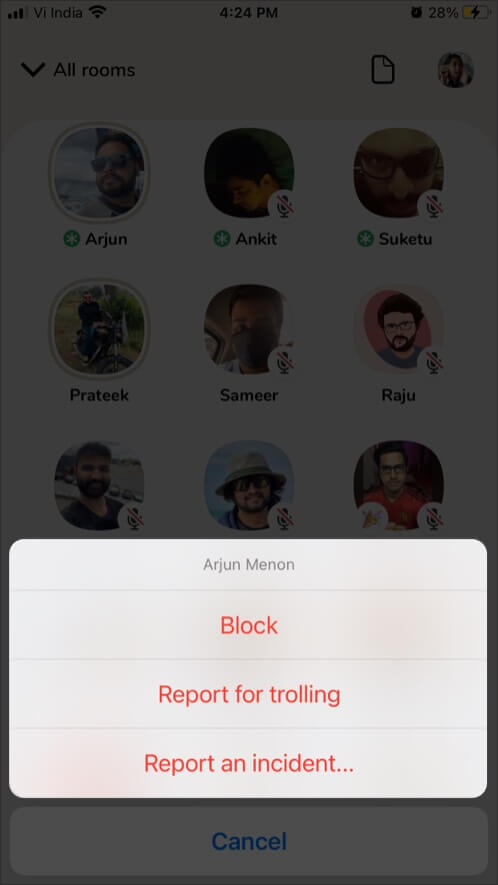
The developers will review your complaint and act accordingly.
How to use Clubhouse for networking
Thanks to the platform’s popularity, the who’s who of almost every field is joining the platform. I have joined in rooms with tech influencers like MKBHD, Rene Ritchie, Justine Ezarik, etc., on the stage.
And since you can ask them questions, put your point of view, or just listen to what they have to say, it is indeed a great networking platform. And here’s a how-to/friendly tips on how to ace at Clubhouse Networking
Check someone’s Clubhouse profile
Whether you are in a room or searching for someone by their name, all you have to do is tap the profile icon to view their profile.
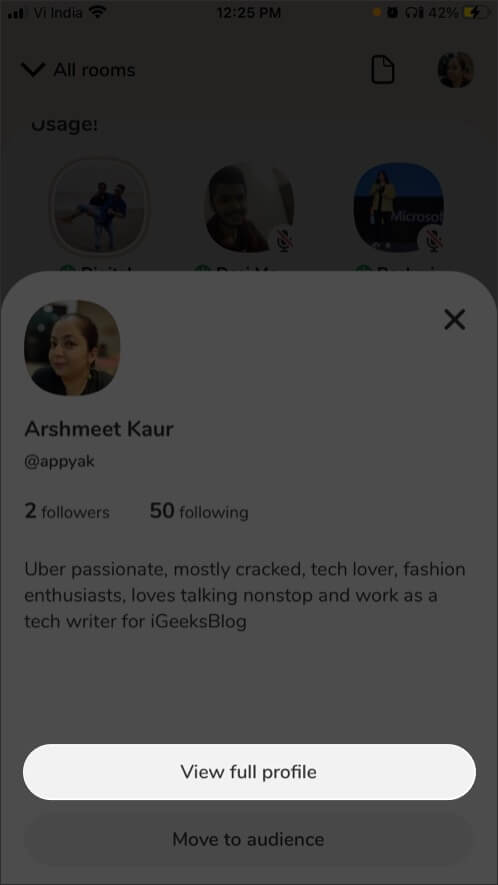
When in a room, you will see a snippet of the profile, the first three-four lines of their bio. Tap View Full Profile for their full bio and social media links.
Special Tip: You have the first three lines to impress profile visitors. They might not even open the full profile if the snippet isn’t interesting. So, choose your words wisely.
Follow someone in Clubhouse
The Follow button is very prominent on any profile you visit, just hit it. Interesting is the Bell icon that comes after you start following someone.
Tap the icon to manage notifications for that person. Whether you want notifications every time, they speak, or never ever.
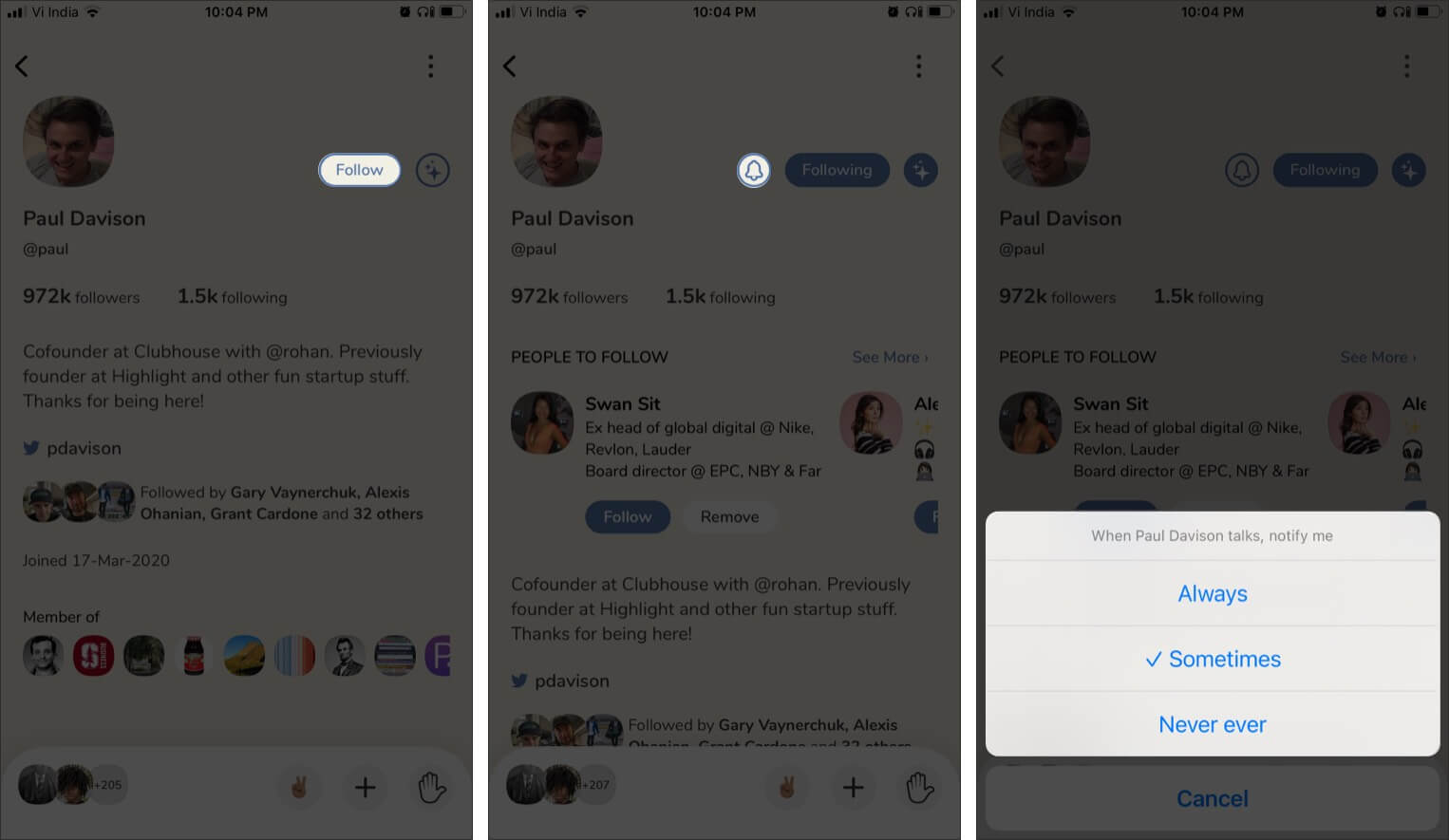
Finding similar profiles: Another smart feature is the Stars icon on the follow button’s right. If turned on, it suggests people you can follow; tap the icon to close the listing.
Special tip: Don’t go wild with the follow button; select people you will love to listen to. Also, Clubhouse sends new room suggestions according to who you follow and which rooms you previously participated in, so manage your time on Clubhouse accordingly.
How to message someone in Clubhouse
Remember no texts, no messages? So, how will you connect with someone? Well, tap the person’s profile, see if they have linked their Twitter or Instagram profile.
If yes, tap the available option and send them a direct message on these platforms. The great part is while you are checking out their Twitter or Instagram profile, the discussion continues in the background, so you are not missing anything.
How to see if a friend is online in the Clubhouse
When you are in the Hallway, tap the Grid icon; it will have a green icon if a friend is online. You can also swipe right from the Hallway to view friends’ status and see active groups.
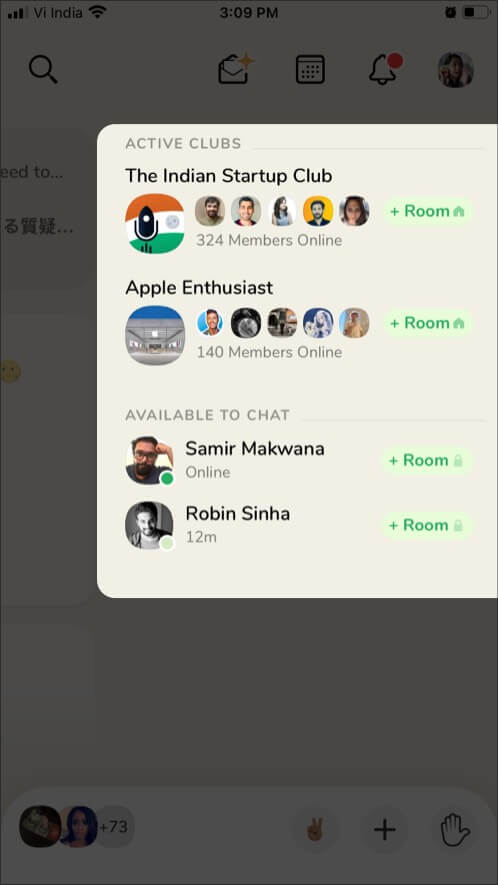
The right way to manage Clubhouse notification
The clubhouse is all about notification; every conversation is live and not available to listen to later. Obviously, you wouldn’t want to miss a great room or your favorite speaker.
However, too many notifications can hinder your focus and disturb your work or personal time. According to the developers, the ideal setting is Normal to Frequent, making it Very Frequent to Very Infrequent.
Open your profile page and tap the Settings icon. Here, tap Frequency and select the option you prefer. And when you want to stay away from the app, you can toggle on the Pause Notification setting.
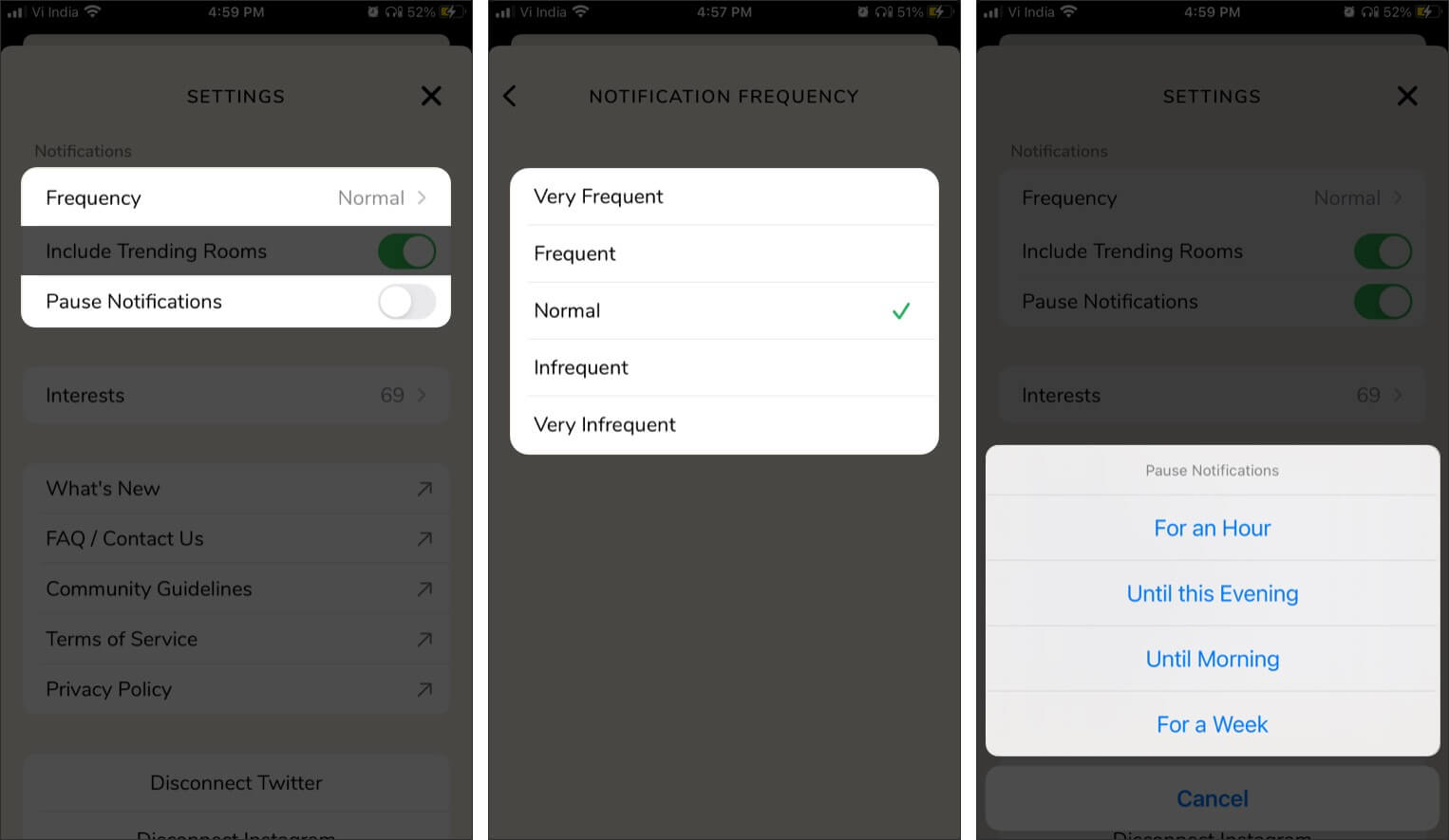
How to send the Clubhouse invite
And here we are… to the most coveted space of the app! Tap the Letter icon from Hallway. On the top, it will show you the number of invites you have.
Notably, all you have to do is tap Invite next to a name to send it. There is no second confirmation stage or something, so carefully tap the tab, or you will lose your invite!
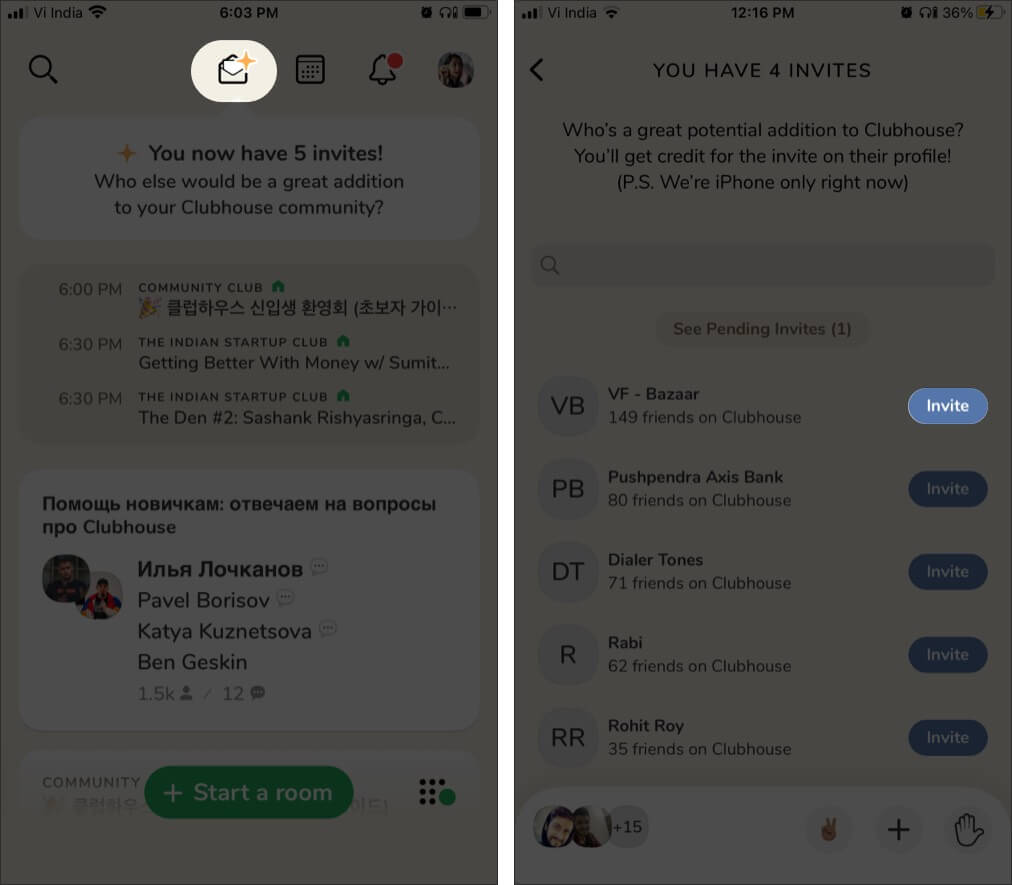
How to earn more Clubhouse invites
Clubhouse rewards the user for their active participation. Though no one has cracked the exact algorithm, it is safe to say that you might earn more invites if you actively participate in rooms and arrange one or two yourselves.
Enjoy using the Clubhouse app!
Well, I confess Clubhouse has me hooked, and I am almost totally obsessed. And this in-depth article is my ode to the app and a helping hand to newbies or existing users to master Clubhouse.
Have I missed something? Share your tricks, views, and reviews in the comment section below. And if you have some questions or need some suggestions, feel free to share that in the comments section below. I will be more than happy to help!
For more tips & tricks, check out: