Whether you’re learning a new language or frequently visit sites that display in another dialect, you can translate a web page in Safari on Mac. Without a third-party tool, you can take advantage of Safari’s built-in translation feature. Read along to find out how.
- How to translate a web page language in Safari on Mac
- How to translate a portion of a web page on Mac
- How to change your languages translation settings on Mac
- How to help Apple improve Safari translations
How to translate a web page language in Safari on Mac
- When you land on a page where the translation is available, you’ll see the Translate icon appear in the address bar. If you hover your cursor over the icon, you’ll see “Translation Available” in the address bar as well → select the Translate icon.
- Choose the language you want to use, such as Translate to Spanish or Translate to Italian.
You’ll only see languages in your list that are available for translation on that web page. The languages in your list also depend on your macOS settings, which we’ll dig into further below. - You’ll see the page update with the text translated into the language of your choice and the Translate icon highlighted.
- If you visit another web page of the same site in the same tab, that page will be automatically translated as well. Safari will stop translating automatically if the page is not in the same original language or on a different domain.
- When you finish, you can return the page to its original language if you like. Select the Translate icon and pick View Original.
Safari makes it simple to translate almost any web page in its entirety.
How to translate a portion of a web page on Mac
Maybe it’s not an entire web page you want to translate but a certain part. It might be a sentence or a paragraph. You can do this using Live Text and then take advantage of the additional options you have.
- Select the text you want to translate by dragging your cursor through it to highlight it.
- Right-click or hold Control and click → choose the Translate option at the top of the menu.
- You’ll then see a pop-out window where you can select the To and From languages from the respective drop-down menus.
- You can also use the Play button on the right to hear the text aloud and the Copy Translation button at the bottom to place the translated text on your clipboard to paste elsewhere.
How to change your languages translation settings on Mac
You can decide the availability of languages when you use Safari’s translation feature. Here’s how.
- Do one of the following to open the language settings:
- Open your System Settings, go to General, and pick Language & Region.
- Select the Translate icon in the Safari address bar and pick Preferred Languages.
- Open your System Settings, go to General, and pick Language & Region.
- At the top of the window, you’ll see Preferred Languages listing those you have available for translation.
- To add a language, click the (+) sign below the list. Choose the language you want to include and pick Add.
- You’ll see a message asking if you want to change your primary language to the one you want to add. Choose the option you want, and you’ll then see the new language displayed in your Preferred Languages list.
- To remove a language, select it in the Preferred Languages list and click the minus sign.
- When you finish, close the System Settings. You should then see your updated languages available when you select the Translate icon in Safari.
How to help Apple improve Safari translations
If you translate a page and believe the translation may be inaccurate, you can let Apple know. This helps Apple improve translations moving forward.
- After you translate the page using the steps above, select the Translate icon in the Safari address bar once more. This time, choose Report Translation Issue.
- You’ll see a message pop-up letting you know that Apple will store and use the web page address contents to improve translations. Pick Report to send the information to Apple.
Don’t let language barriers stop you!
With the built-in translation feature in Safari on Mac, you don’t have to use a third-party translator or bypass a potentially great web page because it’s in a different language.
Have you used translation in Safari on Mac yet? What are your thoughts on the feature? Let us know!
Read more:

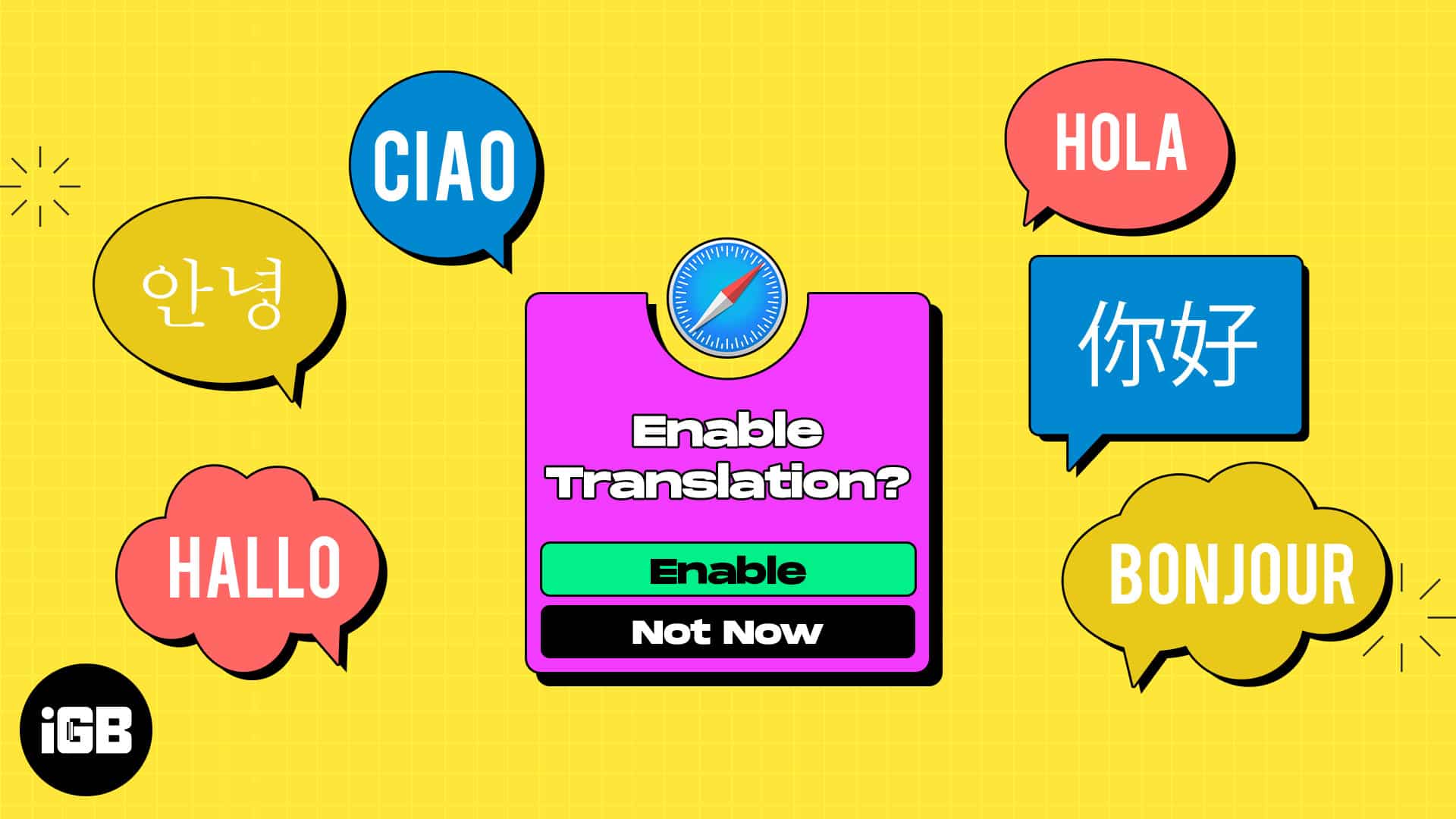
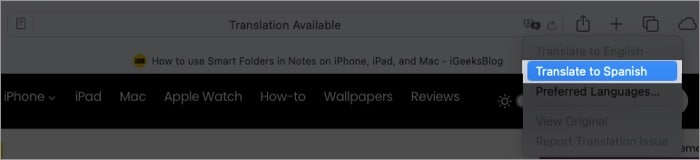
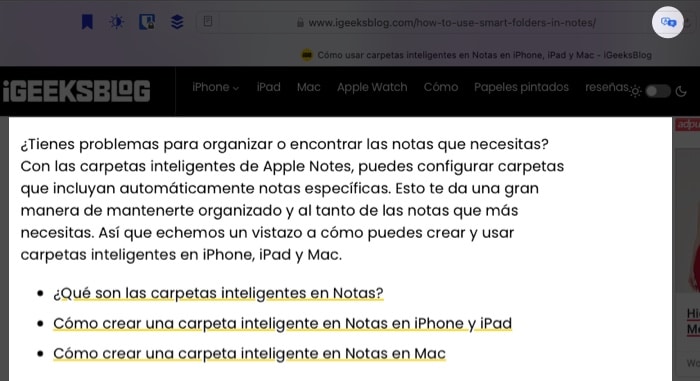
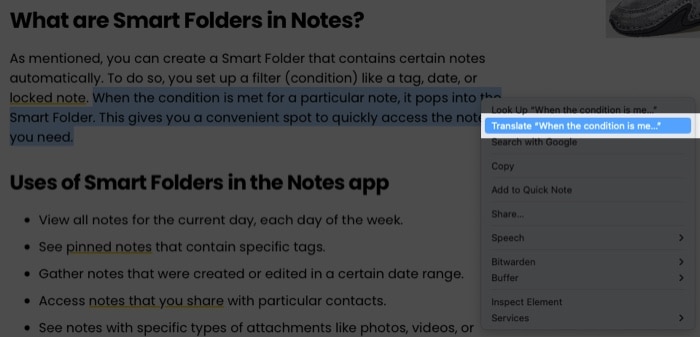
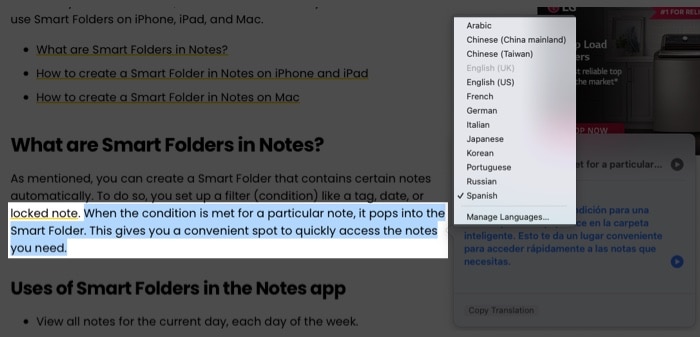
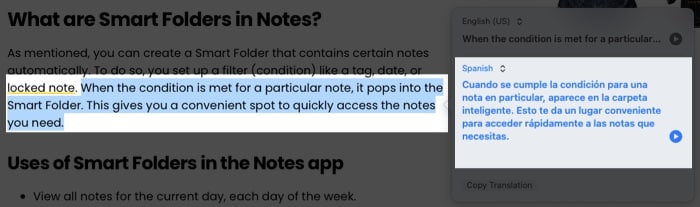
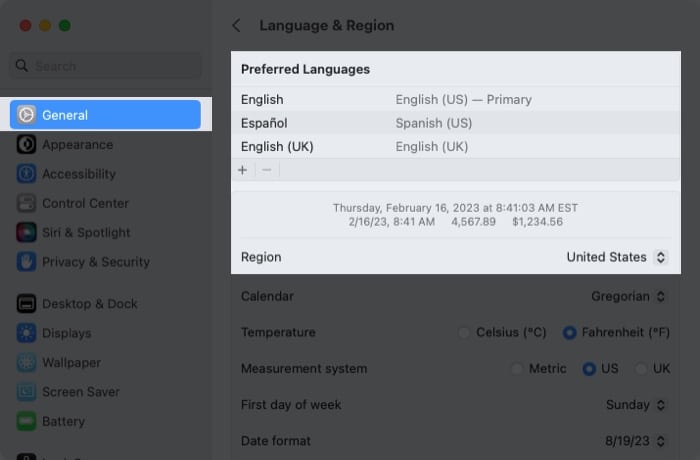
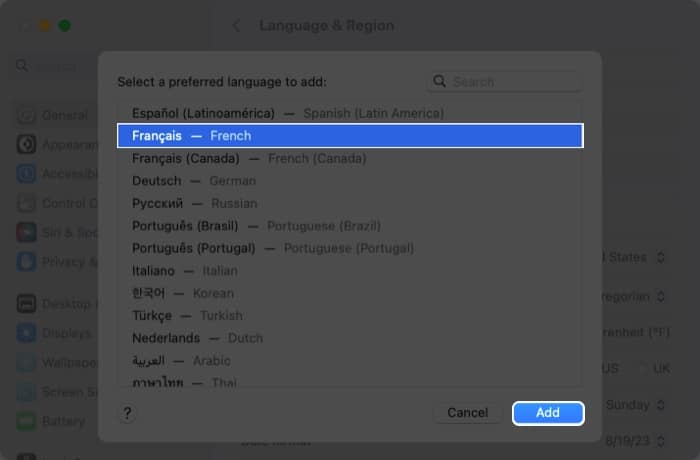
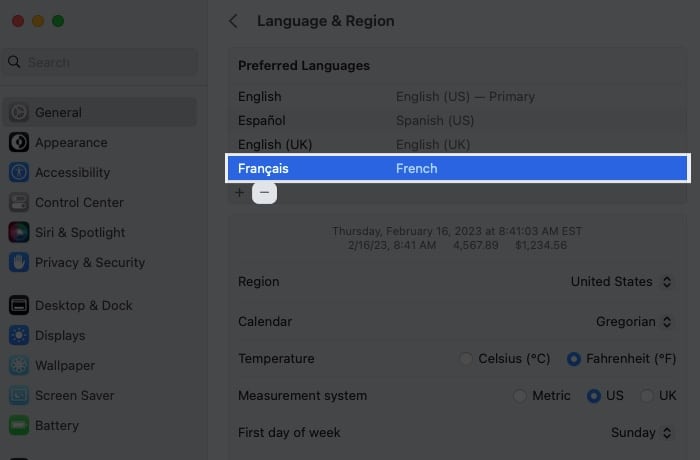
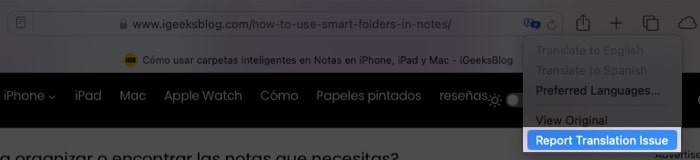







Leave a Reply