Key Takeaways
- To sync your iPhone and iPad, you must sign in to both devices using the same Apple ID and set up iCloud.
- Go to Settings > Your Apple ID iCloud > Show All > Toggle on the apps you want to synchronize with your iPhone and iPad.
- To sync apps across devices, select App Store in Settings and enable App Downloads.
After setting up my new iPad, I started wondering how to sync my iPhone data with it. While it’s possible to wirelessly sync the Mac and iPhone by connecting them to the same Wi-Fi network, this functionality is not available for iPhone and iPad. So, I did some research and found that the best way to wirelessly sync iPhone and iPad is using iCloud. Here’s everything you need to know.
How to sync iPhone and iPad using iCloud
If you already have set up your iPad, you need to first sync your iPhone to iCloud. Then, you need to use the same Apple ID to log in to iCloud on your iPad. After that, all your data, apps, and settings will be the same and automatically updated on both devices.
Syncing iPhone and iPad is a 3-step process, and below, I have explained each of them in detail.
Step 1: Set up iCloud on iPhone
Before syncing your iPad, you must upload all your iPhone data to iCloud. So, connect your iPhone to a stable cellular data or Wi-Fi network and follow the steps below.
- Go to the Settings app on your iPhone → Tap your name (Apple ID) banner.
- Ensure you are signed in with the correct Apple ID.
- Tap iCloud.
- Select Show All → Navigate to and turn on all the options, including Photos, iCloud Drive, Passwords and Keychain, etc.
- Also, toggle on the apps you want to sync with your iPad.
You may skip apps like WhatsApp that have their own backup function.
All your app data, settings, and other content will now be uploaded to iCloud. It could take a while, though.
If you’re using the free iCloud storage, it may not be able to accommodate all of your iPhone data. In this case, you must upgrade to iCloud+ for more cloud storage space.
Alternatively, you can back up your iPhone and restore it on your iPad to synchronize them. We will discuss this method later.
Step 2: Sign in to iCloud using the same Apple ID on iPad
To access your iCloud data and files on your iPad:
- Go to Settings app on your iPad → Check the signed-in Apple ID. Make sure you are using the same Apple ID as on your iPhone.
- Then navigate to the iCloud menu.
- Tap Show all.
- Turn on all the options you enabled on the iPhone.
- To get the existing iPhone apps on your iPad, you may download them from the App Store.
The syncing may take time to complete, depending on the size. Ensure your iPad is connected to a strong Wi-Fi network and has enough battery juice. You may plug in the charger to avoid interruptions.
I noticed that only my iPhone’s media, contacts, calendar, messages, and data related to existing apps were synchronized with my iPad. But new apps downloaded on one device were not appearing on another one.
To resolve this, you must sync app downloads across your iPhone and iPad.
Step 3: Turn on Automatic Downloads
To automatically install iPhone’s free and paid apps on your iPad,
- Open iPhone Settings → Select App Store.
- Toggle on App Downloads.
However, note that the apps downloaded automatically won’t be deleted from one device if you uninstall them from another device. Also, if the app is only available for iPhones, it may not work on iPad.
Besides, you may sync your purchased books and podcasts on your iPhone and iPad. Perform the below steps on both of your devices.
- Go to Settings → Select Books.
- Toggle on Purchases from Other Devices.
- Go back to Settings and select Podcasts.
- Toggle on Sync Library.
How to sync iPhone to iPad while setting up
If you still need to set up your iPad or are ready to factory reset your iPad (i.e., this will erase all the existing content and settings), you may follow this method to sync iPhone content in one click.
For that, you need to back up your iPhone using iCloud first. Go to Settings → Your Apple ID → iCloud → iCloud Backup →Toggle on Back Up This iPhone.
Now, select your device name below → Toggle on the apps you want to backup → Go back and tap Back Up Now.
Once your iPhone backup is ready, start setting up your iPad and use the Quick Start method. On the Restore Your Apps & Data page, select Continue to transfer data from the iCloud.
Then, follow the on-screen instructions to complete the setup. Now, your iPad will have the same data and content as your iPhone.
If you no longer want to sync your iPhone activities with your iPad, you may easily unsync them.
How to unsync iPhone from iPad
- Go to Settings on your iPad → Tap your name.
- Scroll down and select Sign out.
- Enter your Apple ID password.
However, you can’t access Apple services on your iPad with the above approach. So, as an alternative, you may go into the iCloud settings on your iPad and disable iCloud syncing for individual apps.
First, ensure your iPhone and iPad are signed in with the same Apple ID. Also, check if the iCloud settings are the same on both devices. If the iCloud storage is full, it can’t sync new data. Therefore, free up iCloud space on your iPhone or iPad. Besides, if any particular app is not syncing, you may toggle off that app from your iCloud, restart your device, and re-enable the app in iCloud.
To sync contacts, make sure Contacts are enabled on iCloud. Open Settings → Your Apple ID → iCloud → Show All → Toggle on Contacts. Also, make iCloud your default account. Select Contacts from Settings → Tap Default Account and choose iCloud. If you still face issues, go through our detailed guide to fix iPhone contacts not syncing with your iCloud issue.
Unlock cross-device efficiency!
By syncing your iPhone and iPad, you can enjoy the Apple ecosystem’s seamless connectivity and convenience. It allows you to access your photos, music, contacts, calendars, notes, reminders, documents, and apps across your devices anytime, anywhere, as all data is available online.
Besides iCloud, I use Google Workspace apps like Google Drive, Google Docs, etc., to keep everything in one place. Do you also use any iCloud alternatives for storing and syncing your data? Let me know in the comments below!
Explore more:


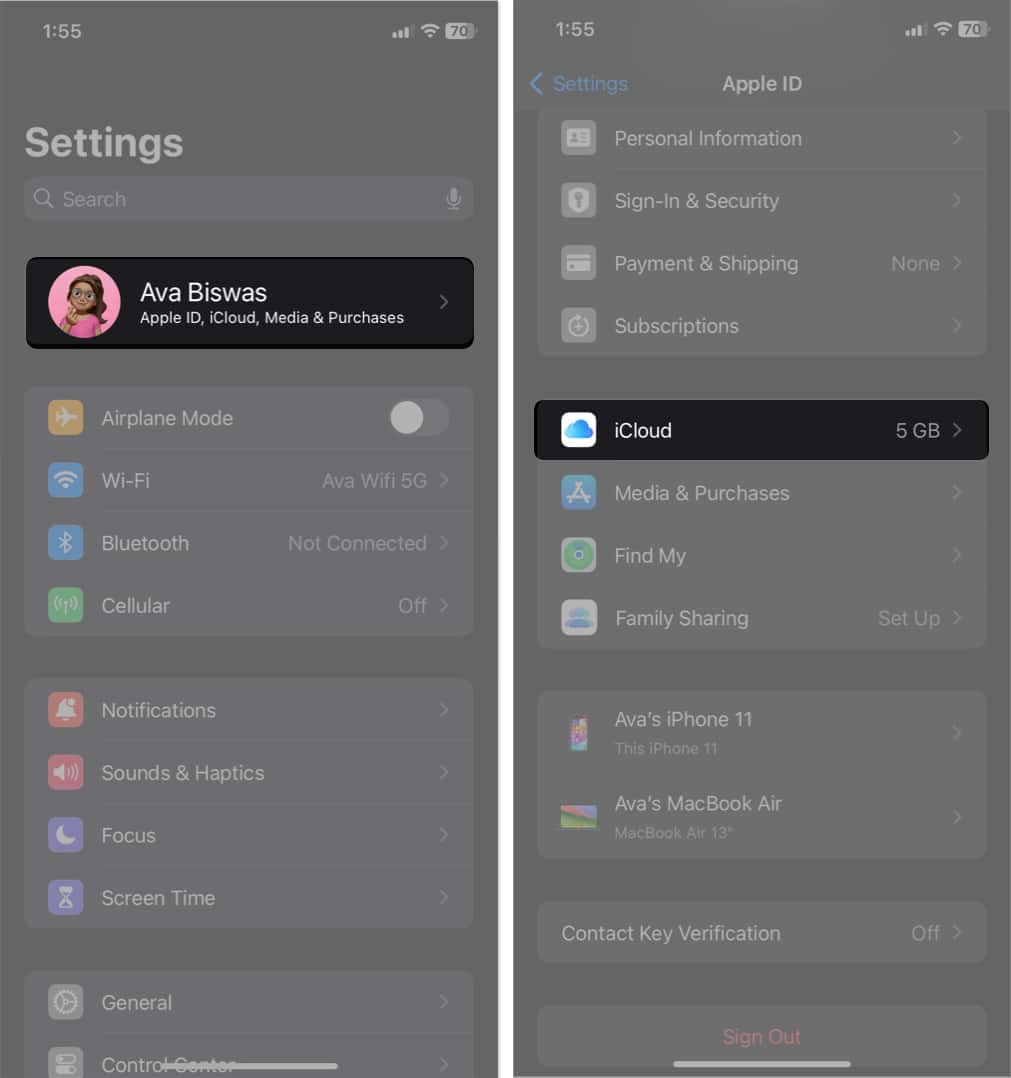
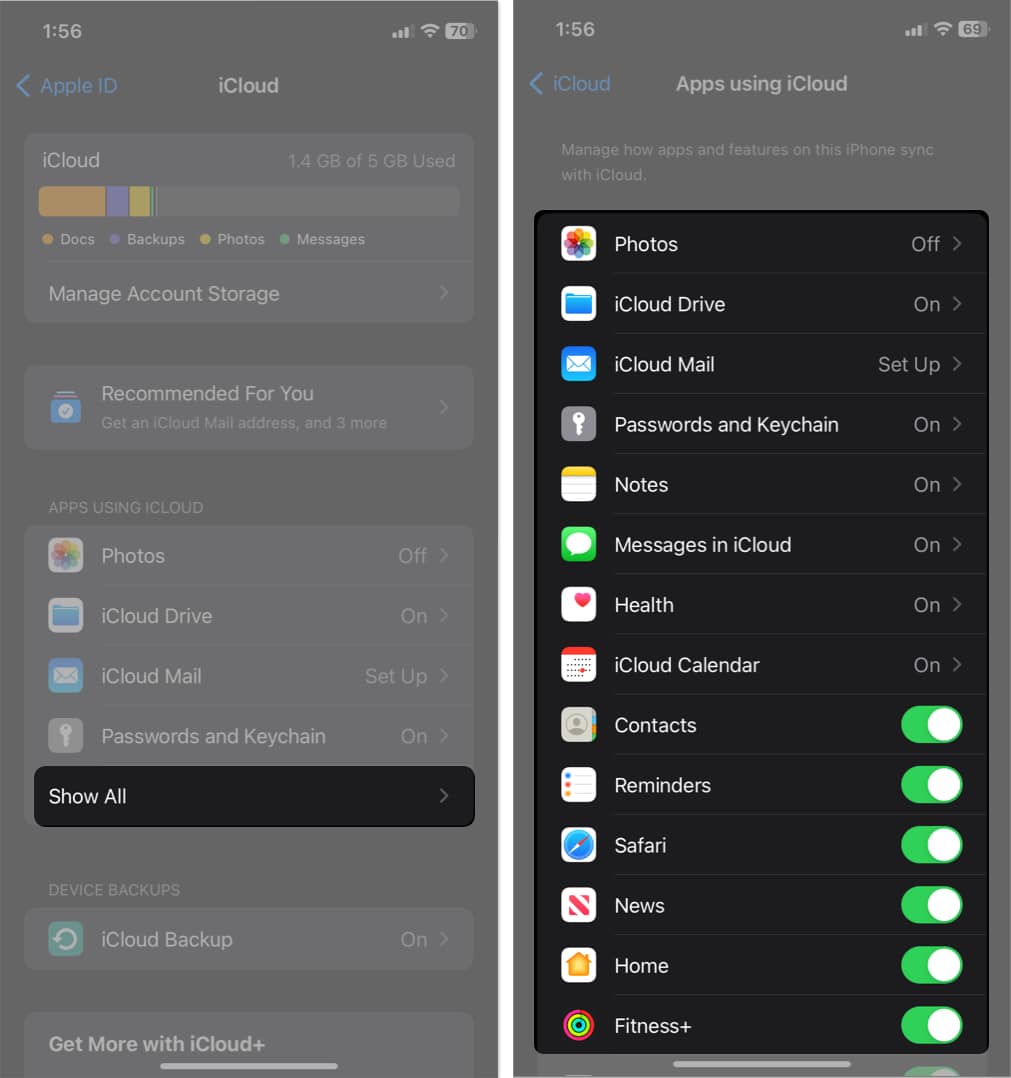
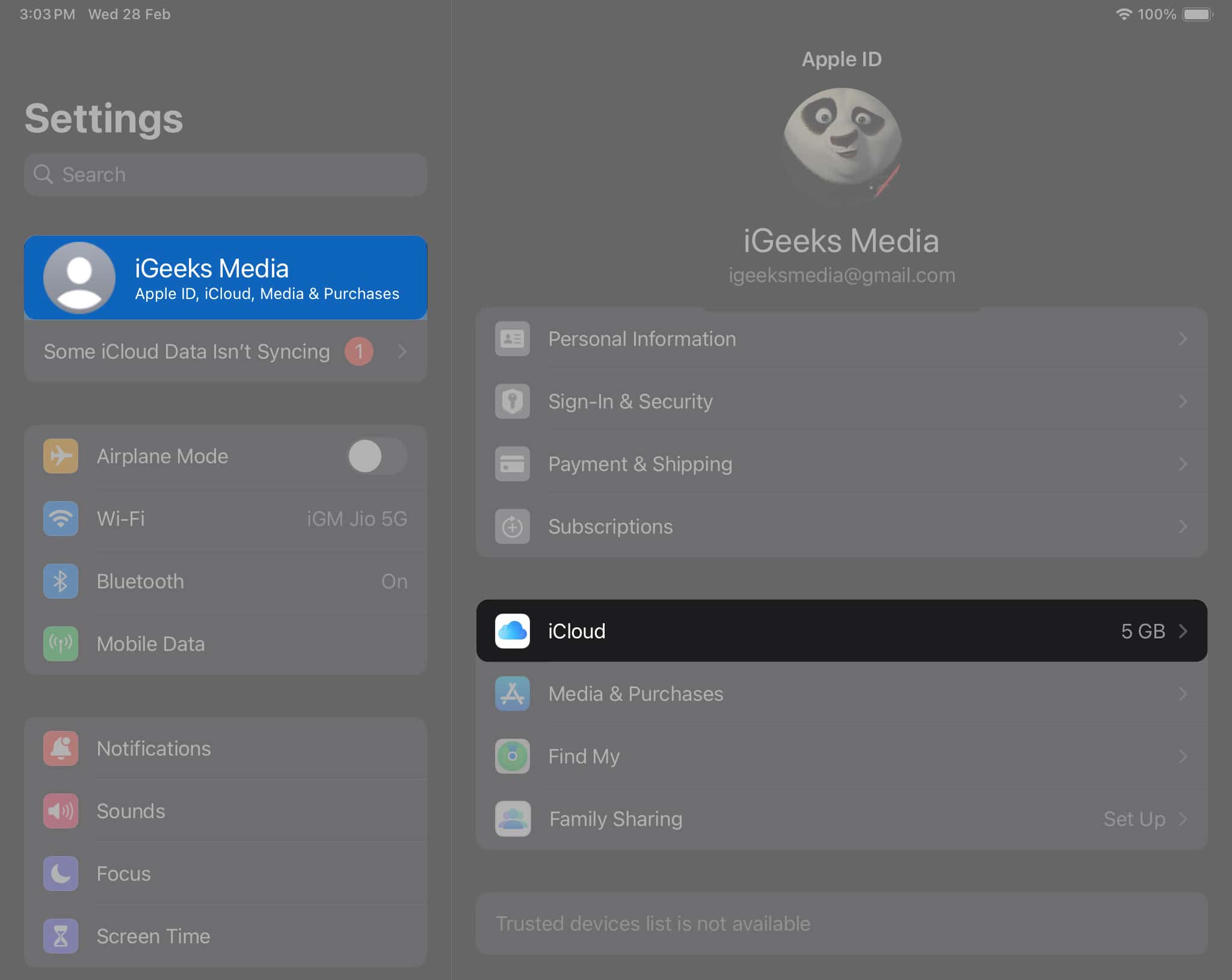
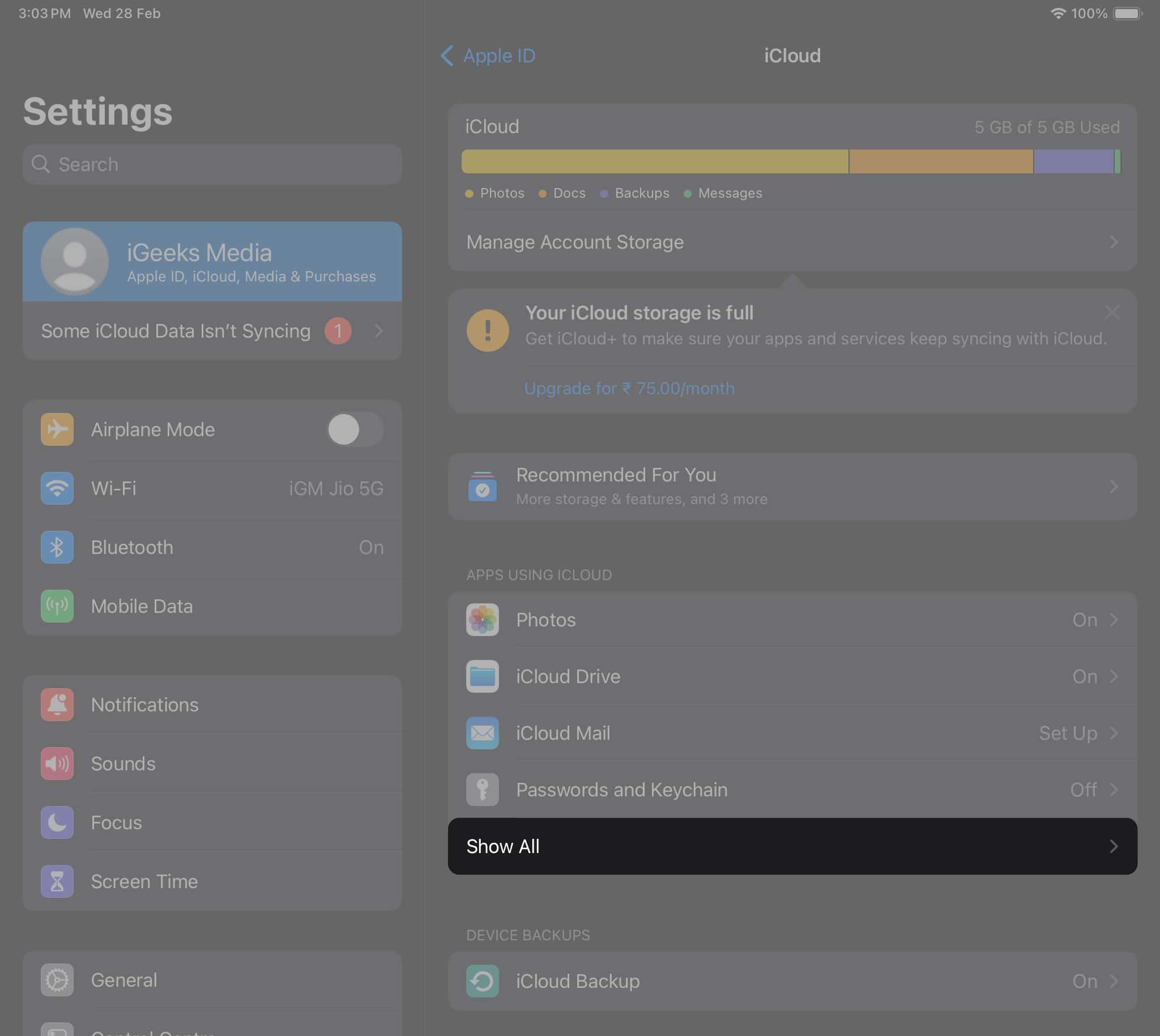
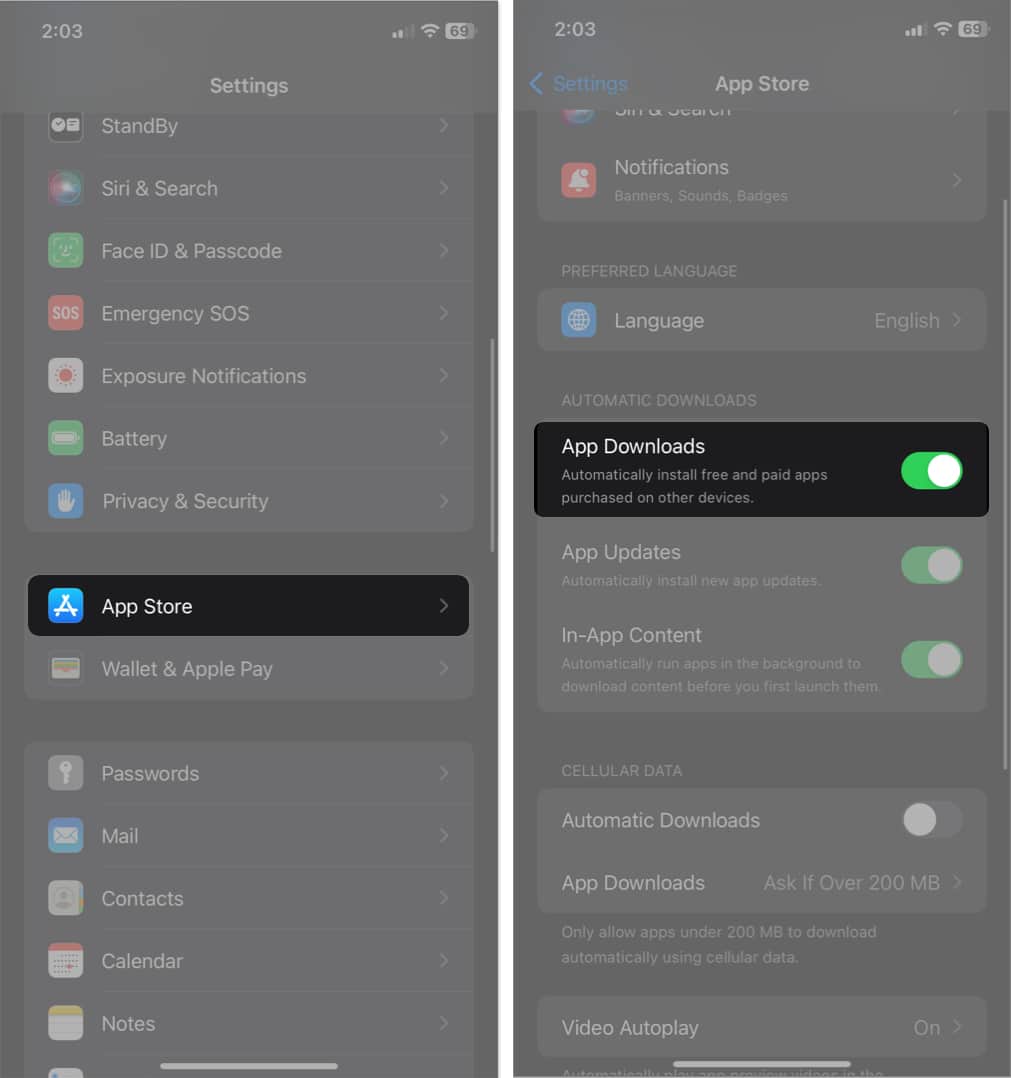
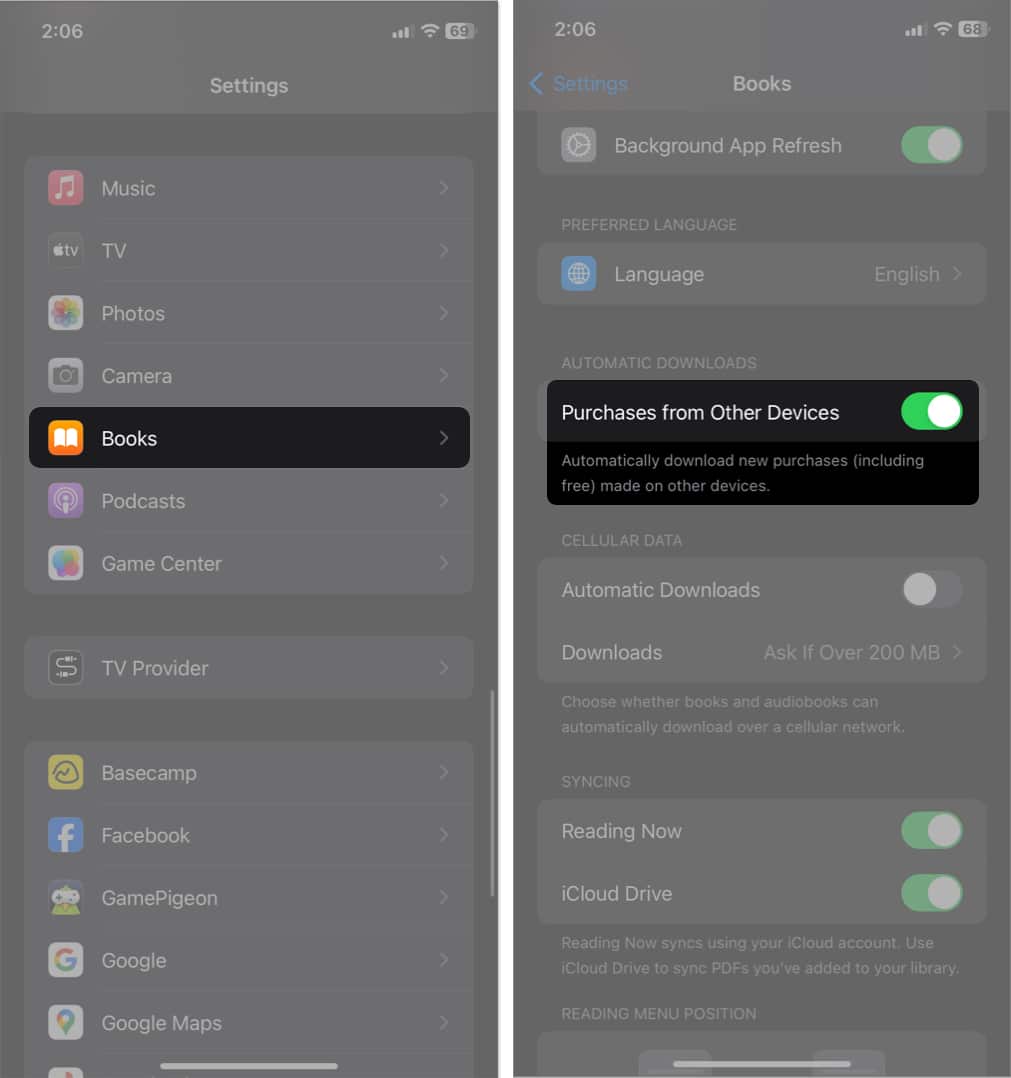
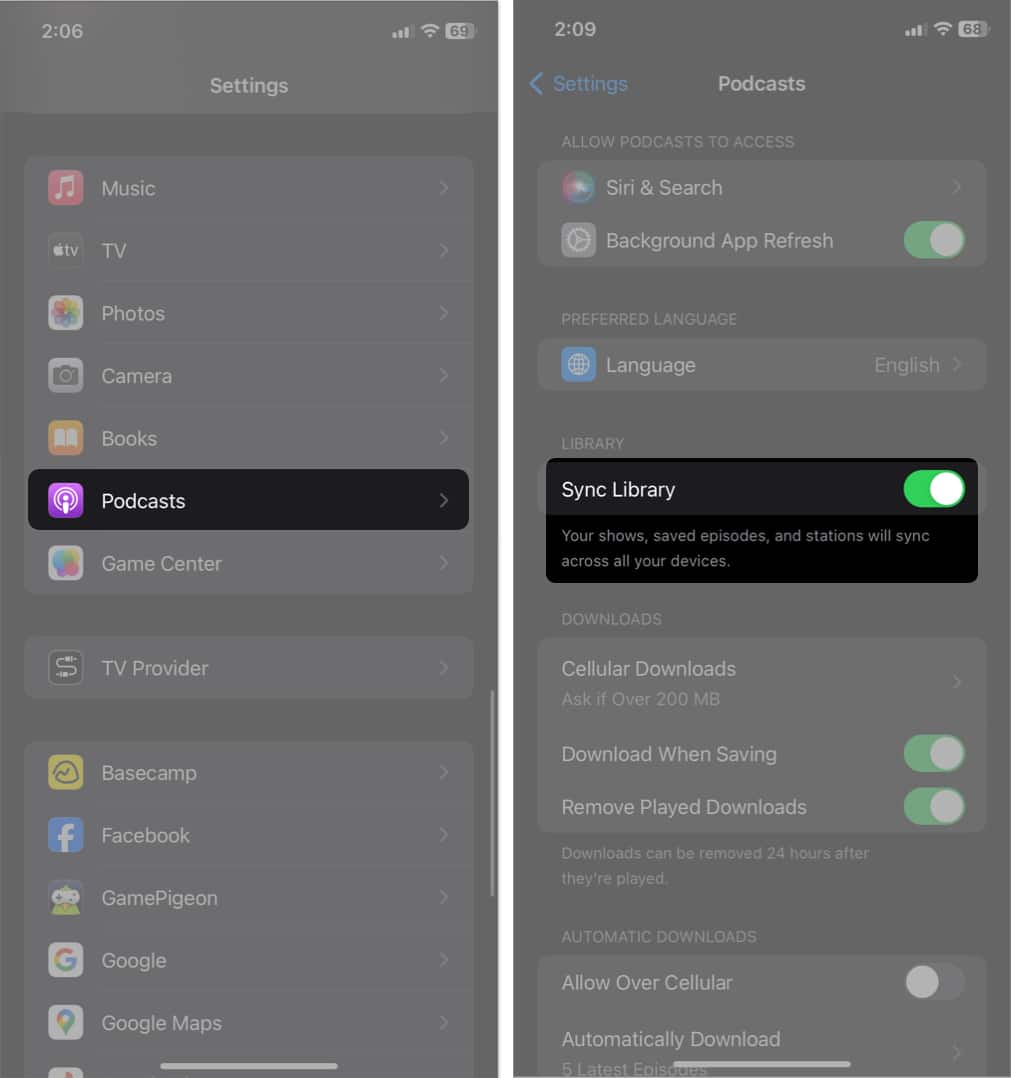
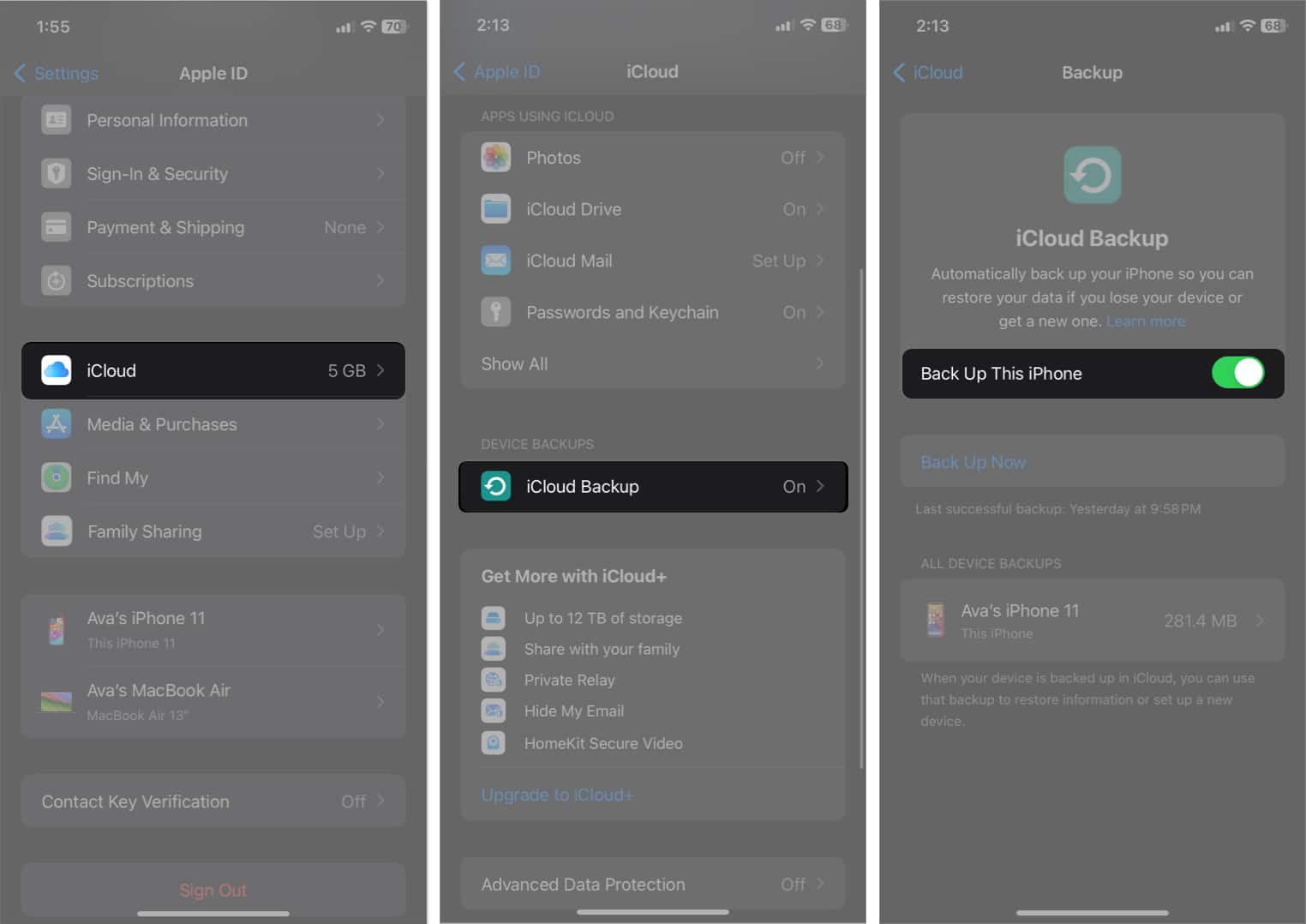
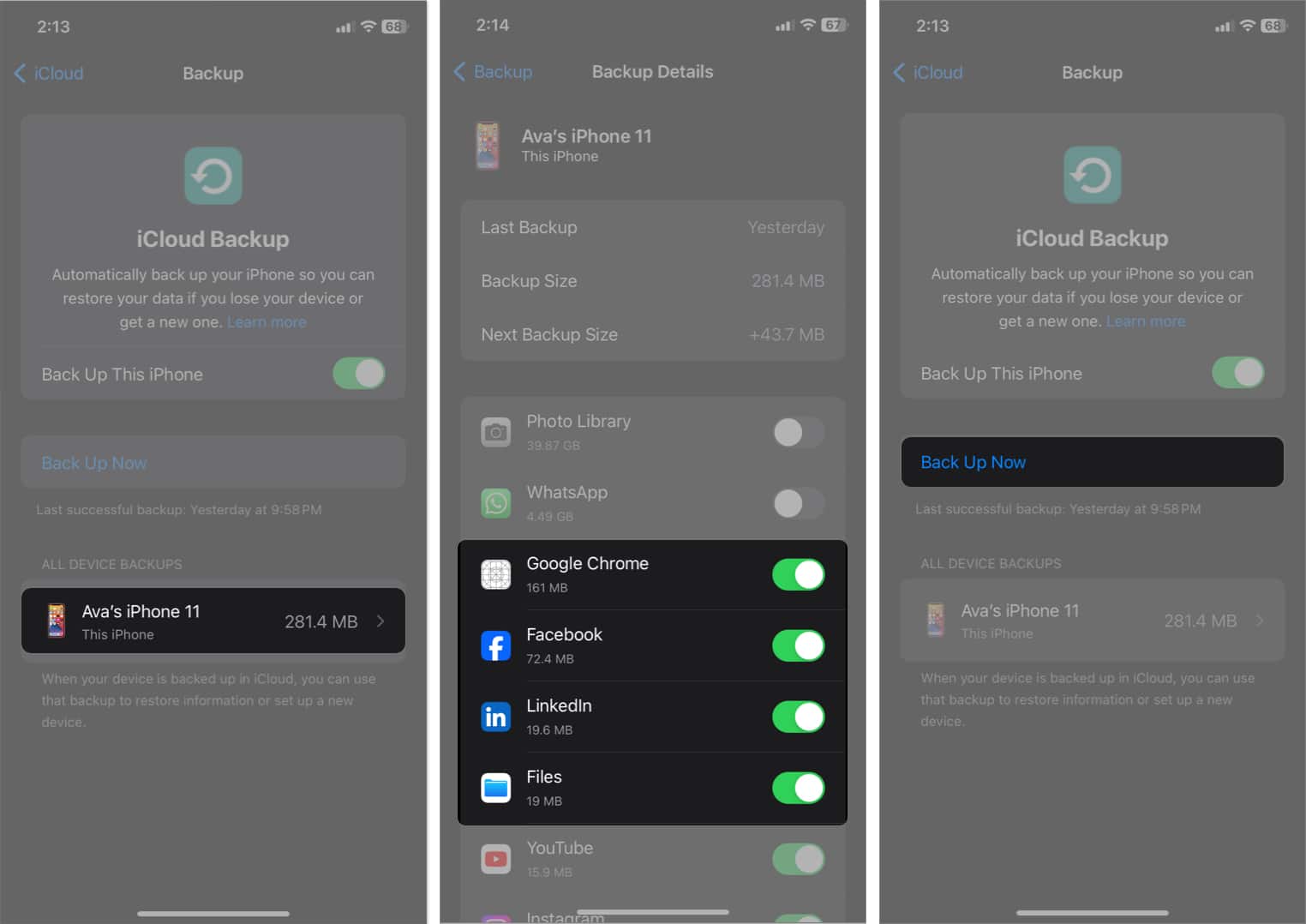
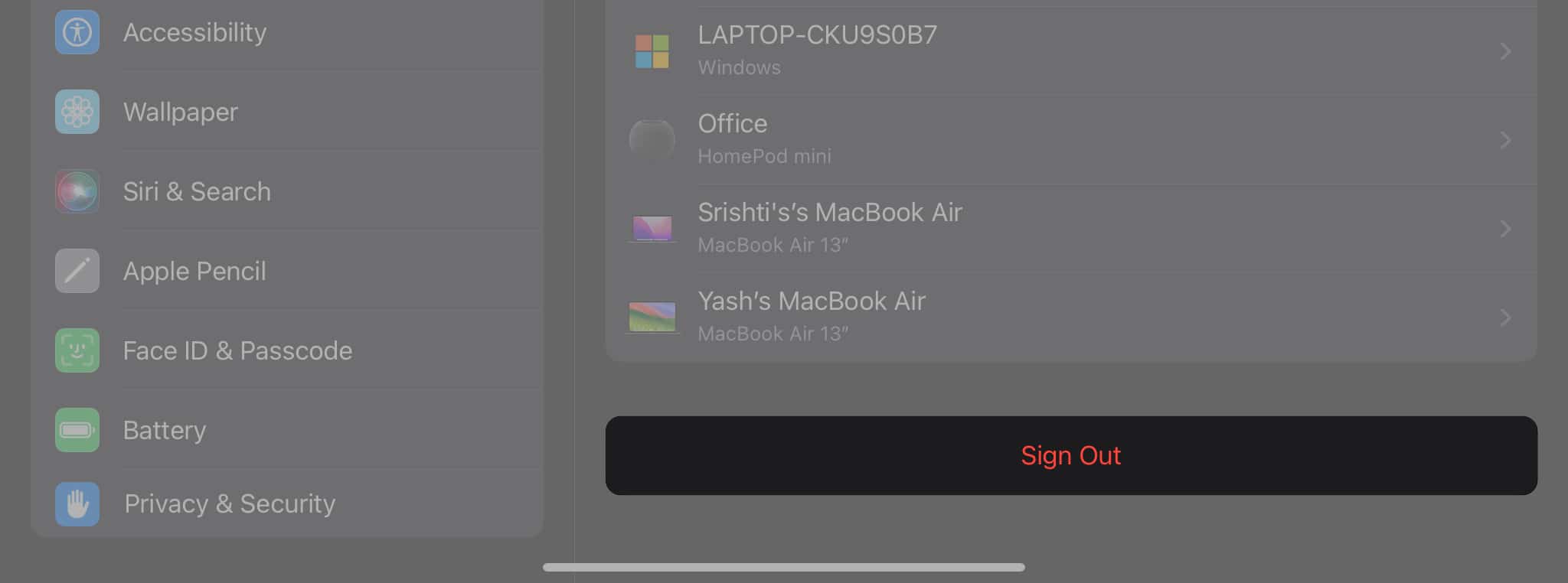







Leave a Reply