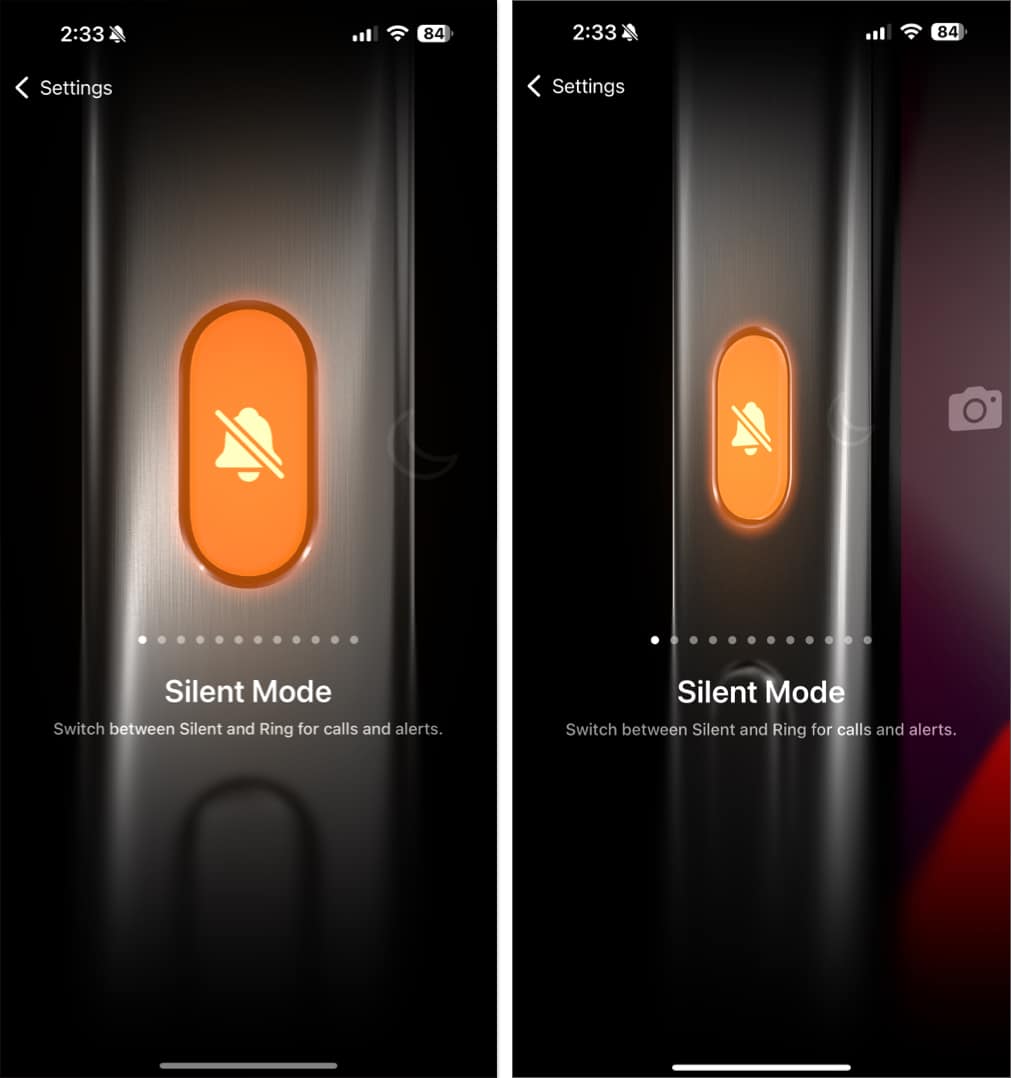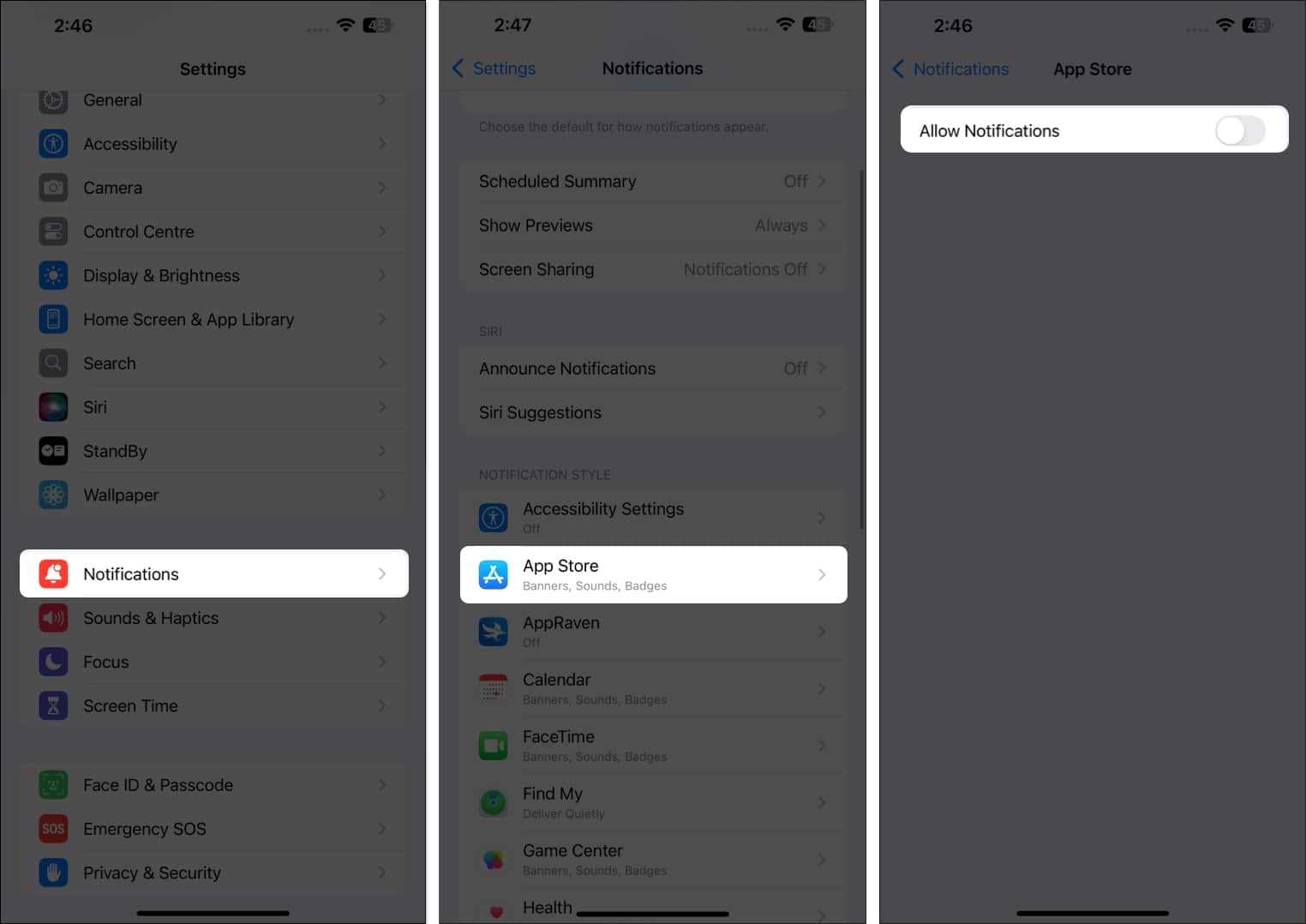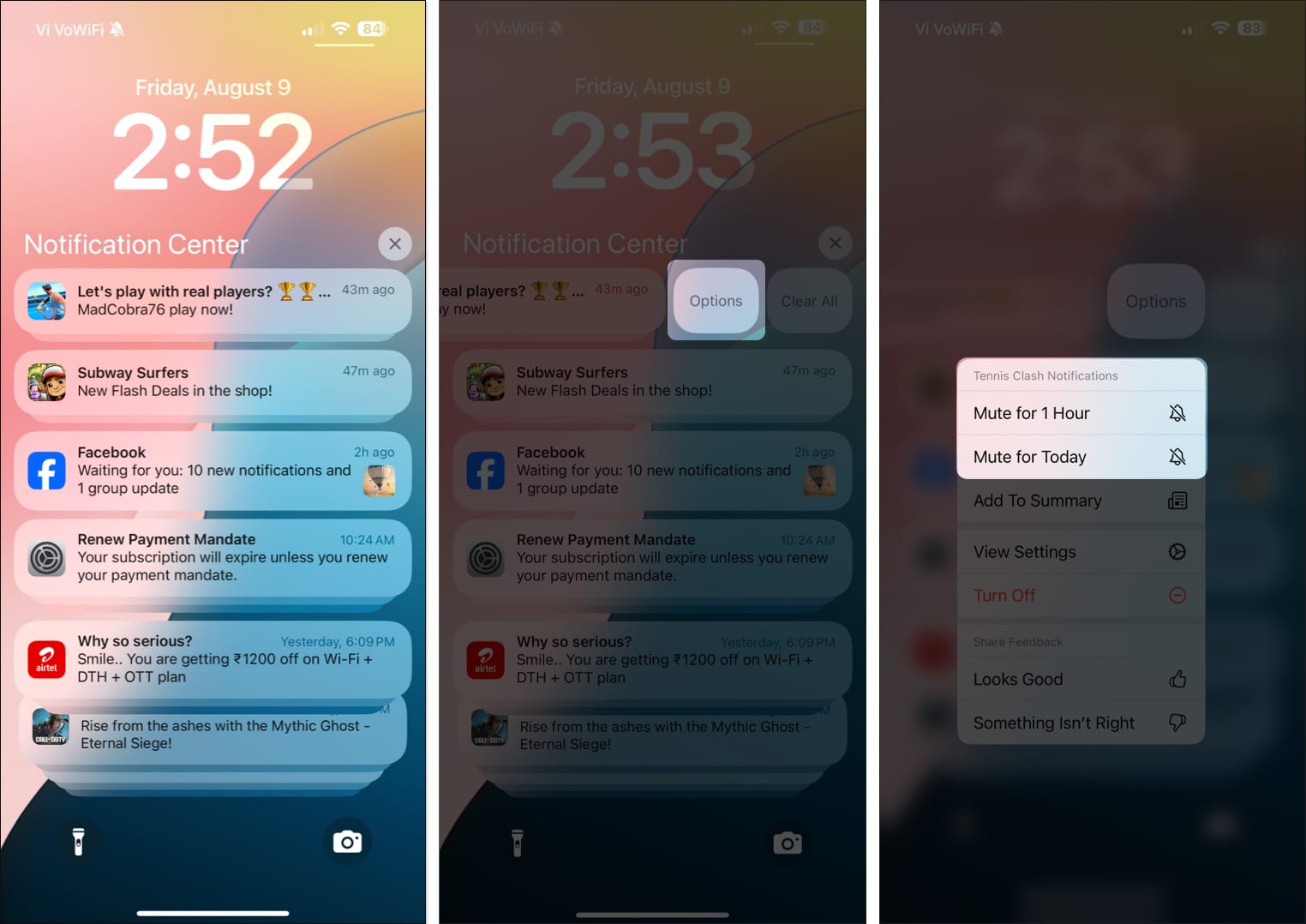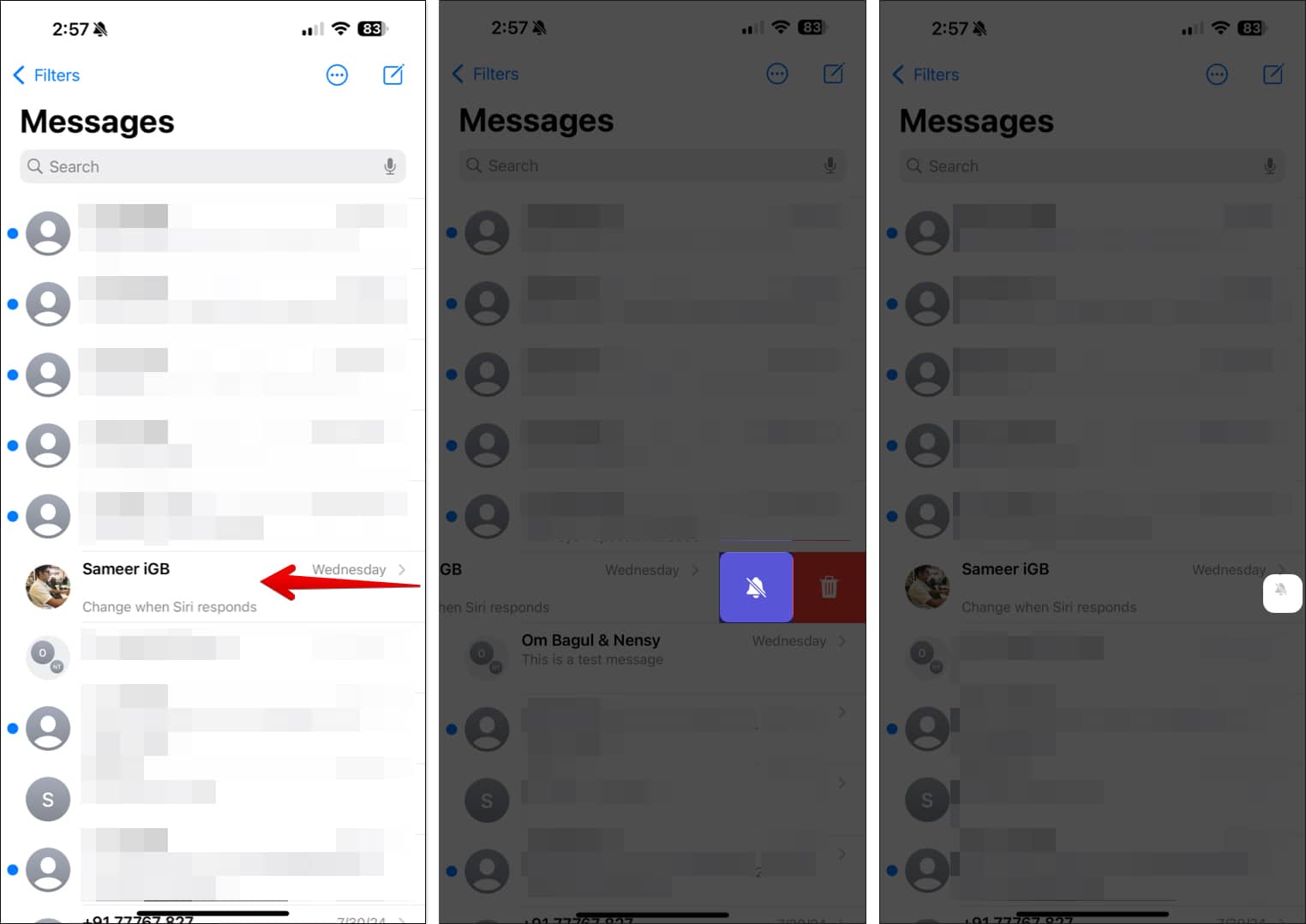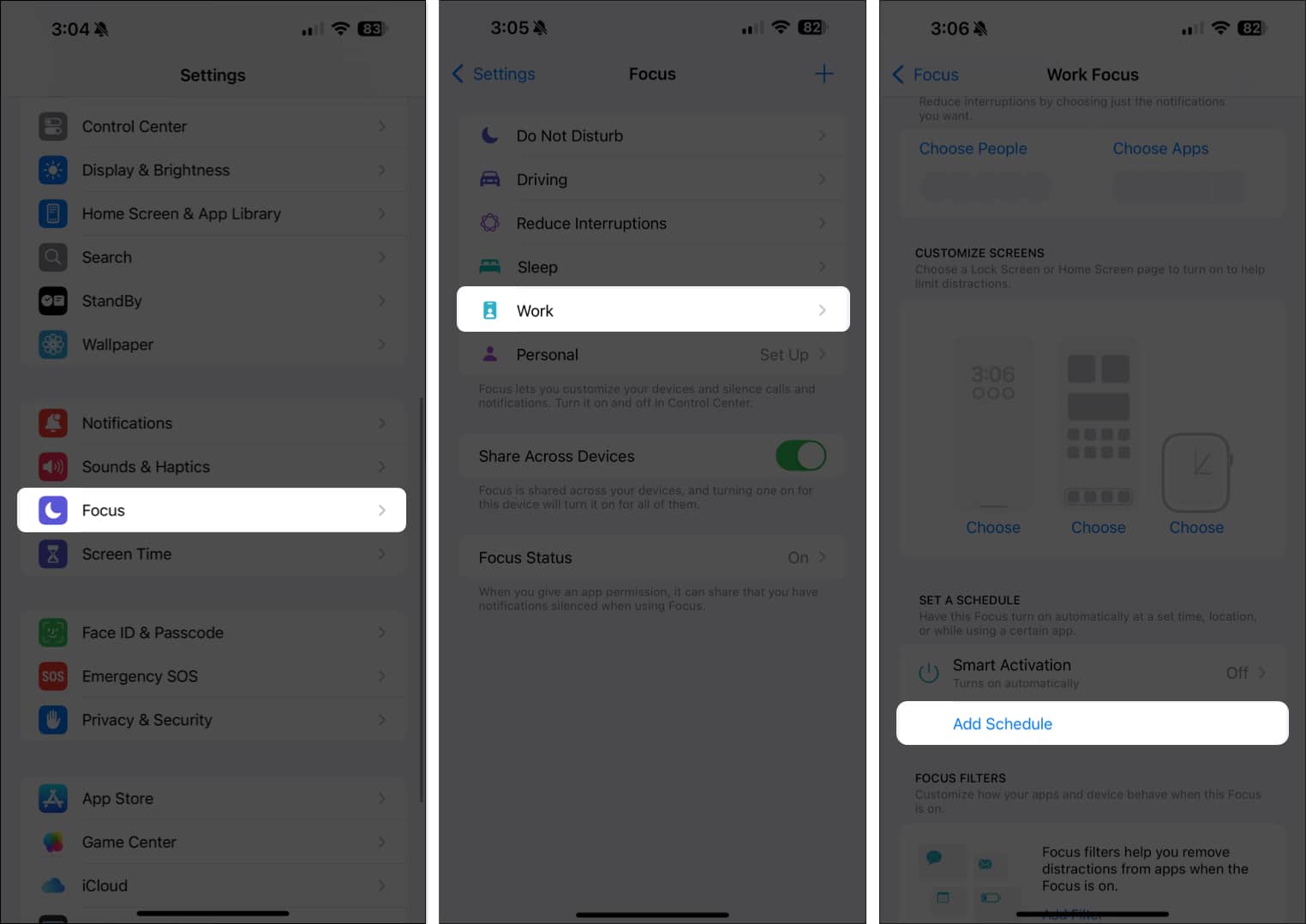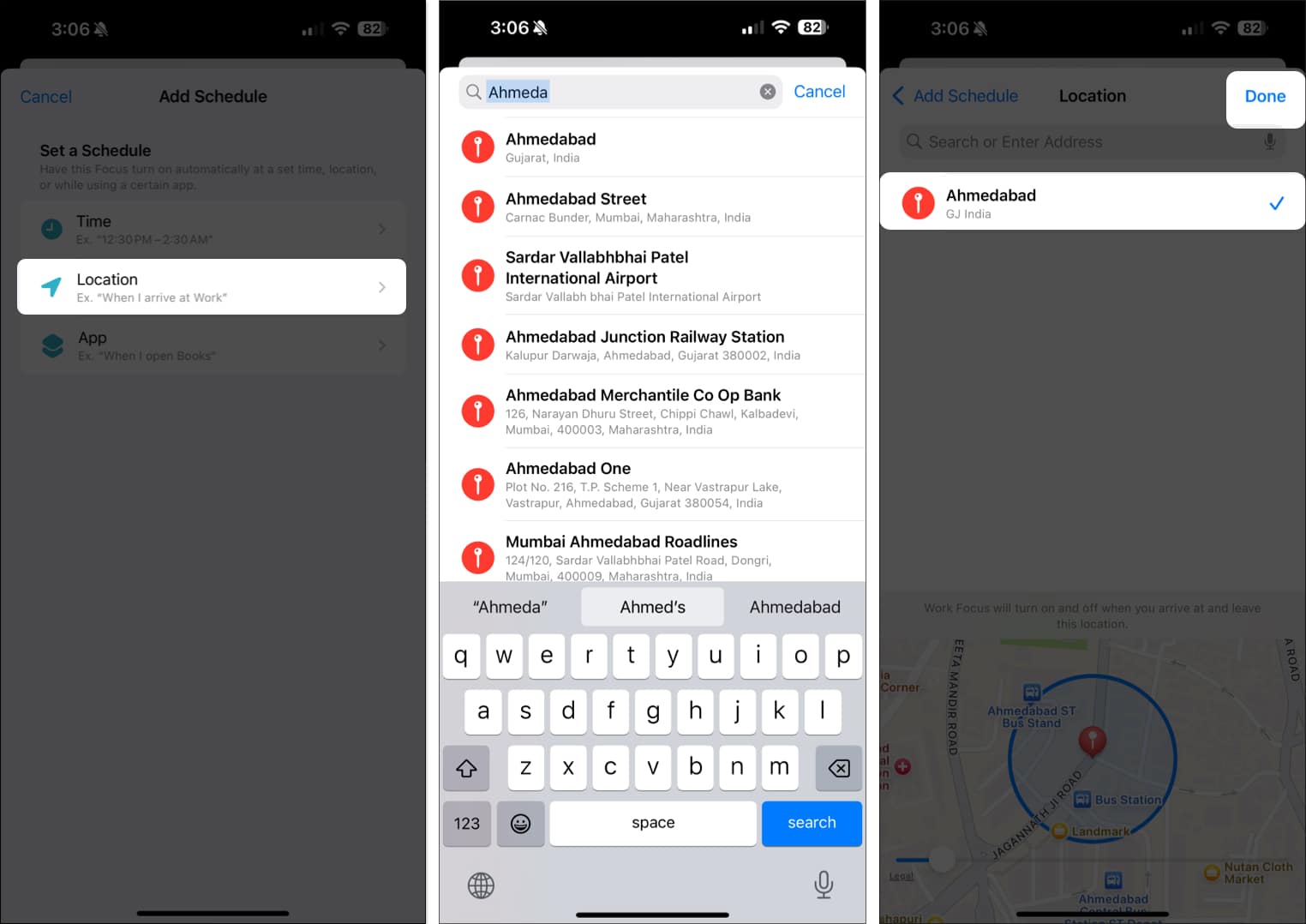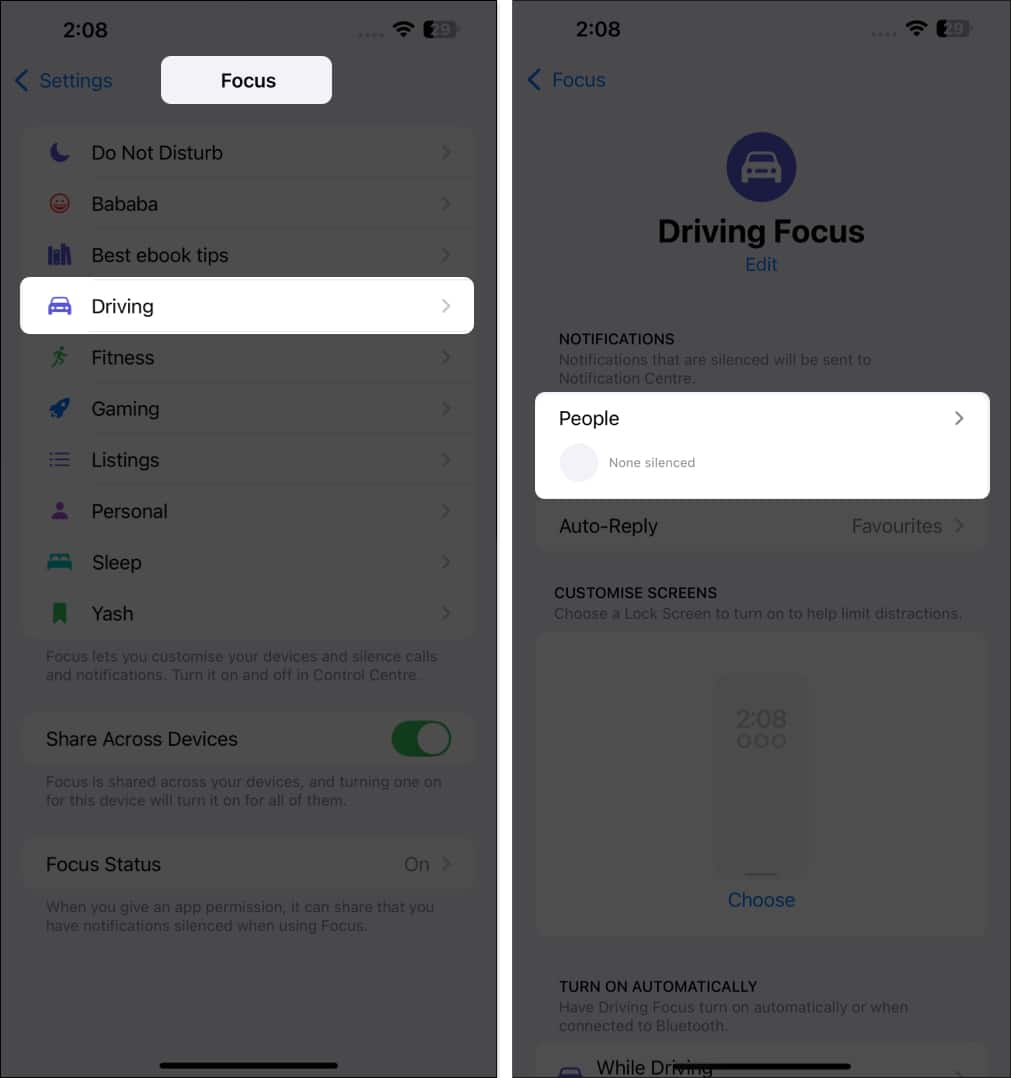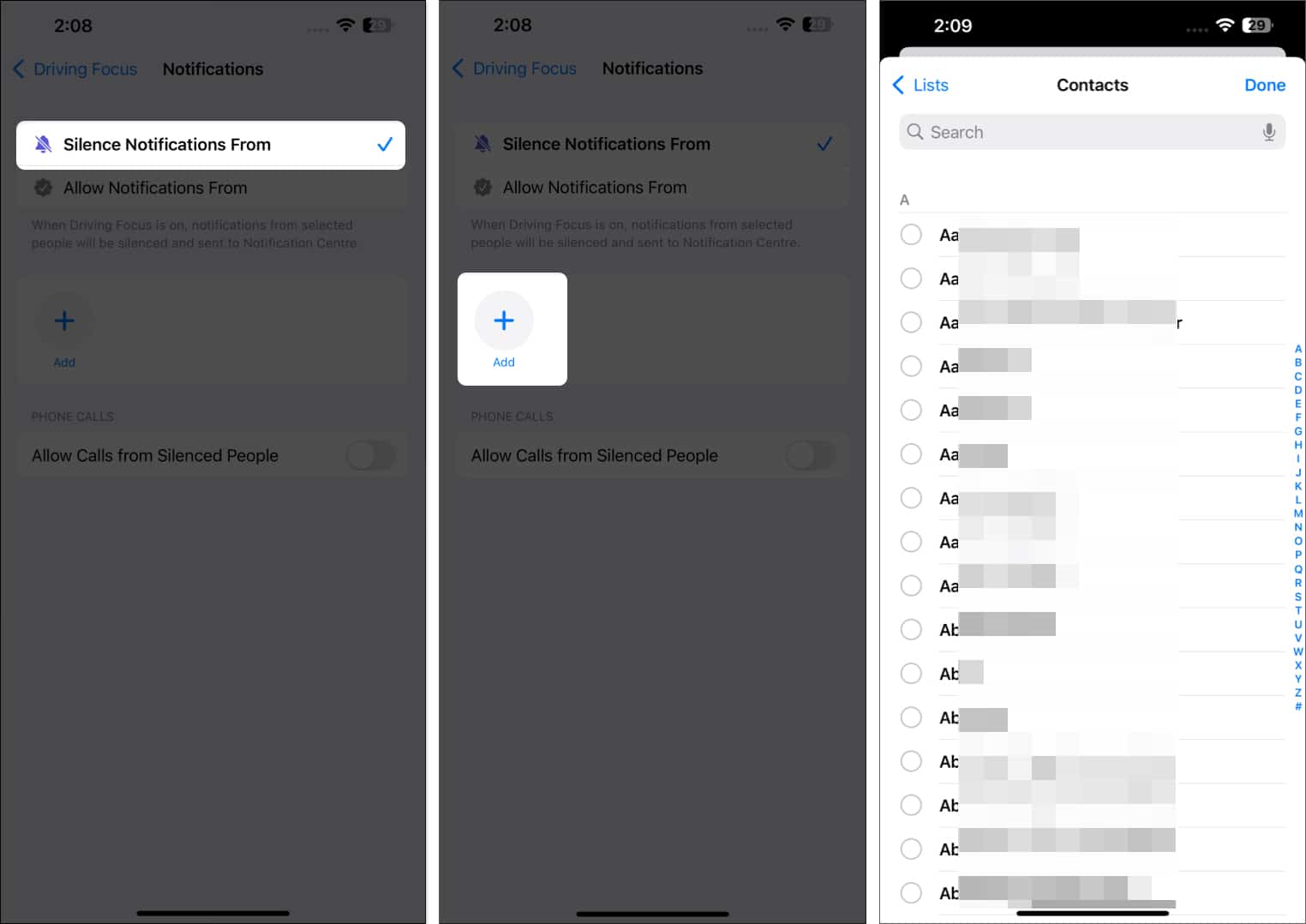Notifications can be really annoying, especially when you’re deep in work and don’t want to be distracted. Fortunately, your iPhone has several options to silence those pesky notifications, giving you some much-needed peace.
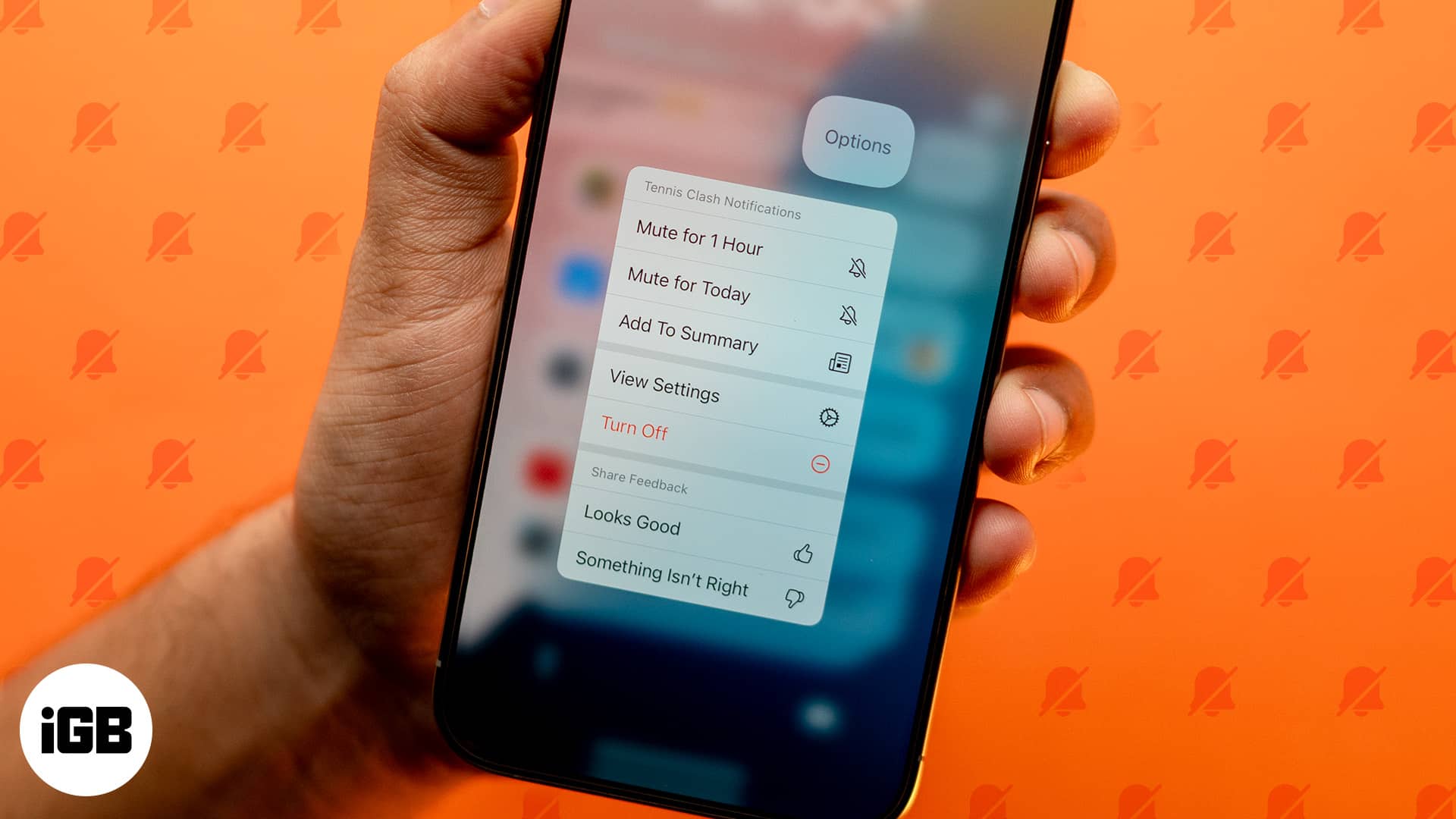
So, if you’re tired of constant interruptions by notifications, whether from certain apps or in general, you’re in the right place. We will walk you through different ways to silence notifications on your iPhone. The best part? You don’t need to install any third-party app for this.
Table of Contents
- How to silence notifications on an iPhone using the Silent Mode
- How to turn off notifications for all or specific apps on an iPhone
- How to temporarily mute app-specific notifications on an iPhone
- How to silence text notifications on an iPhone
- How to silence iPhone notifications based on your location
- How to silence iPhone notifications from specific contacts
How to silence notifications on an iPhone using the Silent Mode
If you’re in a meeting or just need a little quiet time, switching your iPhone to Silent Mode is a quick and easy way to silence all notifications. It’s something iPhones have had since their inception. Let’s look at how to do it depending on your iPhone mode.
For iPhone 15 Pro and later:
- Press and hold the Action Button on the left side.
- Keep holding until you feel a vibration and see the Silent Mode icon. This means Silent Mode is on.
Once turned on, notifications will be silent. But alarms and timers can still ring.
For iPhone 15 (standard) and older:
Flip the the Silent/Ring switch down on the left side. When you see an orange indicator on the screen, it means Silent Mode is on.
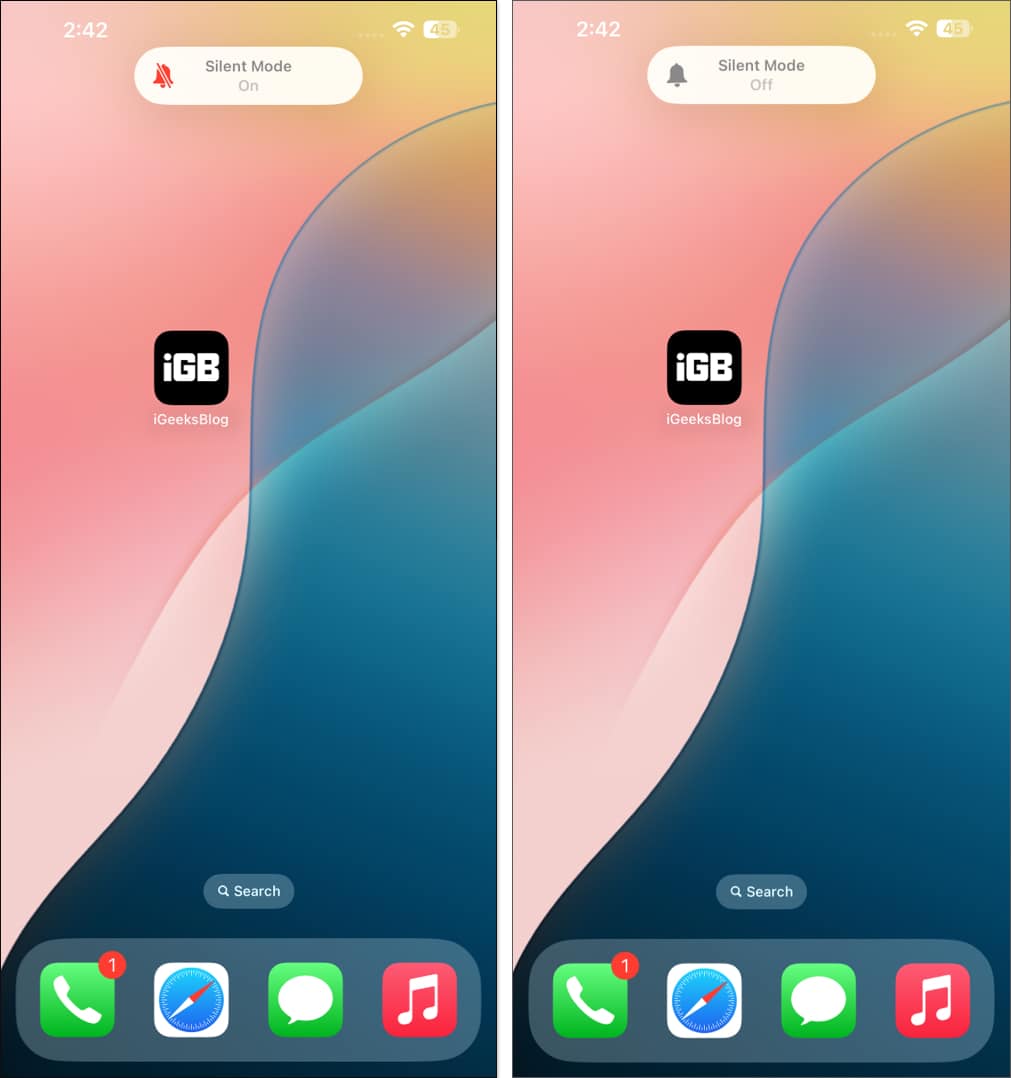
How to turn off notifications for all or specific apps on an iPhone
If you have apps on your iPhone that keep pushing annoying promotional and marketing notifications, you can turn off notifications for those apps. You can even turn off notifications for all apps on your iPhone. Here’s how:
- Open the Settings app on your iPhone.
- Tap Notifications.
- Scroll down and select the app you want to mute.
- Toggle off Allow Notifications.
How to temporarily mute app-specific notifications on an iPhone
If a particular app keeps pinging you but you want to check its notifications later, you can temporarily mute it. This way, you still can read the notifications later without having them dismissed.
- Pull down the screen from the top-left corner to access the Notification Center.
- Find the app notification you want to mute and swipe left on it.
- Tap the Options button and choose either Mute for 1 Hour or Mute for Today.
How to silence text notifications on an iPhone
We all have that one friend who just can’t stop texting. Thankfully, you can mute their messages during the day and catch up when you’re free. (If that friend is reading this, we love you—keep those messages coming, just maybe a little later!)
- Open the Messages app on your iPhone.
- Swipe left on the conversation you want to mute.
- Tap the bell icon to silence notifications for that conversation.
How to silence iPhone notifications based on your location
Your iPhone’s Focus mode is a great tool for work-life balance. It lets you customize notifications based on your location. You can use it to turn off notifications while you’re at work, school, or any other specific place. Follow these steps to do so:
- Open Settings.
- Tap Focus, then either create a new Focus mode or edit an existing one.
- In the Set a Schedule section, tap Add Schedule.
- Select Location and enter the address of your desired location (e.g., your office).
- Tap Done.
- Finally, customize which notifications you want to allow or silence.
How to silence iPhone notifications from specific contacts
You can also customize the Focus mode to silence notifications from specific contacts. This is useful when you want to avoid distractions from certain individuals while still receiving important alerts. If that’s not what you want, you may want to steer clear of it.
- From the Focus page in Settings, open the Focus you want to edit or create a new one.
- In the Silence Notifications section, tap Choose People.
- Tap Silence Notifications From and add the people you want to mute while allowing alerts from others and hit Done.
You can now make any changes to the Focus as you want.
Signing off…
That’s all! You now know how to silence notifications on your iPhone with various options like Silent Mode, app-specific adjustments, or location-based Focus modes.
Whether you need silence during a meeting, want to concentrate at work, or just crave peace, you can customize your notification settings to fit your needs and enjoy a quieter, more focused day or night without the constant buzz or interruptions.
If you have any questions or need further help managing notifications on your iPhone, feel free to drop a comment below.
FAQs
Yes, Apple lets you customize notification sounds on your iPhone for different apps. Head to Settings → Notifications. Select the app, then tap Sounds and choose a specific tone for that app.
Focus mode lets you create custom notification settings based on your location, time of day, or activity. Head to Settings → Focus to set up different Focus modes like Do Not Disturb, Work, or Personal, and adjust which notifications are allowed or silenced.
Unfortunately, there isn’t a single button to reset all notification settings to default. You’ll need to go to Settings → Notifications and adjust the settings for each app individually.
If you receive too many annoying notifications, you can turn them off for those apps by going to Settings → Notification, and then selecting the app. If the problem persists, consider uninstalling the app from your iPhone.
Check our other articles on iPhone notifications: