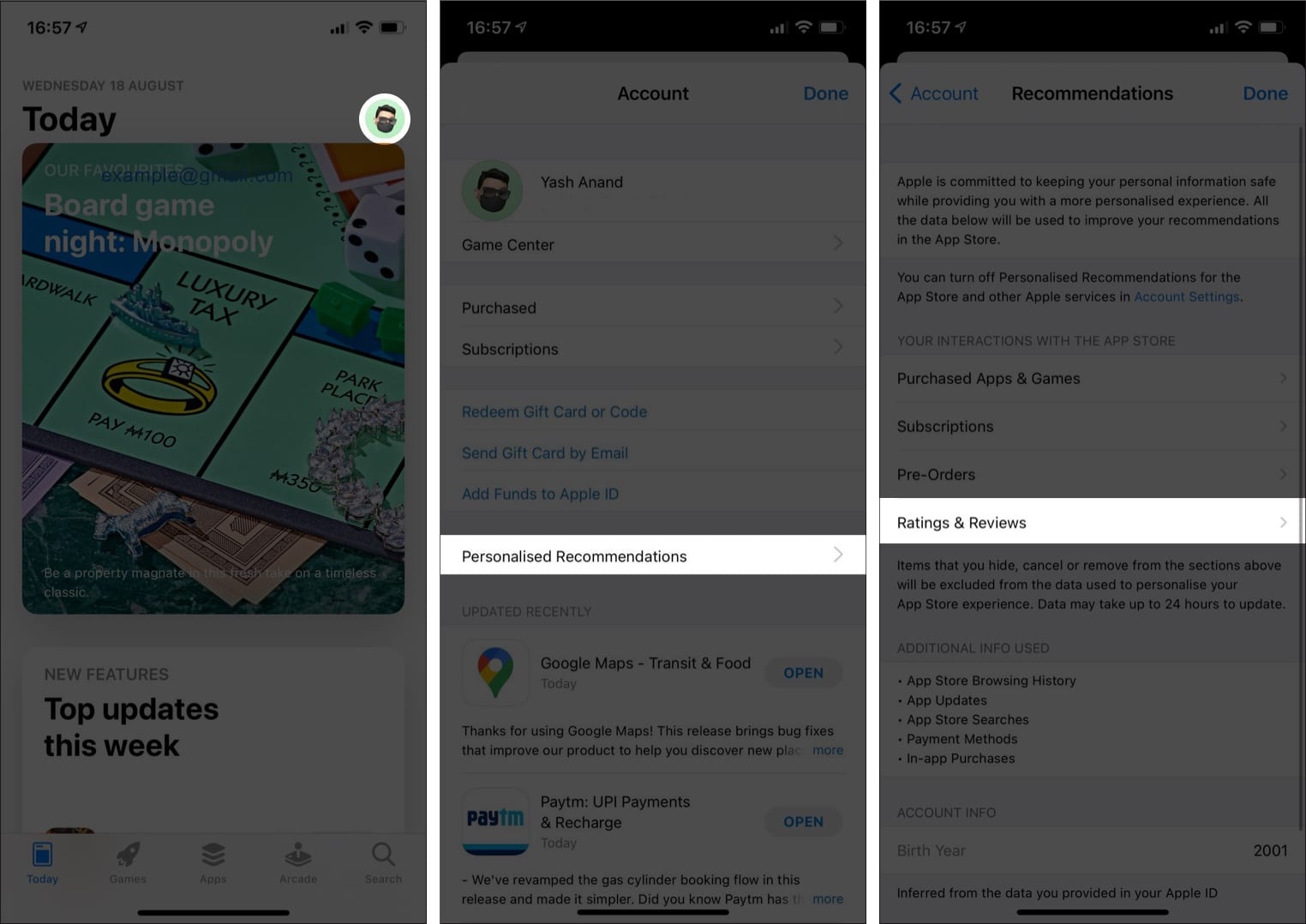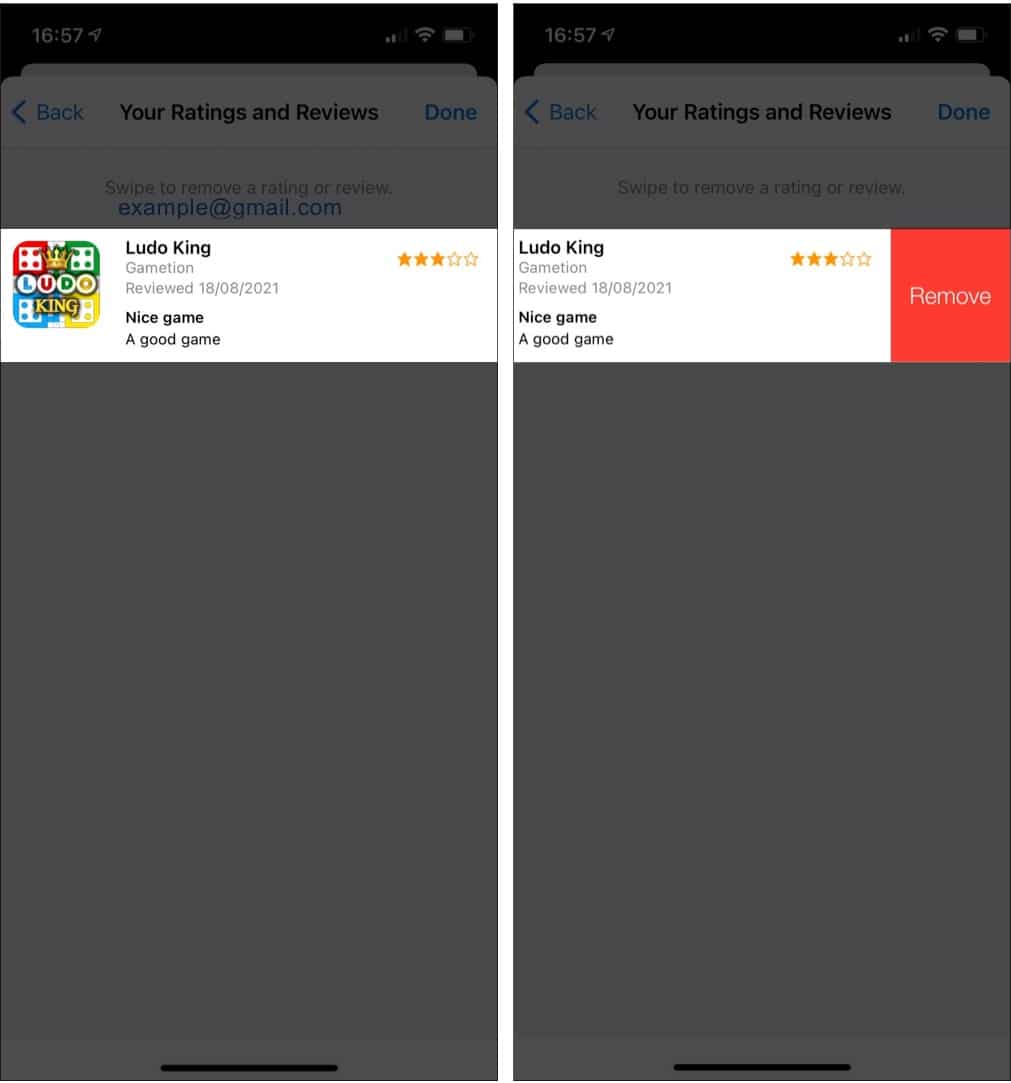Have you ever given ratings to developers in the App Store? Feedback helps them improve their apps and user experience. However, there might be instances when a review you shared wasn’t what you meant to say! Wondering how to delete it? Well, I’ve got you covered!
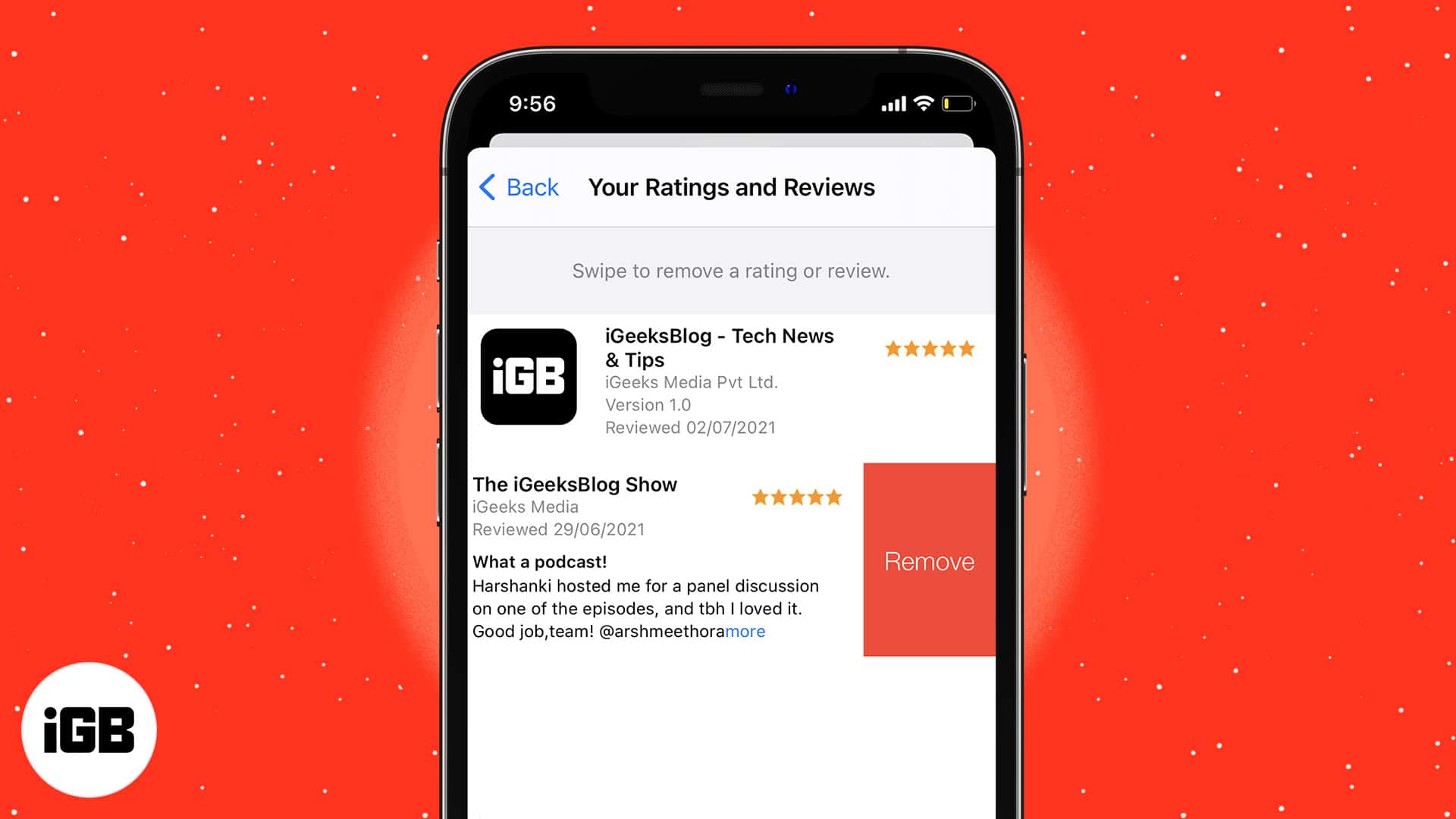
This article explains how to edit or remove the rating or entirely turn off random pop-ups asking for your reviews. Keep reading!
- How to remove ratings for apps from iPhone and iPad
- How to edit your app ratings from iPhone
- Bonus: How to turn off In-App Ratings & Reviews
How to remove ratings for apps from iPhone and iPad
- Open App Store.
- Tap your profile at the top right.
- Then, tap Personalized Recommendations.
- Under this section, hit Ratings & Reviews.
- Now, swipe left the review you want to delete.
- Finally, select Remove.
That’s it! The rating will be removed for that app from your device as well as your iCloud account.
Alternatively, if you wish to change your rating or review for any app rather than deleting it, there’s a way for that as well.
How to edit your app ratings from iPhone
- Open App Store and go to the app you want to delete the review for.
- Scroll to the Ratings & Reviews section.
- Here, tap Write a Review.
Your last review for that app will pop up along with the star rating. You can change both. - Once done, hit Send.
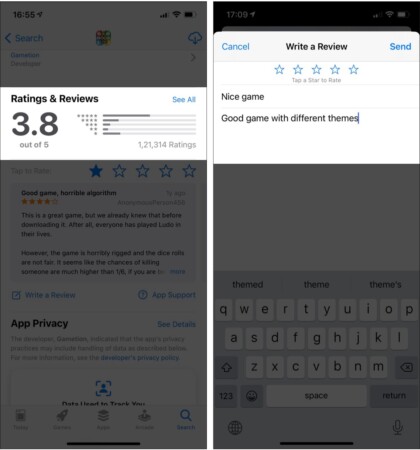
Henceforth, your latest review will be saved and sent to the developers.
Bonus: How to turn off In-App Ratings & Reviews
Annoyed with the random pop-ups in an app asking for a rating & review? Well, iOS lets you turn that off completely so that it doesn’t bother you next time.
- Open Settings.
- Scroll up to find App Store and tap it.
- Toggle off In-App Ratings & Reviews.
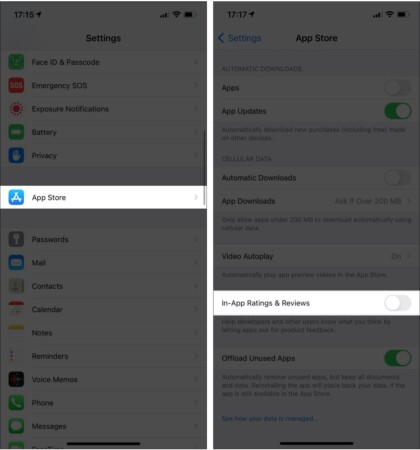
From now on, you won’t see the random pop-ups that ask for reviews on your screen.
So that’s how you can edit and delete your ratings for apps from your iPhone and iPad. Do you love music? Want to rate your songs with different stars? Check out how to rate songs with stars in the music app.
If you have any other related queries, share them in the comments below. I’d love to help you out.
Read more: