Apple Watch is undoubtedly one of the smartest gadgets, with many handy apps to boost your productivity. However, I find it difficult to find the specific app on the Watch due to its small screen size. And the option to magnify the app layout is not feasible every time.
If you are like me, don’t worry! Apple makes it easier to change the Watch app layout as per your preference. This article will help you learn how to do it. Let’s get started.
- How to change the app layout on Apple Watch
- Organize apps on Apple Watch
- How to rearrange apps on Apple Watch from iPhone
- Apple Watch app layout ideas and tricks
How to change the app layout on Apple Watch
You can arrange all Apple Watch icons in two ways:
- List view – As the name suggests, it lists all apps in alphabetical order. You scroll up or down to find an app.
- Grid view – The app icons create a honeycomb-like structure. Move your finger across the screen to locate an app.
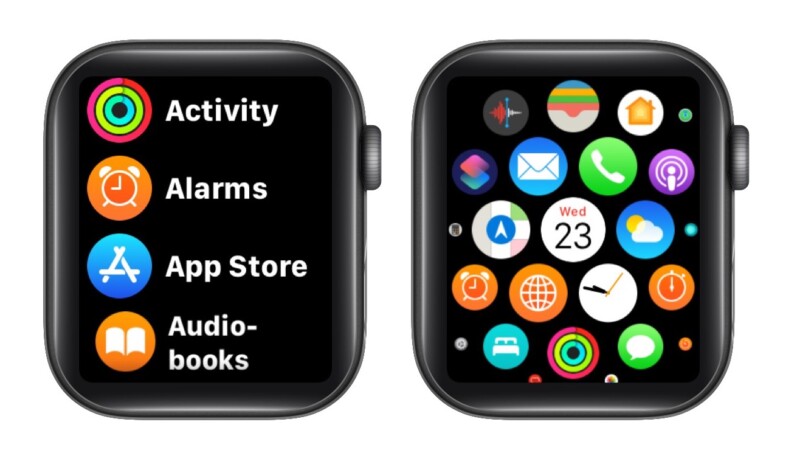
You can switch between the two layouts and test them yourself. Just go to Settings → App View → select the layout.
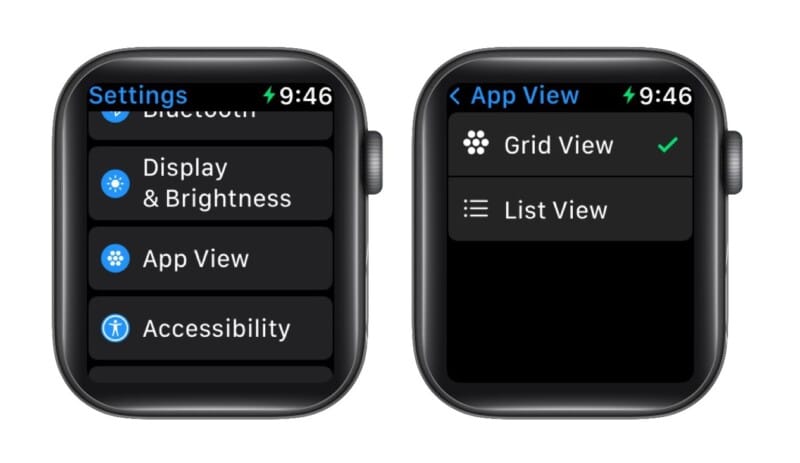
I prefer the Grid view as it is more flexible. You can’t change the app order in the List view.
Organize apps on Apple Watch
- Press the Digital Crown to bring up the Home Screen.
- Touch and hold any app to enter the jiggle mode.
- Now, drag and drop the app icon to the desired location.
- When done, press the Digital Crown to save the changes.

While the process of organizing apps on your Apple Watch is quite simple, it gets laborious when you want to move multiple apps due to the small screen size.
In that case, you can rearrange apps from your paired iPhone as well.
How to rearrange apps on Apple Watch from iPhone
- Launch the Watch app on your iPhone.
- Tap App View from the My Watch tab.
- Select Arrangement to proceed.
- Touch and hold the app icon you want to move.
- Now, drag and drop it to the desire location.
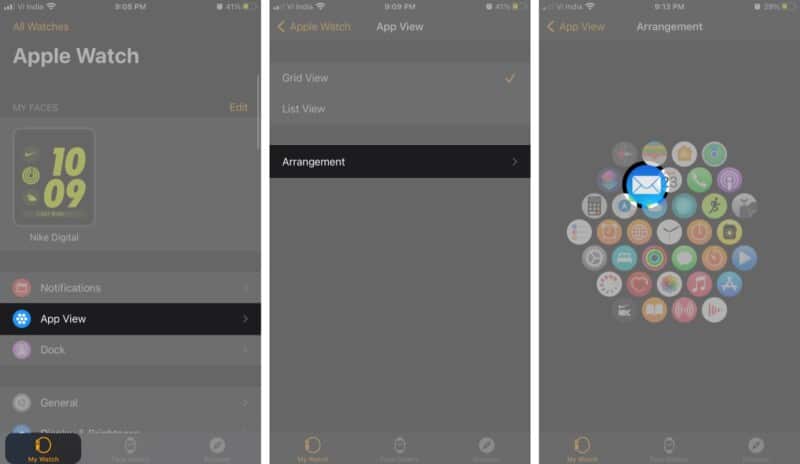
The changes will automatically sync to your Apple Watch. What’s great is that you don’t have to stick to the honeycomb structure. Instead, you have the freedom to make a unique structure, from triangles and hearts to arrows and beyond.
Besides aesthetics, it can help you arrange apps as per usage, categories, icon colors, or other factors. Thus, it will become easier to find apps more efficiently. See a few examples of the app layouts in the next section.
Apple Watch app layout ideas and tricks
While it is fun and helpful, I should warn you that making a custom shape is slightly tricky and time-consuming. When you move an app icon, others icons rush to fill that space. So you’ll have to handle it carefully.
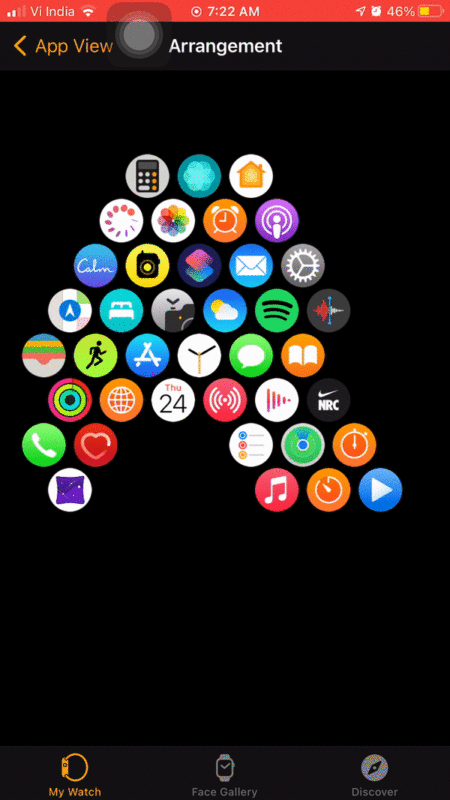
Here’re some amazing Apple Watch app layout ideas I tried and loved:
- Time-saving hourglass
- Triangles of productivity
- It’s mission time with Mr. X
- For the love of Christmas
- Home is where the heart is
- Tricks to achieve the best app layout on Apple Watch
1. Time-saving hourglass
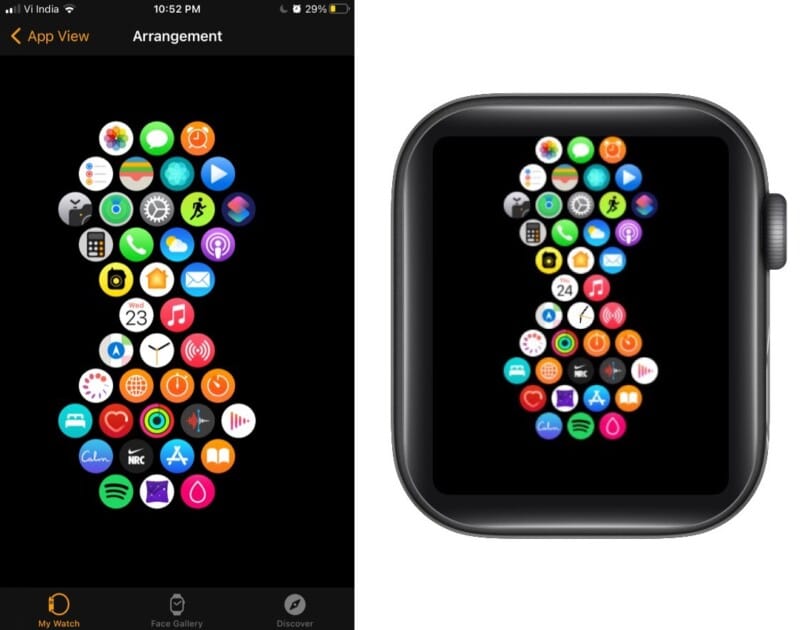
The idea: Organize icons as per priority, most used apps at the center, around the clock icon. Other essential apps in the top pyramid and the rest at the bottom.
2. Triangles of productivity
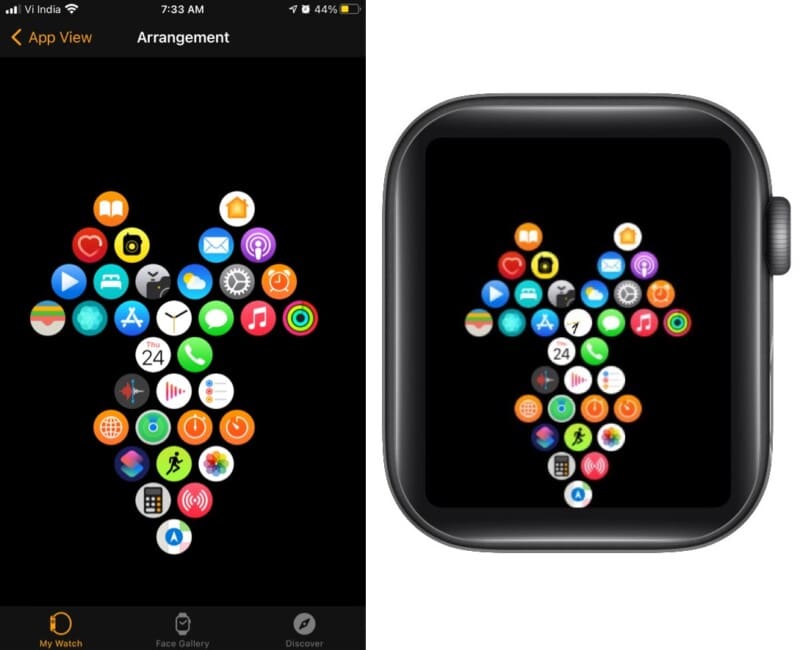
The idea: Club similar icons in triangles, one for health apps, productivity, communication, etc. This way, you’ll know exactly where to move your finger for particular apps.
3. It’s mission time with Mr. X
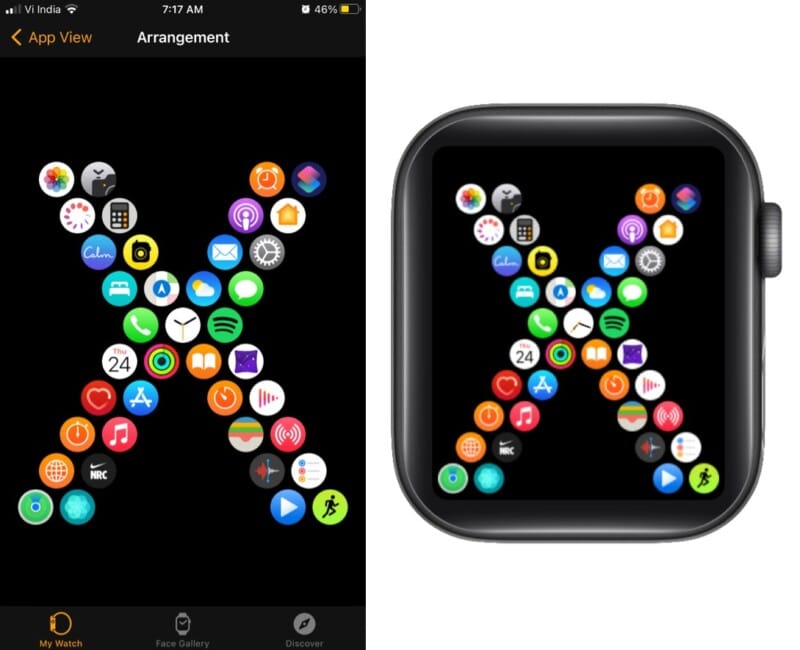
The idea: Important apps form the center of the X for easier access. As for the extended arms, you can arrange them as per the theme, category, etc.
4. For the love of Christmas
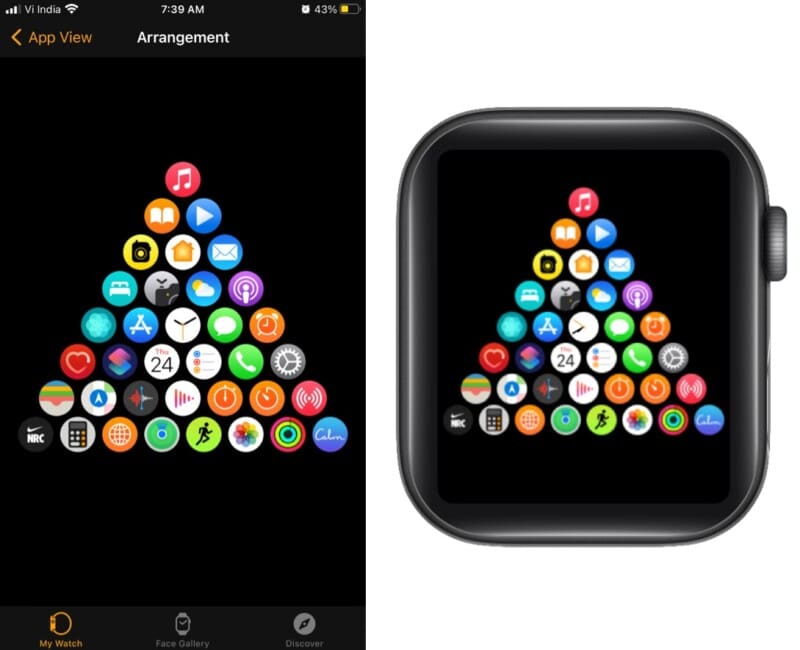
The idea: Regularly used apps in the upper half of the triangle as it is easier to locate and tap icons when there are a few. Rest all apps can crowd the lower section.
5. Home is where the heart is
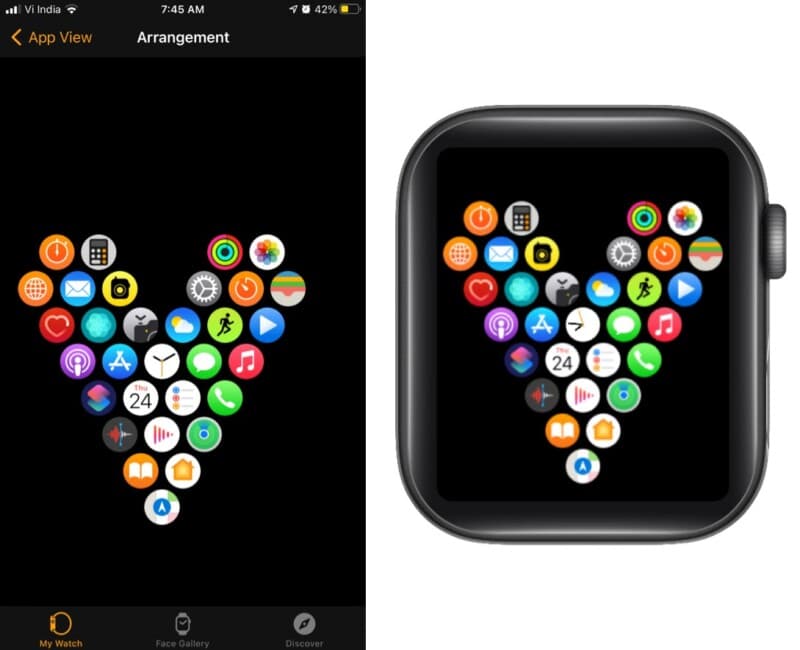
The idea: Essential apps in the center of the heart and there onwards, spread them according to priority or genre.
Tricks to achieve the best app layout on Apple Watch
- Concentrate on the center: No matter how elaborate your shape is, the screen will always show the center part. So, plan your shape and app placements accordingly.
Note: To view the whole design at once, rotate the Digital Crown to zoom out. - Play Smart: When making a custom shape, don’t start by placing apps where you want them, as they usually get displaced multiple times during the process. Construct the shape with any icon, and then replace it with the one you want.
- Don’t crowd: Ensure your Apple Watch app list consists of apps you really need. It will ease your work of organizing and finding the apps quickly. If you have several, delete the unnecessary apps as they will already be present on your iPhone.
That’s it! Now all you have to do is wear your thinking hat, decide the hierarchy of your apps and get them organized for easier access.
Also, don’t forget to share your custom Apple Watch app layouts with us on our social media channels – Instagram and Twitter. If we love your ideas, we’ll add them to this list with special credits.
Other Apple Watch guides:


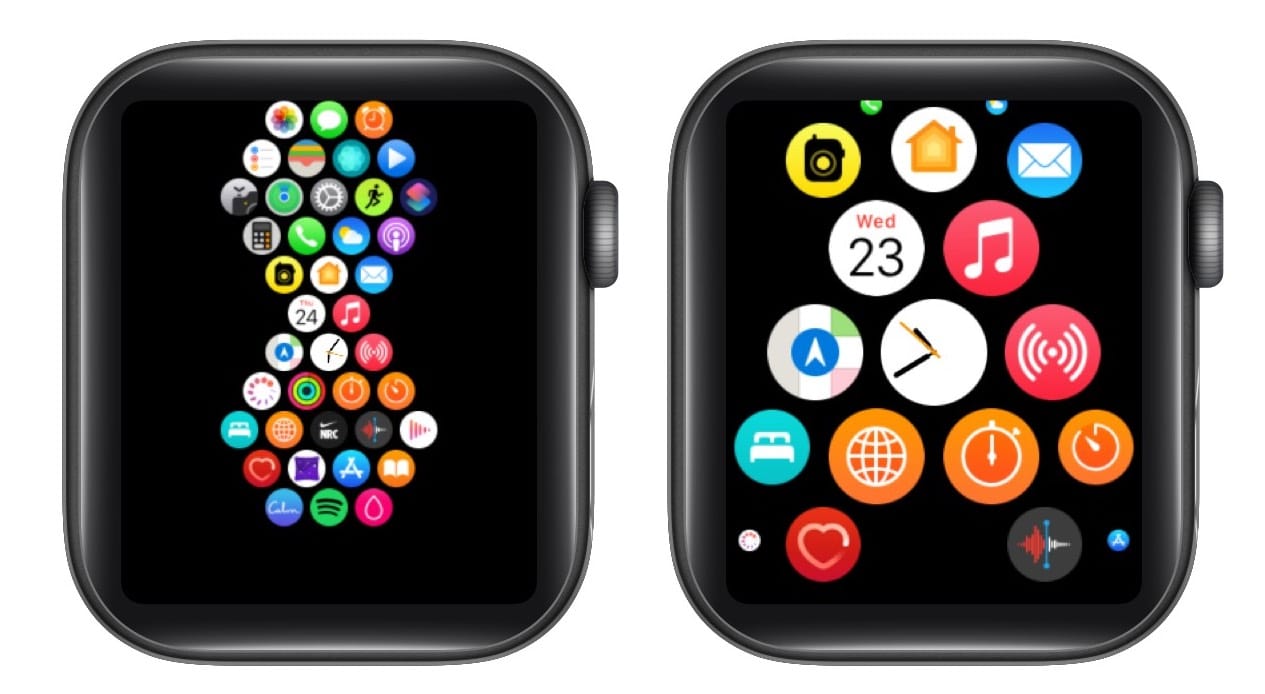







Leave a Reply