Do you have trouble managing your App Store purchases and subscriptions on your iPhone or iPad? Whether it’s a Netflix subscription you’re no longer interested in or a Spotify free trial you don’t want to continue, you must manage them promptly.
Fortunately, iOS allows you to manage your subscriptions and free trials from one place. We’ll show you how to manage App Store subscriptions on an iPhone and iPad so you can easily cancel, renew, change, or view your subscriptions whenever you want.
How to manage App Store subscriptions and purchases on an iPhone or iPad
Managing App Store subscriptions and purchases on an iPhone or iPad is easy enough. You can view all your App Store subscriptions and manage them as shown below.
How to view App Store subscriptions on an iPhone or iPad
- Open the Settings app on your iPhone or iPad.
- Tap your profile name at the top.
- Next, tap Subscriptions, and you’ll see all your subscriptions on the following screen categorized under Active and Inactive categories.
- On the Subscriptions page, you’ll also see the Renewal Receipts option. You can toggle it to get a receipt in your purchase history each time your subscription renews.
To manage a subscription—cancel, renew, share with family members, or change the plan—simply tap the respective subscription in the list and then perform the appropriate action, as shown in the following sections.
How to view your App Store purchase history on an iPhone or iPad
While you can view your purchases through the App Store, it doesn’t show the price charged. However, you can access the detailed purchase history of apps, books, and other software on your iPhone or iPad by following these steps:
- Head to the Settings app.
- Tap your profile name at the top.
- Next, select Media & Purchases and tap View Account. Authenticate using Face ID or Touch ID.
- On the resulting page, select Purchase History to view your history.
By default, Apple shows you all your App Store purchases (with their respective prices and dates) from the last 90 days.
If you want to change this, you can apply different filters, such as date range, cost, and type. To do this, click the option next to Showing at the top of the page, modify the properties on the following screen, and tap Apply.
How to share apps and purchases with your family on an iPhone
Apple Family Sharing allows you to share subscriptions and purchases with up to five family members. However, you’ll have to enable and set up Family Sharing so that eligible subscriptions will be shared with the family members. Here’s how:
- Head to the Settings app and tap your profile name.
- Select Family Sharing then follow the on-screen prompt and invite your family members.
If your family members still aren’t able to access the shared subscription, do the following:
- Head to Settings and tap your profile name.
- Tap Subscriptions and ensure Share with Family is turned on.
As long as the subscription is eligible for Family Sharing and you’re subscribed to its family plan, the steps above will allow your family members to access the shared subscription.
How to share app purchases on an iPhone
You can also share your App Store subscription purchases in Family Sharing. Here’s how:
- Go to the Settings apps and tap your profile name.
- Select Family Sharing, then tap Purchase Sharing.
- Tap Continue and follow the on-screen prompt to set it up.
Learn more about sharing purchases in our How to share purchased iPhone apps with family members guide.
How to change or cancel a subscription on an iPhone or iPad
- Open the Settings app on your iPhone or iPad.
- Tap the profile name, then select Subscriptions.
- You’ll now see a list of your active subscriptions under the Active section. Tap the subscription you want to change or cancel.
- To change your subscription plan, tap See All Plans.
- Next, follow the on-screen prompts to complete the purchase.
- To cancel your subscription, select the subscription from the Subscriptions page.
- Select Cancel Subscription or Cancel All Services to unsubscribe from the service.
- Tap Confirm to verify the cancellation.
As soon as you do this, your App Store subscription will be canceled immediately. However, you’ll still be able to use the service till the end of your current subscription.
How to renew subscription on an iPhone or iPad
If you decide to renew an expired subscription on your iPhone or iPad, this is what you need to do:
- Open Settings and tap your profile name at the top.
- Select Subscriptions and select the subscription you want to renew under the Inactive subscriptions category.
- Tap the Renew button.
- Finally, follow the on-screen prompts to pay for the renewal, and you’re good to go.
Signing off…
If you followed the instructions correctly, you should’ve been able to manage your Apple Store subscriptions easily. Going forward, make a habit of checking your subscriptions regularly to ensure you aren’t paying for subscriptions you don’t use or need anymore.
We hope you find this guide helpful. Feel free to comment below if you have any questions.
You can use Screen Time on your iPhone to restrict App Store purchases. We’ve discussed this method and others in our how to stop kids from buying apps on iPhone and iPad guide.
No, you can’t delete your app purchase history on an iPhone.
Read more:

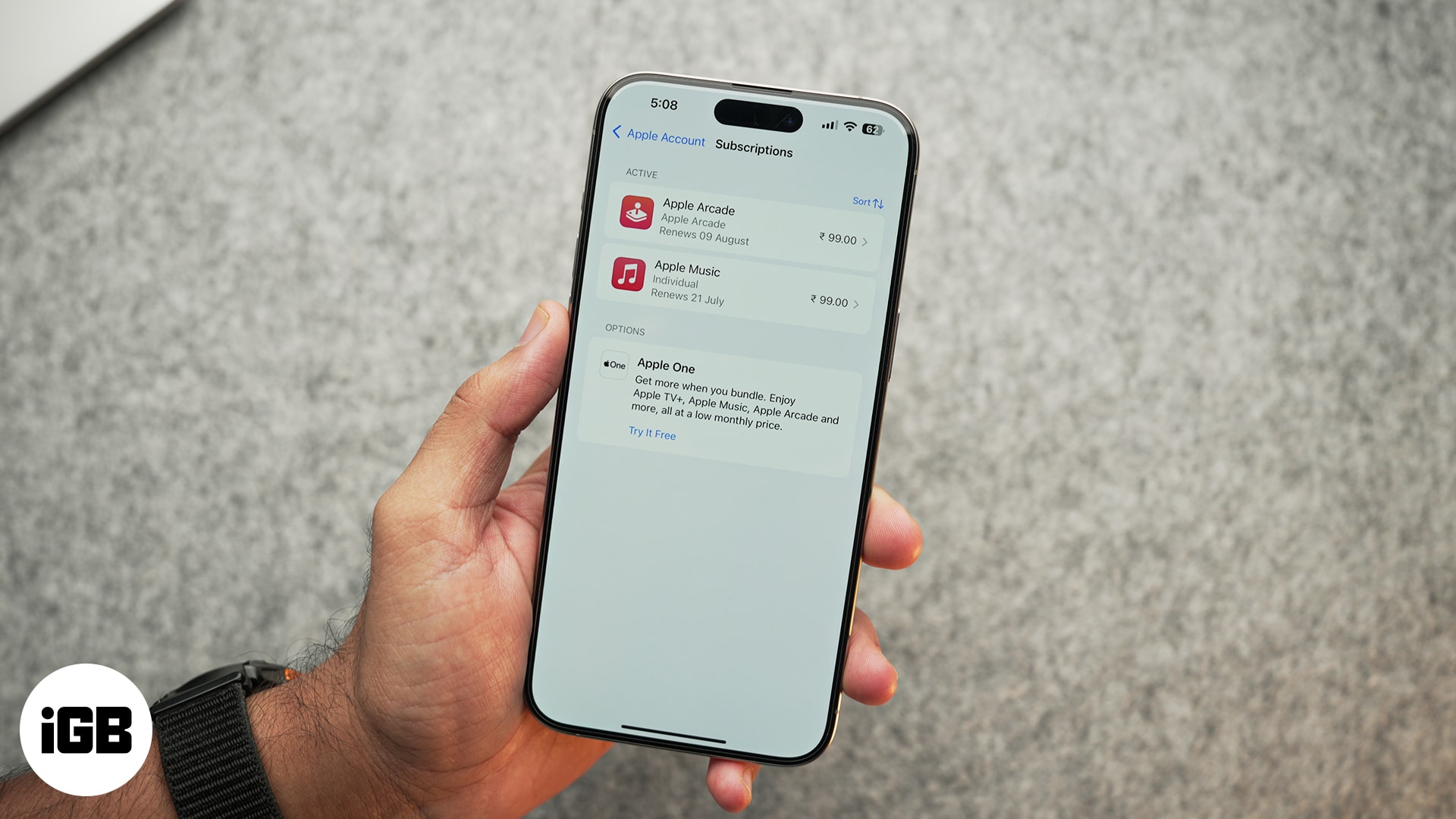
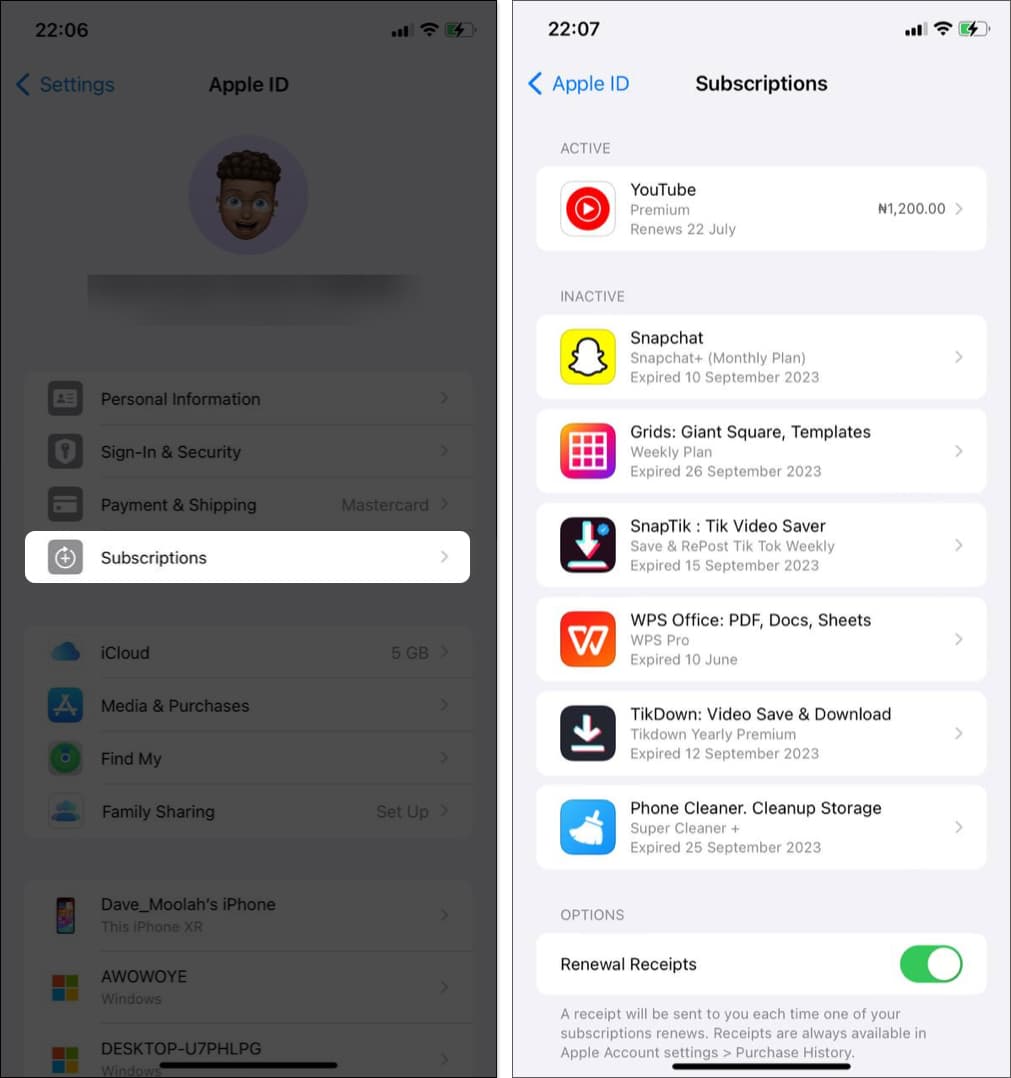
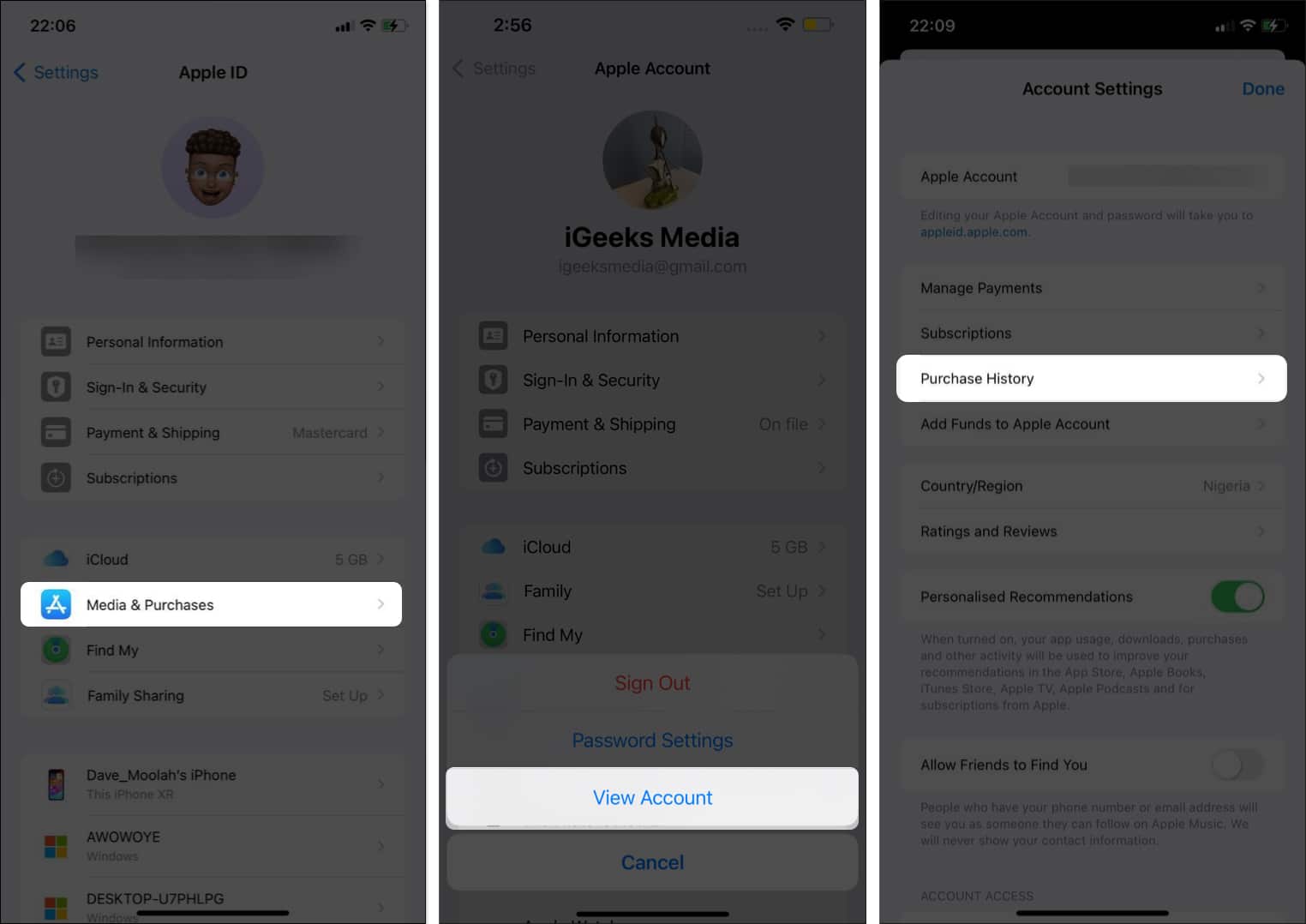
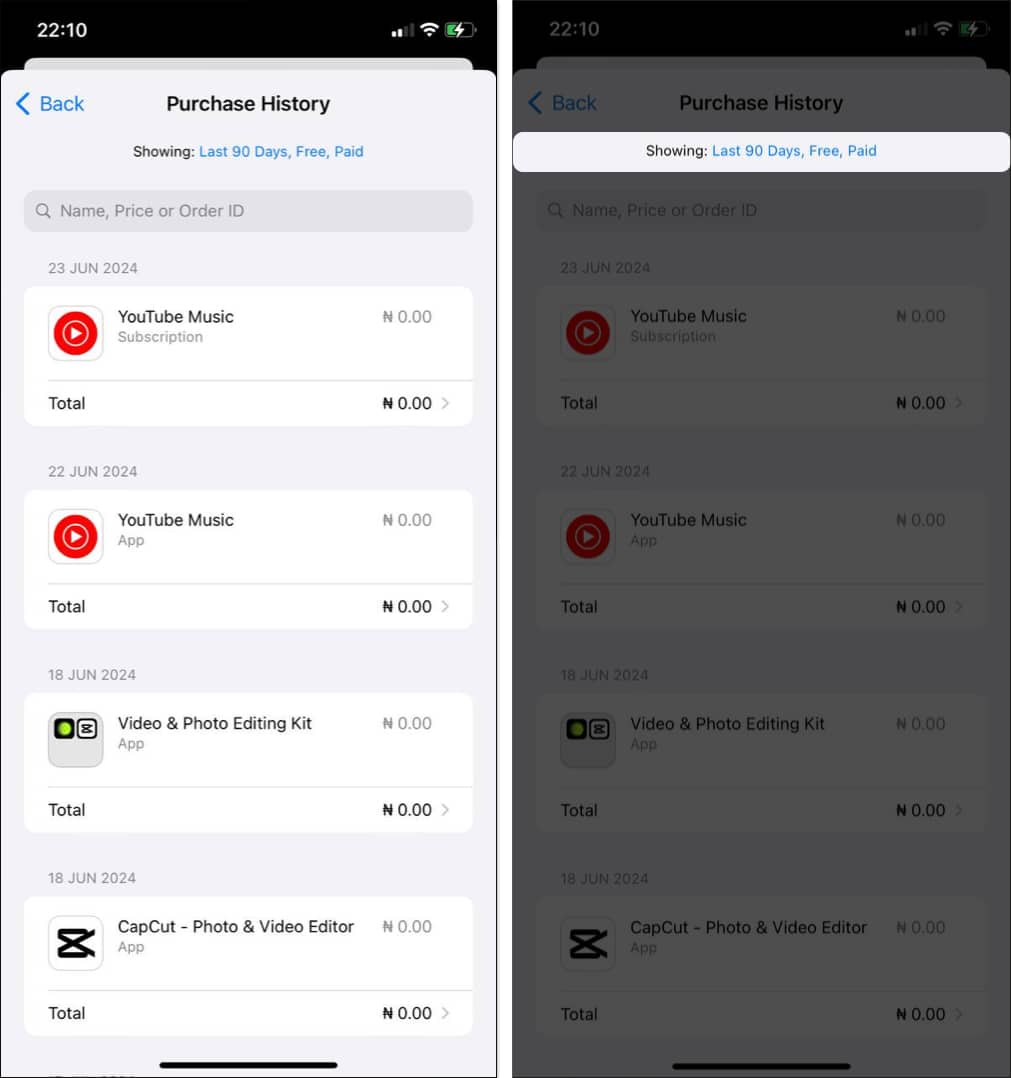
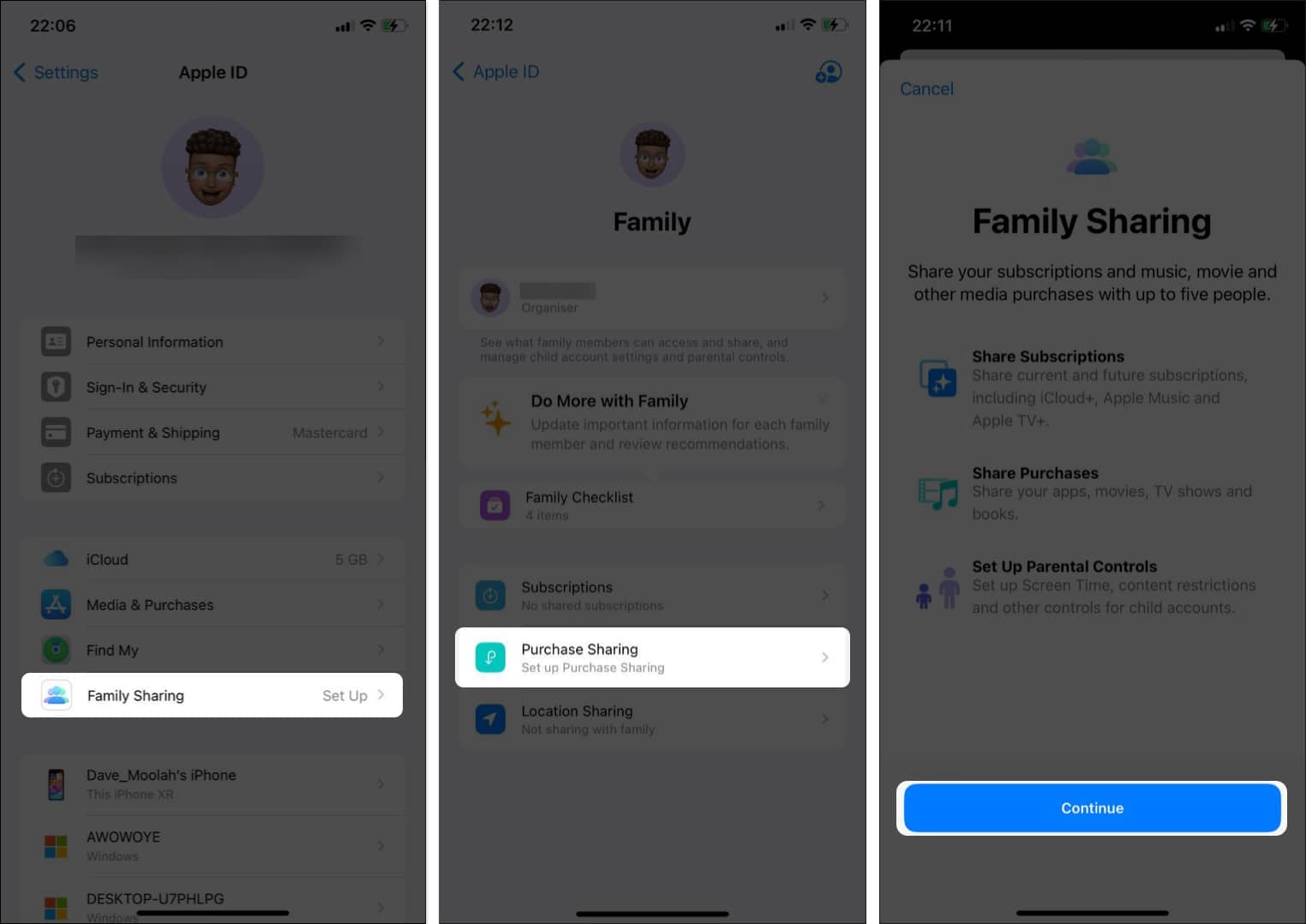
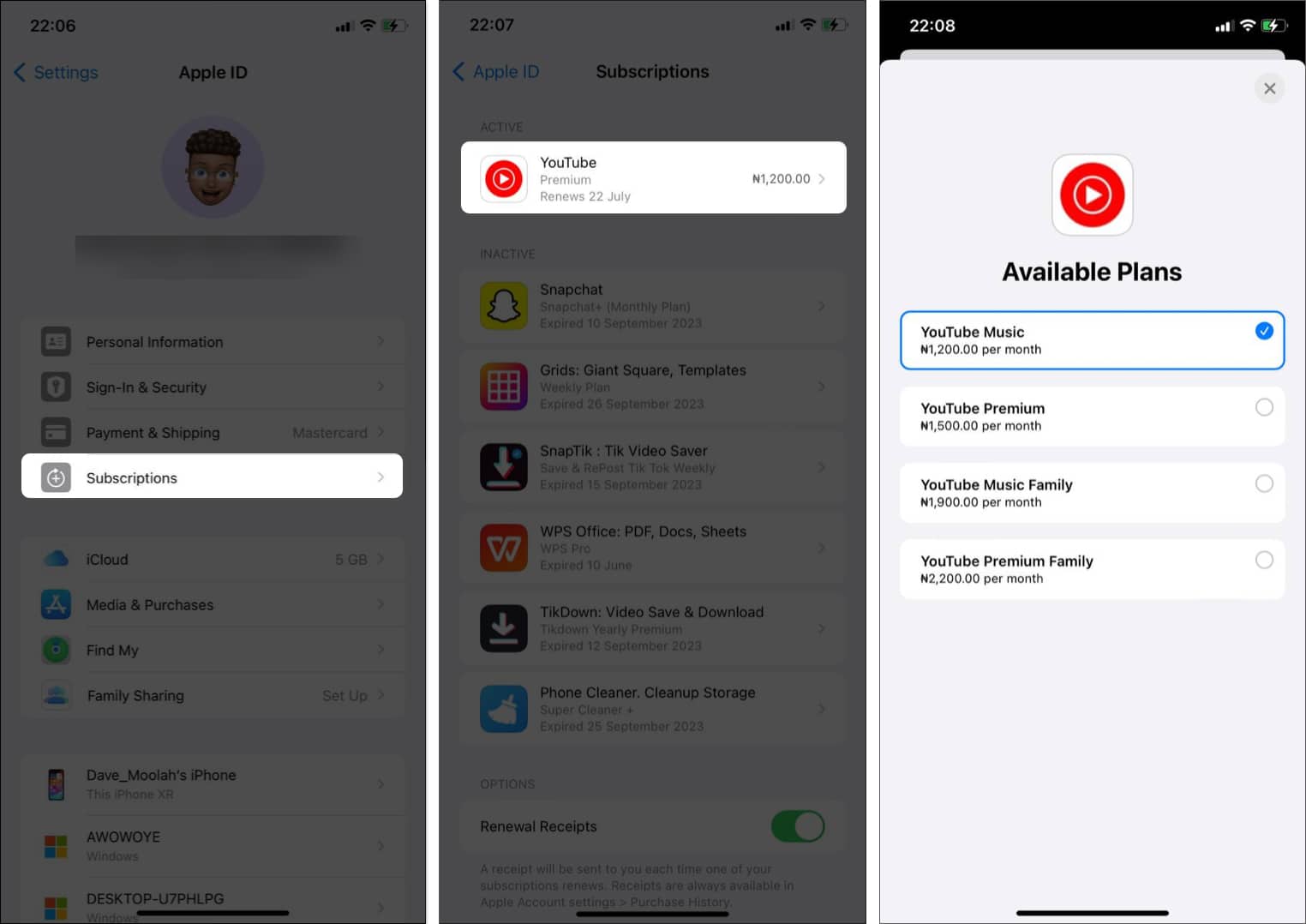
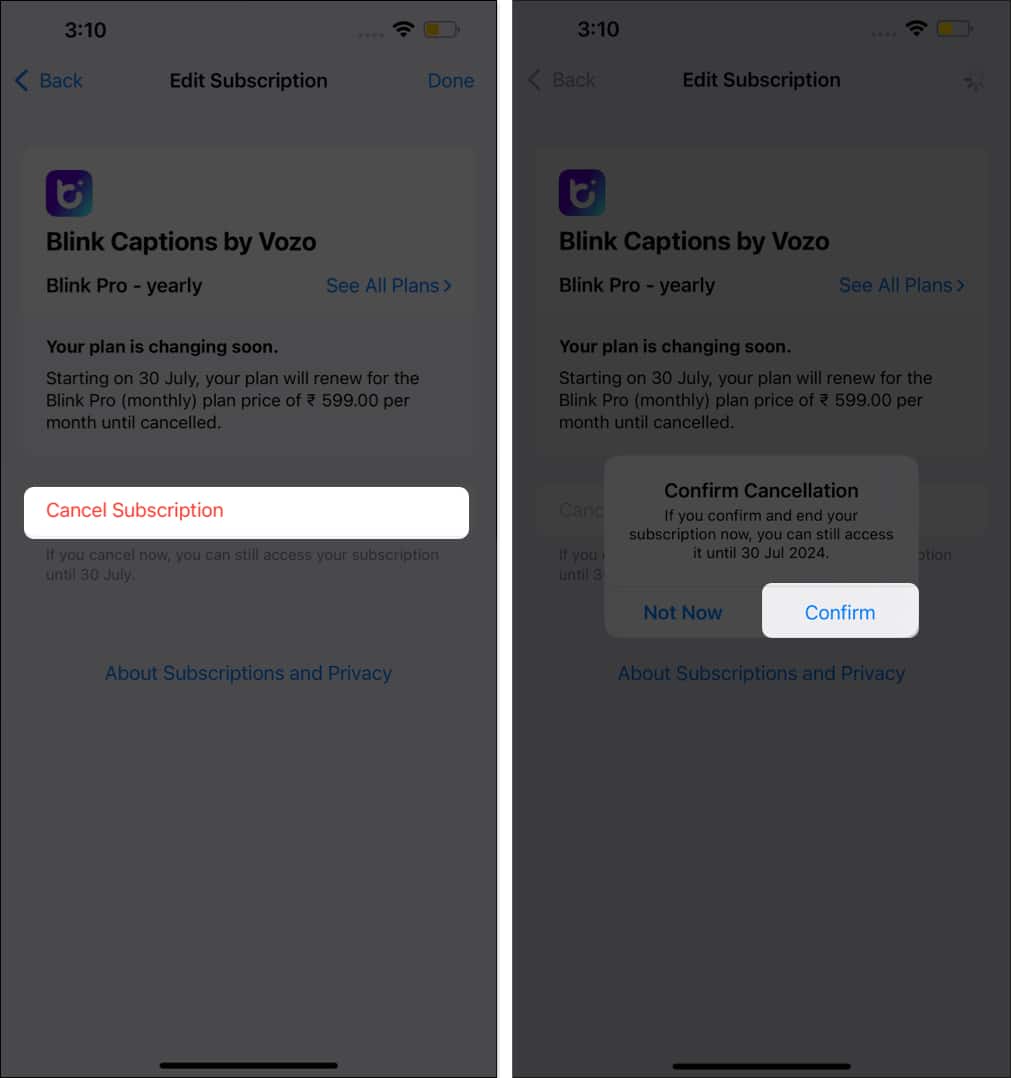
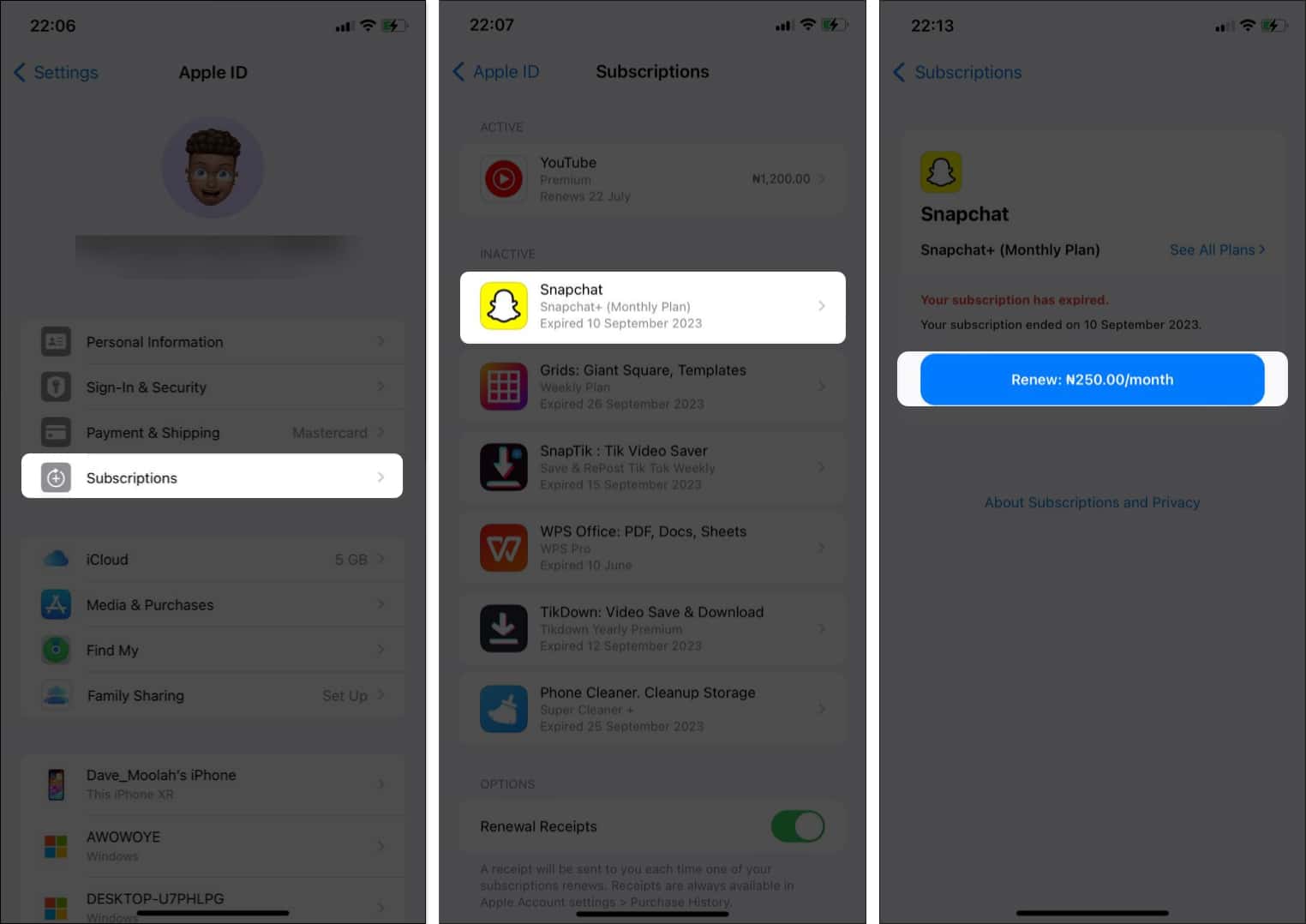








Leave a Reply