Ever wished to share your purchased iOS apps with your family members securely? While many third-party apps offer this service, they may not be as secure as they claim. So, this article focuses on the popular Apple’s methods that enable you to share apps, music, movies, TV+ subscription, and more between different iOS devices. Here are the two trusted ways through which you can easily share purchased iPhone or iPad apps with your family members.
- How to share purchased iPhone or iPad apps using Family Sharing
- Share purchased iOS apps with family member using iCloud
Ensure that you are logged into your iCloud account. If not, go to Settings → iCloud and sign in using your credentials. Now, follow the below steps:
How to share purchased iPhone or iPad apps using Family Sharing
- Go to Settings on your iPhone.
- Tap Apple ID, iCloud, Media & Purchases under your device name.
- Open Family Sharing and tap Set Up Your Family.
(To set up your Family Sharing, go through our detailed guide.) - Once done, tap Purchase Sharing.
- You will be asked if you want to Share Purchases with Family. Tap Continue and follow the on-screen instruction.
Note: You must add a payment method in iTunes and the App Store settings to enable purchase sharing. - Now, members added to your family sharing group will be eligible to view and access your purchases.
Apart from these, you will be able to share your location, iCloud Storage, Apple Arcade, Apple Music, Screen Time, and review app store purchases with up to six users added in the family sharing group.
Note: There are certain things you won’t be able to share in the Family Sharing set up, like third-party app subscriptions, in-app purchases, apps that are no longer available on the store, and things that you’ve marked as hidden from your family members.
You can also share purchased iPhone or iPad apps with family members using an iCloud account.
Note: Sign in with a common iCloud ID for the devices you will share the purchased apps with.
Share purchased iOS apps with family member using iCloud
- Create a new iCloud account from Apple’s website or through your device.
- Now, share the iCloud account credentials with members who’ll be sharing the apps.
- Purchase apps using this iCloud account only.
- When someone sets up their iPhone, iPad, or iMac, ask them to set up this iCloud account as the primary account (first). This way, all app downloads will be synced to all devices.
Now, you will be able to automatically view new app purchases (paid or free) made on any other devices you are signed in with your Apple ID.
Shared iPhone apps with family members seamlessly!
As an iOS user, I would always prefer using the previously tried, tested, and trusted ways. So, here we’ve shown you ways to set-up the same using Family Sharing and an iCloud account. I hope this article answered your queries related to the topic.
If there are still some queries, share them in the comment section below!
Read next:

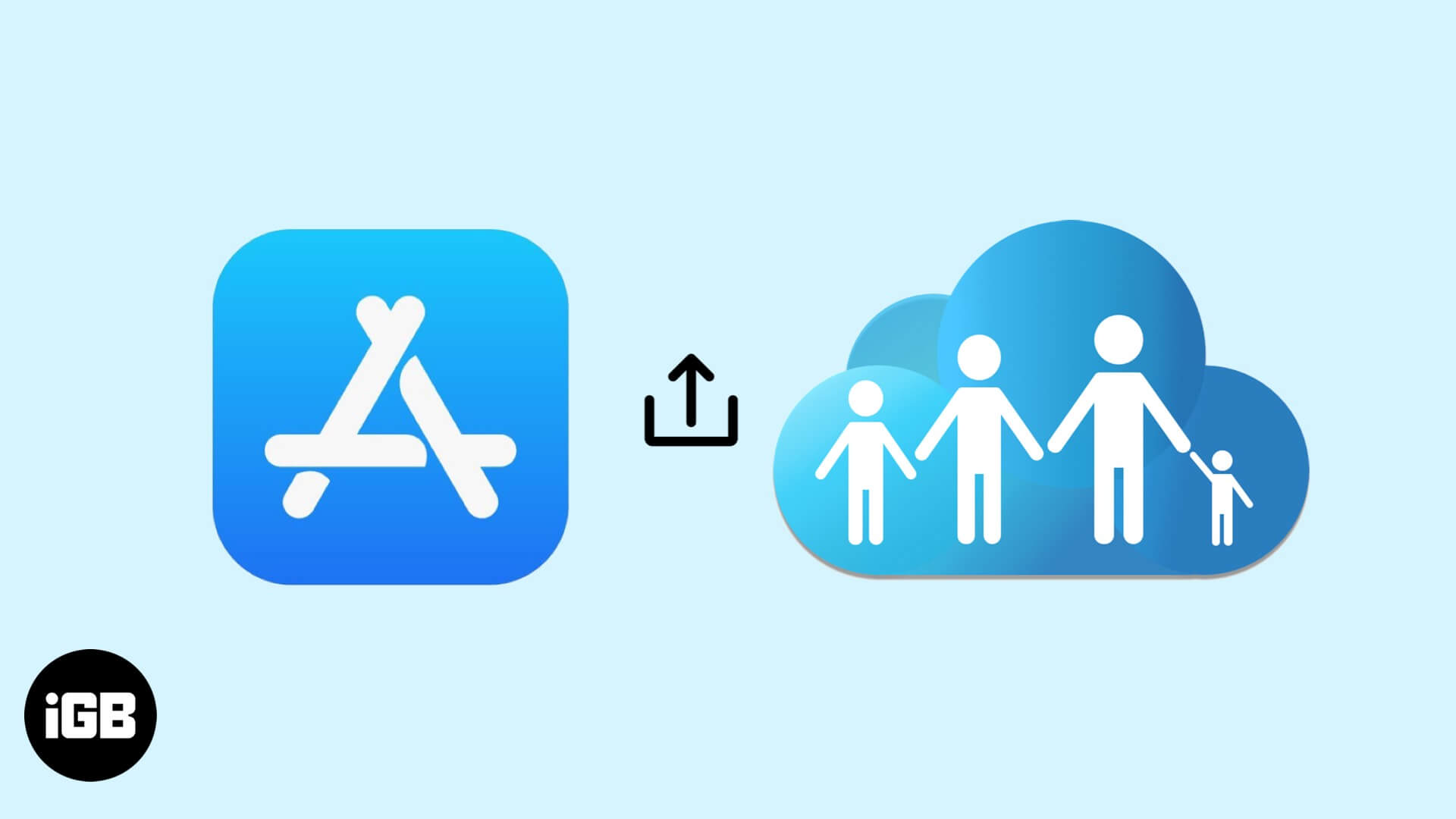
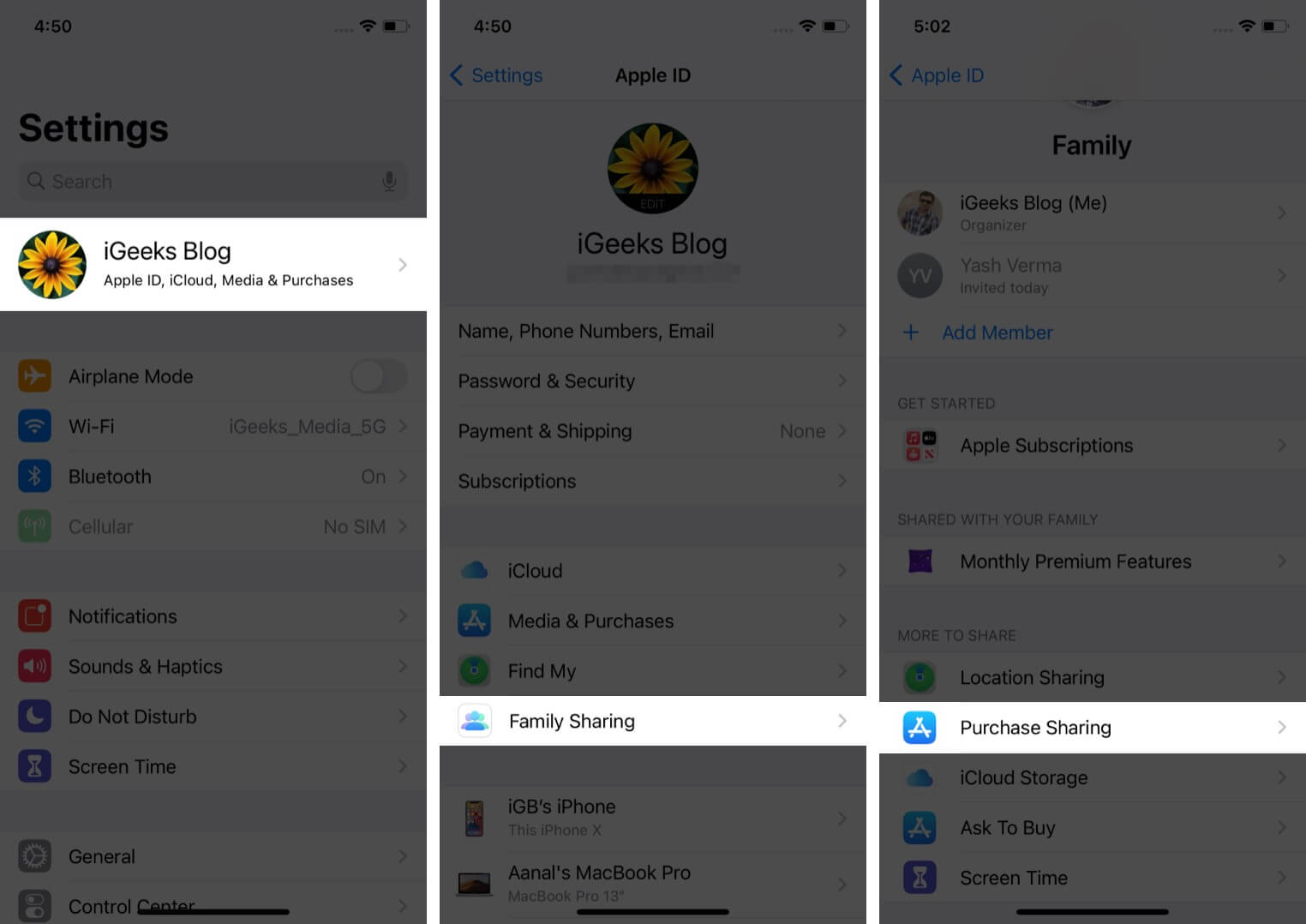
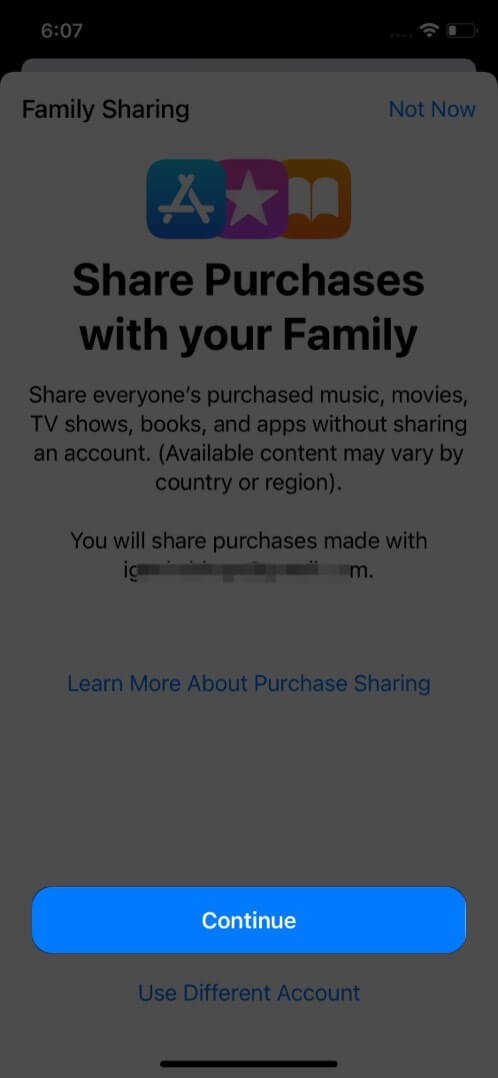







Leave a Reply