A lot of people can’t find apps in the purchase history on their iPhone/iPad. Incidentally, you’ll find the apps when you access them via iTunes on PC/Mac but when you open the purchase history on the App Store, nothing shows up. Is this a problem you are facing?
First off, don’t worry because thousands of users face this issue. It’s a well-known issue.
No one-particular-fix solves the problem but you can try a lot many things to try and fix the problem.
Can’t Find Purchased Apps in the App Store? Here’s How You Fix It
Solution #1. Wifi over Data connection
If you are using Data connection, there are chances the internet connection is quite slow to load the data from the App Store. This particularly can be of an issue if you have a huge number of App history. Try moving to a known Wifi network with decent speed and see if can find your purchased App history.
If not, keep reading.
Solution #2. Sign-out and Sign-in from App Store
Step #1. Go to Settings → iTunes & App Stores.
Step #2. Now, tap on your Apple ID → Sign Out.
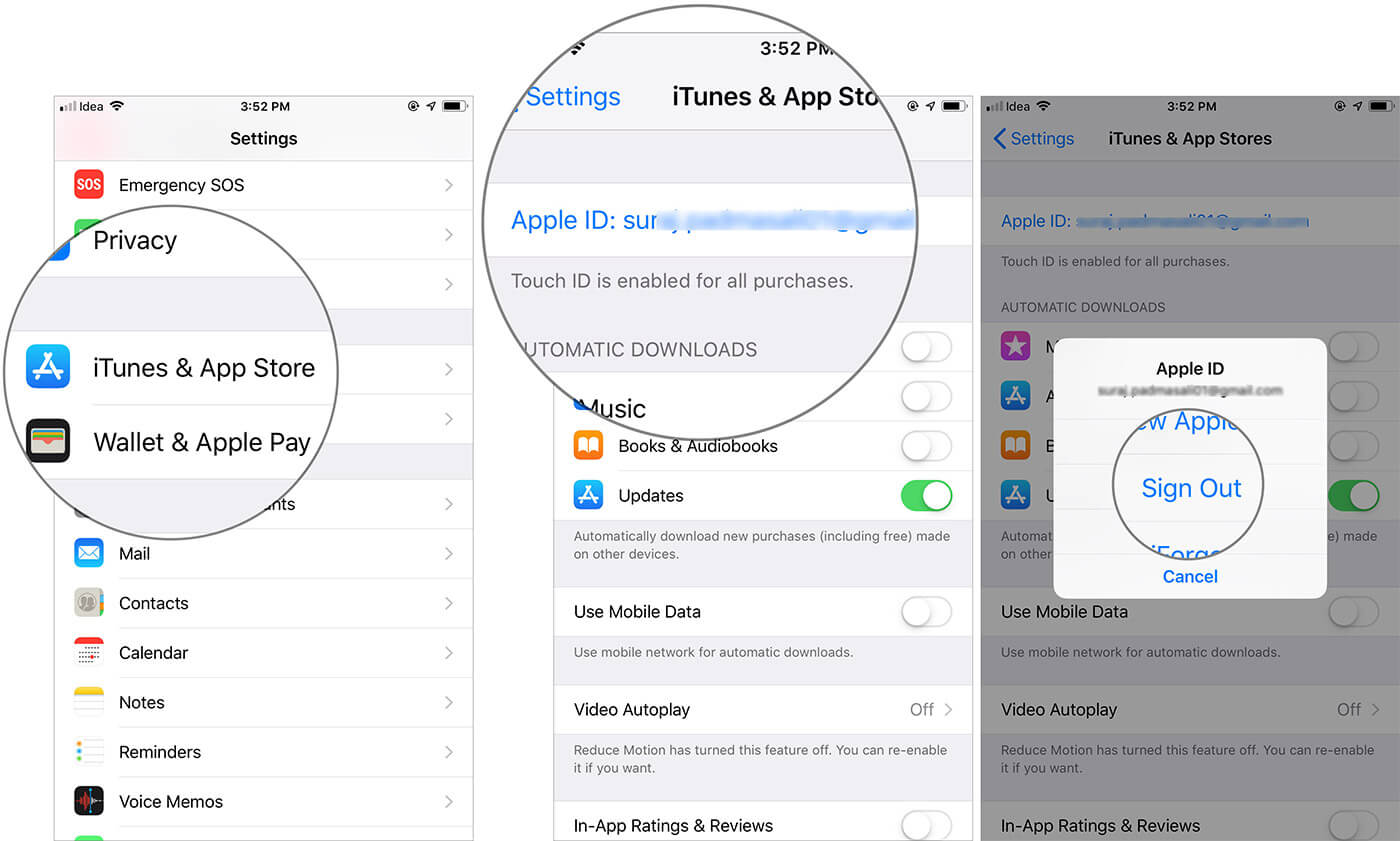
Step #3. After you are successfully logged out, tap Sign In at the same screen.
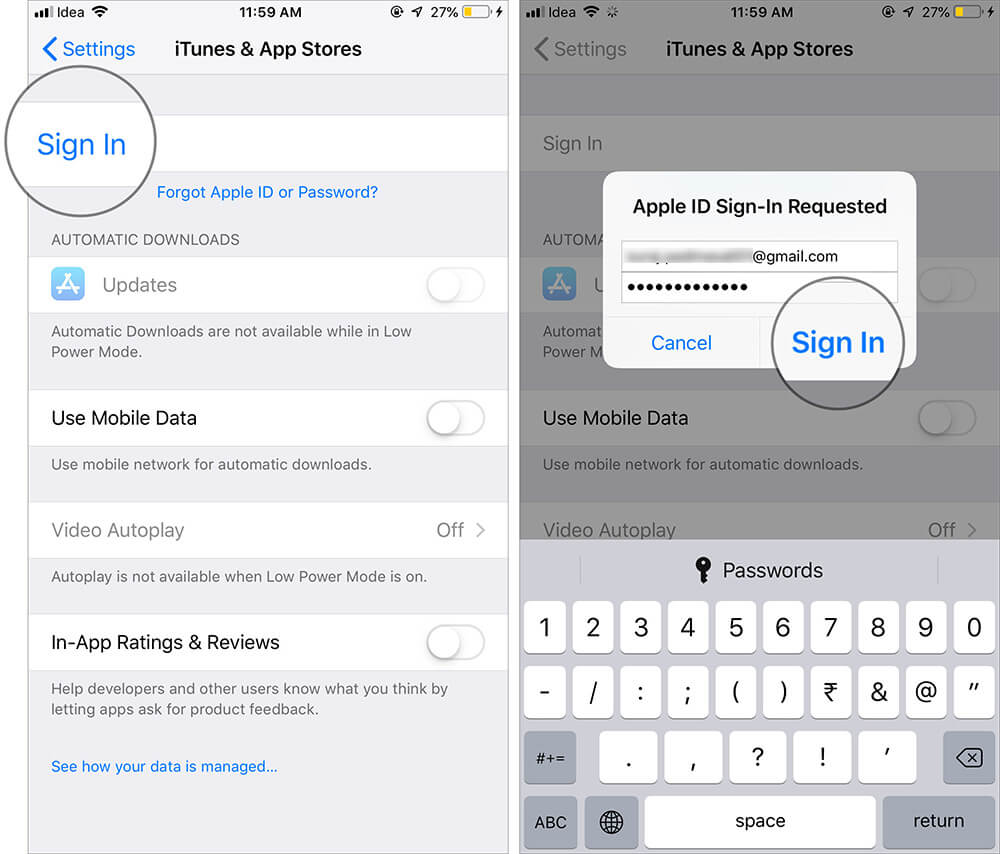
Step #4. Open App Store and tap on your Apple ID profile at the top-right, and then tap on Purchased to see if you get your purchased app history at this page.
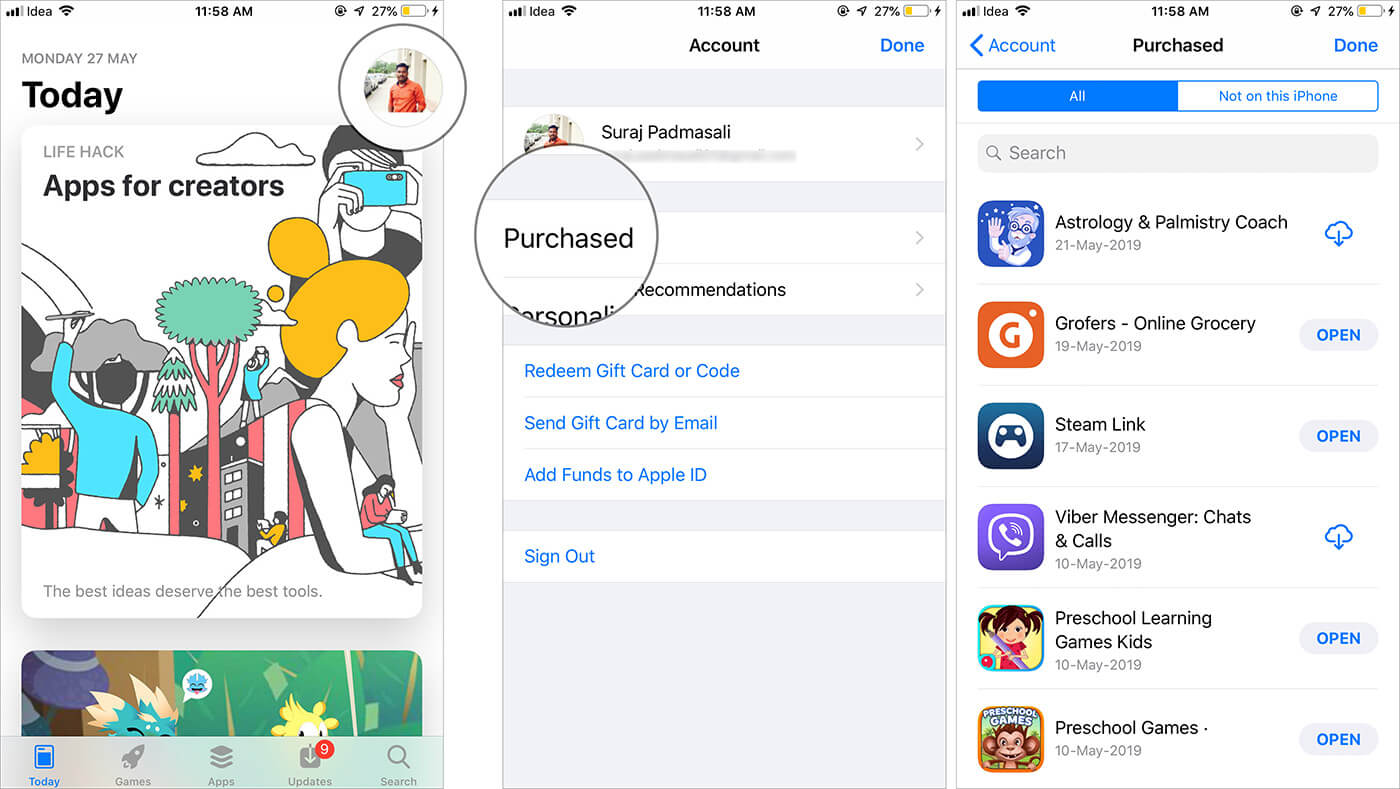
This solution is known to work somewhat successfully. If not, keep reading below and try a few other things.
Solution #3. Sign out of iCloud and Sign-in
After iCloud sync and backup, things have gotten a little complicated (not for the users) as to how apps are managed. In rare cases, signing out of iCloud has helped restore the apps on the Purchased section in the App Store. I really don’t know why or how this fix works but you can try this.
You can sign out and sign into iCloud through Settings → Tap your Name at the top of the list → scroll to the bottom and tap Sign Out.
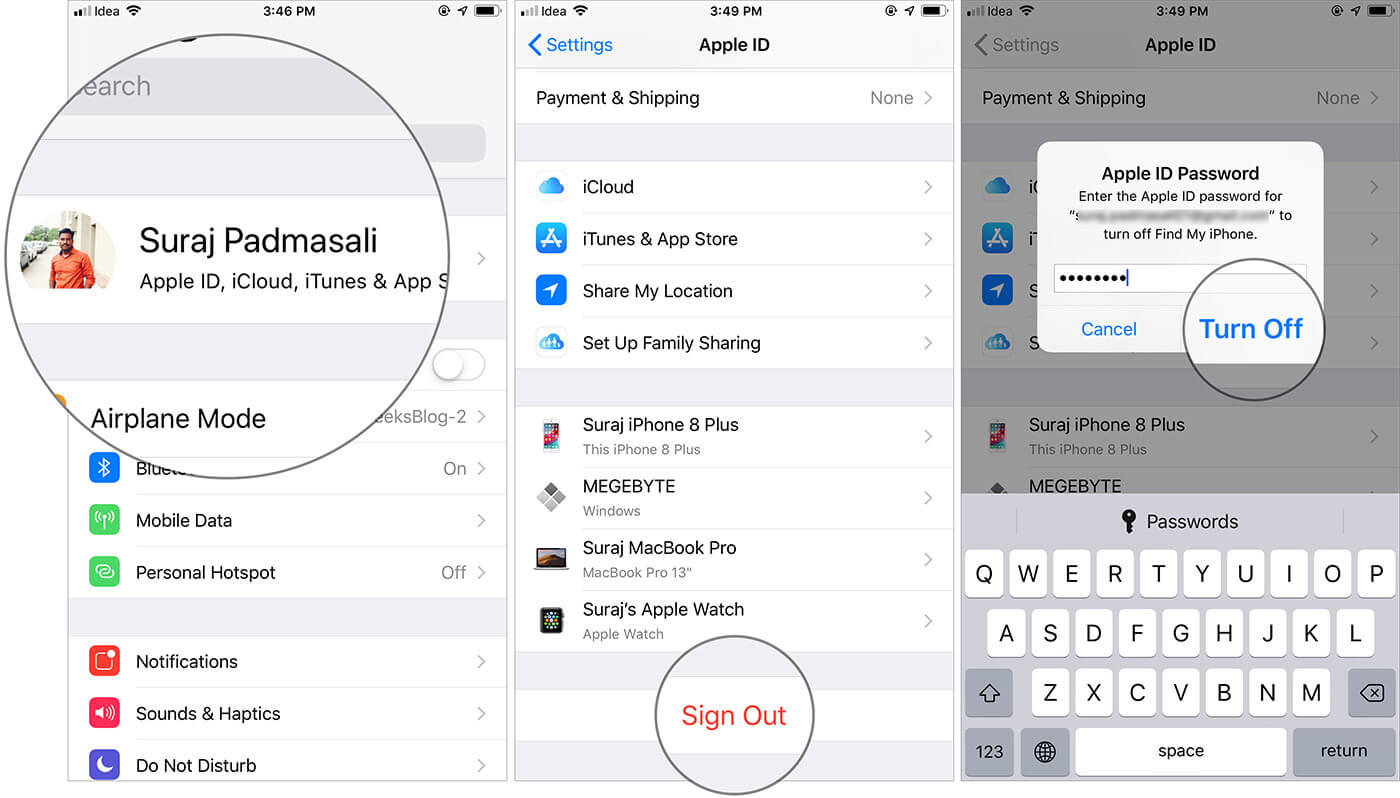
Solution #4. Last Call: Use the Search or Use iTunes
If nothing works, you’ll just have to use the search function to find that purchased app that you’re looking to download again. Alternatively, if you’re not comfortable with this, you can just open iTunes on your PC and log into your Apple ID account.
Go to Account in iTunes menu bar → View My Account → Click on See All in Purchase History Section.
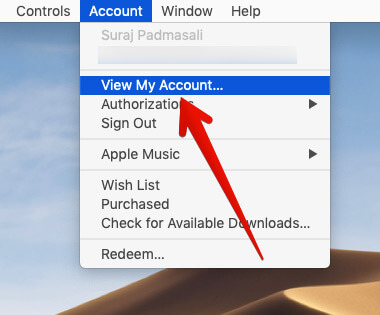
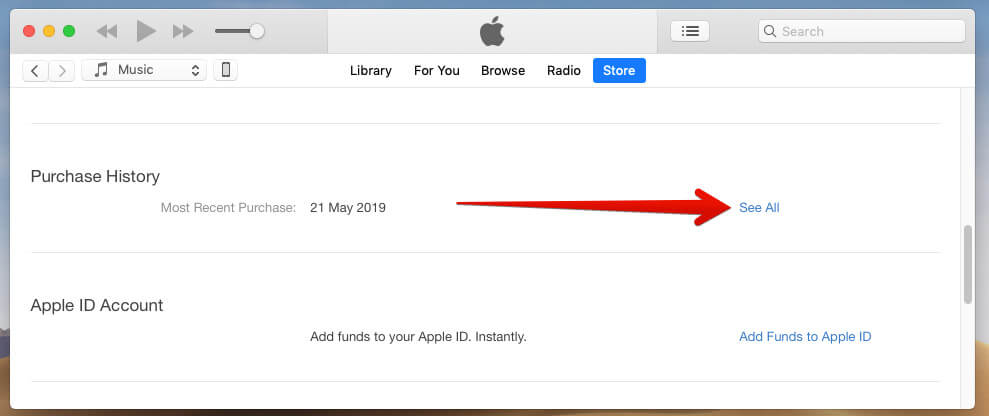
This will show all the apps that you’ve installed.
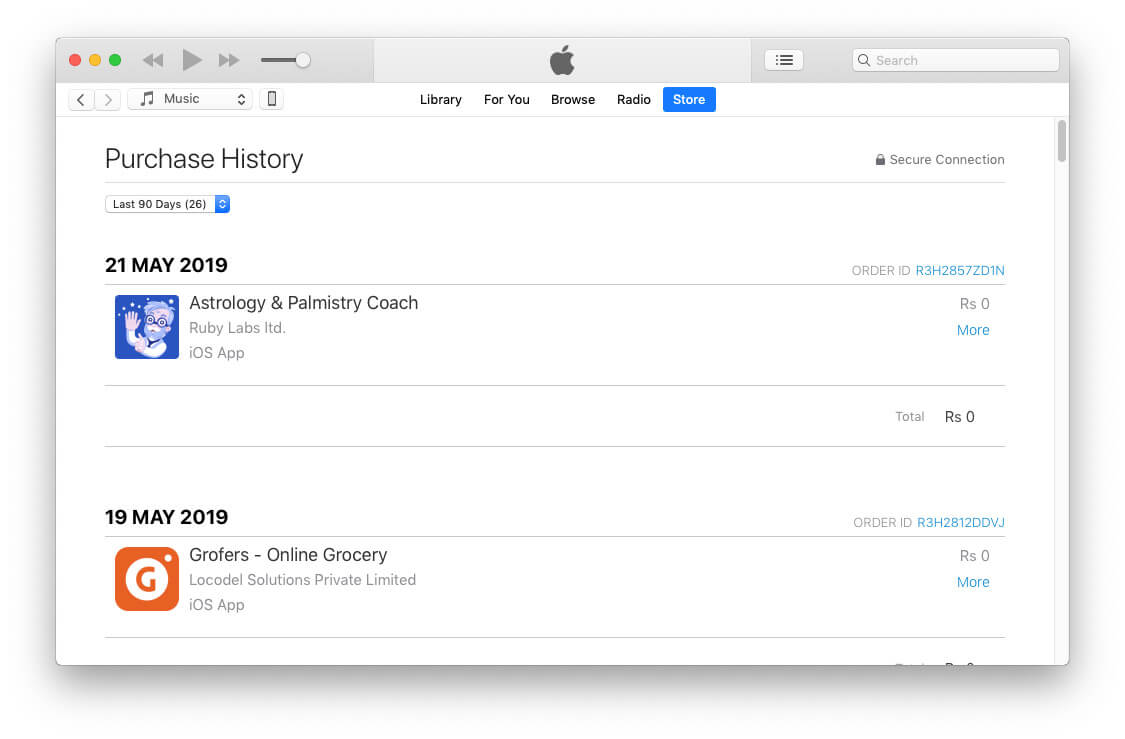
Note: You can view your purchases from the last 90 days.
Signing off
In an extreme case where you absolutely need the purchased app history, you might resort to restoring your iPhone/iPad (either through a backup or set up as new). You can log in to your Apple ID in the App Store and you should be able to see the apps in the Purchased section.
Hopefully, this should fix the issue.
Catch up with these posts as well:

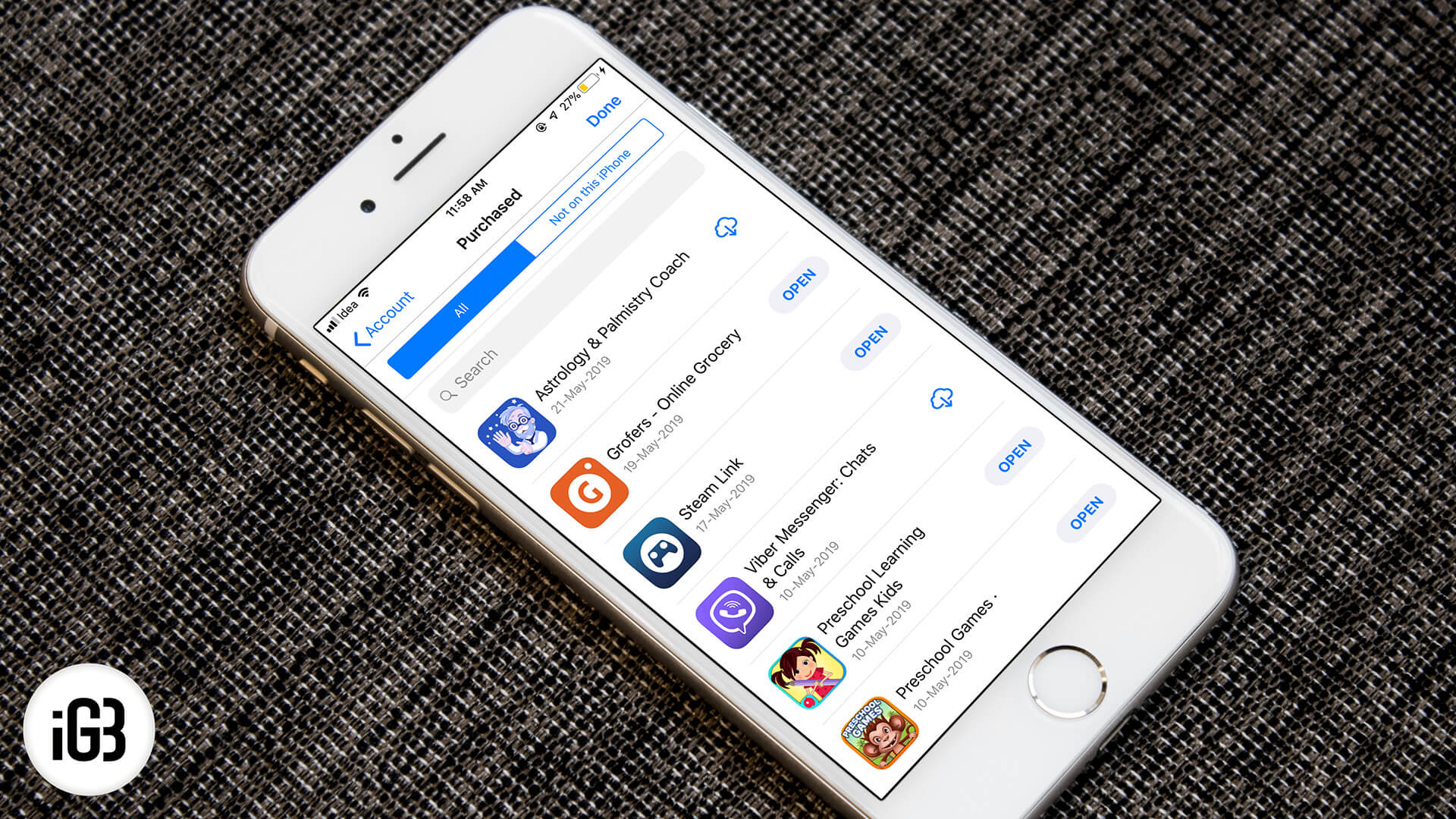







Leave a Reply