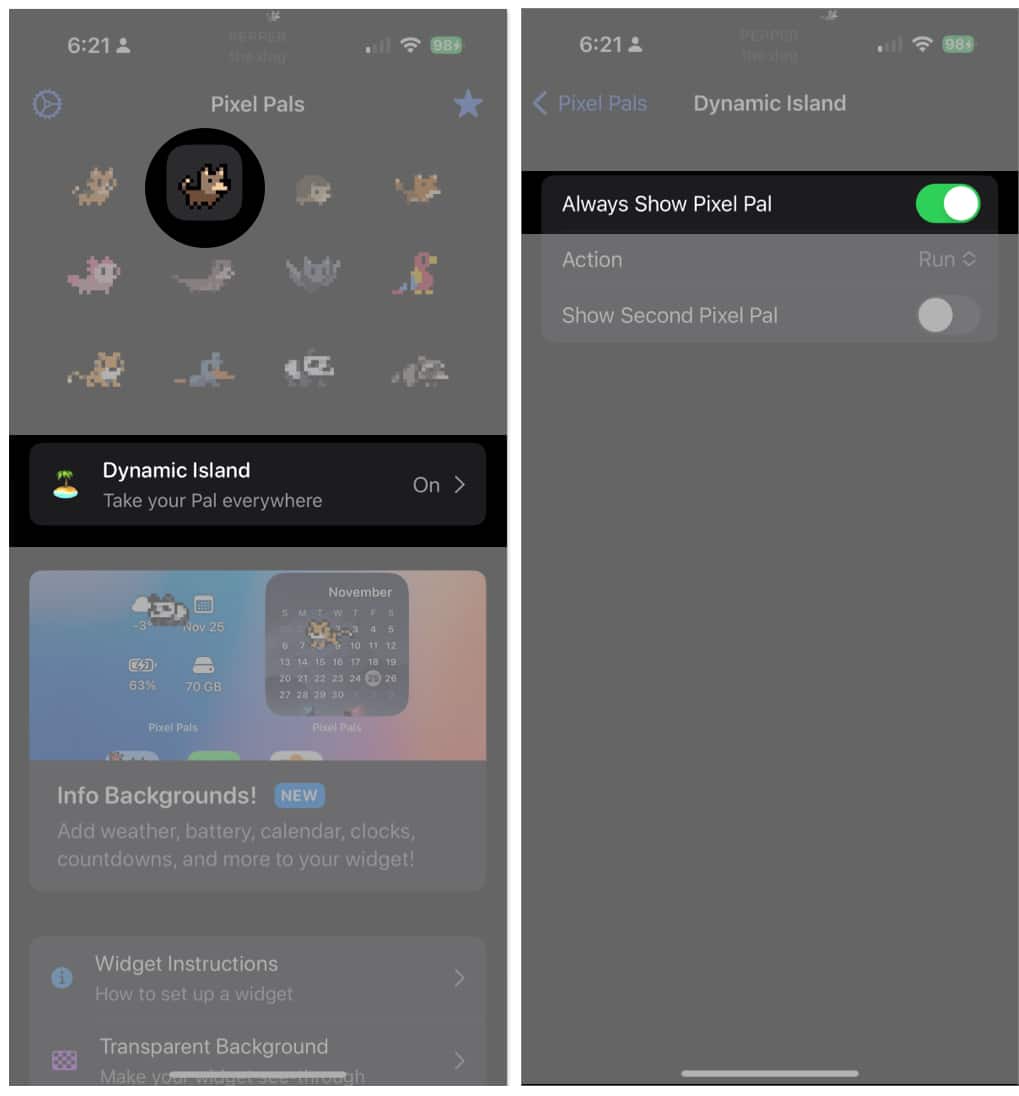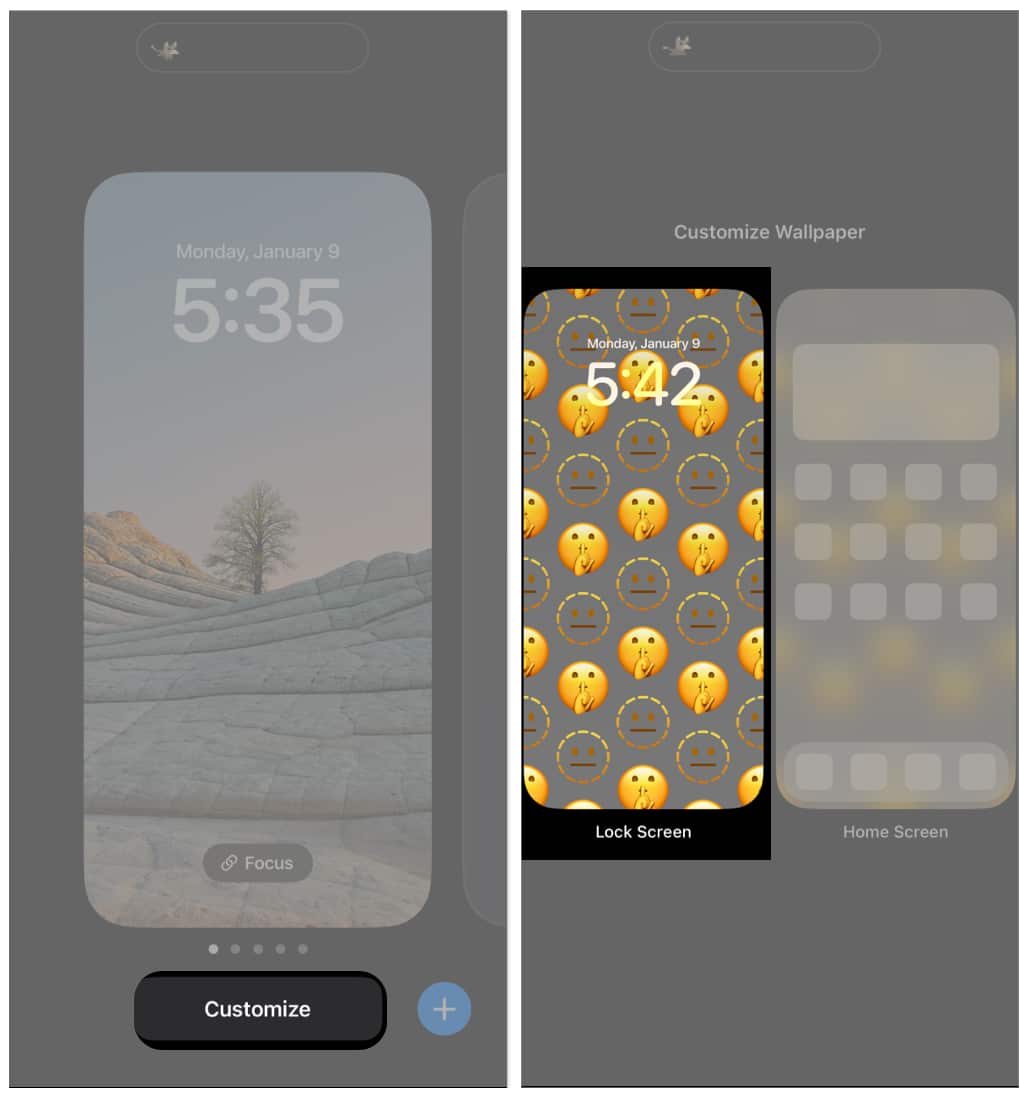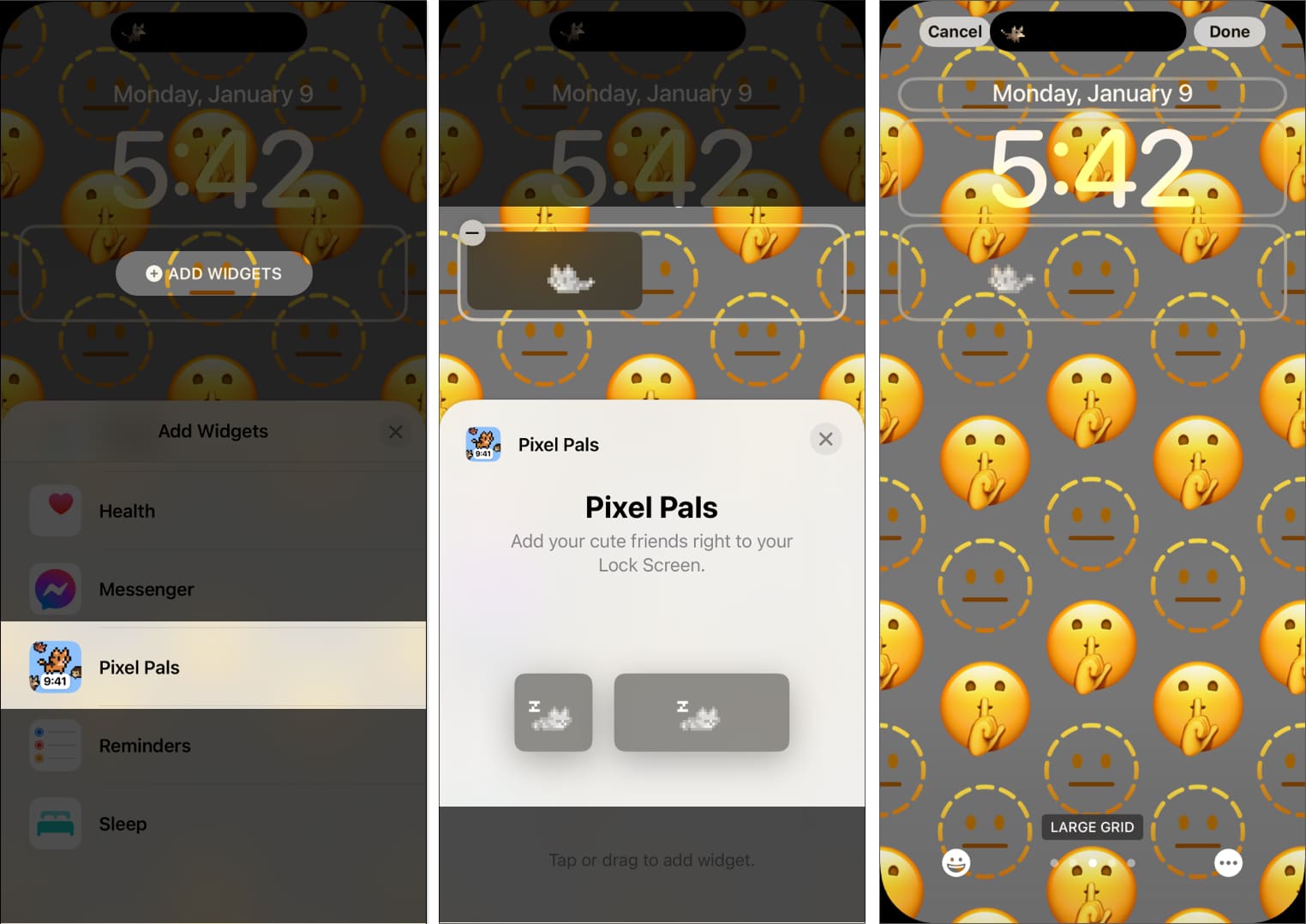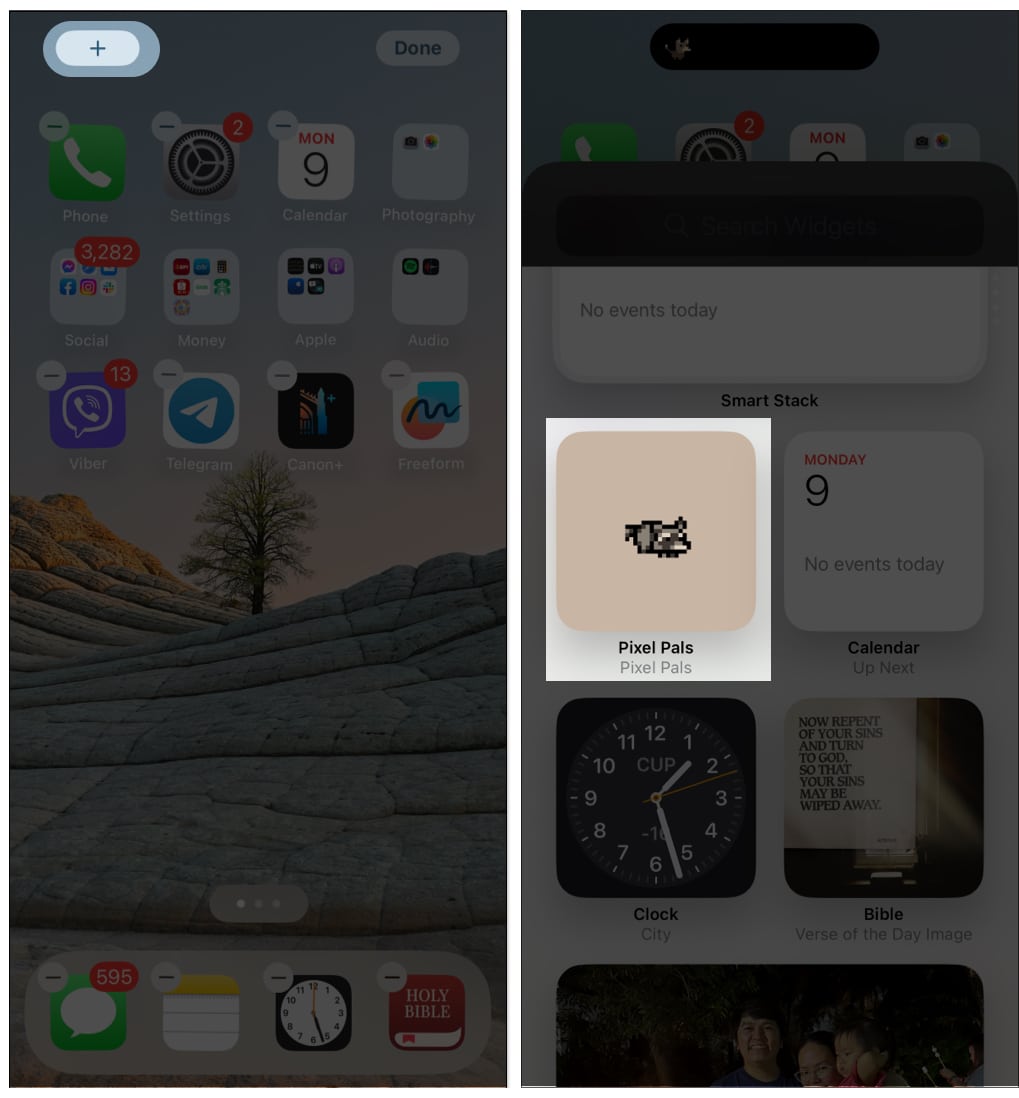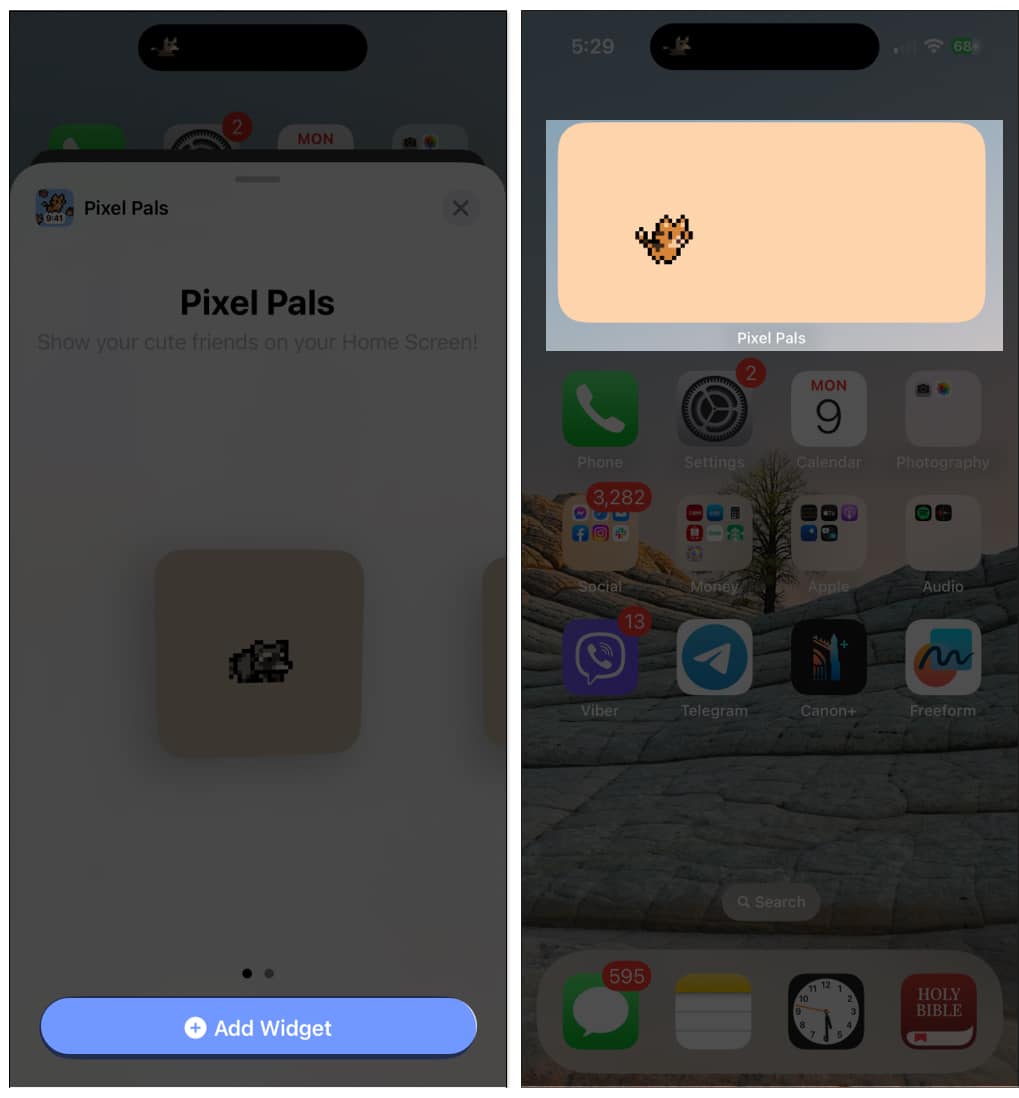Despite some mixed reactions when Apple unveiled the Dynamic Island in their iPhone 14 Pro and Max, many users have found this feature extremely useful. Aside from practical uses, like real-time updates and alerts, this feature can also be used for fun. By granting third-party developers access and freedom to create their own Dynamic Island components, the tech giant has unlocked a universe of opportunities for them to make use of this “dead space.” Enter: Pixel Pals.
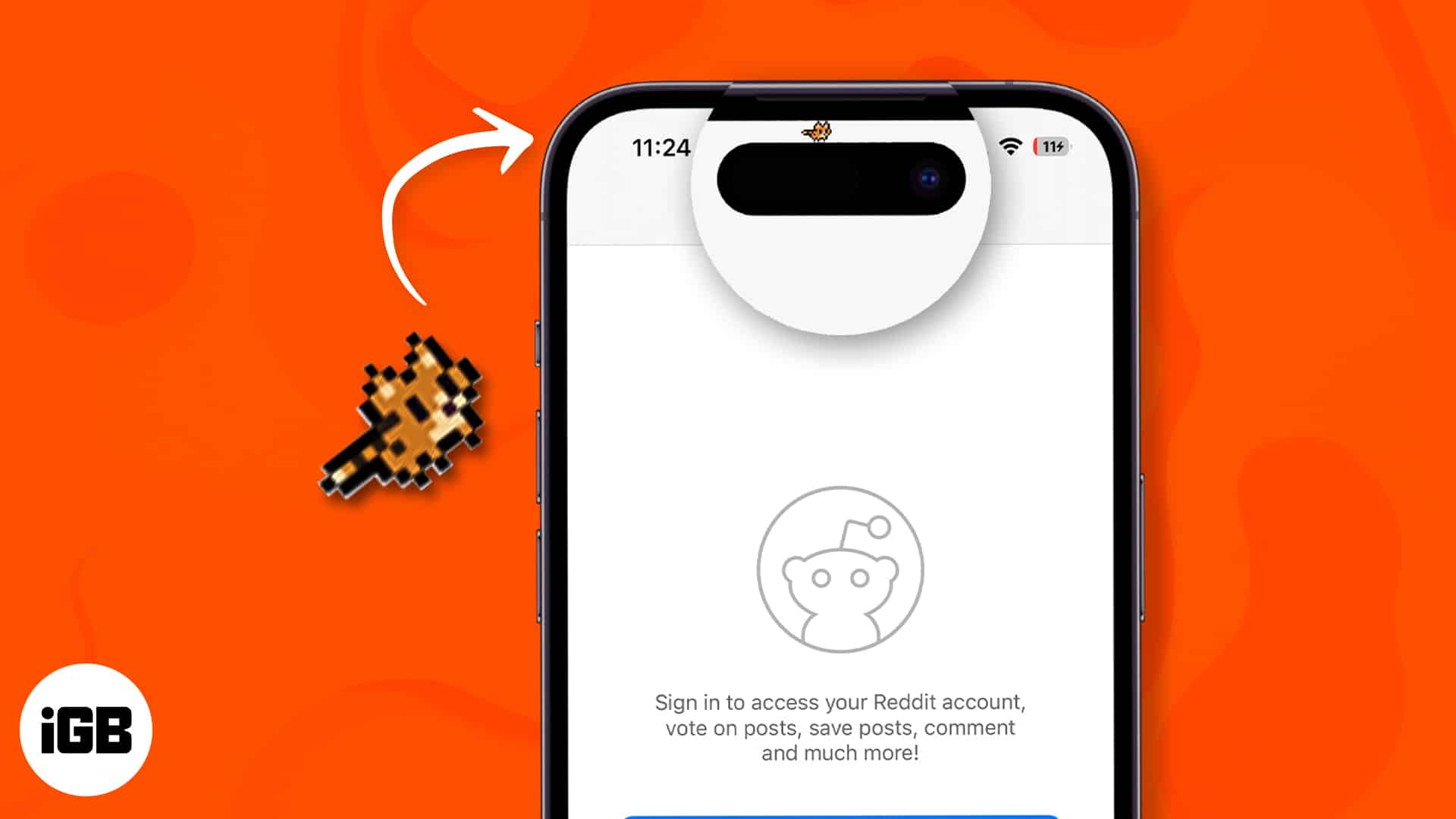
Pixel Pals are Tamagotchi-like virtual pets you can play with and care for on your device. Below I’ll explain more about Pixel Pals and how you can get a Pixel Pal on your iPhone 14 Pro’s Dynamic Island.
- What are Pixel Pals?
- How to get a Pixel Pal on iPhone 14 Pro’s Dynamic Island
- How to add Pixel Pals to Dynamic Island on iPhone 14 Pro
- Add Pixel Pals on your iPhone Lock Screen and Home Screen
- Customize Pixel Pals widget on Home Screen
What are Pixel Pals?
Pixel Pals are tiny, pixelated virtual pets at the top of your iPhone’s screen—right on your Dynamic Island. The app was formerly known as Dynamic Zoo. It started as an opt-in feature for Apollo, a third-party Reddit client for iOS. But now, it has its own dedicated iOS app.
Your chosen pet stays with you, letting you interact with them right through your iPhone’s Dynamic Island.
It’s entirely customizable. The app even lets you choose your own pet and rename them.
What do you need to get a Pixel Pal?
- iPhone 14 Pro or iPhone 14 Pro Max
- iOS 16 or higher
- Pixel Pals app
Note: Owning an iPhone 14 Pro or iPhone 14 Pro Max lets you enjoy Pixel Pals in Live Activities, that is, on the Dynamic Island. However, you can still download Pixel Pals and play with your pixelated friend on your Lock Screen or Home screen. More on this later.
How to get a Pixel Pal on iPhone 14 Pro’s Dynamic Island
- Download the Pixel Pals app from the App Store.
- Open the app.
- Choose a Pixel Pal.
Note that only Hugo (cat) and Rupert (dog) are free.
All other pets will require you to purchase a subscription. - Tap Dynamic Island → toggle on Always Show Pixel Pal.
How to add Pixel Pals to Dynamic Island on iPhone 14 Pro
After you enable Always Show Pixel Pal, you will be asked if you wish to Allow Live Activities from Pixel Pals. Tap Allow to fully enjoy the feature.
Now, your little pet will be present and moving, even if the Pixel Pals app is not open. As with other Live Activities, you can interact with your Dynamic Island by long-tapping it.
This lets you tap anywhere, but all the options will redirect you to the main app. When the app is open, tapping on your pet on Dynamic Island lets you see your pet’s age, weight, and the total distance you scrolled together (as your digital scrolling companion, of course!)
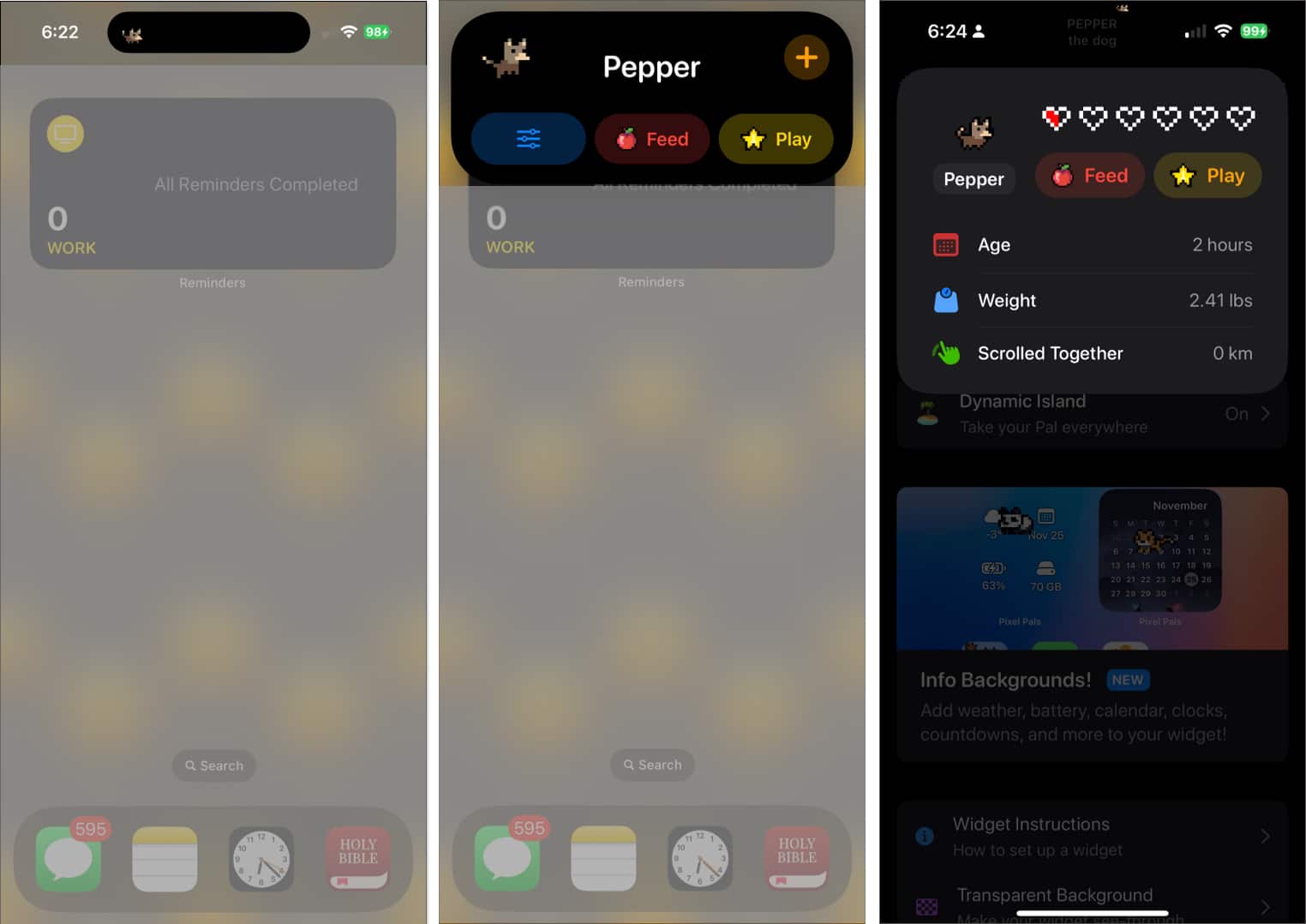
If you want to rename your pet, just tap its name and type in the name you want it to have.
What kind of pets can you get with Pixel Pals?
Here’s a list of all the animals (and their names) you can adopt and delight with at Pixel Pals:
- Rupert (dog)
- Hugo (cat)
- Chortley (hedgehog)
- Finnegan (fox)
- Mochi (axolotl)
- Nugget (otter)
- Fu-Fu (bat)
- Kiwi (parrot)
- Herbert (tiger)
- Penny (platypus)
- Poe (panda)
- Oliver (raccoon)
How much do Pixel Pals cost?
Pixel Pals is free to download and use. However, it only lets you choose from and adopt either Hugo (cat) or Rupert (dog).
If you’re asking how you can add multiple Pixel Pals on your iPhone, you’d need to get a Pixel Pals Premium subscription that costs $1.49 per month or $9.99 per year. This not only lets you choose from other animals, but it also lets you pin two animals at once. Aside from these, you get to have Widget Info Backgrounds.
Add Pixel Pals on your iPhone Lock Screen and Home Screen
Don’t have an iPhone 14 Pro or iPhone 14 Pro Max to adopt and keep these tiny Tamagotchi-like pets, don’t fret! You can still get a Pixel Pal and make them stay on your iPhone’s Home Screen or Lock Screen instead.
Lock Screen
The way you add Pixel Pal to your Lock Screen is similar to how you add a widget to your Lock Screen.
- Go to your Lock Screen → tap and hold to start customizing.
- Select any of your Lock Screens, and tap Customize.
- Choose Lock Screen from the two options available.
- Tap Add Widgets → choose Pixel Pals.
- Then select the size or form you wish to use, and you’re good to go.
- Tap Done at the top right of your screen.
Home Screen
- Long-press anywhere on your Home Screen.
- Tap the Add (+) icon at the top left of the screen.
- Select Pixel Pals.
- Choose the widget size you prefer.
- Tap (+) Add Widget.
Customize Pixel Pals widget on Home Screen
To customize the widget, long-press it and select Edit Widget. This will give you several options for customization:
- Pixel Pal: You can choose which pet you’d like to have for your widget. You can choose a different pet from the one on your Dynamic Island (but you only have the cat and dog to choose from if you have a free subscription).
- Background: This lets you choose the background color for your widget. You can even select a Custom Photo if you’d like.
- Action Type: You can choose your pet’s behavior on the widget, like Walk, Run, Sleep, Crouch, or Lie Down. Choose Alternate Randomly if you want it to do any of these.
- Widget Position: this lets you choose your preferred widget position.
- Project BIG: Toggle this ON if you want to see a bigger version of your pet.
FAQ
iPhones with a notch instead of a Dynamic Island can still get Pixel Pals. As long as your device runs iOS 16 or later, your Pixel Pal can live on your Home Screen or Lock Screen.
More Dynamic Island apps, please?
Whether you want to get it because it triggers nostalgia from your Tamagotchi-loving days or if you just want to care for a digital pet, Pixel Pals is a nice feature that maximizes the extra, usually unused space above the Dynamic Island.
Pixel Pals show us the unlimited possibilities that can come with Dynamic Island’s display of Live Activities. Let us know what you think about Pixel Pals in the comment section below!
Read more: