Ever wish you could stay on top of things without constantly unlocking your iPhone or iPad? Live Activities makes it possible! This handy feature shows real-time data from your favorite apps on the Lock Screen to keep you updated.
Keep reading as we check out Live Activities in detail, including how to enable it, use it, and the apps that support it.
What is Live Activities on iPhone or iPad?
Live Activities offers an innovative way for apps to show real-time updates directly on your iPhone or iPad Lock Screen, either in the Dynamic Island or StandBy mode. Unlike traditional push notifications, which only offer a finite amount of information and disappear after a few seconds, Live Activities sticks around to keep you updated with the latest updates without requiring you to unlock your device and open apps.
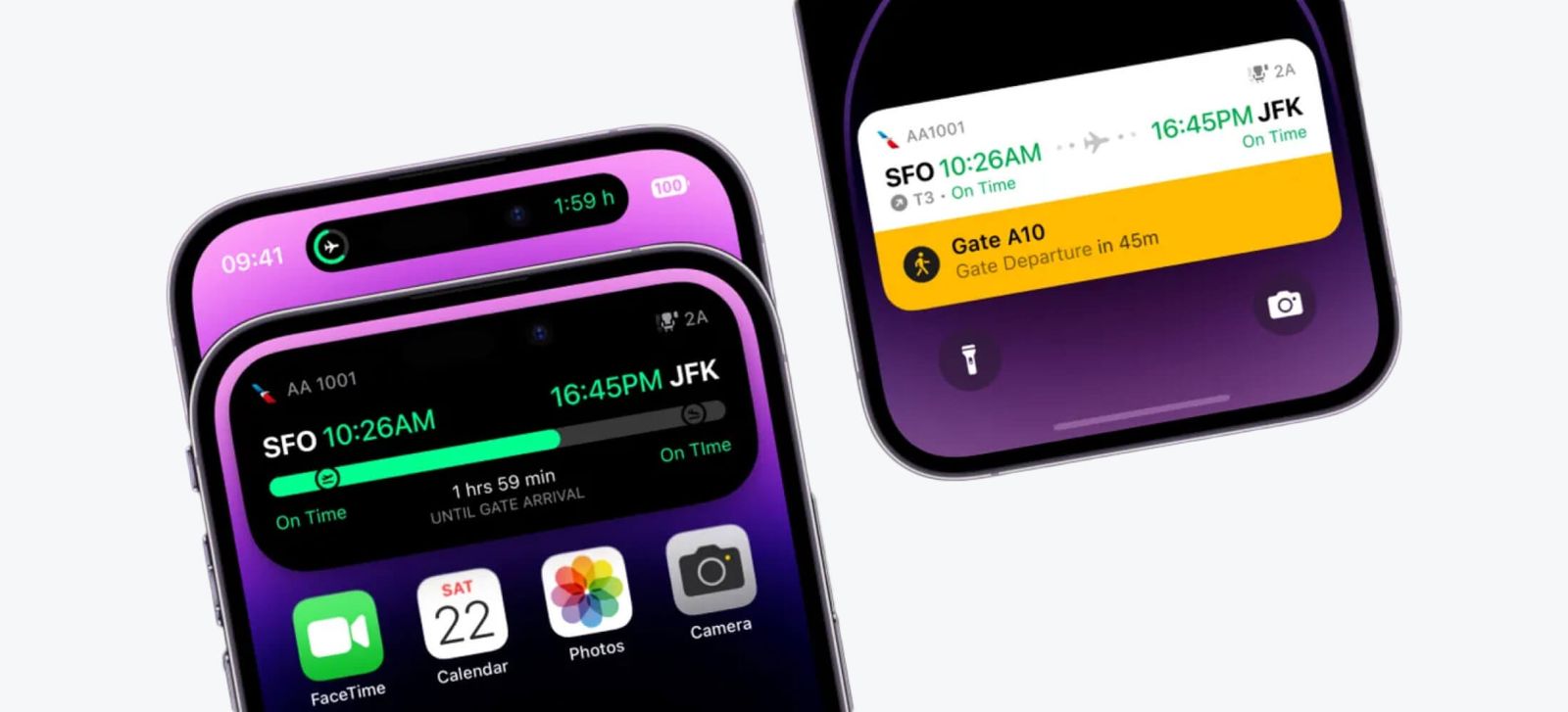
Live Activities is triggered automatically when you perform specific actions in apps and can be helpful in multiple scenarios. For example, it can help you check live scores from sports apps, track your driver’s location and ETA in ride-sharing apps, and see live stats and other data from workout or health apps. Plus, many apps even offer a way to perform actions like starting a timer, controlling playback, and more using Live Activities.
How to turn on or off Live Activities on iPhone
Live Activities is enabled for all compatible apps by default on iPhones that support iOS 16.1 or later. However, if you’ve turned it off previously or want to disable it, you can do so using the Live Activities toggle in the Settings app.
- Open the Settings app on your iPhone or iPad.
- Tap Face ID & Passcode and enter your passcode to continue.
- Then, toggle on Live Activities under Allow Access When Locked.
Besides turning on Live Activities from Face ID & Passcode settings, you must ensure that you’ve enabled notifications for apps that support Live Activities. Moreover, you must allow the app to show notifications on the Lock Screen.
How to toggle Live Activities for individual apps
If you only want to use Live Activities with certain apps but not so much with other apps on your device, you can toggle the feature on and off individually on a per-app basis. Here’s how:
- Open the Settings app.
- Scroll down and select an app from the list of apps.
- Toggle on Live Activities for the app in question.
If you want Live Activities from a certain app to be shown more frequently on your iPhone Lock Screen than others, you can toggle on More Frequent Updates from the same menu. This allows apps to have priority access to fresh information.
Which apps support Live Activities?
Live Activities is utilized by numerous third-party apps to offer users real-time updates and information on their iPhone Lock Screen. Here’s a list of some popular apps that support Live Activities:
- Food Ordering: Uber Eats, Grubhub, Swiggy, DoorDash, Instacart, Zomato.
- Fitness & Outdoor Activities: Slopes, Steps, Landscape, Gentler Streaks.
- Productivity & Multitasking: Forest, Structured, Sticky Timers, TickTick.
- Sports: MLB App, NBA App, FotMob, Runcaster, Race Control, theScore.
- Customization: LockLauncher, ActivityBuilder, Social Stats, OneWidget.
- Weather: Lumy, Carrot Weather, RainViewer, Widgy, and Weather Live.
- Travelling & Taxi/Ridesharing: Flighty, United, Citymapper, Uber, Lyft.
- Other useful apps: Park Mobile, Cruton, Dark Noise, Shazam, and ChatGPT.
Apart from this list, there are several other apps on the App Store that support Live Activities. If you didn’t find the app you were looking for in our list, you can refer to the list of apps that support Live Activities on the r/iPhone Subreddit.
How to use Live Activities on iPhone or iPad
Once you complete setting up Live Activities on your iPhone or iPad, you don’t need to do anything specific to make them show up on your Lock Screen or Dynamic Island. Supported apps trigger Live Activities automatically when you perform particular tasks. These include ordering something from a food delivery app, calling a taxi, tracking a flight, checking live scores from sporting events, and more.
However, you must remember to tap Allow underneath all Live Activities that show up on your Lock Screen for the first time after you install an app. If you skip this step or accidentally tap on Don’t Allow, all Live Activities for the app in question will be turned off, and you’ll need to turn them on again.
How to use Live Activities with the TV App on iPhone
Besides other pre-installed and third-party apps on your iPhone, the TV app also supports Live Activities. While the idea may seem redundant for a video streaming app, Apple has implemented a feature that lets you view live scores from live sporting events telecasted on Apple TV via Live Activities.
If you have an Apple TV subscription and love watching live sports on the TV app, you can enable Live Activities for such events as explained in these steps:
- Launch the Settings app on your iPhone or iPad.
- Scroll down and tap on TV.
- Tap Live Activities.
- Turn on Allow Live Activities and More Frequent Updates.
Once you enable Live Activities for the TV app, you just need to tap the Follow button for upcoming events to get live scores on the day of the event. If you don’t see a Follow button next to a sporting event, it’s probably because it doesn’t support Live Activities or isn’t available in your region.
Signing off…
Live Activities is a quality-of-life addition to iOS and iPadOS that you should start using right away. Not only does it improve your Lock Screen’s visual appeal, but it also gives you an intuitive way to access and interact with information on your iPhone or iPad. That way, you can stay up-to-date on all the latest updates from your apps without needing to unlock your device.
Apps with Live Activities need to constantly update in the background to fetch new data, so they consume more battery than your other apps. However, the battery consumption is still miniscule and won’t drain the battery.
Yes. You can also use Live Activities on your Apple Watch if it supports watchOS 11. With the latest software update, Apple lets you mirror the Live Activities on your iPhone to a compatible Apple Watch.
Yes, Live Activities can work without the Dynamic Island. On older iPhones that don’t have a Dynamic Island, Live Activities is only shown on the Lock Screen.
There are several reasons why Live Activities may not be working on your iPhone, from misconfigured notifications or app settings to incompatible apps. Refer to our Live Activities troubleshooting guide to learn how to fix it.
Also Read:

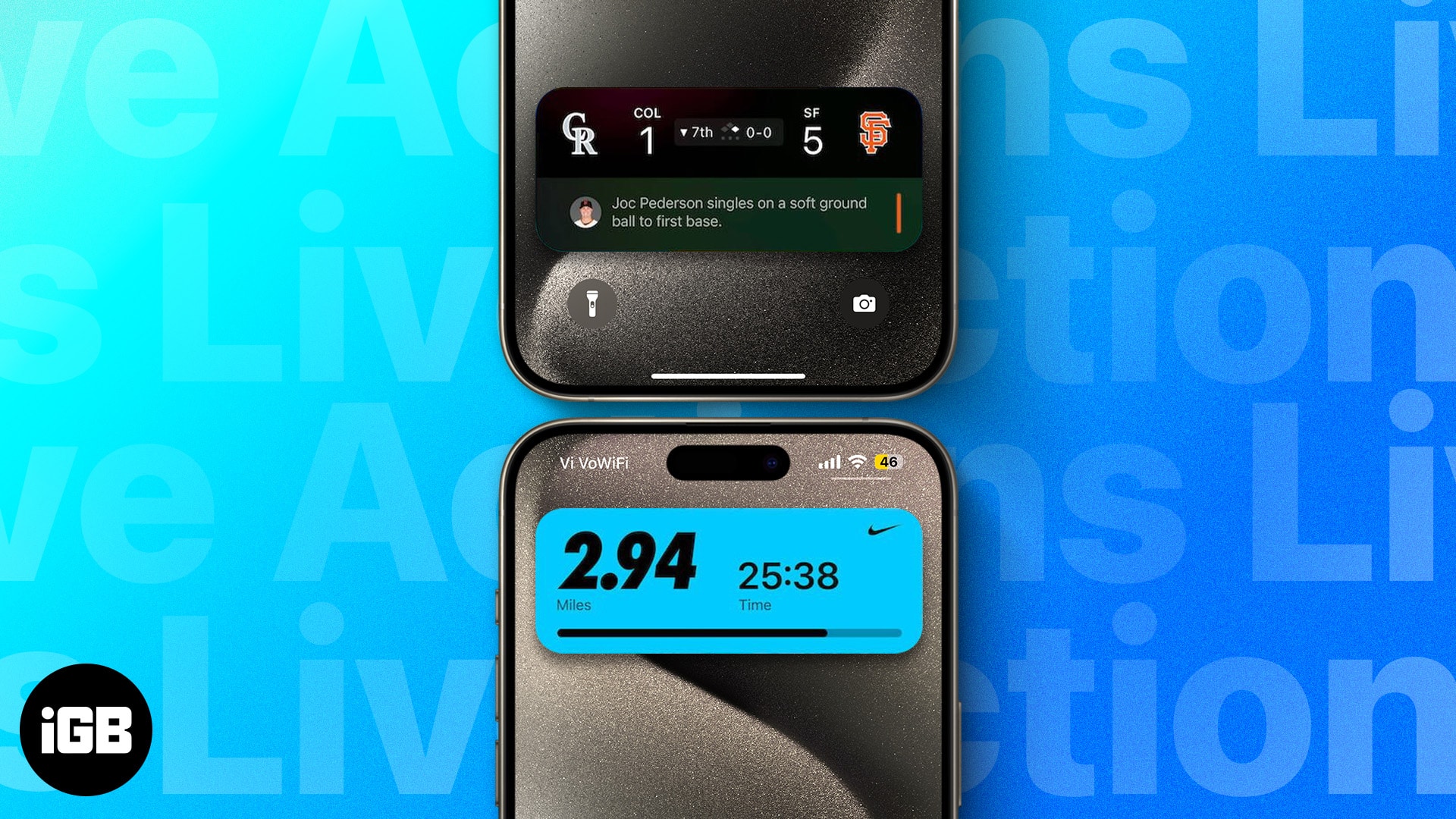
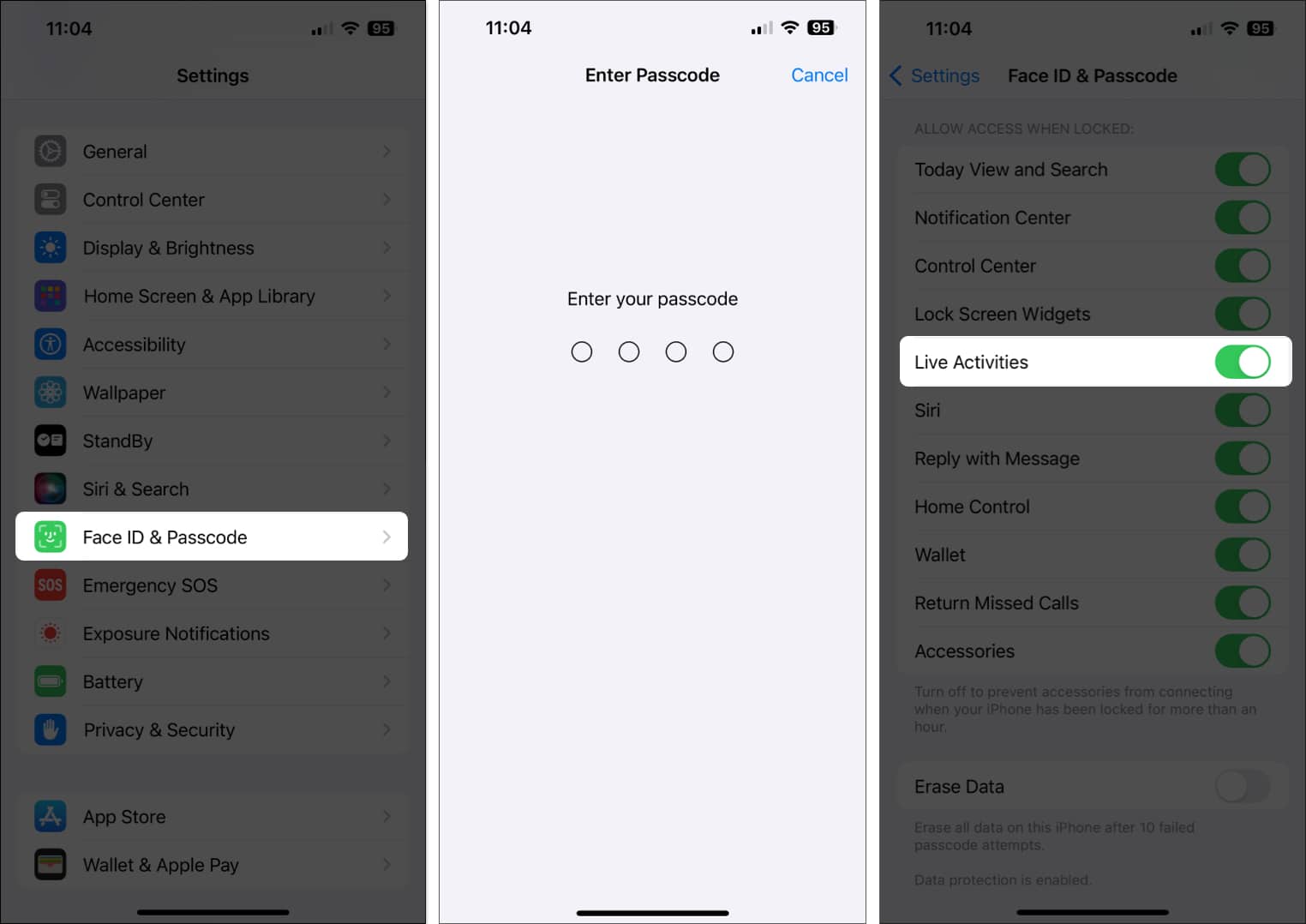
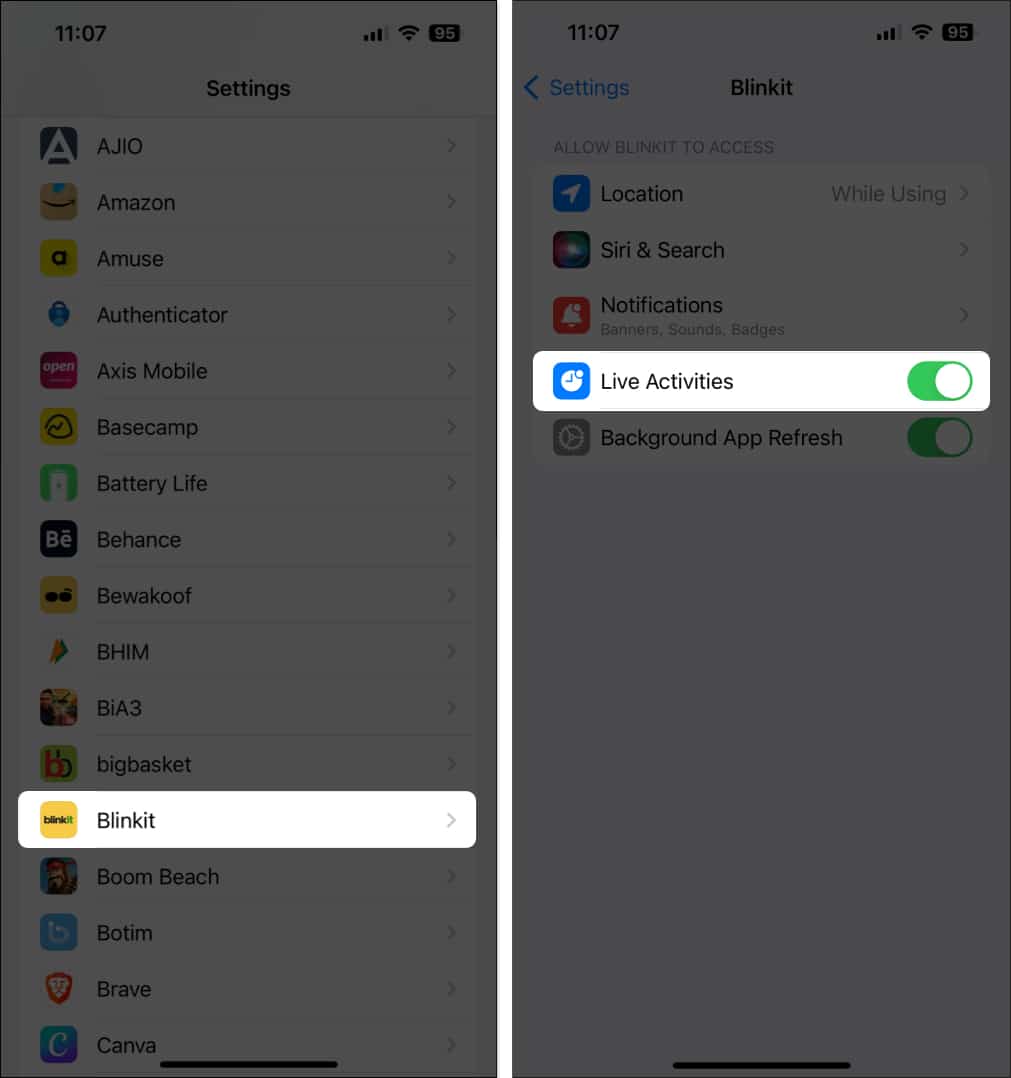
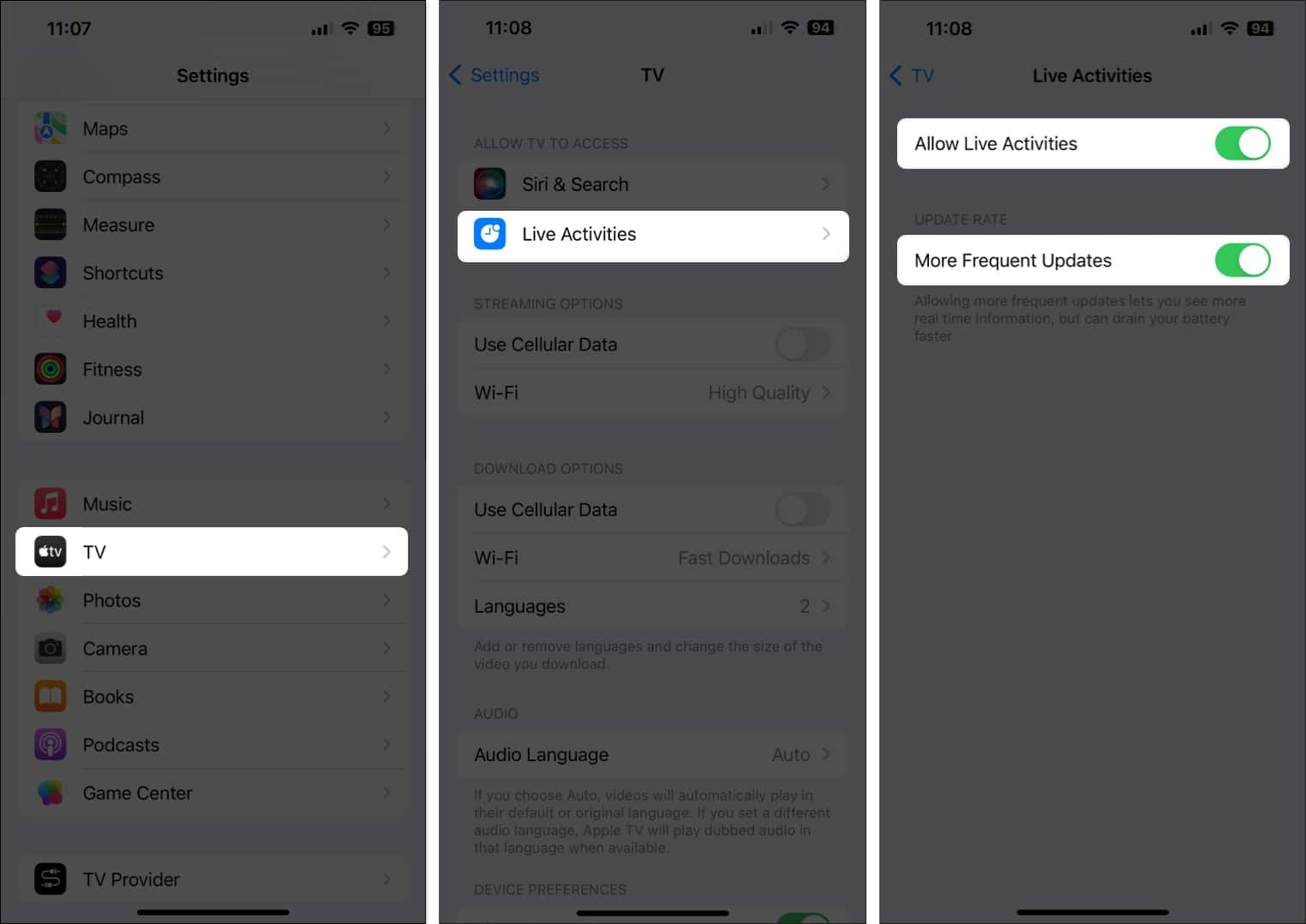







Leave a Reply