If you’re frustrated and wondering why the personal hotspot not showing on your iPhone or iPad, don’t hit the panic button yet. The following guide offers simple and effective solutions for getting your hotspot back online in a jiffy. Let’s get your mobile internet sharing back on track without further ado.
1. Check personal hotspot settings
Before getting involved with anything too technical, it’s wise to ensure your device’s hotspot is set up correctly. To do so:
- Disable Bluetooth and Wi-Fi from the Control Center.
- Go to the Settings app → Personal Hotspot.
- Now, toggle on Allow Other to Join.
If you have already enabled this option on your device, try disabling it, waiting for a few seconds, and then enabling it again.
2. Check your internet connectivity
Your internet connection is another factor to inspect if your personal hotspot goes missing. Ensure that you have a stable cellular data connection available.
You may try running a speed test on your mobile data to assess whether it performs optimally. If the results show that your internet connection is slow, contact your service provider and ask for assistance.
However, if this doesn’t rectify the problem, you can choose from the below solutions.
3. Enable and disable Airplane mode on iPhone
If the personal hotspot still disappears, it’s time to take the matter into your hands. Starting off, let’s refresh your internet connection. A practical and straightforward way is to enable Airplane mode for a while.
- Launch Settings → Toggle on Airplane Mode.
- Alternatively, enable Airplane Mode from the Control Centre.
- After a significant duration, turn Airplane Mode off for your iPhone.
It temporarily disables all wireless connections, clearing any underlying software or network errors that might have caused the issue. This method proves helpful in fixing when your iPhone cellular data stops working.
4. Remove APN certificates
The Access Point Name (APN) settings define the network path for your data connection, and altering it incorrectly can disrupt certain features, including personal hotspots. So, try removing any previous APN changes.
- Launch Settings → Go to Cellular Data.
- Select Cellular Data Network.
- Now, type internet in the column next to APN.
- Finally, restart your device and check if the personal hotspot option has been restored.
Note: If you previously made modifications related to carrier unlocking or troubleshooting network issues, remove them by tapping each field and deleting the modified information.
5. Update carrier settings
When network configurations are outdated or not correctly set up, personal hotspots may berserk on your iPhone or iPad. So, updating carrier settings on your iPhone or iPad includes new network configurations and service-related fixes from your cellular carrier.
Before you begin, ensure your device has a stable internet connection. This will allow you to carry out the process seamlessly. Once updated, reboot your device and check if the personal hotspot reappears.
6. Change the hotspot’s name on iPhone
Although the chances are thin, changing the name of your hotspot may cause it to act up. So, it is advisable to revert your device’s name to its original if you have recently made any changes. To comply,
- Head to Settings → Go to General → About.
- Tap the Name section and rewrite it.
By changing the name of your hotspot, you can quickly regain access and ensure your personal hotspot shows up. Remember to make no changes and keep the title precisely like before.
7. Re-insert SIM card
This is not a solution per se, but since we did this and Personal Hotspot appeared magically, I’m just pitching this, too. What you do is:
Remove the SIM tray → Reboot the iPhone → Insert the SIM tray.
You might have to wait a while before the signal picks up and the network is established. Now, head over to Settings → General → Cellular → and turn ON/OFF data again. When you turn back ON, scroll down to see if Personal Hotspot is visible.
8. Restart your iPhone
Regardless of the issue, one solution works for almost every glitch: restarting your iPhone or iPad. This quick and effective fix rectifies any temporary bugs or software inconsistencies affecting the personal hotspot feature. It also refreshes the device’s system, helping to restore the personal hotspot promptly.
9. Reset network settings
If you are still struggling to get rid of the issue, try this trusted solution: reset network settings alone. I’m not asking you to reset the whole iPhone although the best remedy described often is restoring the iPhone. But since “nobody got time for that” you might try resetting the network settings. To do that:
- Open the Settings app on your iPhone.
- Go to General → Transfer or Reset iPhone → Reset → Reset Network Settings and confirm.
10. Restore your iPhone from a backup
Restoring a device from backup involves reverting your device to a previous state where the personal hotspot feature was functional. This step is highly beneficial for those who have just started facing the missing hotspot from an iPhone or iPad.
Remember to opt for the most recent backup file that pre-dates the disappearance of the personal hotspot option and follow the on-screen prompts carefully to initiate the restoration process.
11. Update iOS
I guess this issue could also be due to a miscellaneous bug. Therefore, updating the iPhone can be worth a try. I say this because Apple often introduces several bug fixes and performance improvements. So, let’s hope that the Personal Hotspot issue is resolved with the system update.
Before installing the software update, ensure that your iPhone is up to 50% charged and connected to Wi-Fi. Then, head over to Settings → General → Software Update. If an update is available, download and install it right now.
12. Contact Carrier and Apple support
Hypothetically, we could go at arm’s length to figure this issue out ourselves. However, if none of those mentioned above solutions have worked so far, there’s nothing left to do. As a result, it’s wise to call in the experts and hope for the best.
Reaching out to Apple support can provide further assistance and insight into resolving this problem. Their technical experts can help troubleshoot software-related issues causing the missing personal hotspot option.
You can also contact your service provider to ensure a comprehensive approach to finding a solution and getting your personal hotspot back.
Check if the Wi-Fi password is entered correctly on the connecting device. If the issue persists, try restarting your iPhone or iPad, toggling your personal hotspot off and on, or resetting network settings.
And there you have it, fellow techies!
Assuming you have finally got the better of the issue. So, which one of the above tricks worked for you? Besides, if you could resolve the problem by trying out any other solution, tell us about that as well.
Read more:

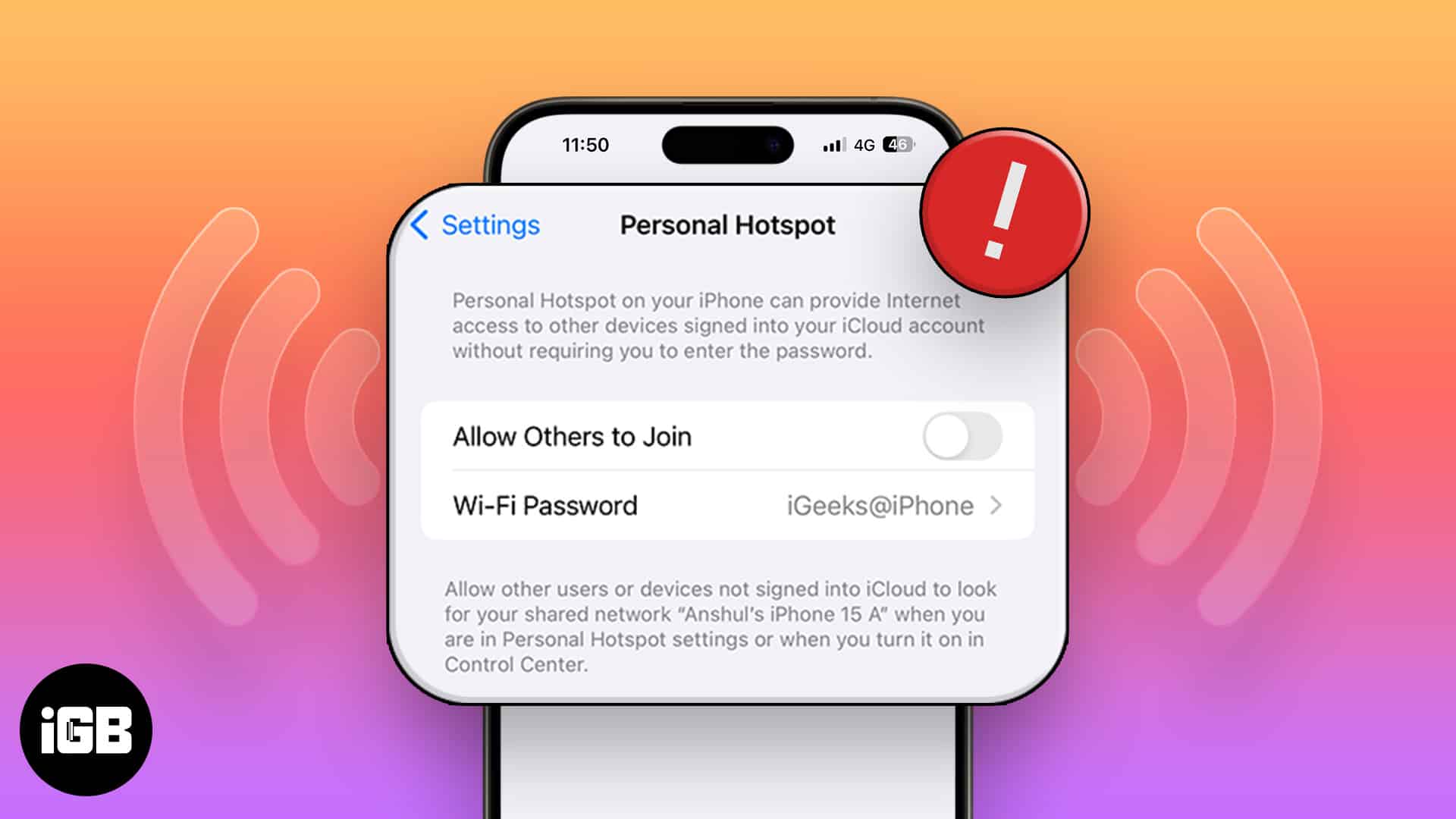
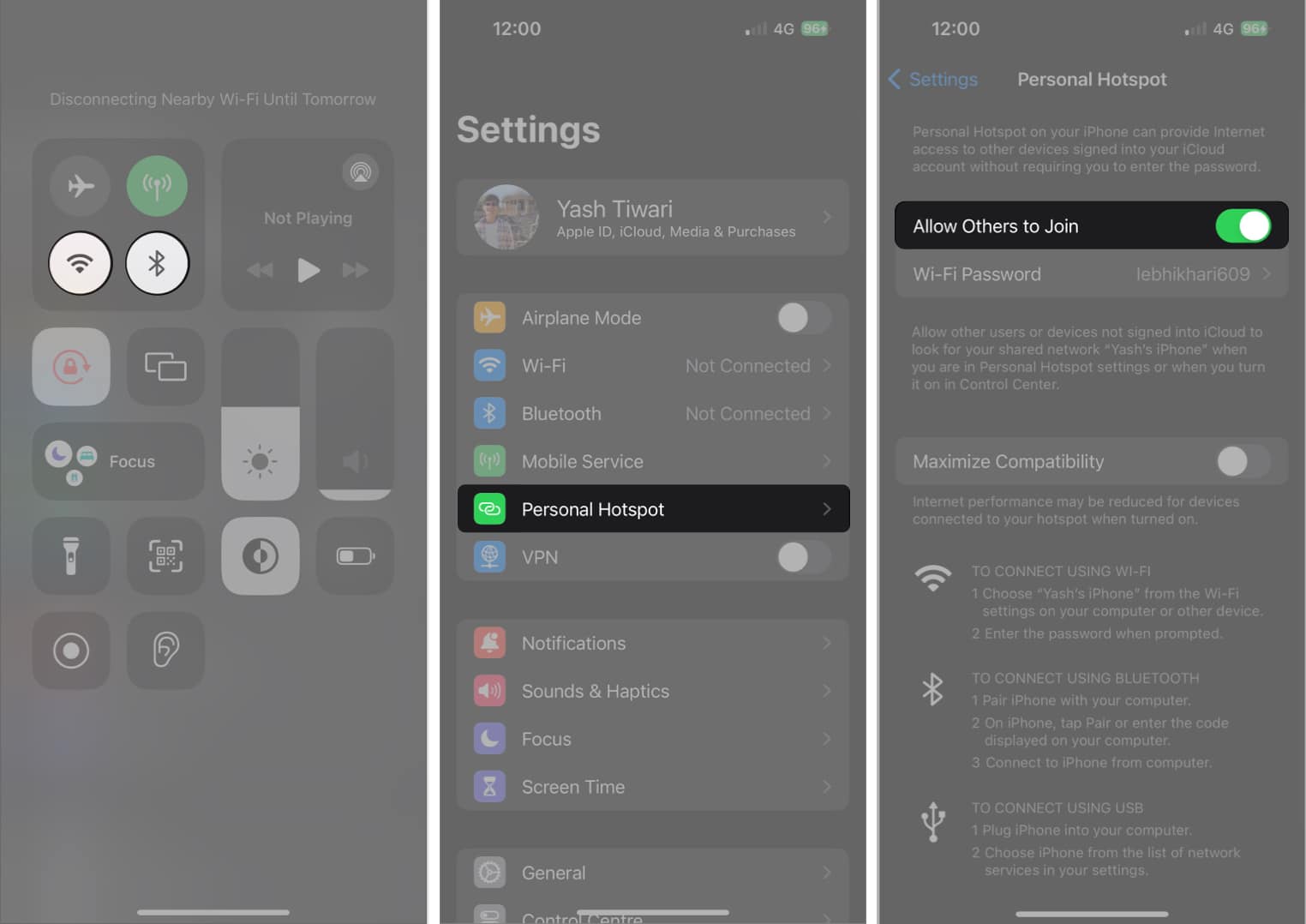
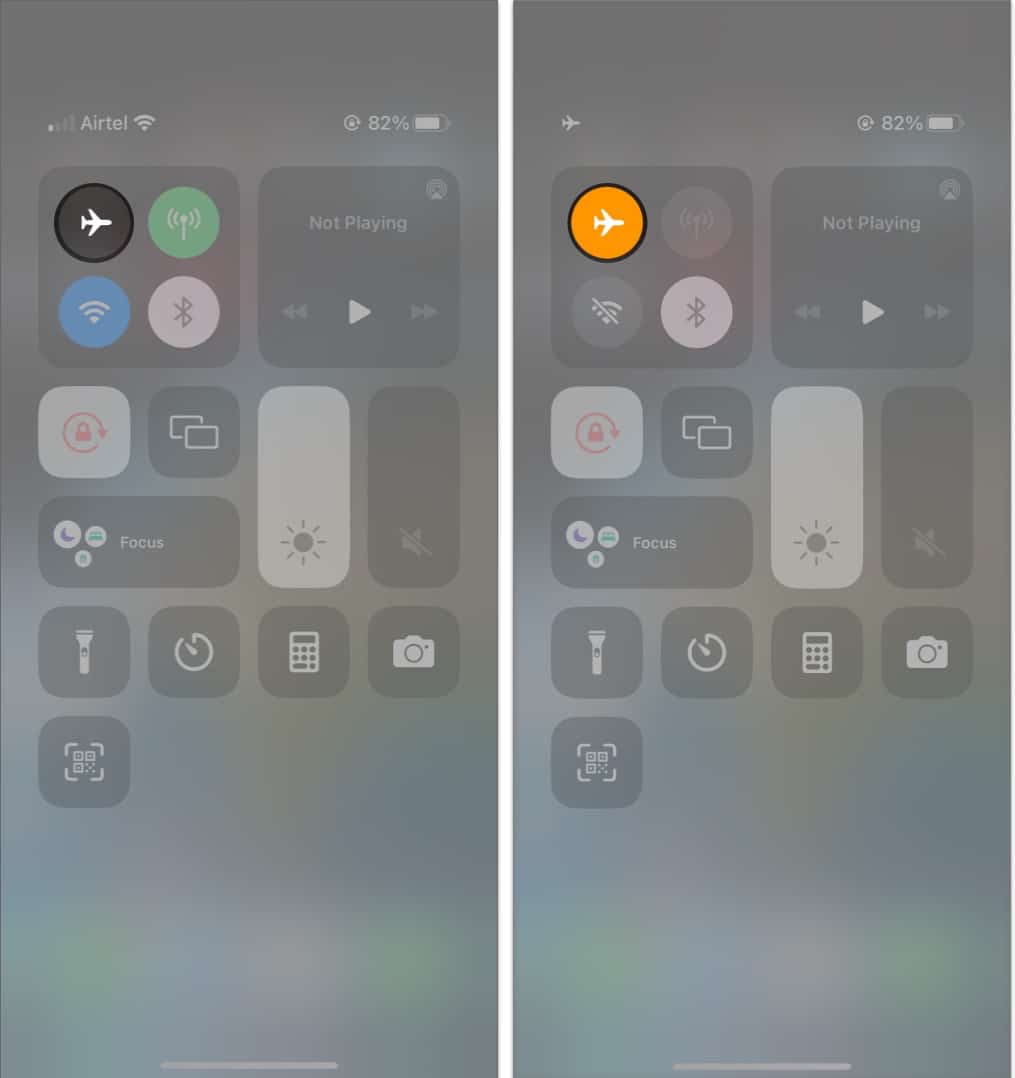
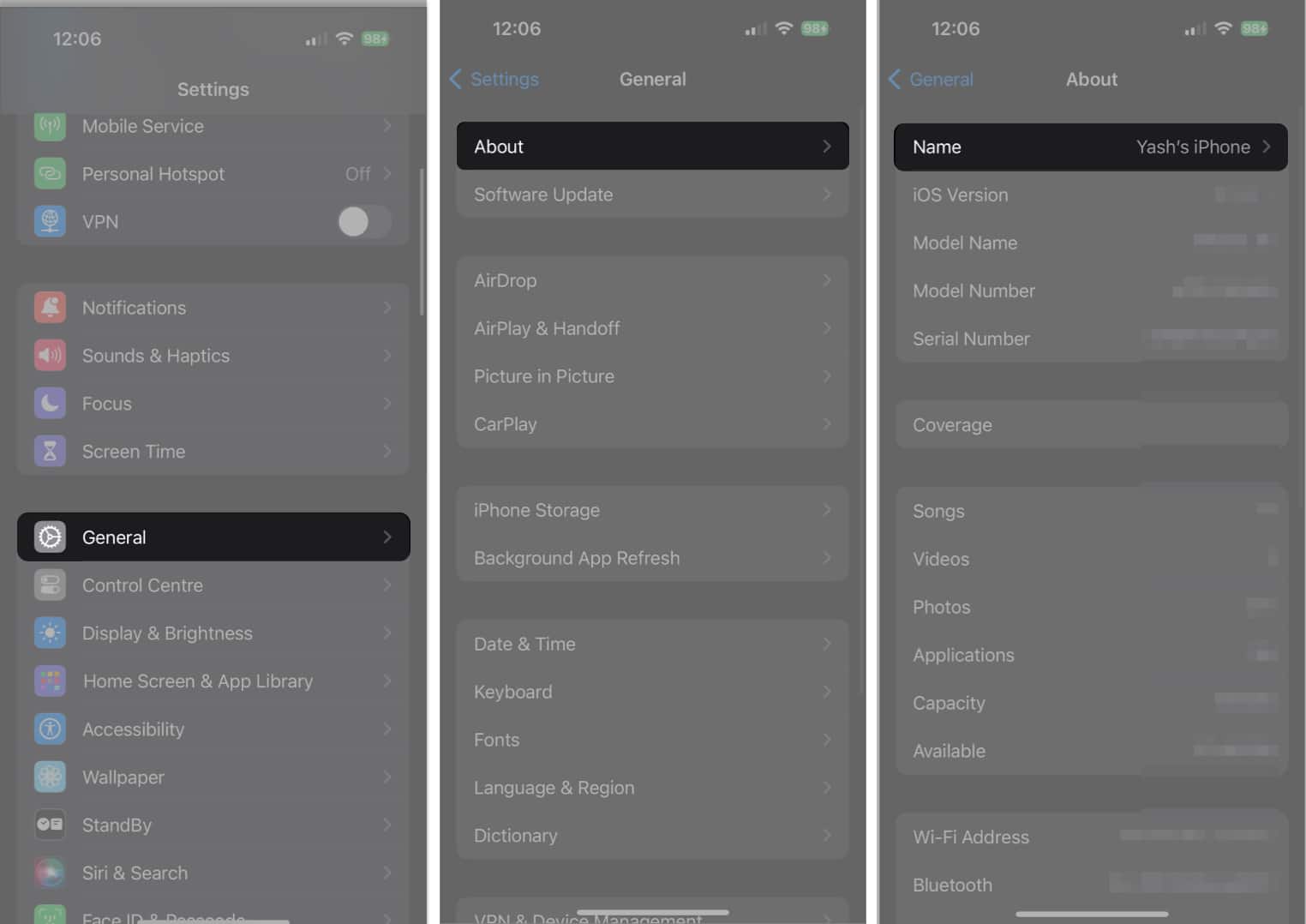







Leave a Reply