Dark Mode is one of the most useful features in iOS. It helps reduce eye strain to allow for a more comfortable viewing experience, especially in a dimly lit or dark environment.
However, a small section of iOS users prefer Light Mode most of the time. If you’re one of them and your iPhone is stuck in Dark Mode, this guide is for you. Follow along, as we explain the possible reasons behind this annoying issue and offer some actionable solutions to resolve it.
Why is my iPhone stuck in Dark Mode?
Your iPhone could be stuck in Dark Mode due to any of the following reasons:
- Misconfigured Display or Accessibility settings.
- Issues due to the Dark Mode Focus Filter.
- Compatibility issues with Dark Mode.
- A software glitch in iOS.
- Bugs from an iOS update.
8 ways to fix iPhone stuck in Dark Mode
Below are a few fixes you can try to fix an iPhone stuck in Dark Mode.
- Force restart your iPhone
- Try other ways to turn off Dark Mode
- Turn off Automatic Dark Mode switching
- Unlink Dark Mode from Focus Filters
- Check the iPhone’s Accessibility Settings
- Check if the app supports Dark Mode
- Install the latest iOS update
- Reset your iPhone settings to default
1. Force restart your iPhone
Tried restarting your iPhone, but it didn’t help? You may want to force restart your iPhone. Force restarting an iPhone can be a more effective way to fix many iOS issues.
If you have an iPhone running iOS 16 or later, press and release the Volume Up button, press and release the Volume Down button, and then hold the Power button until you see the Apple logo. In case of an older model, you can refer to our guide on how to force restart the iPhone.
2. Try other ways to turn off Dark Mode
iOS offers several ways to toggle Dark Mode. However, it’s possible that a method may not work for you. In that case, you might want to try alternative ways to turn off dark mode on your iPhone.
- Open the Control Centre on your iPhone.
- Tap and hold the brightness slider until you feel haptic feedback.
- Tap and toggle off the Dark Mode button in the bottom left corner.
An even quicker way to turn off Dark Mode can be to add a dedicated toggle in the Control Centre. Here are the steps to do this:
- Navigate to Settings and select Control Centre.
- Scroll down and tap the green plus button next to Dark Mode.
- Open the Control Centre and tap the Dark Mode tile to turn it off.
3. Turn off Automatic Dark Mode switching
iOS can automatically switch between Dark and Light modes if you’ve enabled Automatic Dark Mode switching on your iPhone. While that’s convenient, it may cause your iPhone to switch to dark mode at unexpected times. Therefore, you should turn off Automatic Dark Mode switching.
- Open the Settings app on your iPhone.
- Go to Display & Brightness.
- Toggle off the Automatic option.
4. Unlink Dark Mode from Focus Filters
If you’ve enabled a Focus mode that’s linked to the Dark Mode Focus Filter, you may be unable to switch back to Light Mode. Hence, you’ll need to unlink the Focus from the Focus Filter.
- Navigate to the Settings app and select Focus.
- Select the Focus that you want to configure.
- Scroll down and tap the Dark Mode option located under Focus Filters.
- Toggle off Enabled or tap Delete Filter to turn off the Focus Filter.
- Repeat the steps to turn off or delete Focus Filters for all your Focus modes.
5. Check the iPhone’s Accessibility Settings
While I was researching for this guide, I stumbled upon an old Apple Discussions thread that discussed the issue further. There, a user pointed out that turning off Classic Invert and the Smart Invert Accessibility features fixed the issue for them.
Here’s how you can turn these features off:
- Go to Settings → Accessibility → Display & Text Size.
- Scroll down and toggle off Smart Invert and Classic Invert.
While you’re at it, you may also want to check other Accessibility settings to ensure that they aren’t causing the issue. You can simply toggle off every Display & Text feature you don’t use to do this.
6. Check if the app supports Dark Mode
Chances are trying the above fixes will get your iPhone out of Dark Mode, but you could still be facing issues with third-party apps like Spotify, BeReal, etc. In that case, there’s nothing much you can do other than check for feature availability in app settings individually and hope for the best.
7. Install the latest iOS update
Glitches and bugs in iOS are often the root cause of various annoying issues like your iPhone being stuck in Dark Mode. If you think this is the case with your iPhone, you should install the most recent iOS update issued by Apple. iOS updates often include relevant bug fixes that might patch the issue.
- Go to Settings → General → Software Update.
- Tap Update Now if an update is available.
8. Reset your iPhone settings to default
Often, unnecessary changes you might have made to your iPhone settings can also cause some features to unexpectedly stop working for you. If you’re only facing issues after you’ve made any major changes in the iOS Settings app, you must reset all settings on your iPhone to undo them.
- Go to Settings → General → Transfer or Reset iPhone.
- Tap Reset → Reset All Settings.
- Enter your iPhone’s Passcode.
- Tap Reset All Settings again to complete the process.
If resetting all settings also doesn’t help, you can factory reset your iPhone to set it as new.
Wrapping up…
That’s pretty much it! With the fixes we’ve listed above, you should be able to switch back to Light Mode on your iPhone stuck in Dark Mode. However, if none of these fixes work, you should contact Apple support for assistance. They can help you investigate the issue further and offer better help.
Also read:

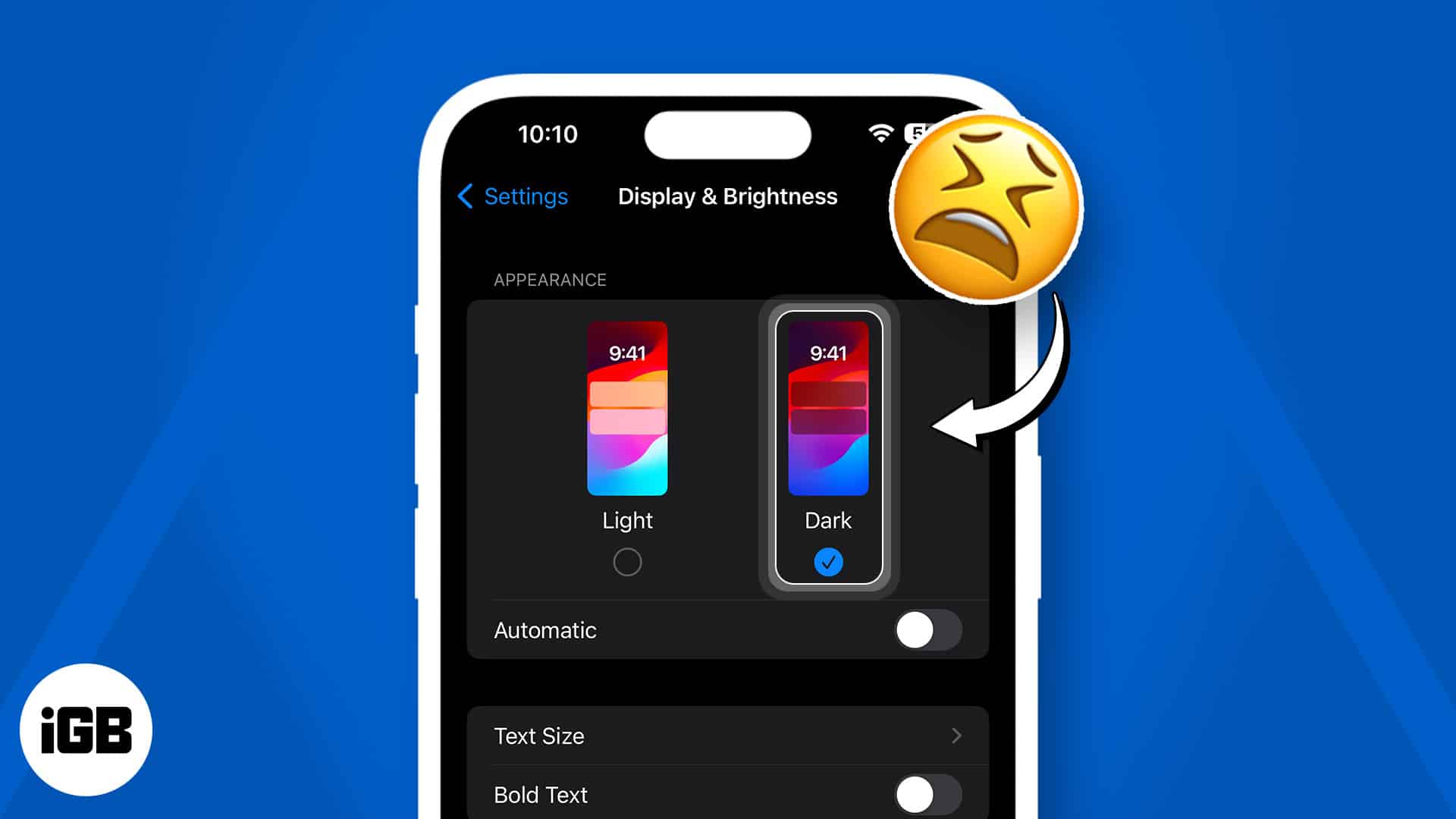
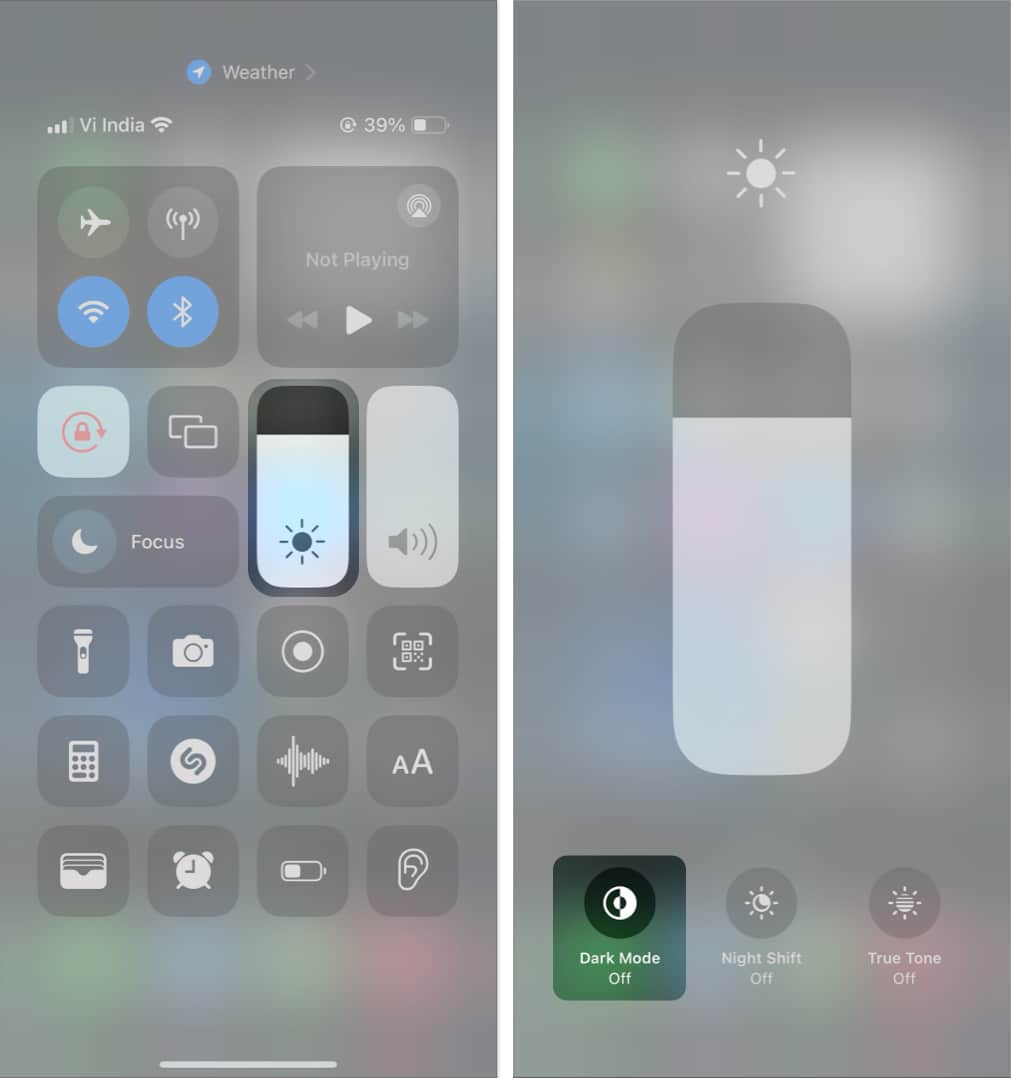
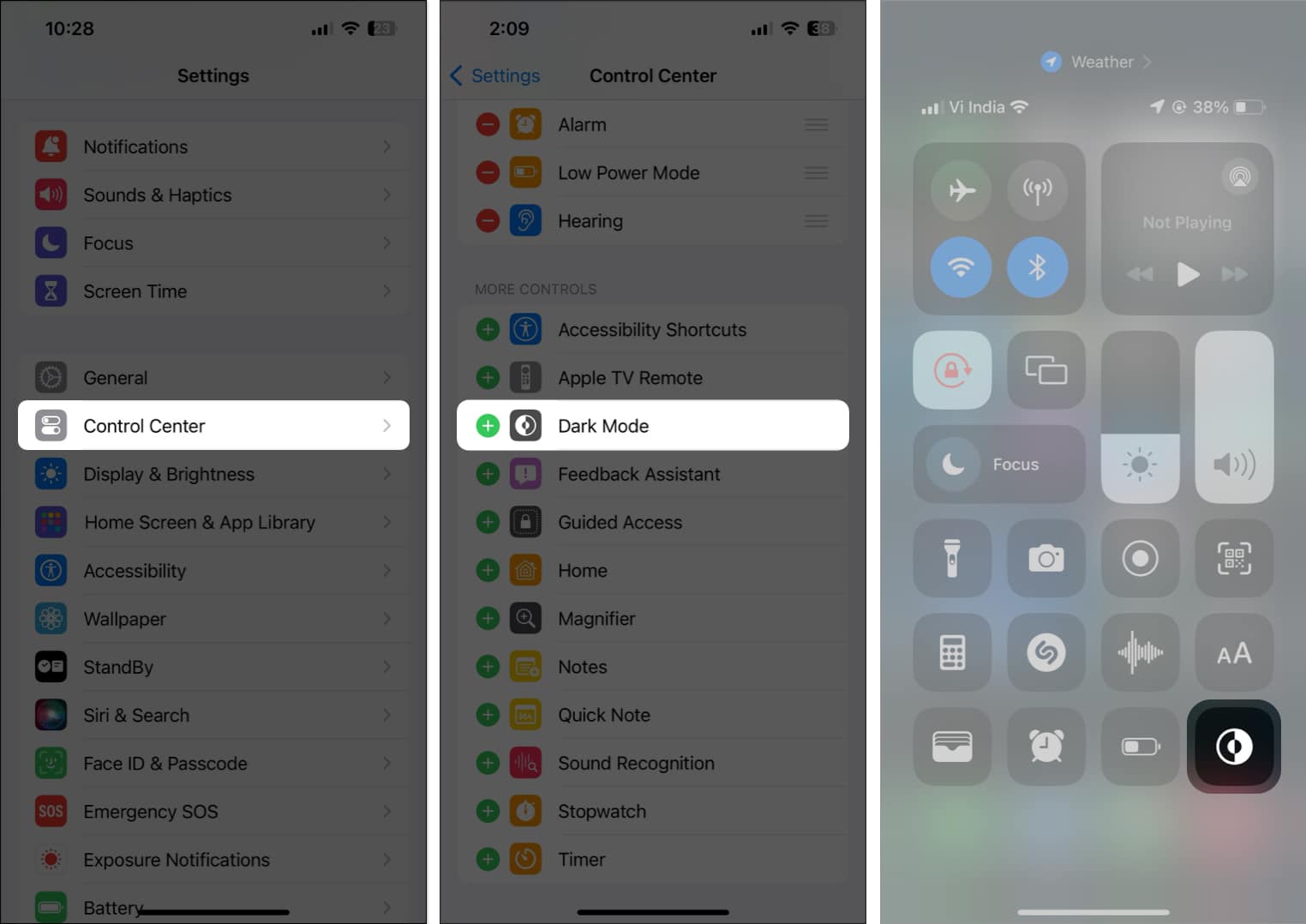
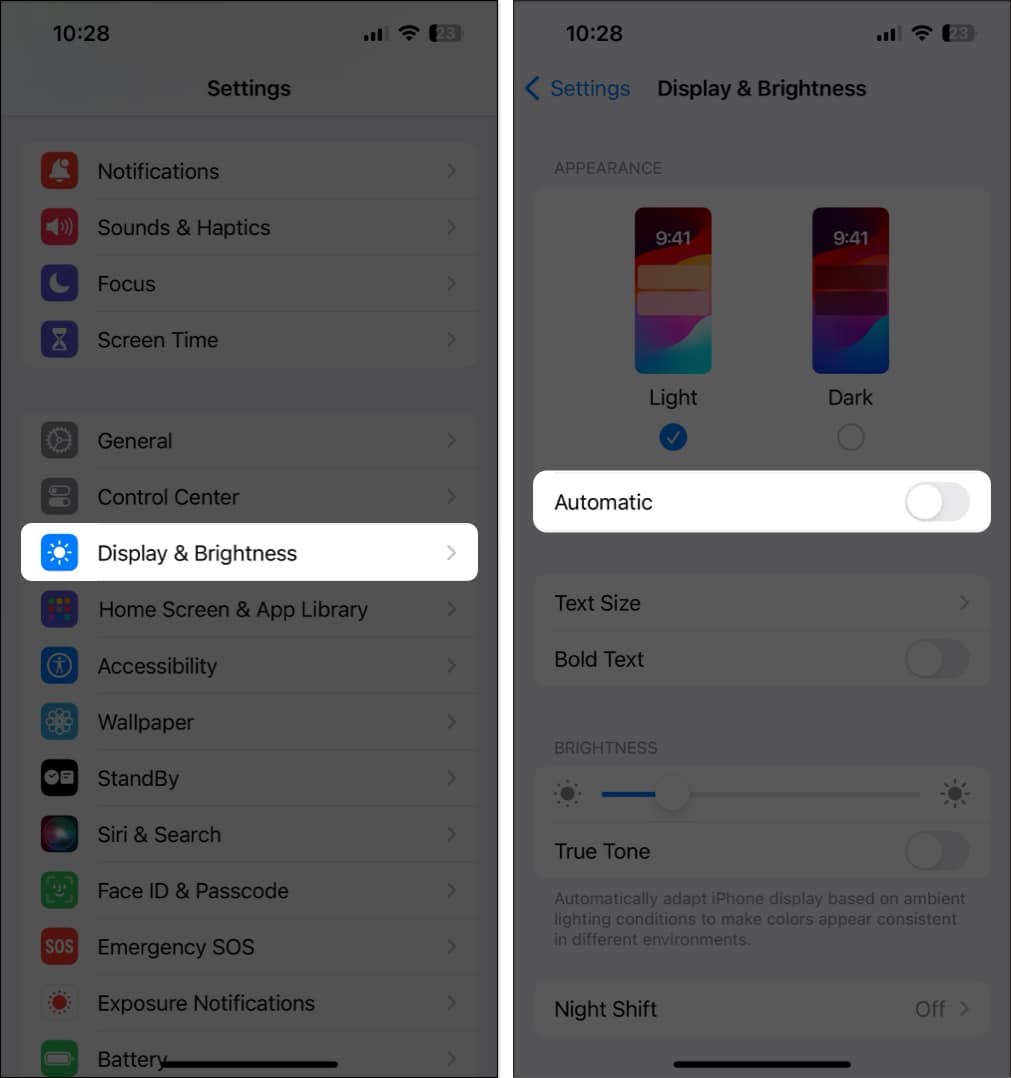
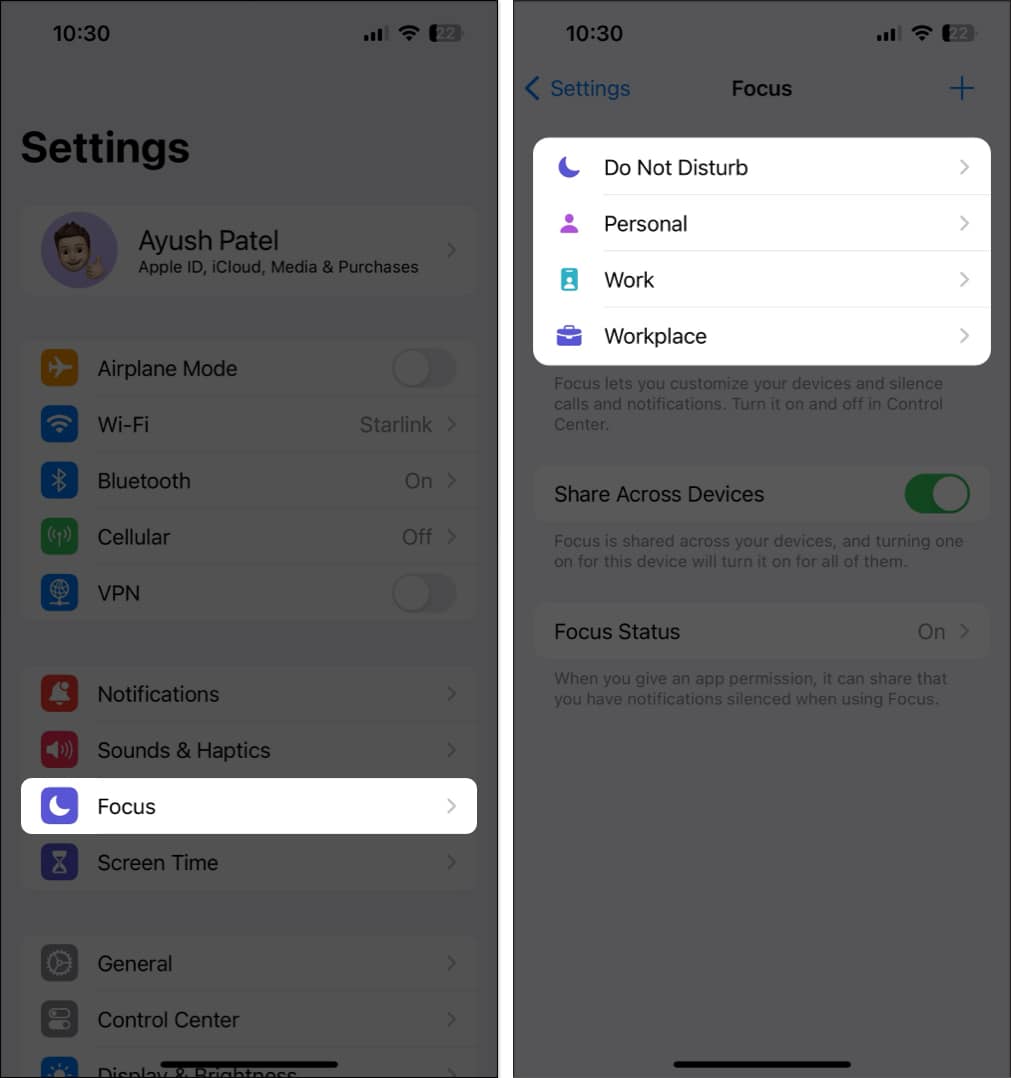
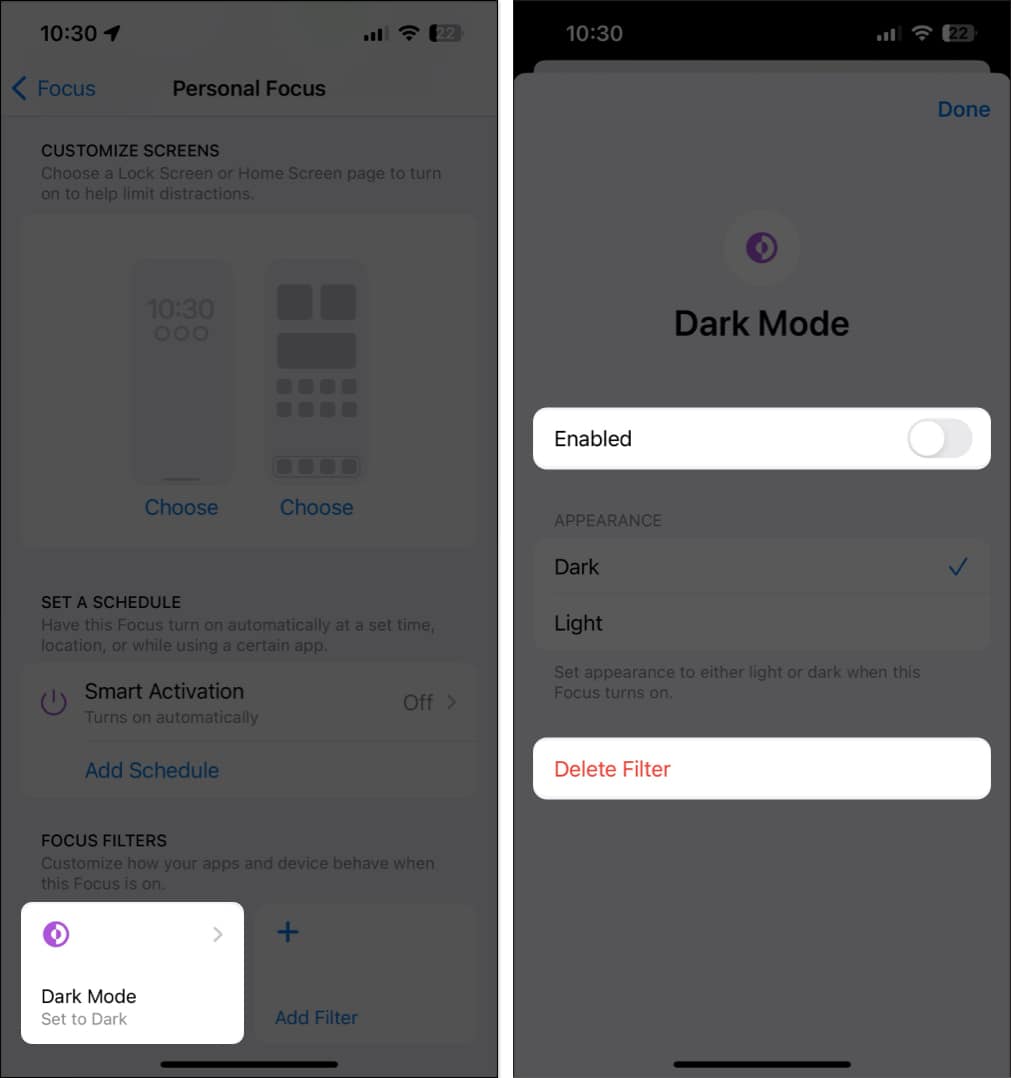
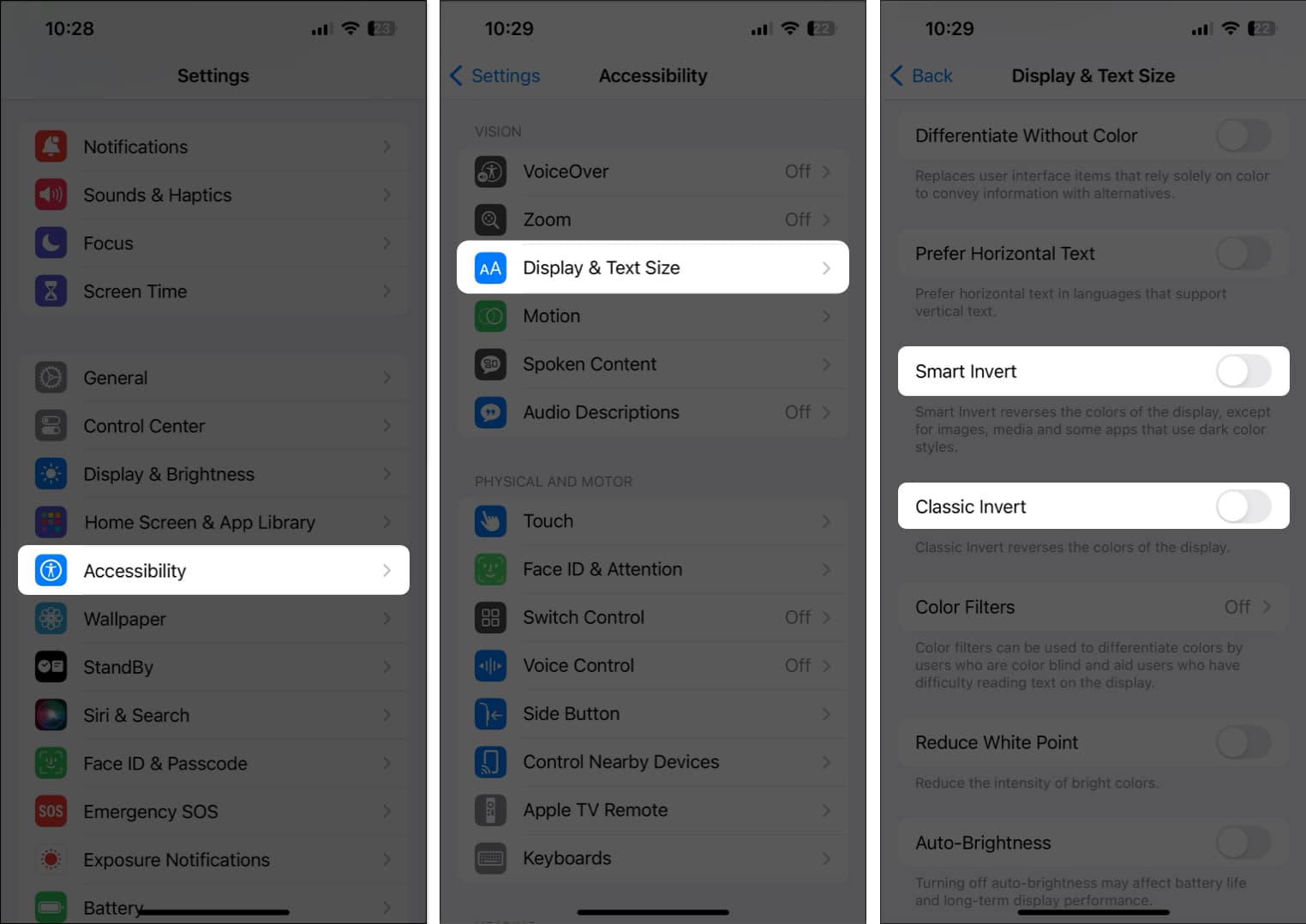
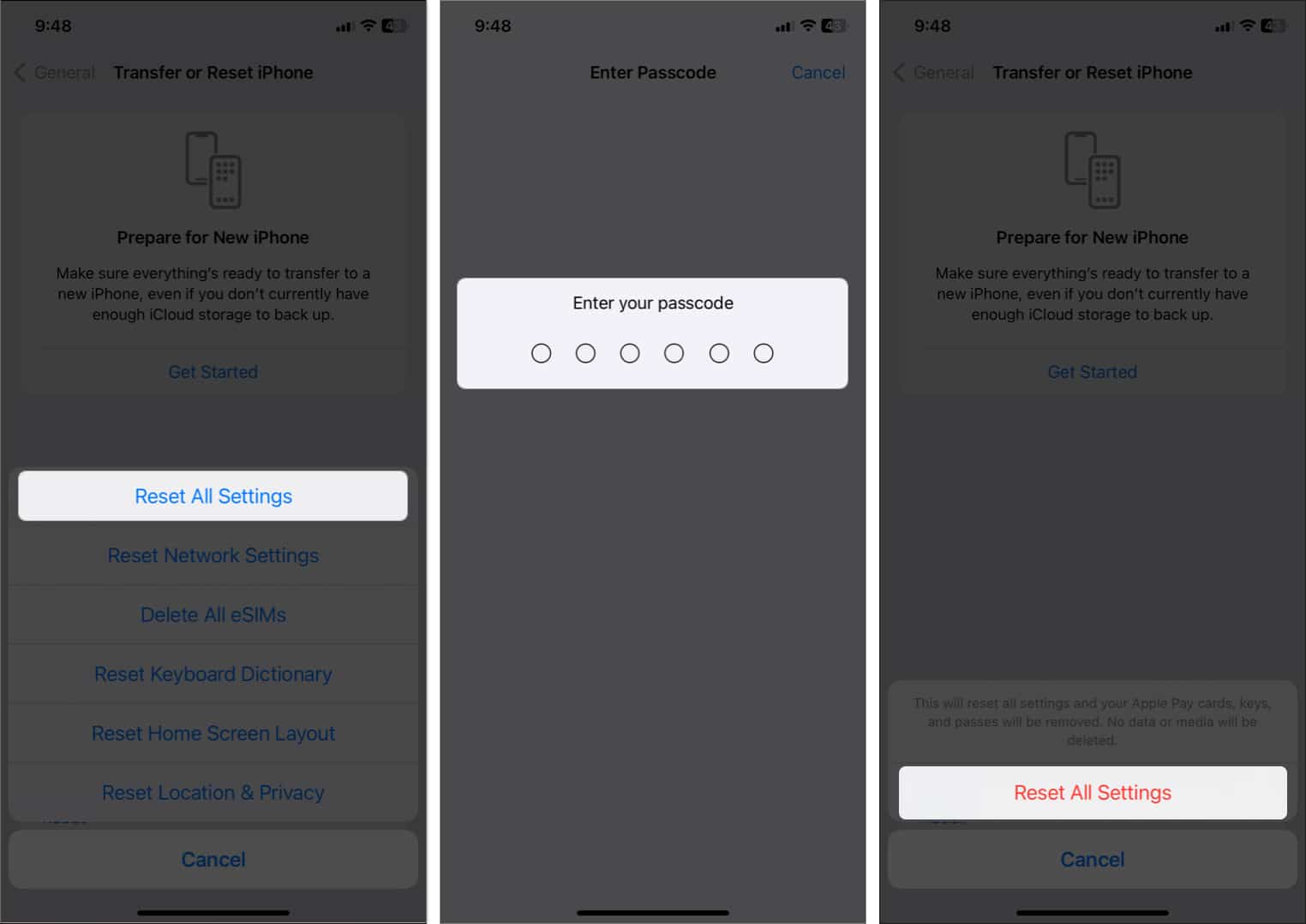







Leave a Reply