Memorizing passwords for multiple Wi-Fi networks can be tricky. Primarily because once your devices are connected successfully, you rarely need to reconnect them again. However, this can be a problem when you wish to connect more devices to your Wi-Fi or allow others to join. Fortunately, if you own a Mac, there are three ways to find your saved Wi-Fi passwords in macOS.
1. How to View Wi-Fi passwords in Mac System Settings
One of the easiest ways you can find saved Wi-Fi passwords on your Mac is from the Advanced Wi-Fi preferences page located inside System Settings. Here’s how you can access this page to find your saved Wi-Fi passwords:
- Click the Apple logo () on the menu bar → Select System Settings.
- Select Wi-Fi from the sidebar → Click Advanced.
- Click the 3-dot menu button next to a known Wi-Fi network.
- Select Copy Password.
- Open TextEdit or the Notes app to paste and see the Wi-Fi password.
2. Find Wi-Fi passwords in Mac Keychain
Macs come with a utility called Keychain Access that keeps a record of your login credentials, security certificates, and cryptographic keys in a secure manner. However, that’s not all; you can even use the Keychain Access utility to quickly find your saved Wi-Fi passwords.
- Open Keychain Access using the Launchpad or Spotlight search.
If a dialog appears on the screen, select Open Keychain Access. - Click System from the sidebar → Select Passwords from the top.
- Double-click on a Wi-Fi network you wish to view the password for.
You may use the search bar on the top right to find the Wi-Fi network.
- Under Attributes, click the checkbox next to Show Password.
- Enter your Mac’s Username and Password to see the Wi-Fi password.
You may need to enter these again if another prompt shows up.
- Note down the Wi-Fi password from the Show password text field.
3. See Wi-Fi passwords using the Terminal
Apart from using System Settings or the Keychain Access utility, you can also use the Terminal on your Mac to quickly execute a simple command and find passwords for any of the saved Wi-Fi networks. Here’s how it works:
- Open Terminal on your Mac using the Launchpad or Spotlight search.
- Type
security find-generic-password -wa wifiname. - Replace wifiname with the name (or SSID) of a known Wi-Fi network.
- Press the Return key to view the saved Wi-Fi password.
Wrapping up…
That’s pretty much it! With any of the three quick methods i’ve mentioned above, you can easily find all Wi-Fi passwords saved on your Mac and even your iPhone or iPad if you’ve enabled iCloud Keychain. However, if you have any doubts or suggestions, feel free to drop them in the comments section.
Also read:

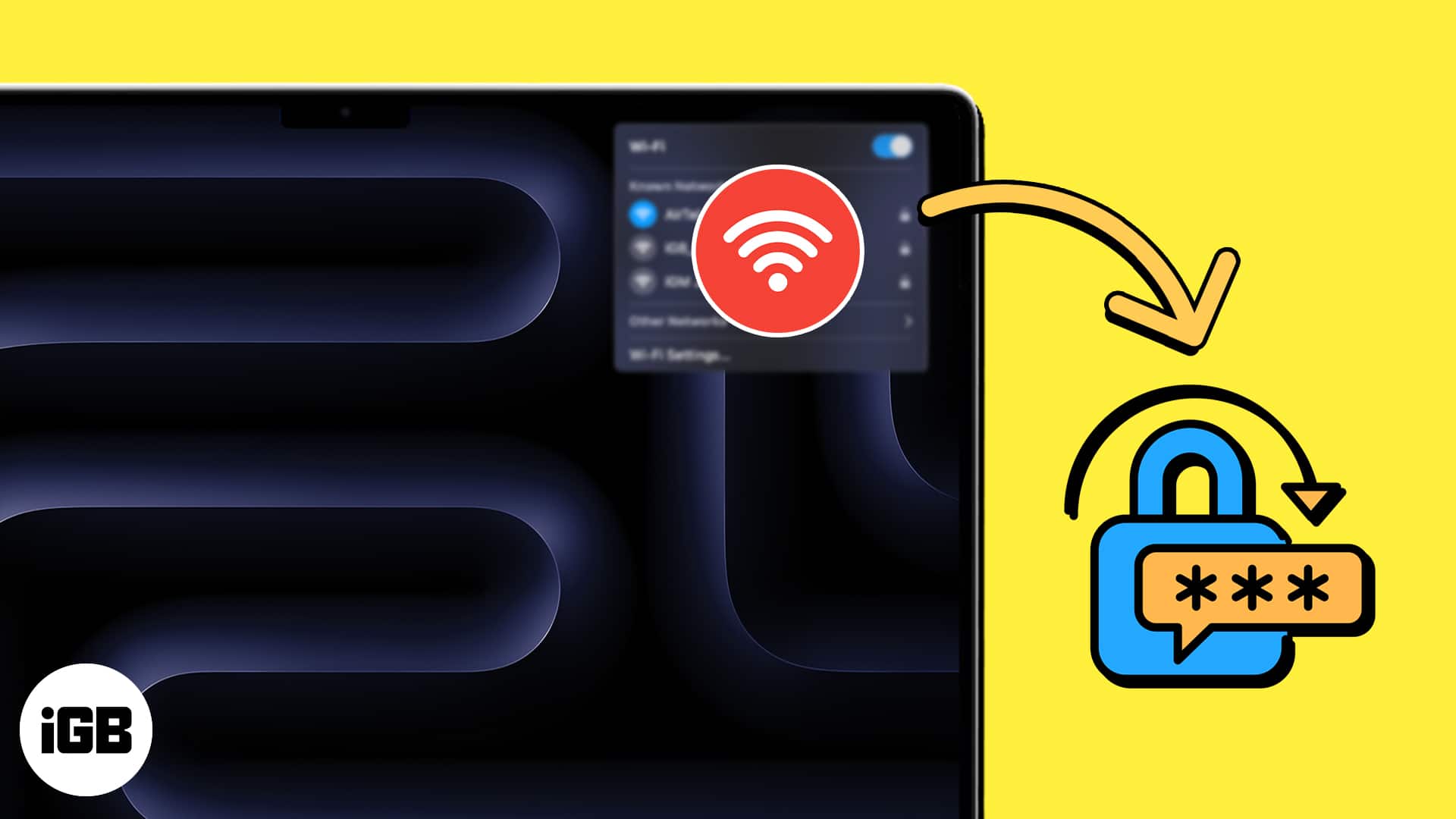
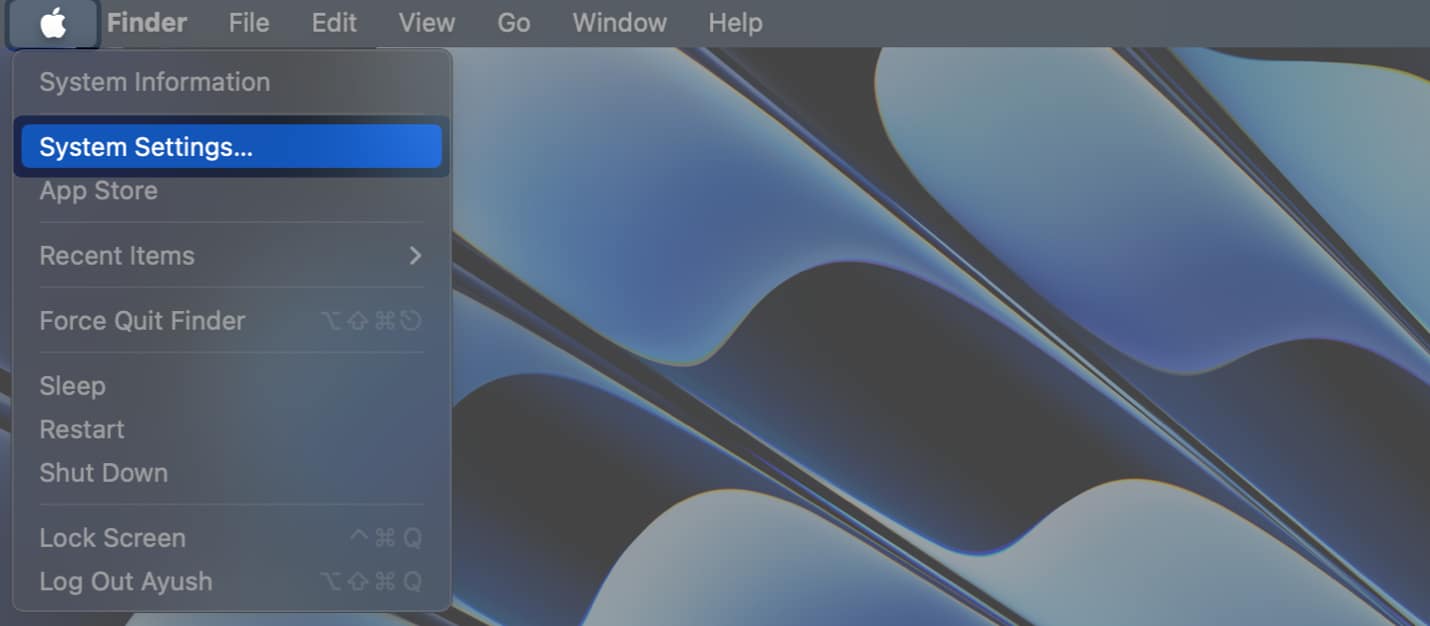
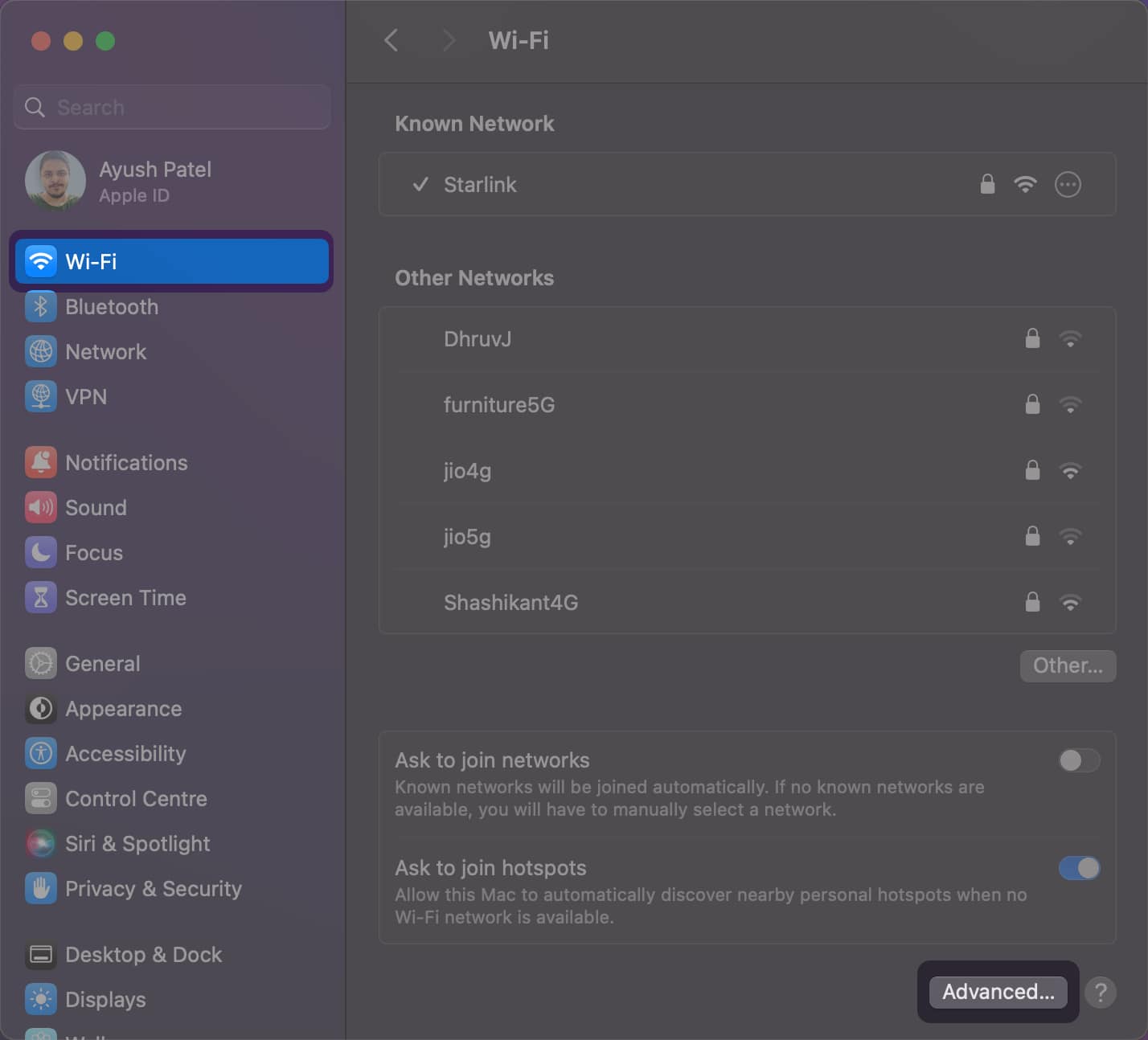
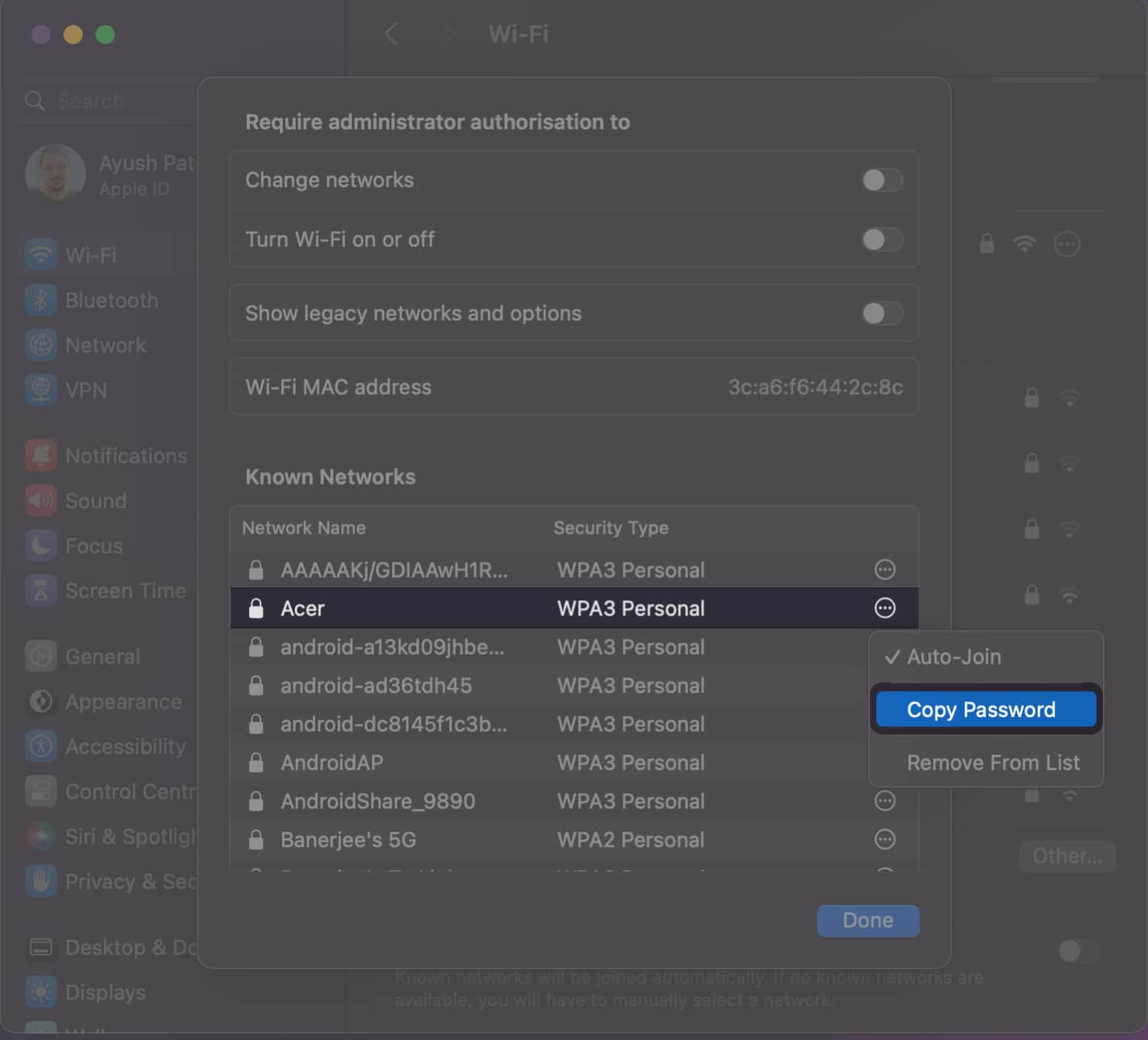
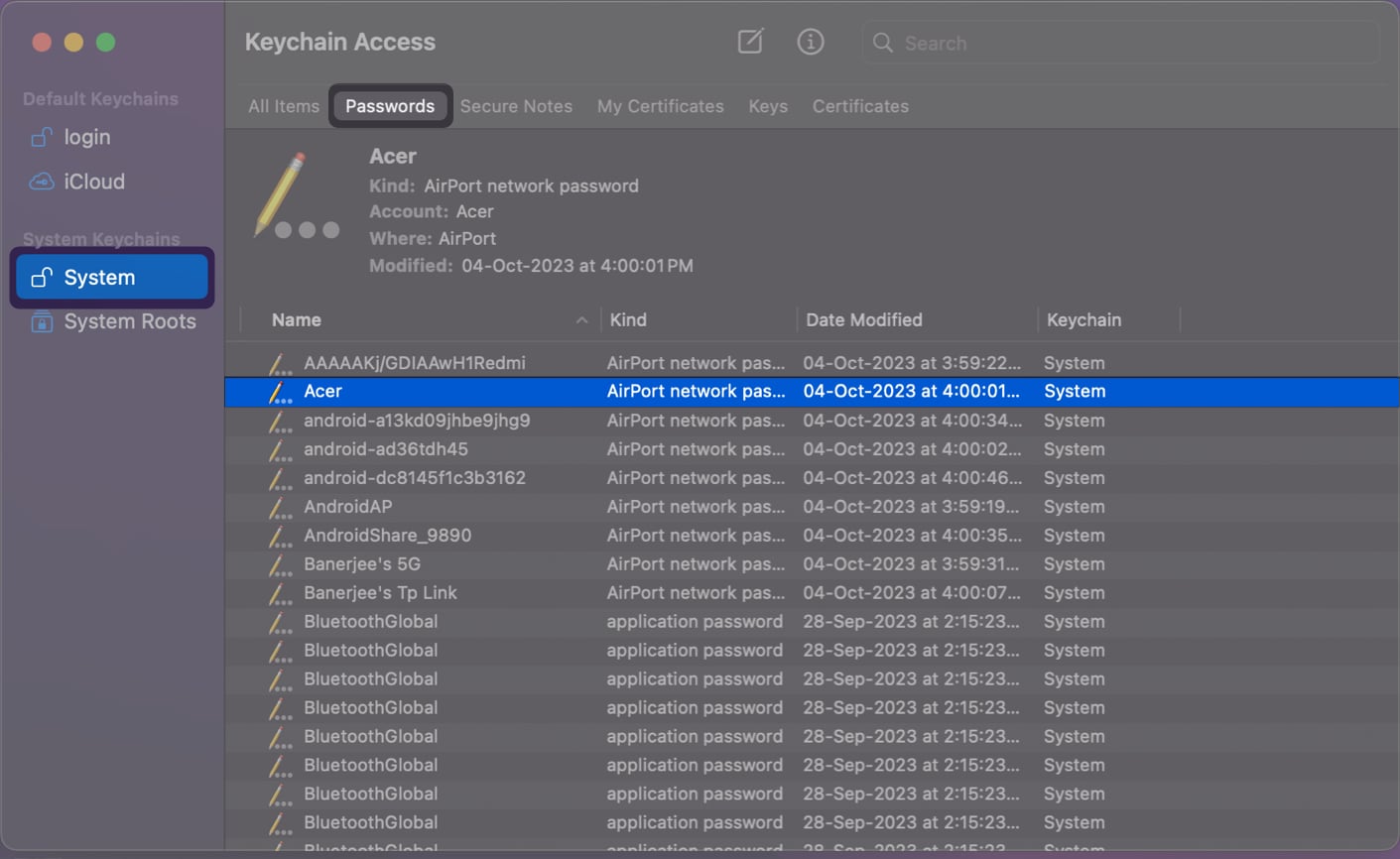
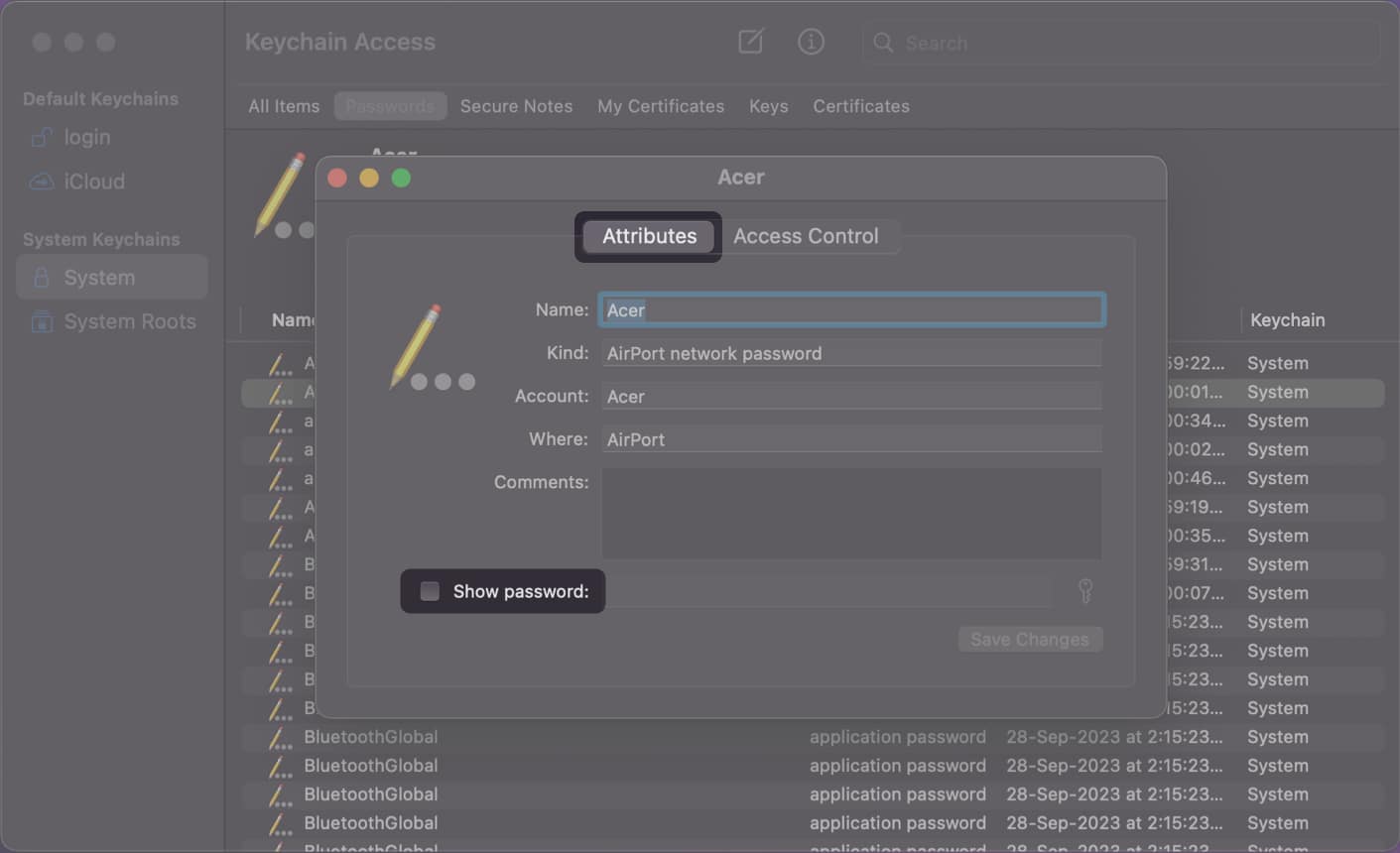
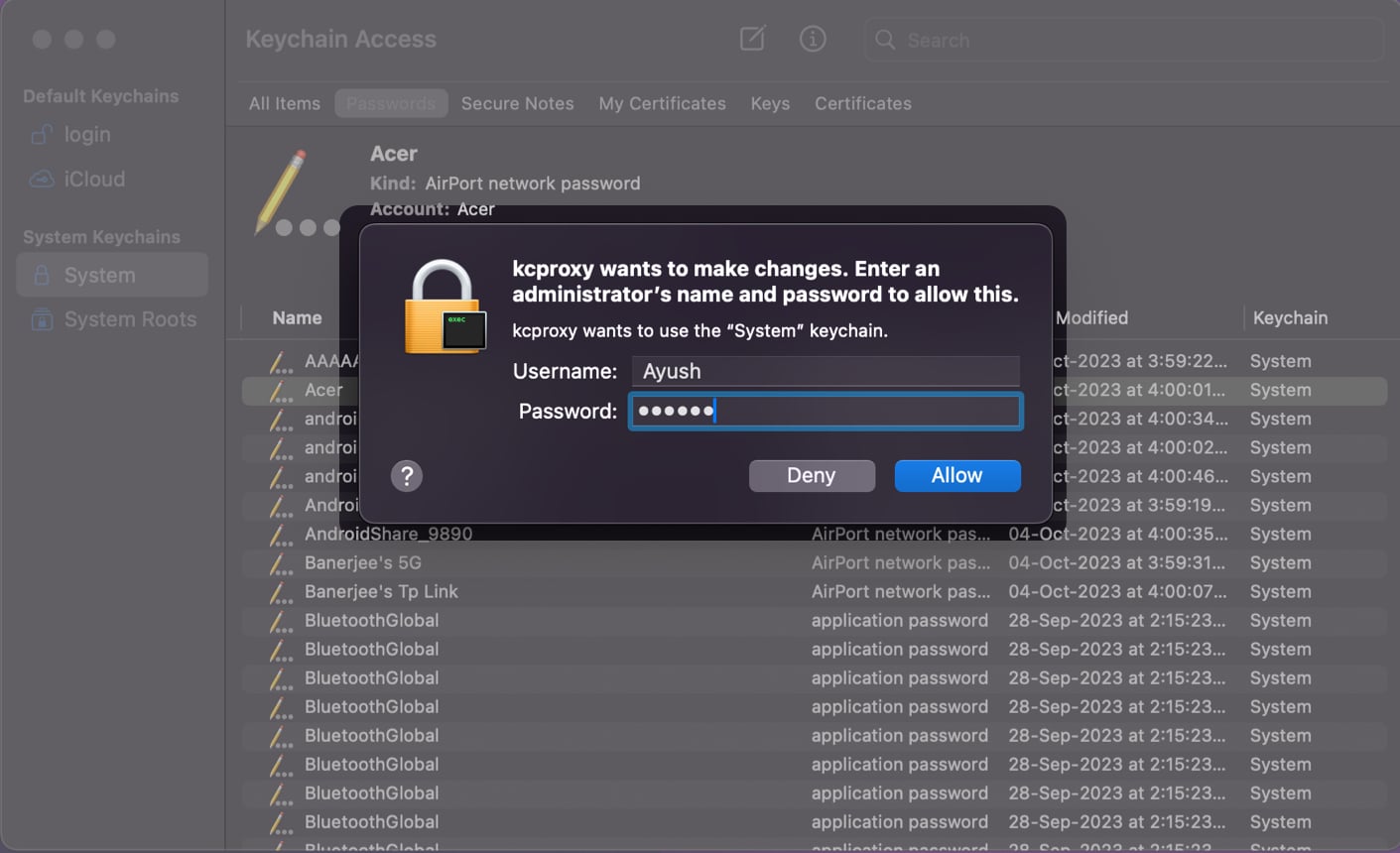
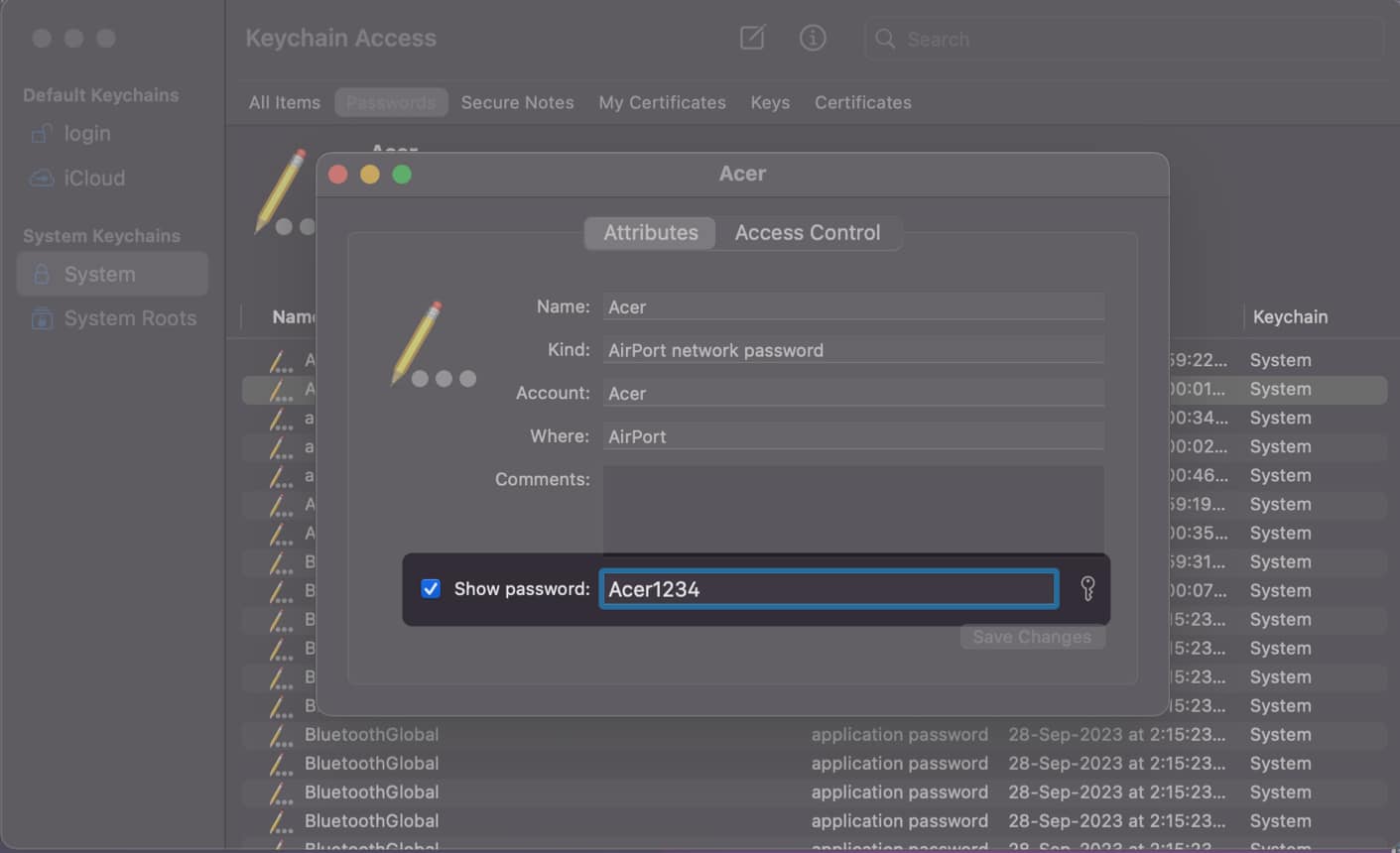








Leave a Reply