Want to enjoy your favorite songs offline or add royalty-free music to your videos? Downloading music on your iPhone for free might seem tricky due to copyright restrictions. However, there are several legal ways to enjoy music without spending a penny. Here, I’ll share safe and easy methods to download songs on your iPhone for free.
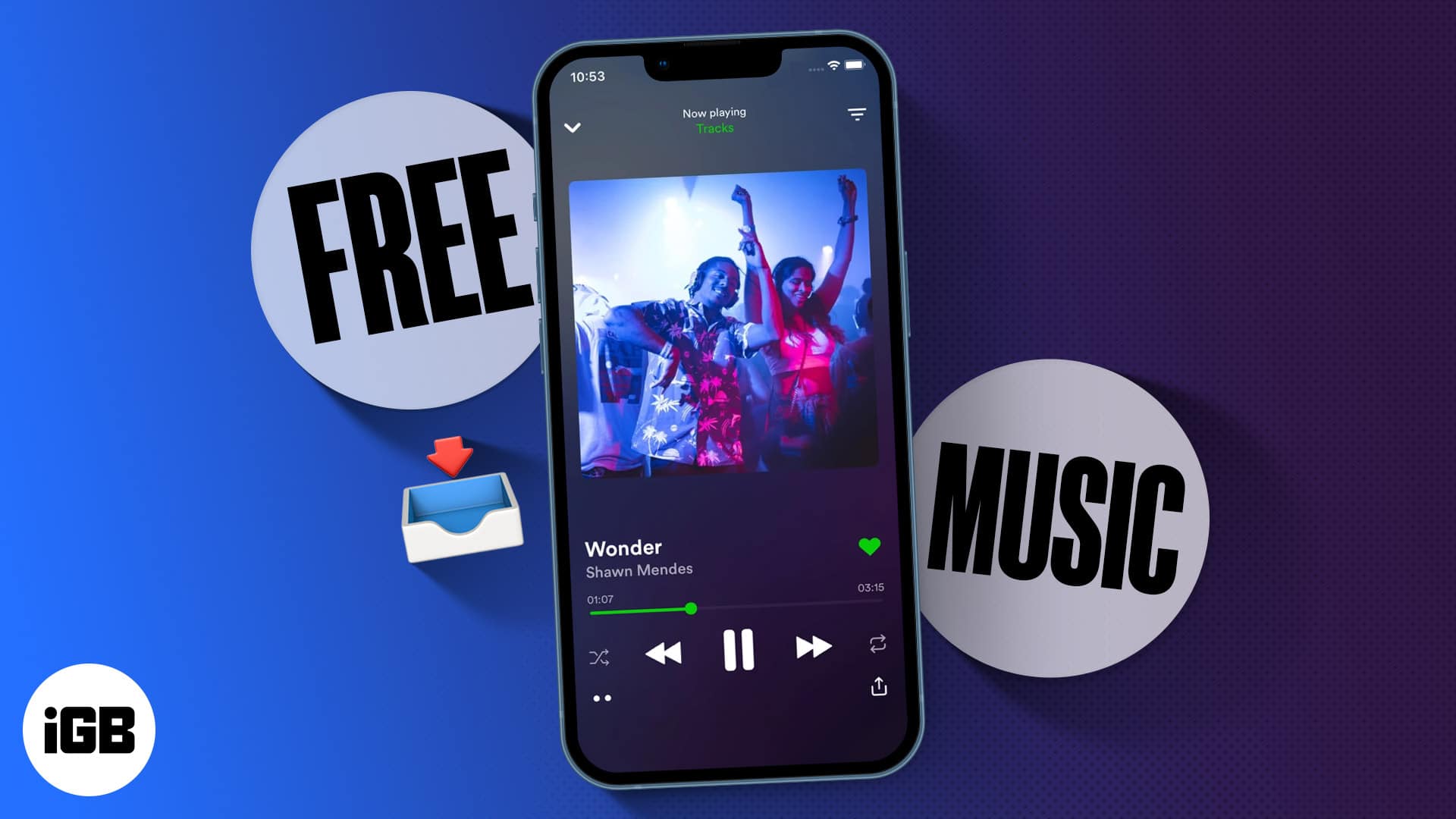
Understanding free music download on iPhone
There are two primary categories of free music downloads:
- Royalty-free music: This type of music is available for free and can be used legally for personal or creative projects. Many platforms, such as Free Music Archive, offer extensive libraries of royalty-free tracks. These are perfect if you’re looking for background music, independent artist tracks, or genre-specific collections. Moreover, downloading royalty-free music is simple and risk-free as long as you use trusted sources.
- Popular artist songs: Songs from well-known artists typically fall under copyright protection. Using these songs without proper authorization is illegal. However, many legitimate services, such as Apple Music or Spotify, allow you to download these songs for offline playback with a subscription. You may opt for free trials that enable temporary access to download these tracks.
I suggest avoiding unverified websites claiming free access to popular music, as they often expose your device to security risks.
4 Best methods to download songs on iPhone for free
Here, I will discuss several methods to download free music on iPhone:
1. Using free music apps
There are several music apps available on the App Store that allow you to listen to and download songs for free:
- Audiomack: Audiomack is a free app that offers a vast library of songs, mixtapes, and playlists across various genres. You can even follow your favorite artist. So, it’s perfect for discovering new music from both mainstream and independent artists. Here’s how to use it:
- Download and install Audiomack from the App Store.
- Open the app and create your profile.
- Now, tap the search icon at the bottom and enter the song name.
- Select the song once you find it.
- Tap the Download button to save it. You will see a checkmark once the download is completed.
Any song you download on Audiomack goes to its library. Simply, tap My Library from the menu bar and select Downloads. Here, you can listen to all your saved songs even without an internet connection. However, some songs are available for download on a subscription basis only. This depends on the artist, though.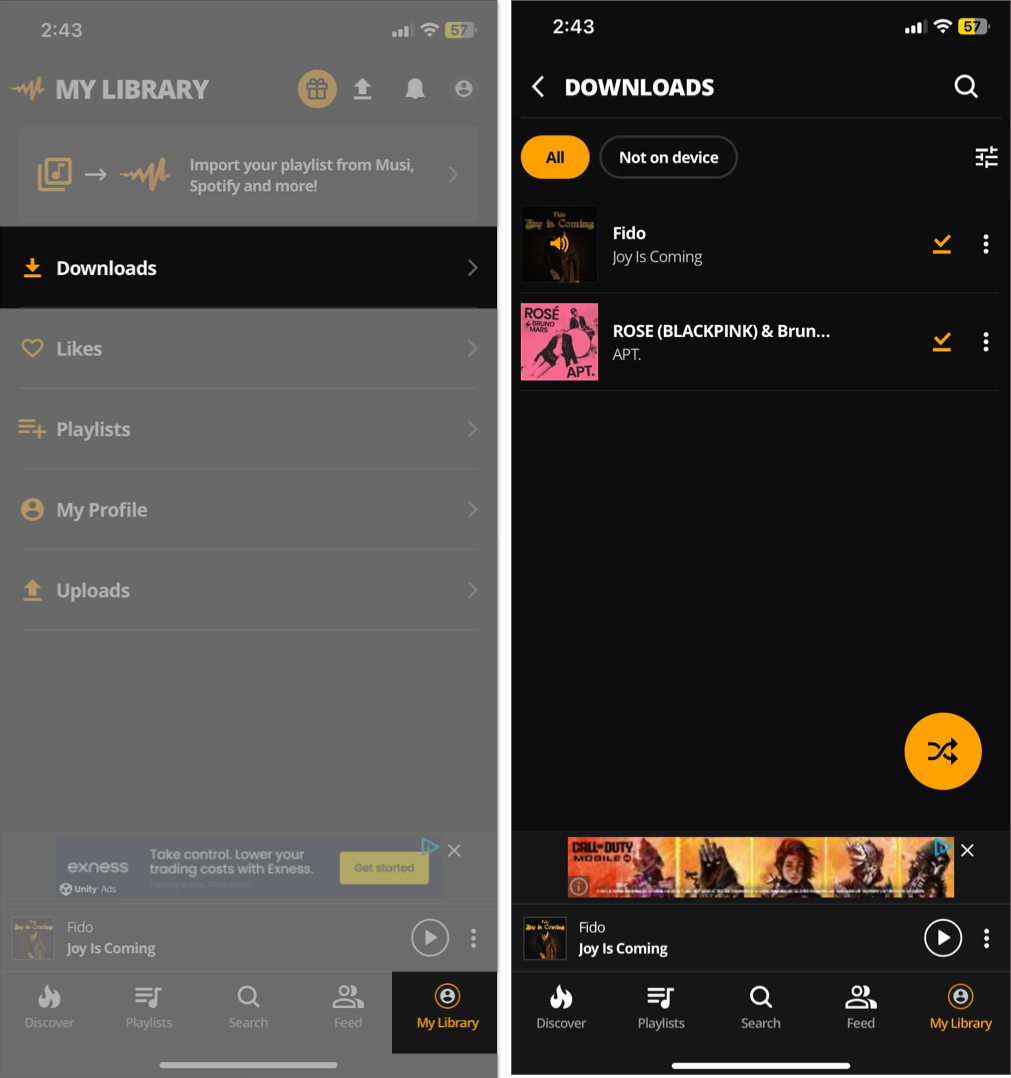
- Offline: Music Player & Browser: If you love watching music videos, get this Offline Music Player Browser app. It is my go-to tool for downloading and playing music offline. The app has an integrated browser, so you can easily search and save songs from YouTube or YouTube Audio. Here’s how it works:
- Download and install the Offline: Music Player & Browser app from the App Store.
- Open the app and select YouTube.
- Now, tap the search icon at the top on YouTube and enter the track name you want to download.
- Select the music to play it. Ensure you’re connected to the internet.
- After playing the song for a minute, tap the close icon at the top left corner.
- Next, tap the home icon at the bottom menu bar.
- Tap Playlists from the app menu bar at the bottom and select Offline Songs.
- Here, you will find all the songs and music videos you have played. They are saved on your device for offline access.
When you play a song on its browser, the app automatically saves its cache. That’s why you can listen to them later without an internet connection. If you don’t want to save a song while listening, tap the three-dot icon on the music player page and select Disable Automatic Caching.
I love using the Offline Music Player app on my iPhone because there are no additional steps to download songs. Moreover, even if I save a music video from YouTube, the track plays in the background when I close the app or lock the screen.
2. Best websites for free music download
If you’re looking for royalty-free music or tracks shared by independent artists, there are several websites with excellent resources. Here’s how you can download music from these platforms directly to your iPhone:
- Launch Safari or any other browser you prefer.
- Navigate to Free Music Archive. This website has thousands of songs that are free to download and use legally.
- Tap Enjoy FMA to get music tracks free to play and download.
- Use the search bar to find songs, artists, or genres that interest you.
- Scroll through the search result and find the track you want to download. You may tap the play button on the left to play it.
- Tap the download button and select I understand and agree.
- Now, you need to create a free account. Tap Sign up at the top, enter your credentials and hit Register. If you already have an account, sign in to it.
- Tap the download icon again and confirm by selecting Download on the prompt.
- After downloading, tap the menu icon on the address bar and select Downloads.
- Here, select the music file.
- Next, tap the share icon and select Save to Files. Choose a folder in the Files app or your preferred location.
- Open the Files app to locate your downloaded music. You can play it directly using the built-in media player or transfer it to a music player app of your choice.
Though you have downloaded the music for free, check the usage rights for each track to confirm whether it’s available for personal or commercial use.
If you are looking for more collection, here are some recommendations for free music websites:
- Jamendo: Focused on sharing music from new independent artists, Jamendo allows free downloads in MP3 quality for personal use. Open the Jamendo Music website and tap Start. Now, go through its vast library and tap the download icon next to the track to save it. You need to create a free account to start downloading.
- SoundClick: SoundClick is a platform that connects listeners with independent artists from around the world. It offers a mix of free and paid songs and beat tracks across a variety of genres. Simply create an account, browse the extensive library, and download tracks that are labeled as free.
3. Using Apple Music free trial
Apple Music provides a free trial for new users, giving you access to a vast library of songs, albums, and playlists. During the trial period, you can download music for offline listening without any charges. So, if you are not sure to buy an Apple Music subscription, first use its free trial:
- Launch the Apple Music app on your iPhone and go to the Home tab.
- Tap on the Try It Free banner.
- Double-click the Side button to confirm your Apple ID.
- Now, enter your payment details. Don’t worry—you won’t be charged if you cancel the trial before it ends.
- Once your subscription is confirmed, you can browse your favorite songs, albums, artists, or playlists.
- When you find a song or album you like, tap the plus icon at the top to add it to your library.
- Now, tap the More icon and select Download. This saves the music to your device for offline listening.
- Go to the Library tab in the app and select Songs to view all your offline music.
The downloaded music will remain accessible offline only during the trial period. If you decide not to continue with a subscription, it will no longer be available after the trial ends.
Similar to Apple Music, you can subscribe to any music streaming app to enjoy offline playback.
4. Transfer from a computer
If you have music files on your computer, you can transfer them to your iPhone using a third-party app like Cloud Music Player. It lets you sync songs from your computer and cloud services to your iPhone by providing cloud and Wi-Fi upload options.
The Wi-Fi syncing gives you an IP to visit via the browser on your computer. Here, you can upload songs downloaded to your PC, and the app syncs them automatically to the mobile app. This way, you can play songs offline directly from the app on your iPhone.
For the cloud service, the app supports Google Drive, OneDrive, and Dropbox. Say you’ve downloaded songs to Google Drive previously. So, you can add Google Drive as a cloud source in the app. Then, you’ll select your songs to sync them with Cloud Music Player.
To sync songs from your computer with Cloud Music Player:
- Launch the Cloud Music Player app on your iPhone.
- Tap Sources at the bottom and select Wi-Fi transfer.
- On your computer, go to the local URL provided on your iPhone screen.
- Click Upload Files.
- Now, select a song from your PC.
Warning: Don’t close the opened menu on the mobile app during the upload. - Once uploaded, tap Cancel at the top left of the mobile app to close the URL menu.
- Tap Songs at the bottom to view and play synced songs.
To use cloud options:
- Tap the cloud plus icon at the top left to select a cloud platform.
- Next, select the cloud service you like.
- Select the account and sign in to it.
- Go to the folder where your songs are.
- Once you see them, tap the download icon.
If you find this process daunting, explore other methods to transfer music from your PC to your iPhone.
Tips for downloading free music on iPhone
Downloading music for free on your iPhone can be simple and safe if you follow these tips:
- Use trusted apps and websites: Stick to well-known platforms like Audiomack, SoundCloud, etc. These services ensure legal and secure downloads, minimizing risks to your device.
- Check usage rights: Before downloading any track, confirm its usage rights. Some music may only be free for personal use, while others can be used for commercial projects. Always respect copyright terms specified by the content creators.
- Beware of malware: When using free music websites, always check the file extension before downloading. Music files usually have MP3, M4A, WAV, AAC, etc. formats. If you see any exe file, it may embed malware or viruses into their downloads. Also, look for “https” in the website’s URL to ensure it is secure.
- Stay updated: Ensure your apps and software are up to date. Updates often include security patches that protect your device while downloading content.
- Monitor storage space: Downloading multiple songs can quickly consume your iPhone’s storage. To ensure optimal device performance, regularly check your storage settings and remove tracks you no longer need.
- For free trial users: Note the trial expiration date to avoid unwanted charges. If you qualify for a student or family plan, explore those options for extended benefits during the trial.
By following these tips, you can enjoy a worry-free music experience on your iPhone.
Signing off…
Several methods exist for downloading songs on your iPhone for free. Whether you choose free music apps, websites, or trials, always prioritize safe and ethical downloading practices. With the tips and tools outlined in this guide, you can build a fantastic music library without breaking the bank.
Let me know in the comments section which free music download option you liked the most!
FAQ
Yes, it is legal to download songs for free as long as you use reputable apps, websites, or services that offer royalty-free music or authorized downloads.
Read more:

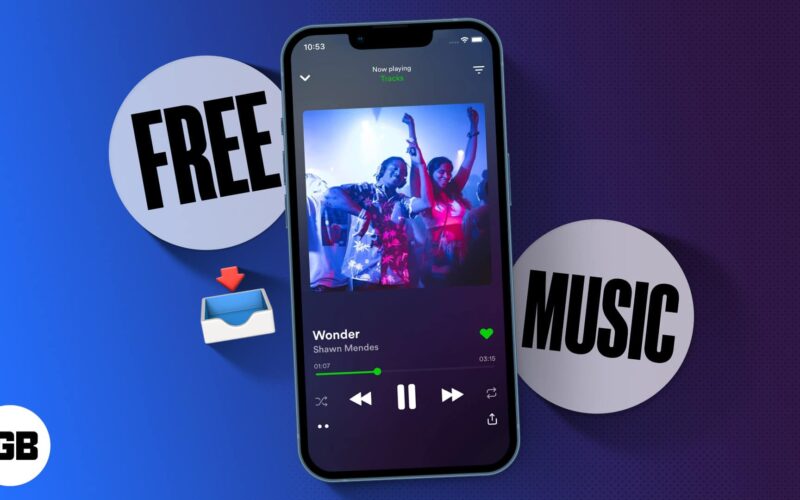
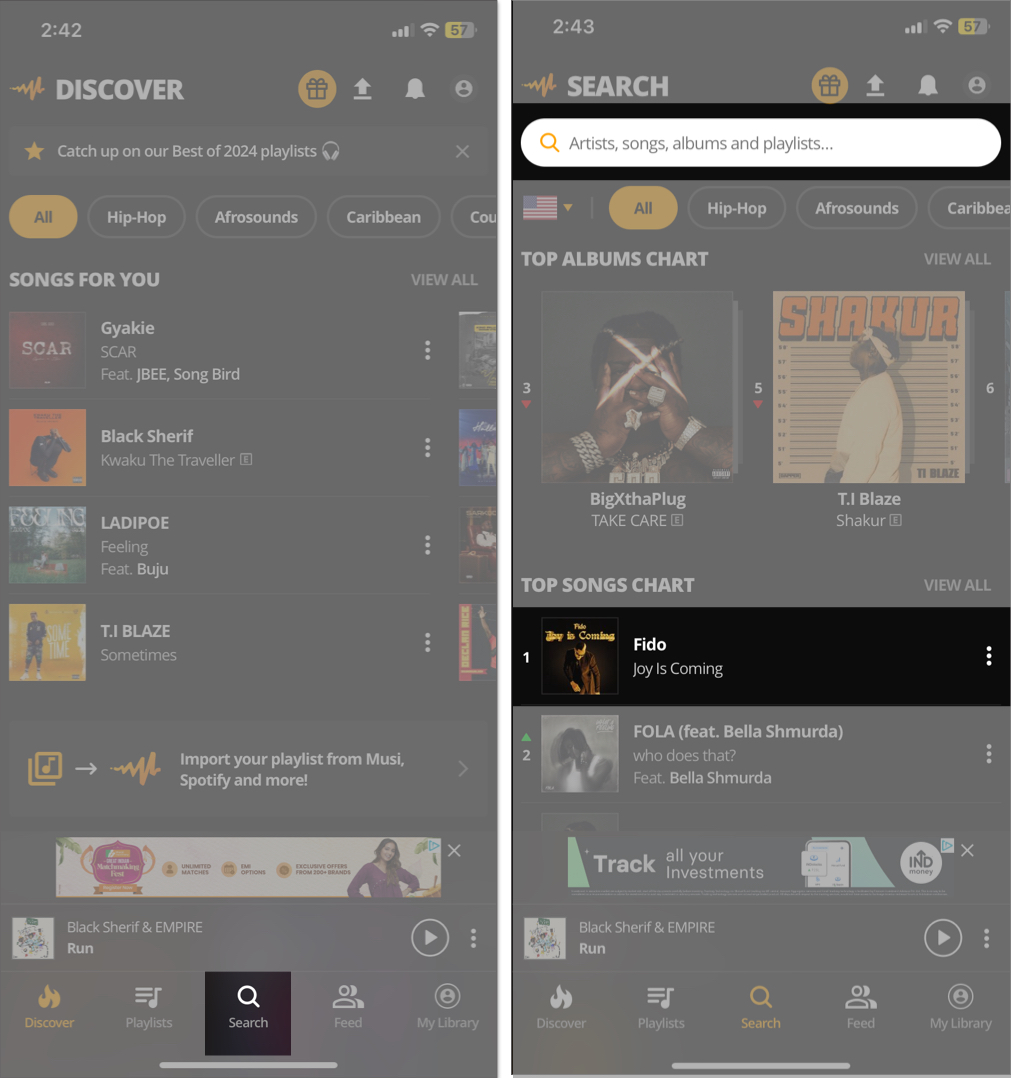
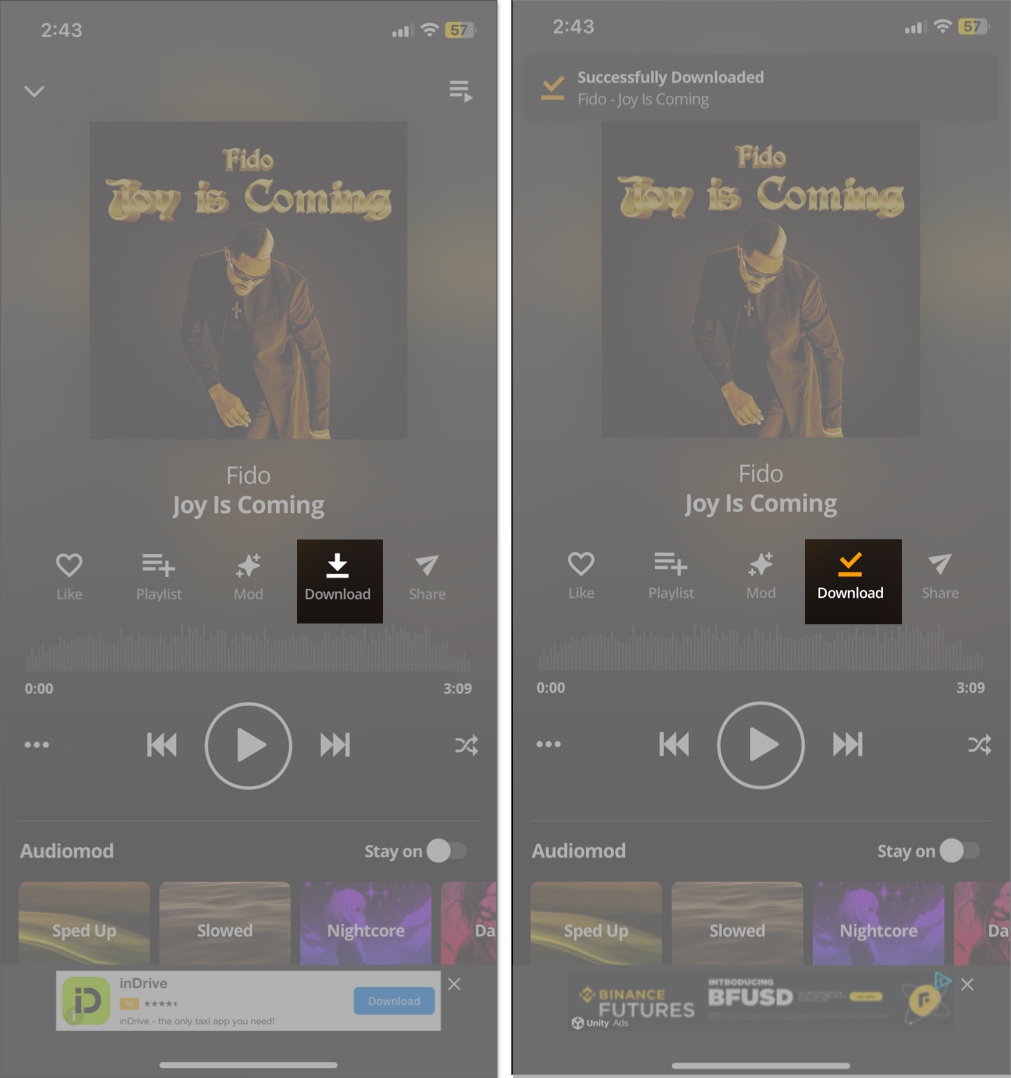
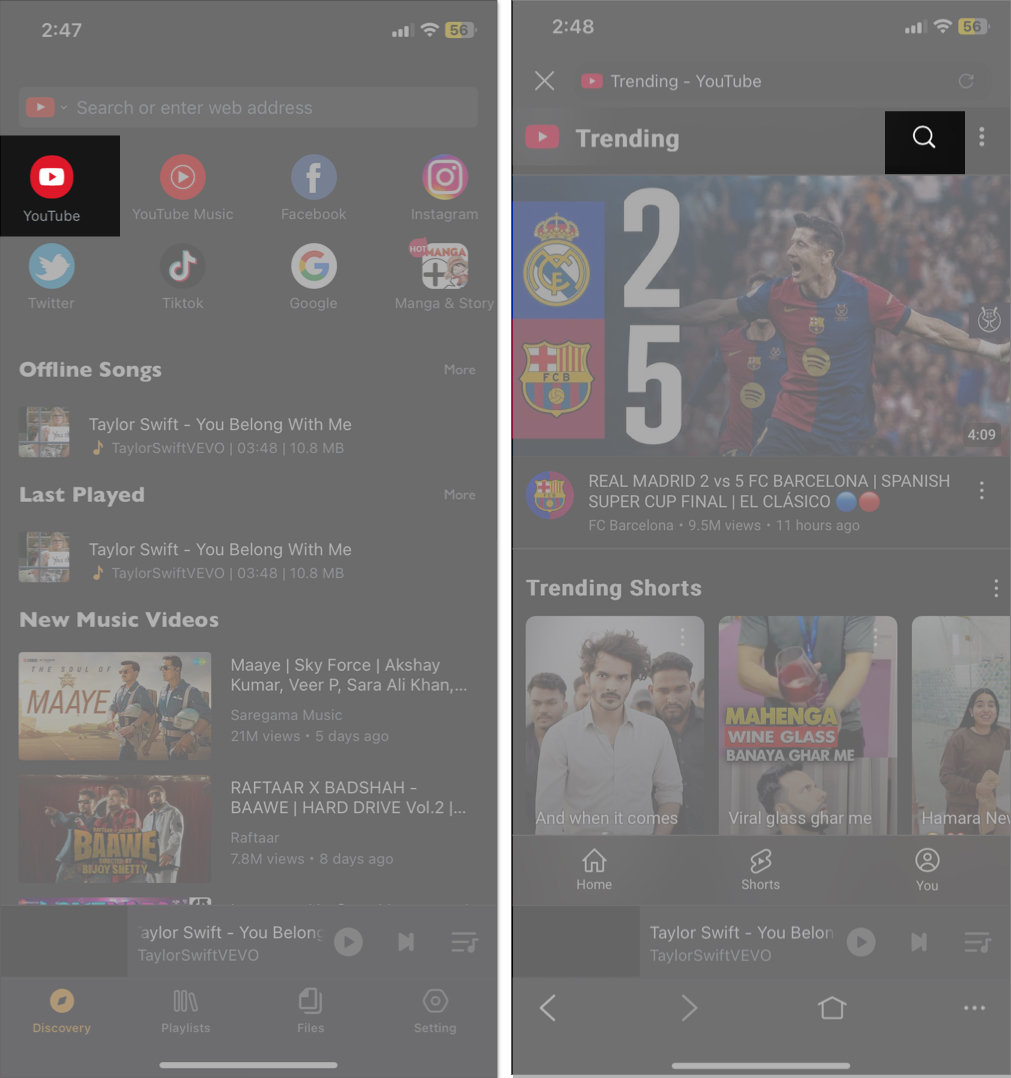
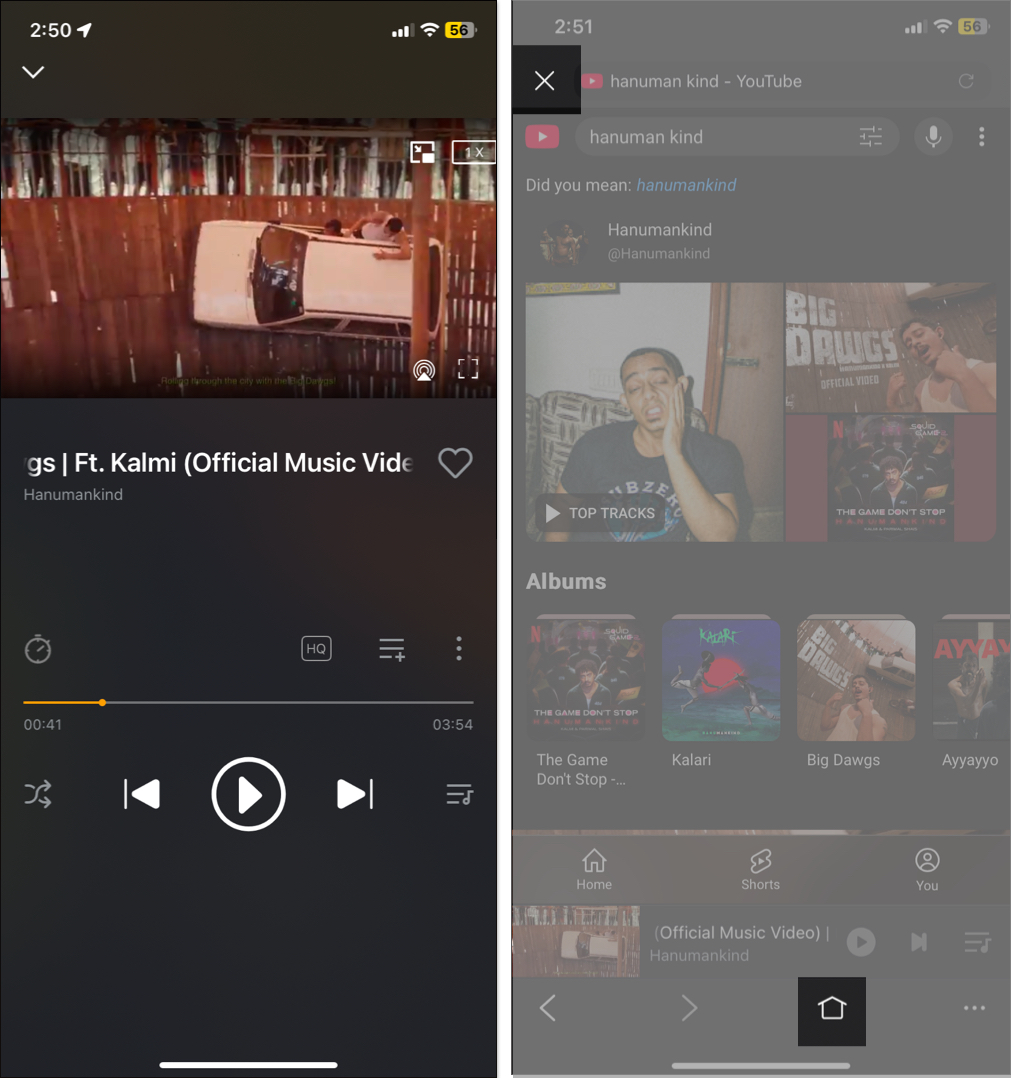
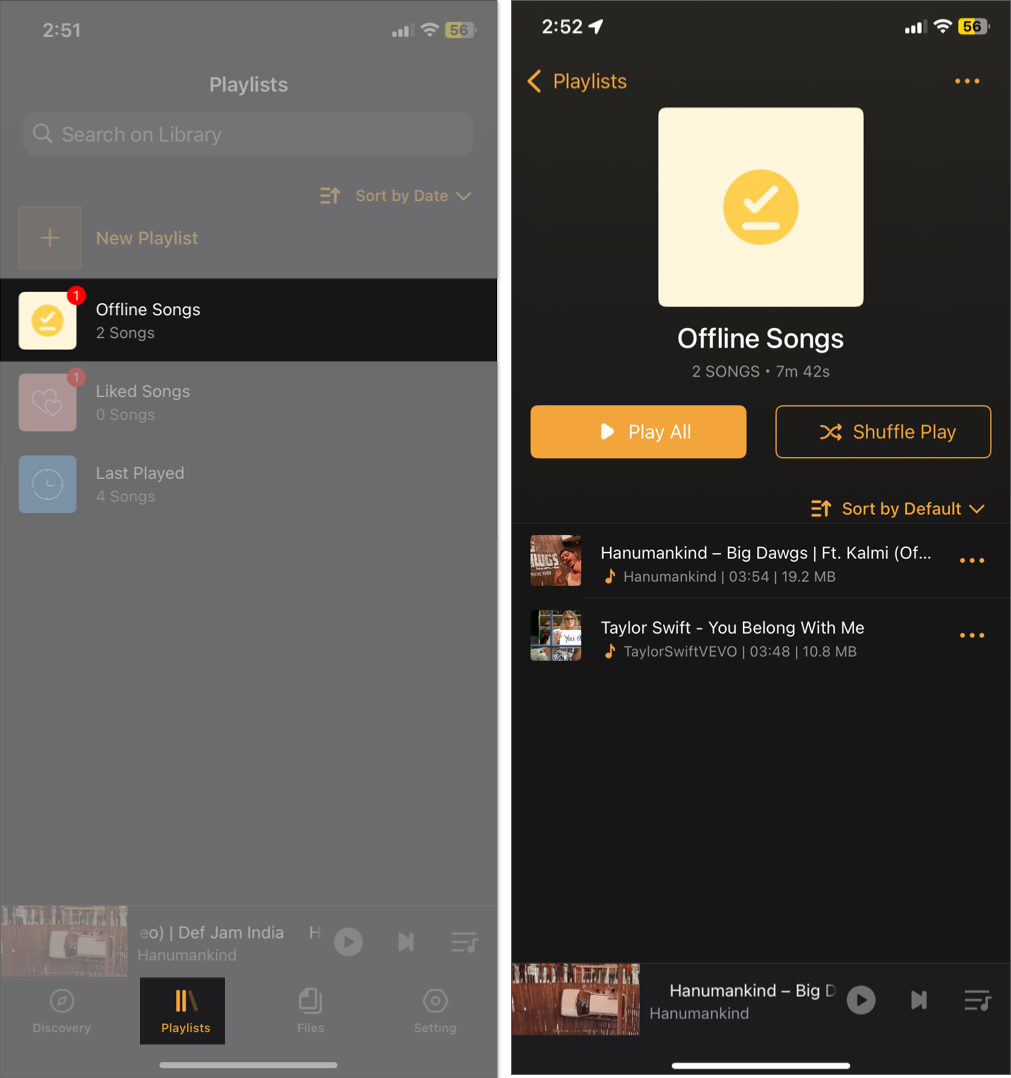
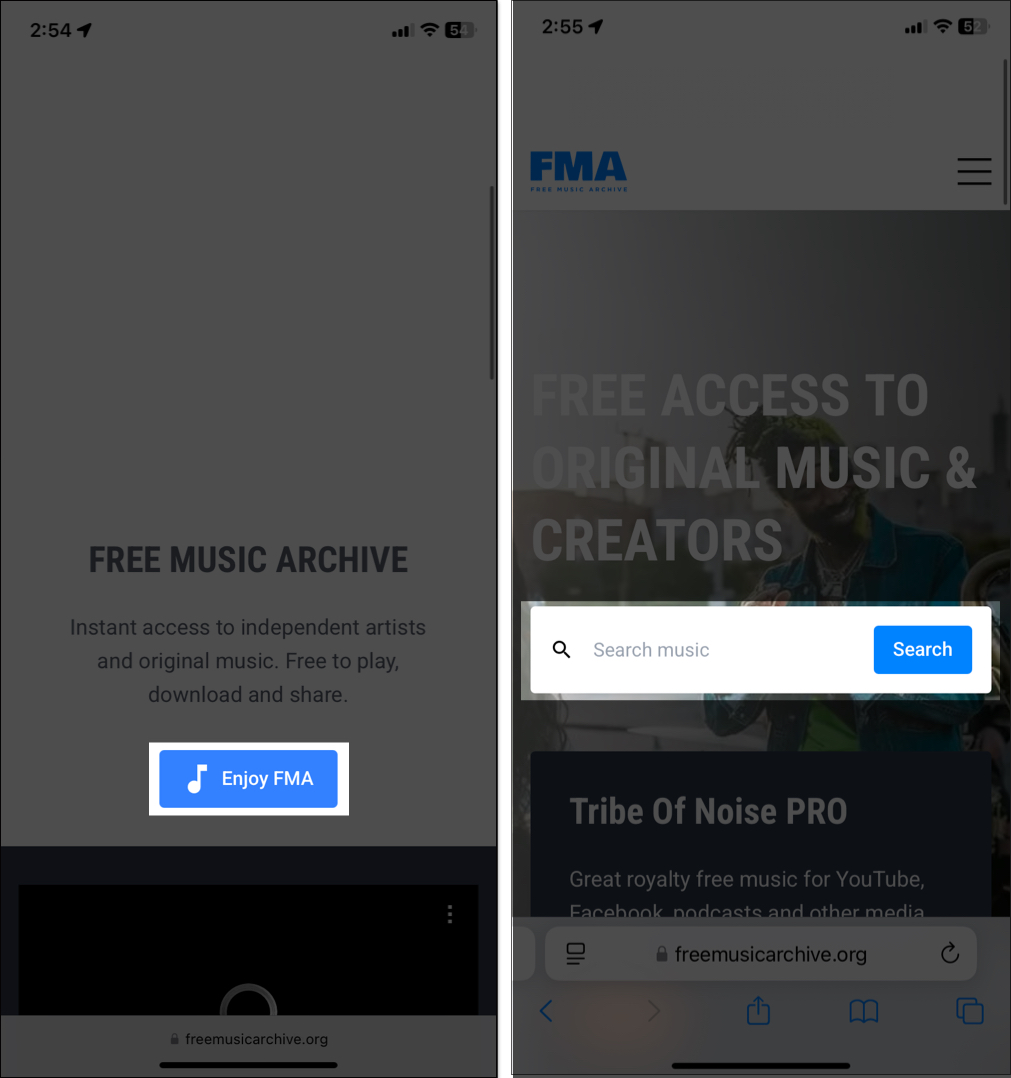
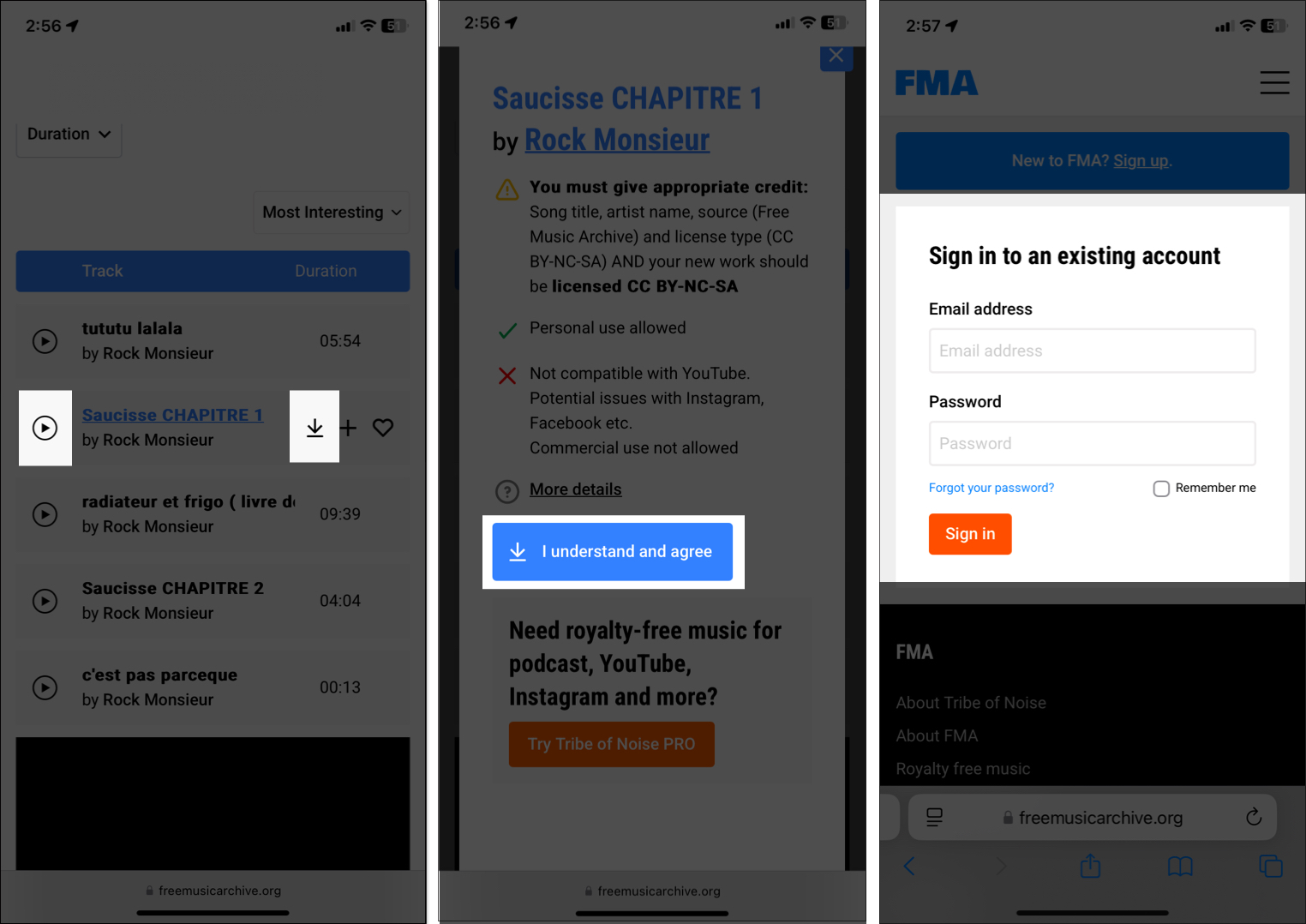
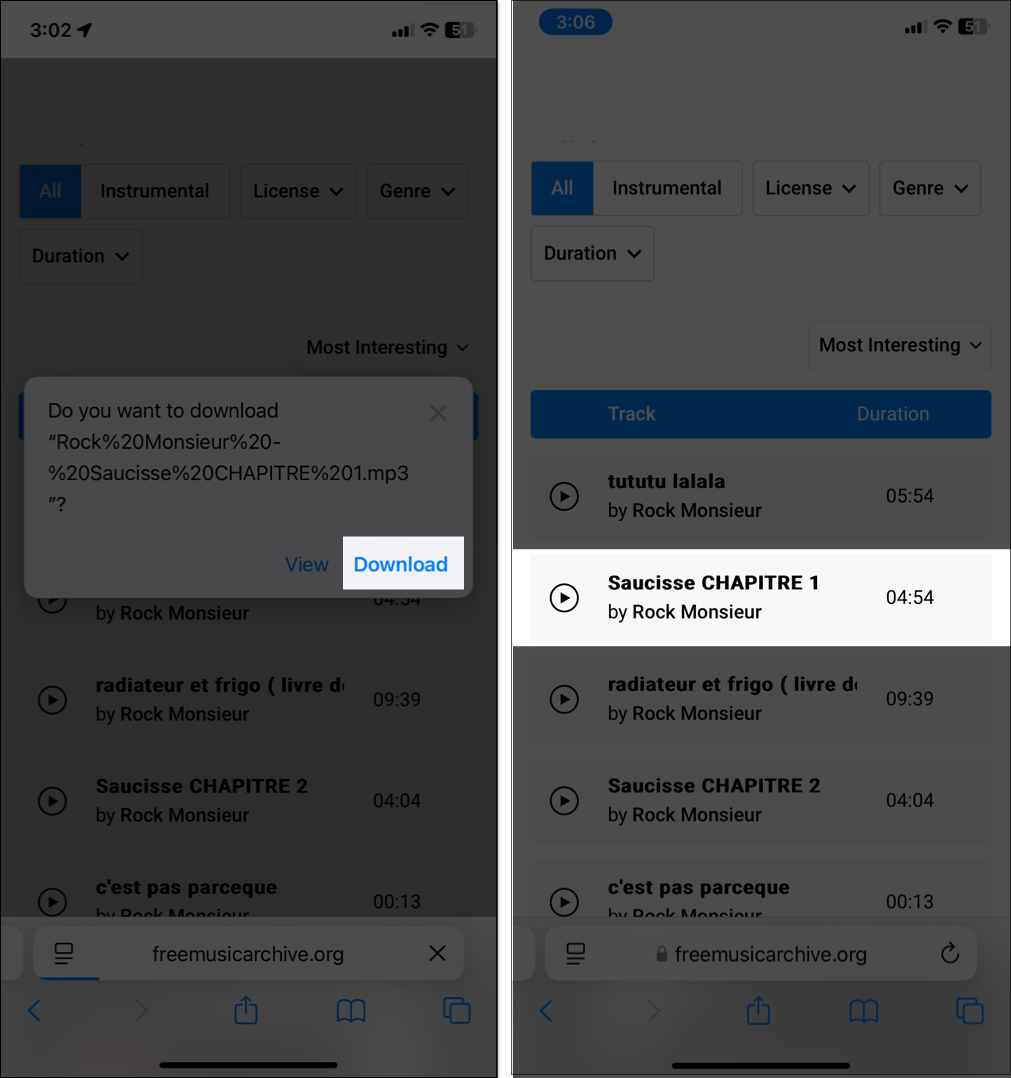
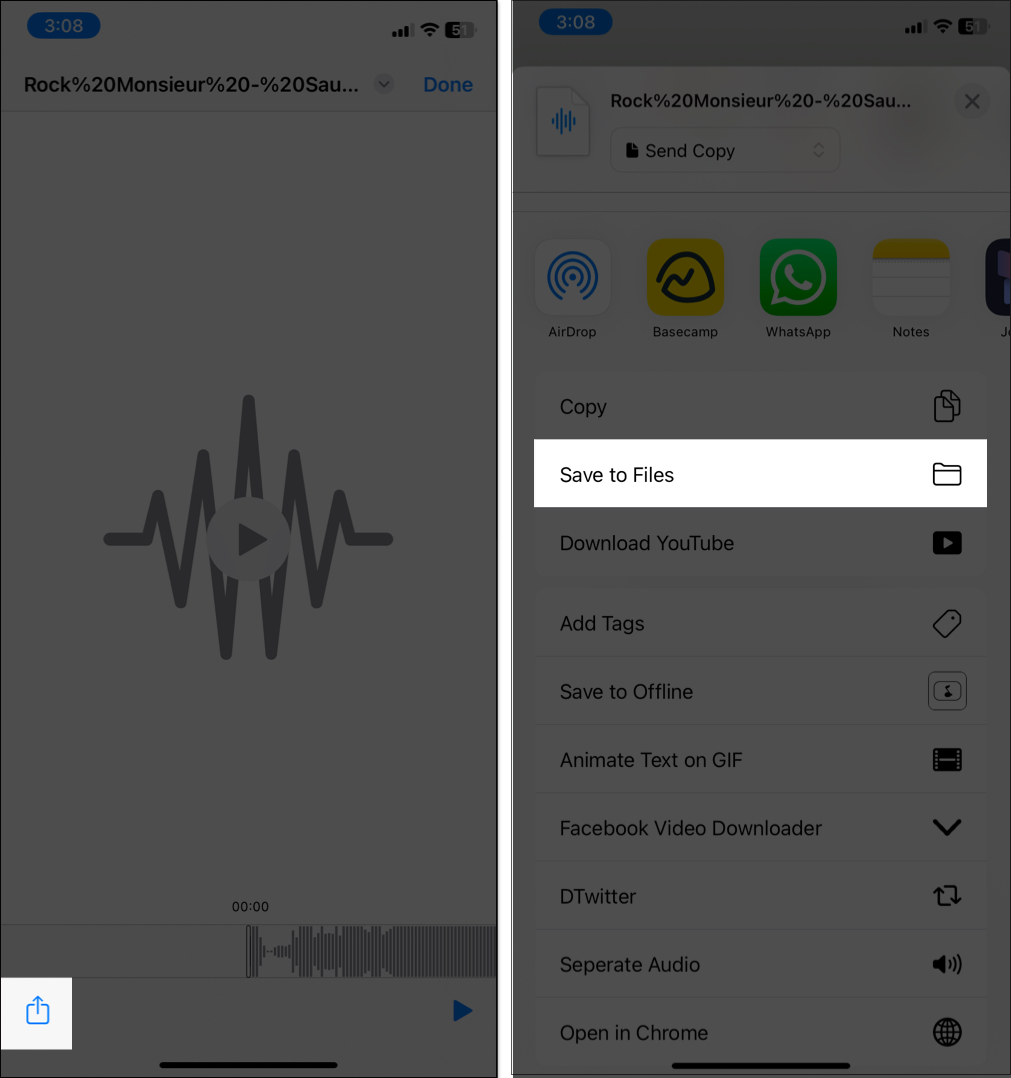
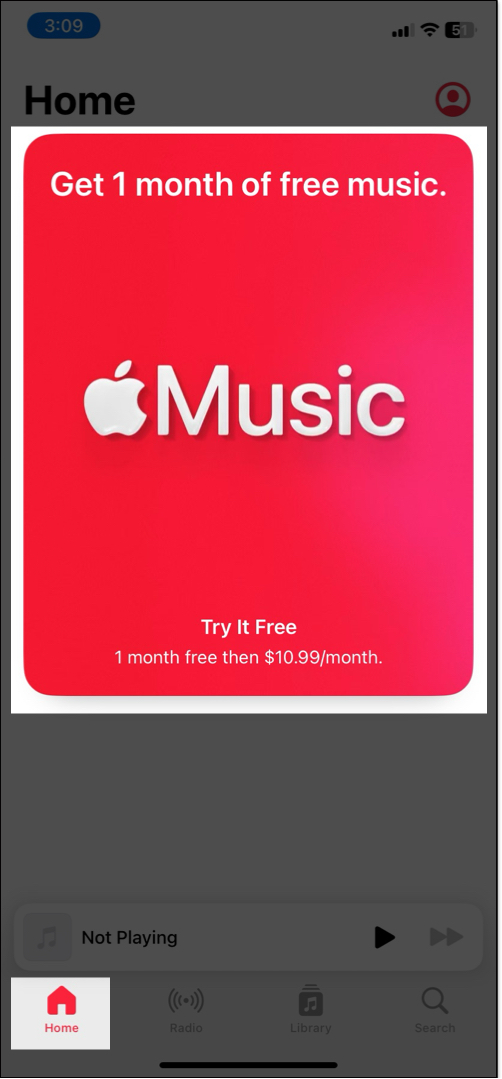

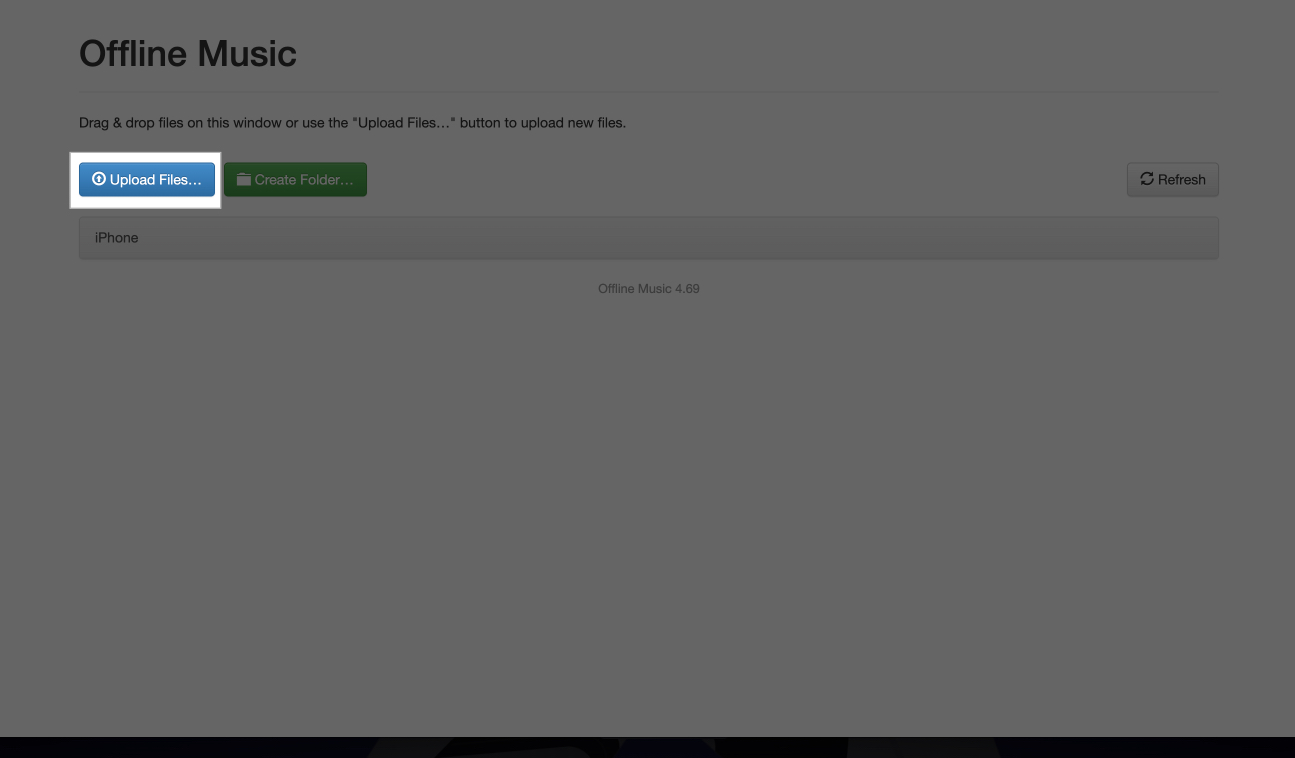





Great tips! I’ve been looking for ways to download free music on my iPhone without any hassle. The app suggestions are super helpful and easy to follow. Thanks for sharing such a detailed guide!
This guide is super helpful! I’ve been looking for ways to download free music on my iPhone without breaking the bank. Thanks for the updated tips! Can’t wait to try these methods out.
Great tips! I’ve been looking for ways to download free music on my iPhone without compromising quality. The methods you mentioned are really helpful and I can’t wait to try them out. Thanks for sharing!
Thanks for sharing these methods! I’ve been looking for reliable ways to download free music on my iPhone, and your post made it easy to understand. I can’t wait to try out the apps you recommended!