You’re jamming out to a particular song and want to hear it every time you get a call or text. But is it possible to set a song as your iPhone ringtone without iTunes or your computer?
Yes, it can be done! Whether a custom sound like your child’s voice, a music piece, or external ringtones, your iPhone allows you to be the decision-maker. In this article, I will show you how to set a song as a ringtone on your iPhone, so stick along.
How to set a song as a ringtone on iPhone without iTunes
Here are a few things to keep in mind before we get started:
- Locally Saved – The track you want as a ringtone should be stored in your iPhone Music Library or the Files app. Protected songs (like from Apple Music) cannot be used.
- The app – You’ll need to download and install one of two apps:
- Ringtones: Ringtone Maker
- Apple’s GarageBand app (your iPhone will come with GarageBand installed by default, but if you removed it in the past, you’ll need to redownload it for this guide.)
We’ll be using GarageBand for this tutorial. Now, let’s move on to the next step.
How to make a custom ringtone on iPhone with GarageBand
Keep in mind that the track you want as a ringtone must be stored in your iPhone Music Library or the Files app. Protected songs (like from Apple Music) cannot be used as tracks have to be DRM-free.
For this tutorial, I have downloaded a ringtone from Zedge. You can use a website or source of your choice.
- Launch the GarageBand app on your iPhone.
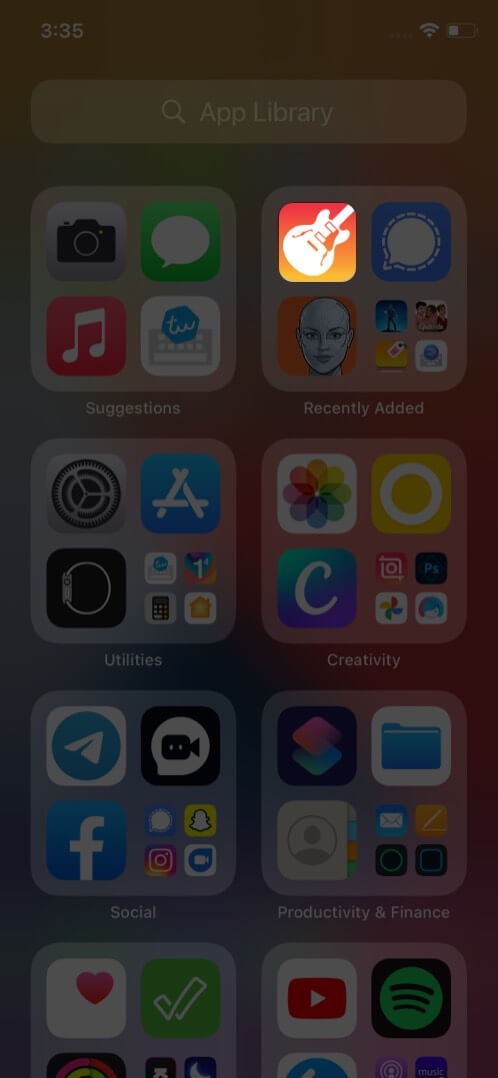
- Swipe and find Audio Recorder from the options, and tap Voice (mic icon).
You can also use Keyboard or Drummer for this purpose. - Here, tap View (brick wall-like icon) to enter the editing section.
- Tap the Loop icon. You’ll see three subheadings here – Apple Loops, Files, and Music.
Since my ringtone is saved in files, I will be using that tab. - Look for the song you want; tap and hold it for a few seconds to import the file. If you can’t see the song, tap Browse items from the Files app to find it.
- To edit the song, drag the long vertical bar to your custom ringtone’s desired starting point.
You can use the play button to achieve the perfect starting point of your tone. - Once done, double-tap the song and select Split.
- Drag the Scissor icon down to cut/divide the song at your chosen point.
- Delete the unusable part of the song by tapping it twice and then choosing Delete.
- Now, select the down arrow icon from the top-left corner and tap My Songs.
- Tap and hold the project and select Share from the list.
- Here, select Ringtone, then continue, name the song as per your choice, and tap Export.
- Once the process completes, tap Use sound as… to set it as ringtone directly or OK to do it manually.
Note: While exporting, the iPhone automatically trims the ringtone at 30 seconds. If you want to set an endpoint somewhere before 30 seconds, repeat steps 6 to 9.
Set a song as a ringtone on iPhone
If you selected OK previously or you want to use the custom ringtone again, follow these steps:
- Go to Settings → Sounds & Haptics → Ringtone.
- The recently created tone will be displayed at the top of the list under RINGTONES.
- Tap the song to set it as your ringtone.
Video: How to Set any Song as Ringtone on iPhone
Some of the finest free ringtone apps for iPhones are Ringtones for iPhone, Tuunes, and Best Ringtones for iPhone. To learn more about these apps and some of our other recommendations, read our detailed guide on the best free ringtone apps for iPhone.
Unfortunately, Apple Music does not offer any free ringtones directly in the app. That said, using the guide we’ve outlined here, you should be able to set whatever you want as your ringtone for free.
Successfully set a song as a ringtone on iPhone without iTunes or PC!
I hope this handy trick to set a song as a ringtone on iPhone without iTunes or a computer was useful. If you have any queries or face any issues during the process, please share them in the comment section below.
Read more:

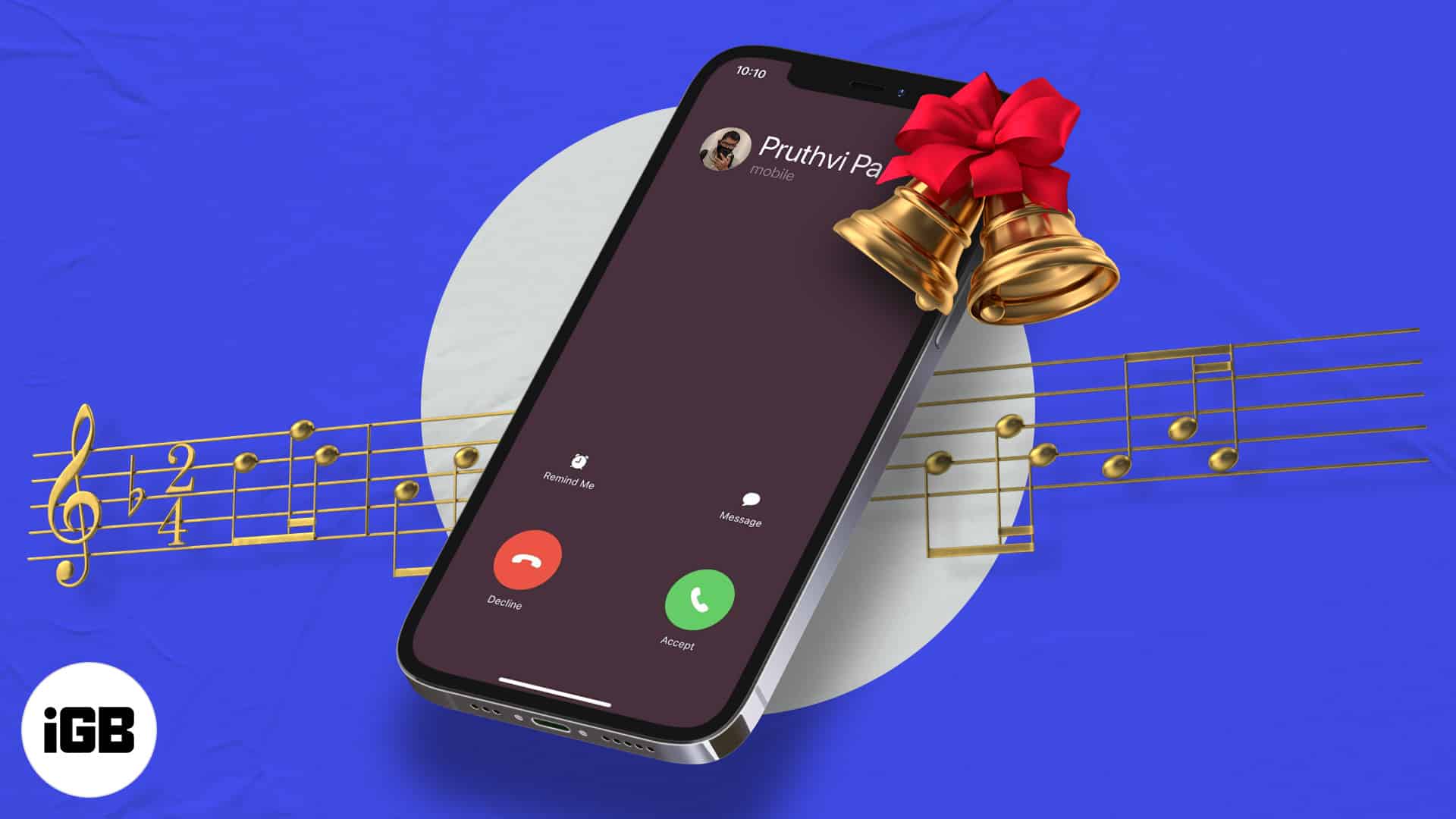
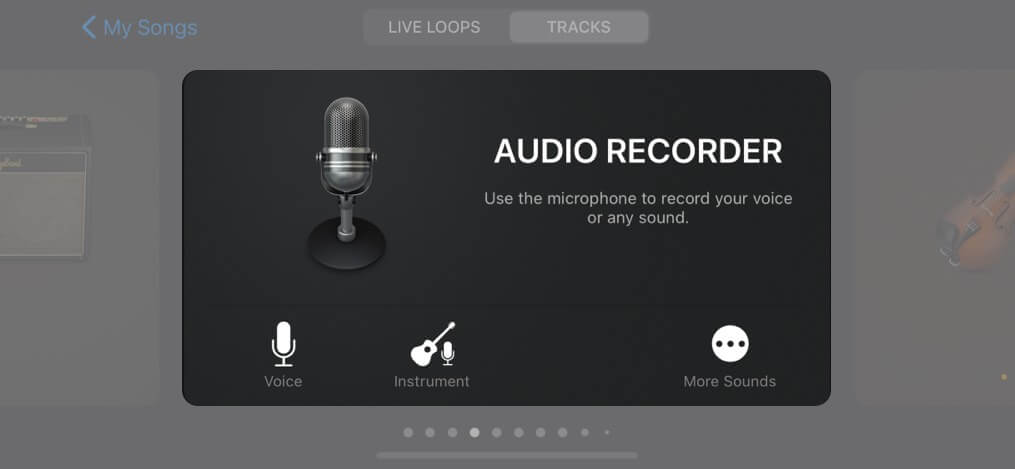
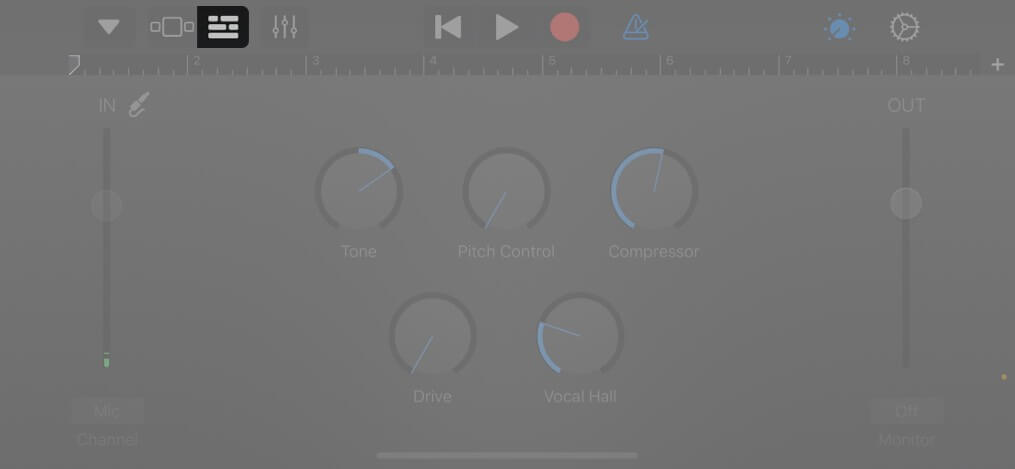
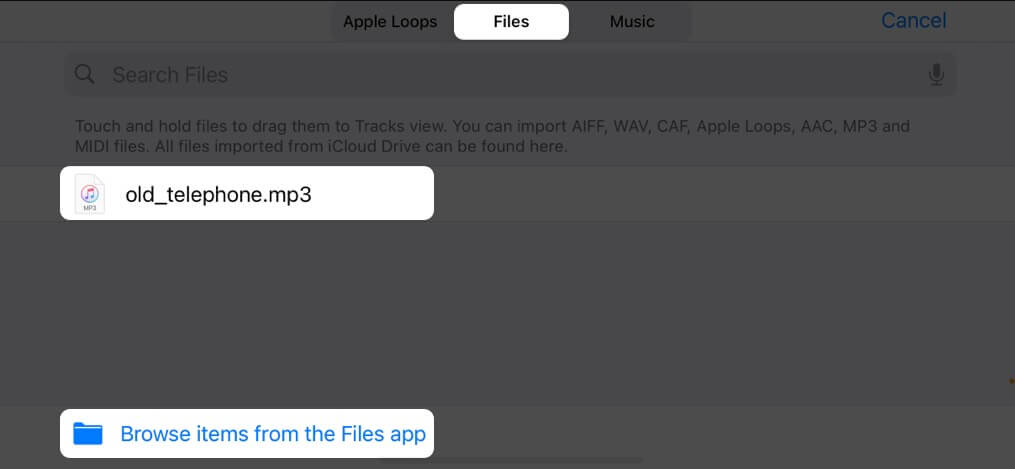
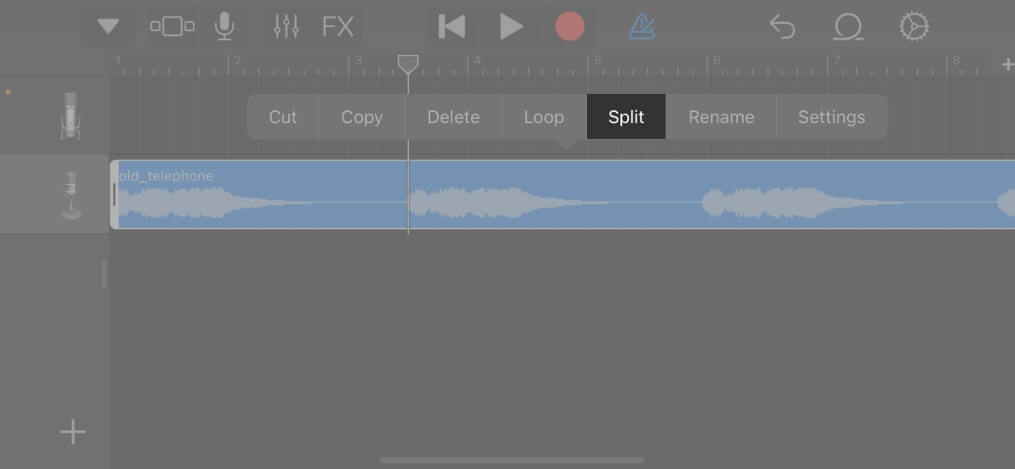
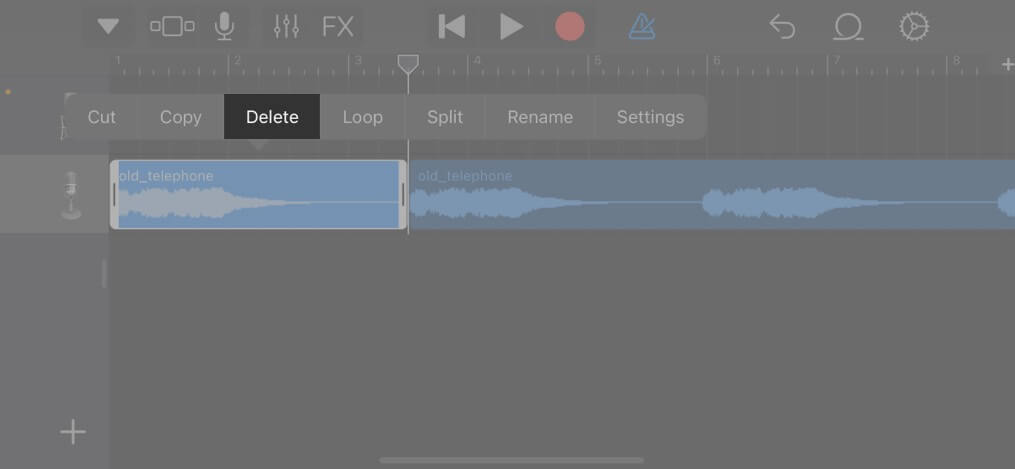
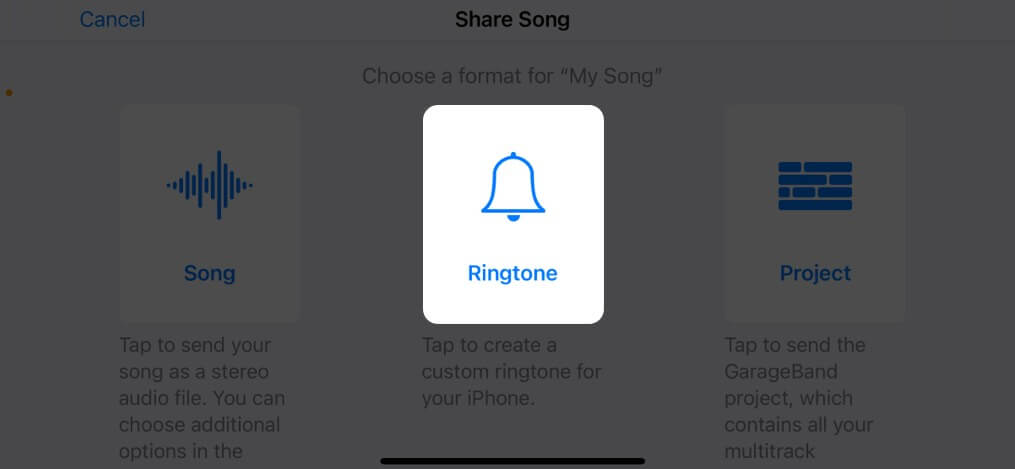
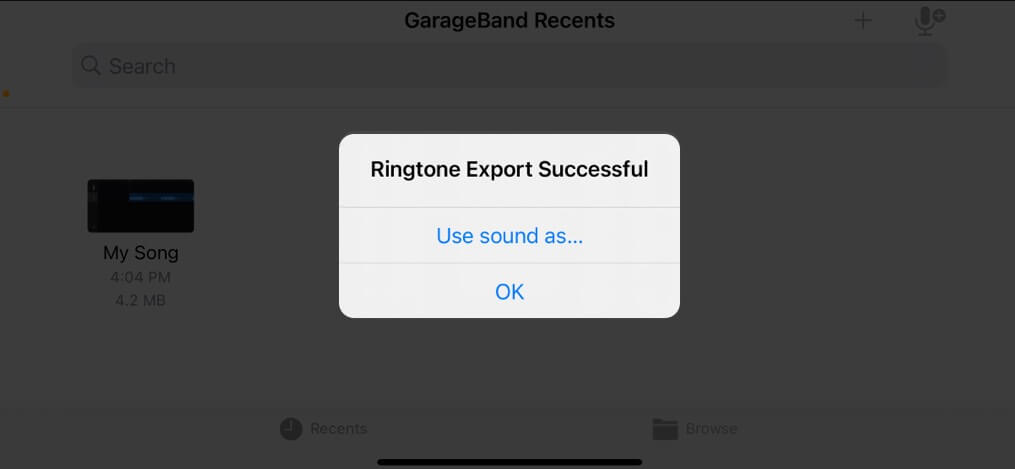
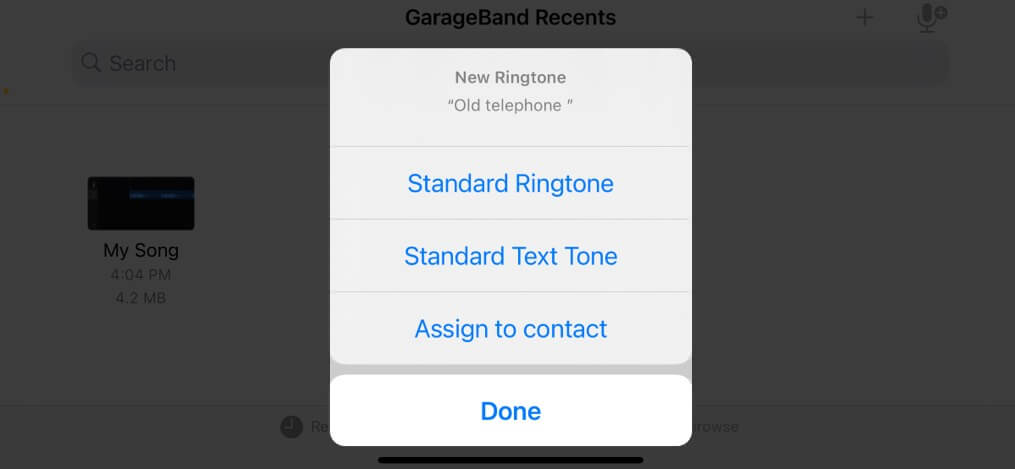
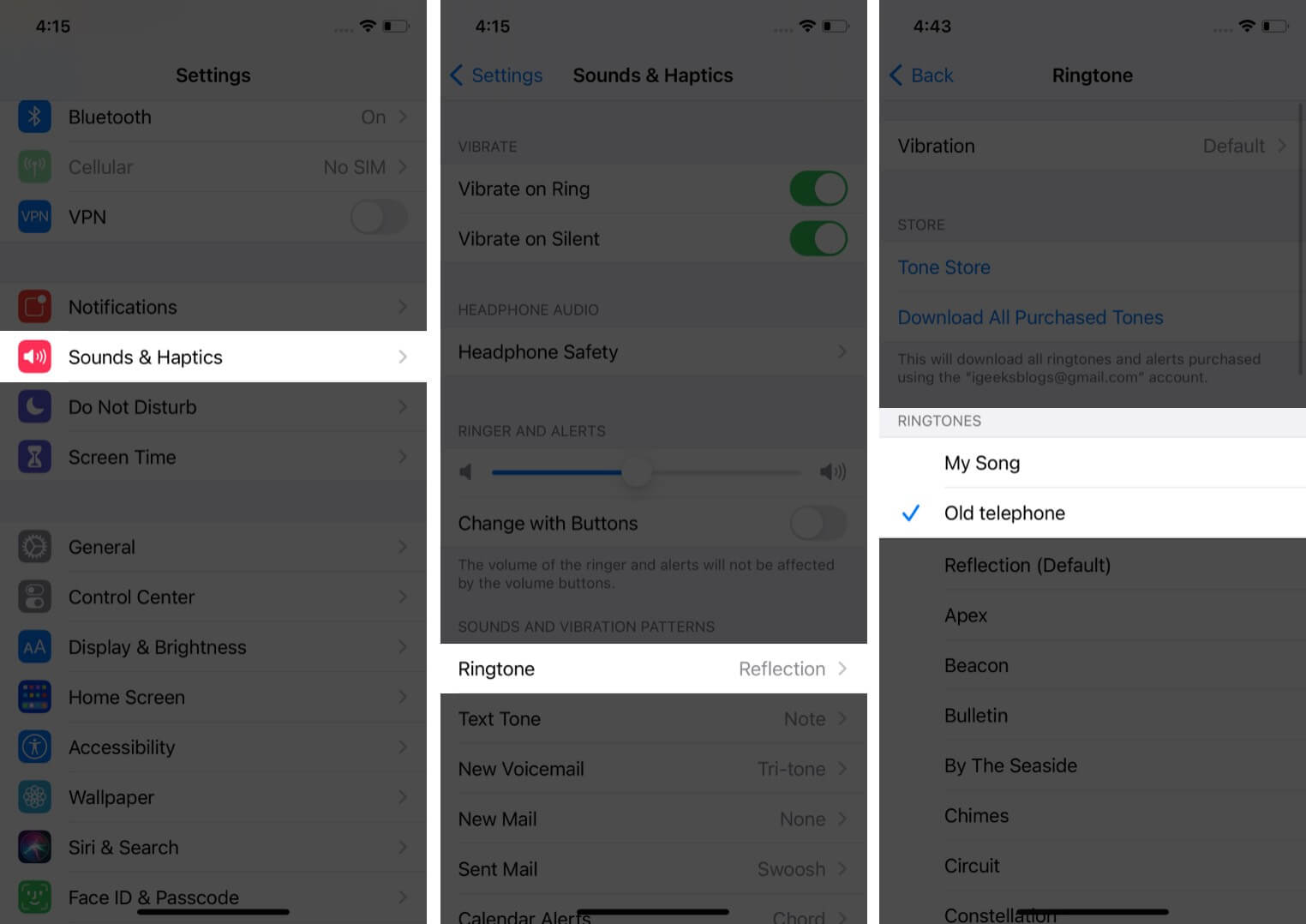







Leave a Reply