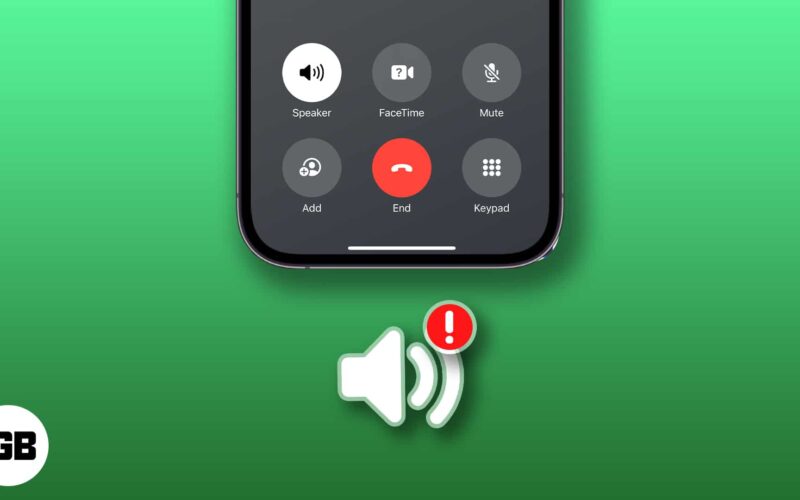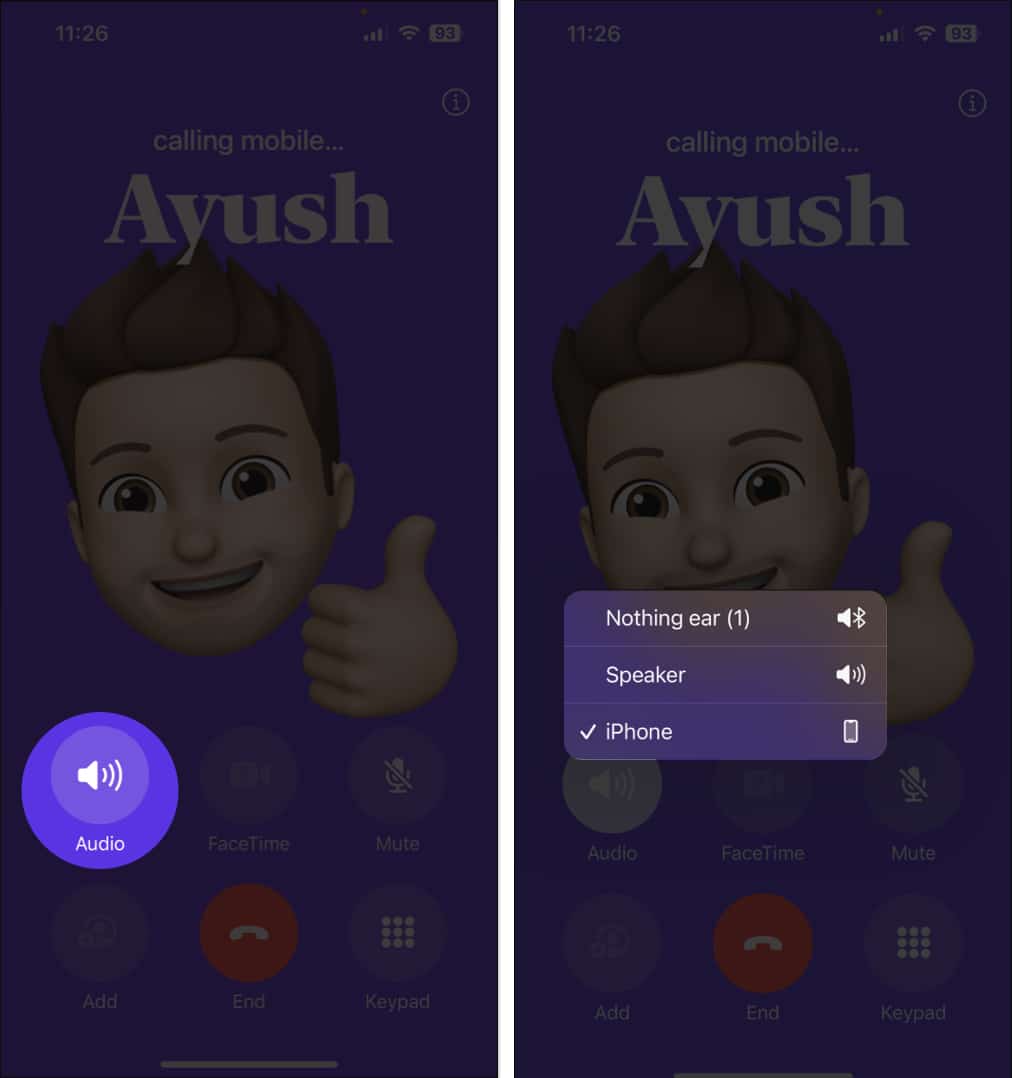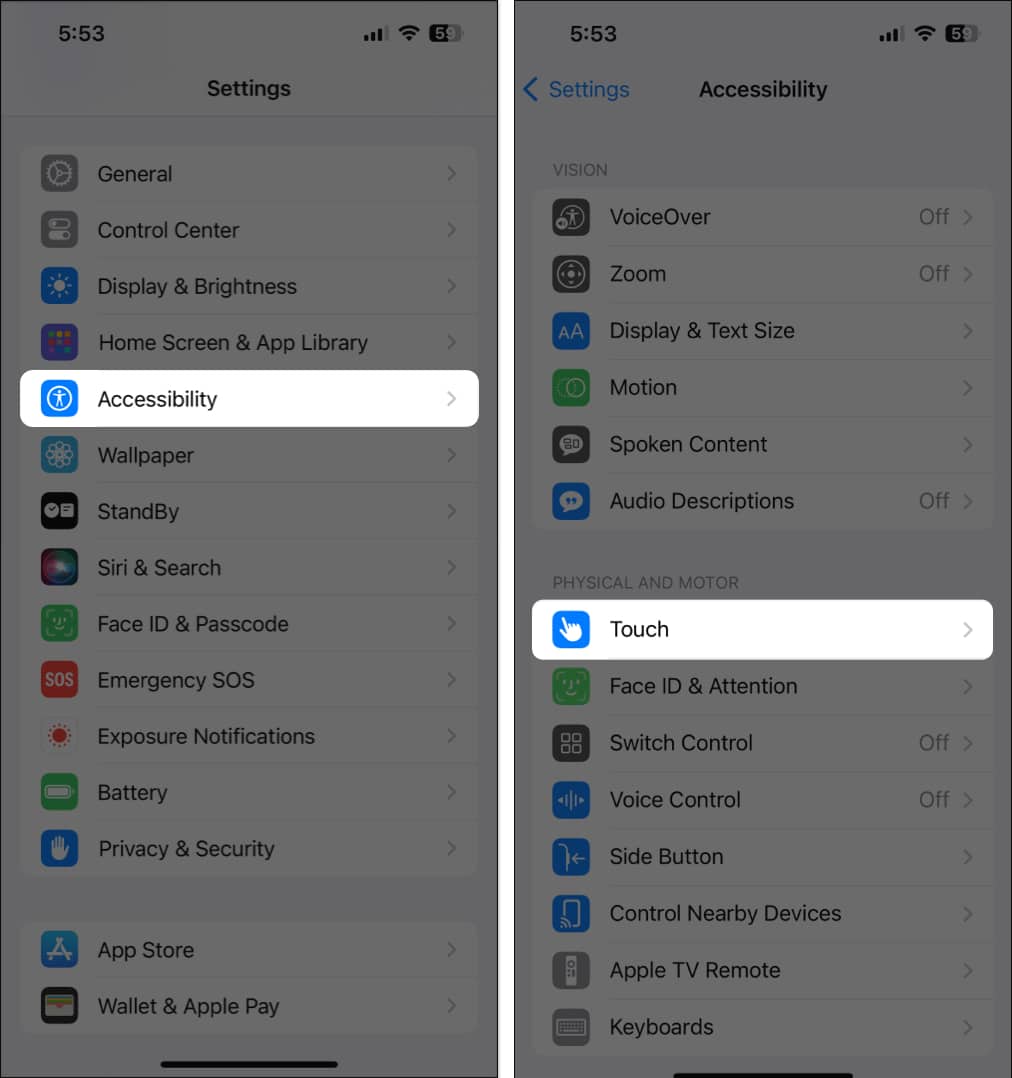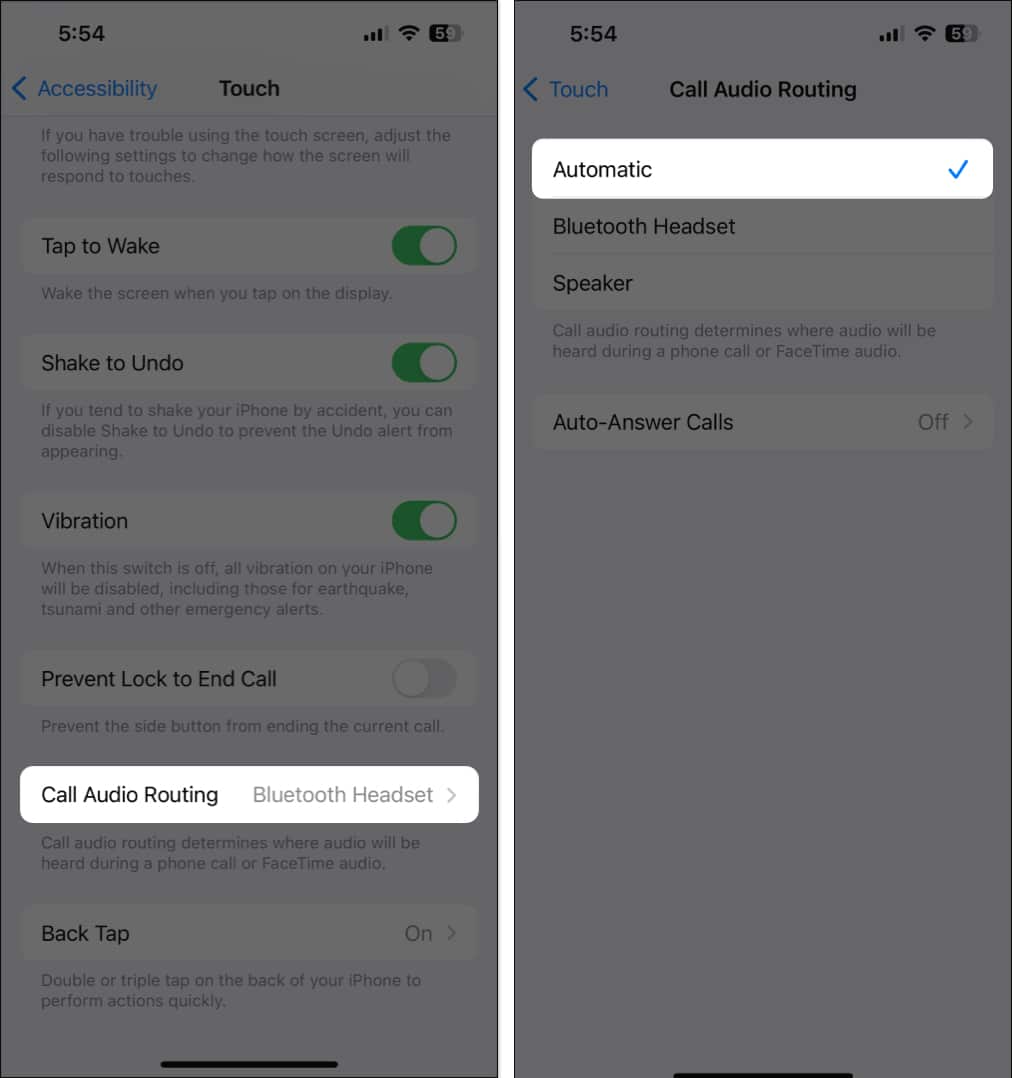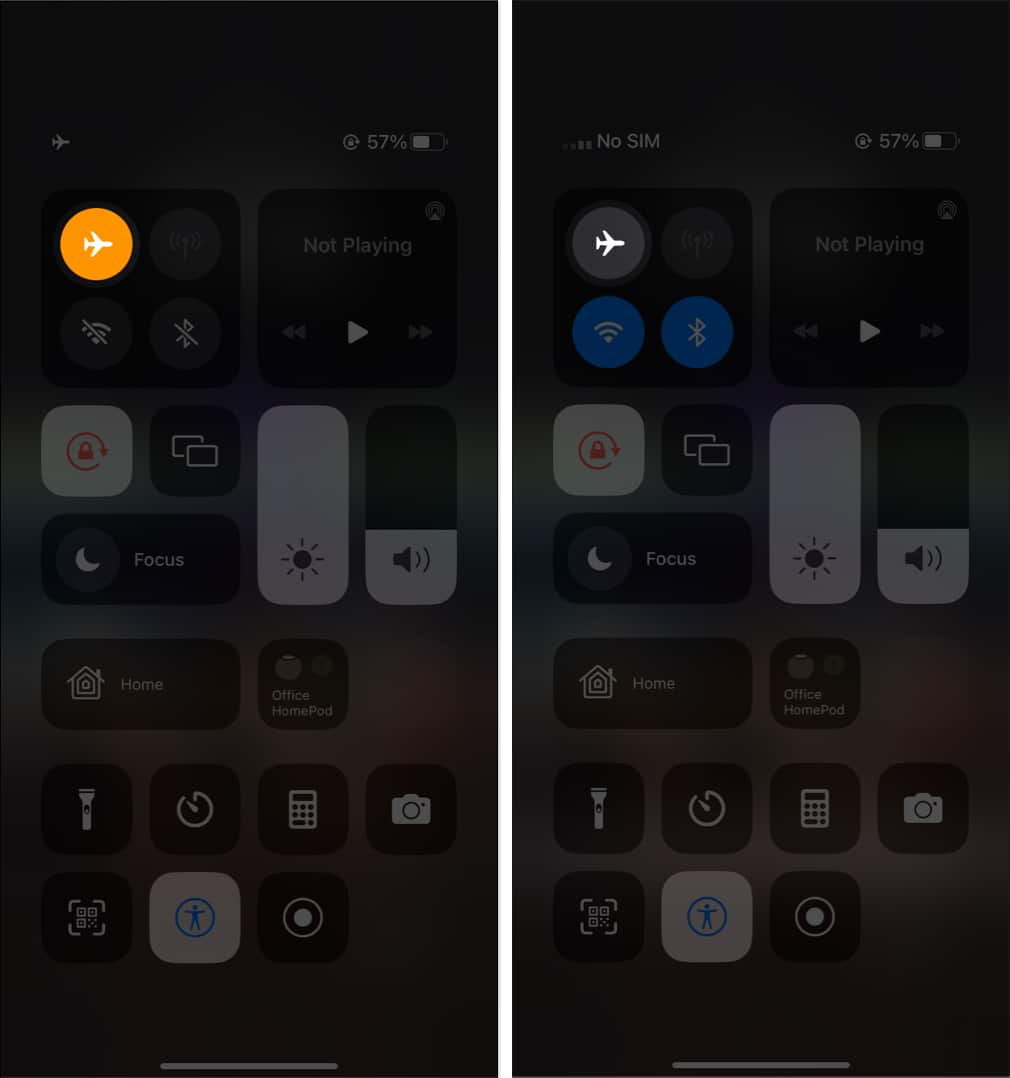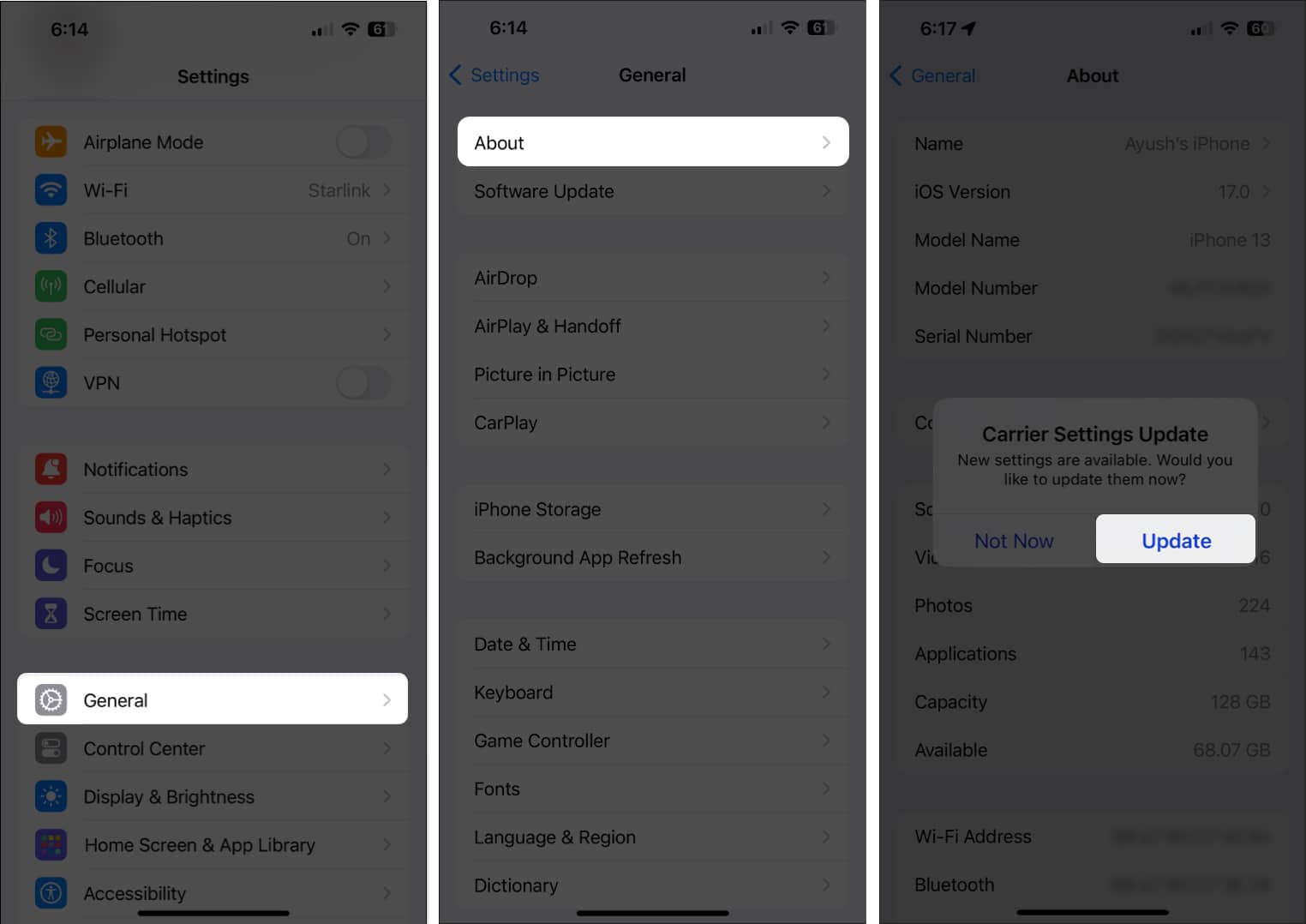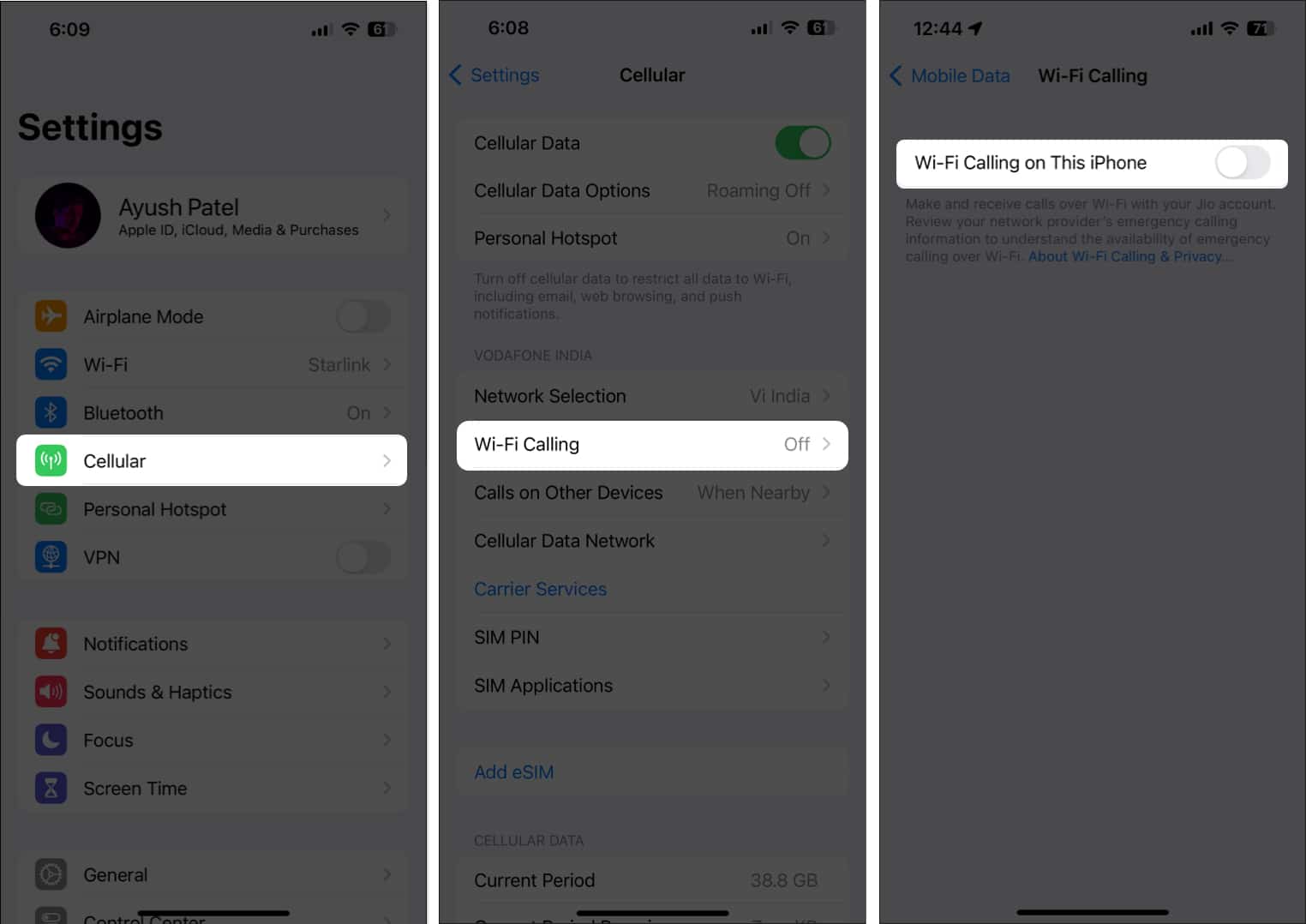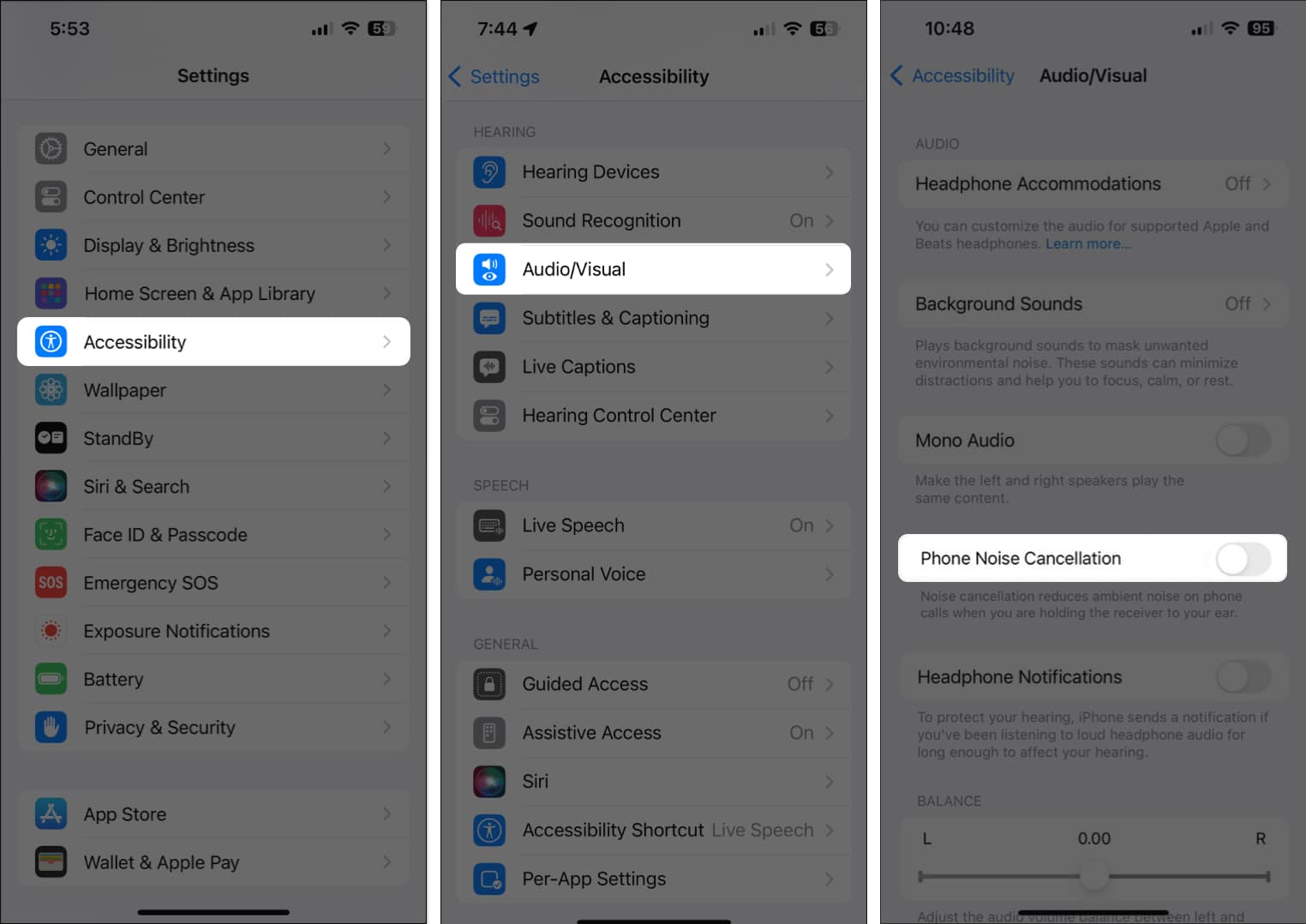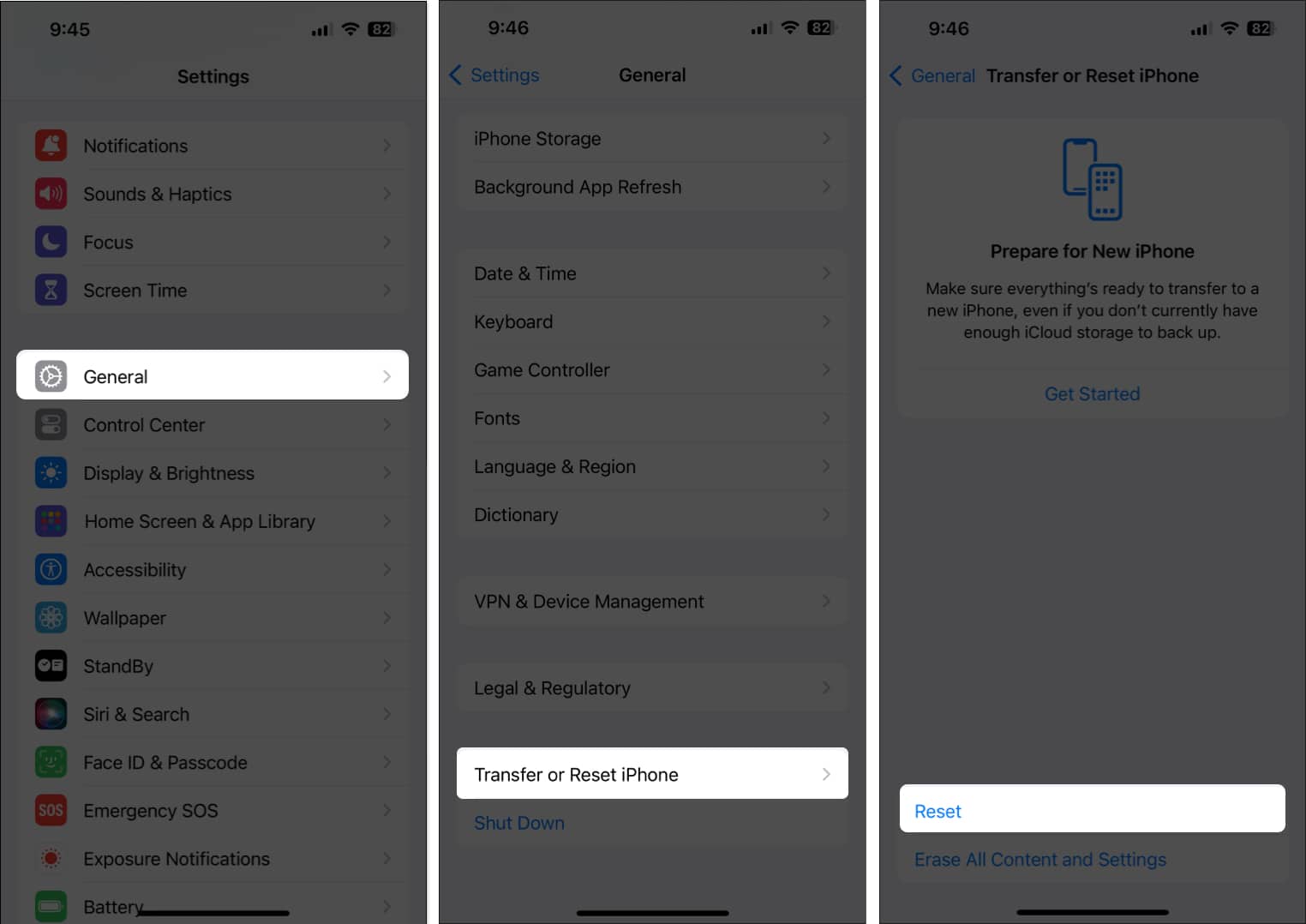Calling is one of the primary functions of your iPhone. However, sometimes during regular or FaceTime calls, you may not hear much or any sound coming from your speakers.
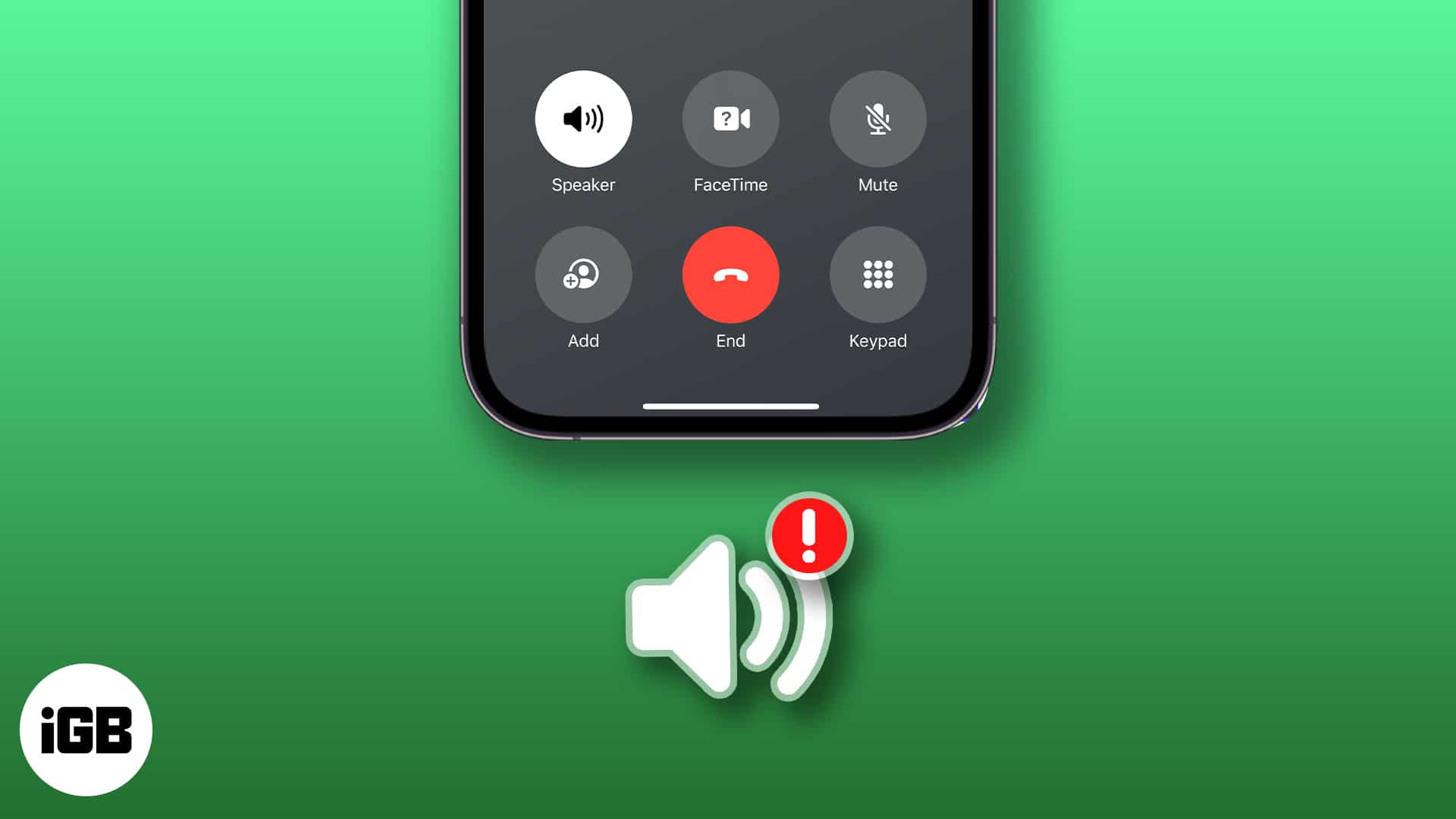
You may notice the call on the other end’s voice breaks or is inaudible. Thankfully, we’ve put together twelve possible solutions to fix an iPhone no sound on calls issue.
Table of Content
- 1. Check volume level during calls
- 2. Check if the correct audio device is selected
- 3. Check your iPhone’s cellular reception
- 4. Ensure that the earpiece isn't obstructed
- 5. Force restart your iPhone
- 6. Check for carrier updates
- 7. Turn off Wi-Fi calling on iPhone
- 8. Turn off Phone Noise Cancellation on iPhone
- 9. Check for iOS updates
- 10. Reset Network Settings on iPhone
- 11. Perform a factory reset
- 12. Contact your carrier or Apple for support
1. Check volume level during calls
I’m confident you may have tried using the volume up button during a call to increase the sound output. If you haven’t, press the volume up button multiple times to raise the audio level of the earpiece to maximum.
- To do this, when you pick up a call or call someone, press and hold the iPhone’s volume up button until you feel strong haptic feedback.
- Alternatively, you can summon the Control Center → use the Volume slider found there to turn up the volume level instead of the volume up button.
2. Check if the correct audio device is selected
If you have any other Apple devices or Bluetooth devices nearby, you must check if you have selected the correct audio device during calls. It’s a good way to ensure you’re not playing sound somewhere else when you actually want it to come out of your iPhone’s earpiece speaker present up top.
- Tap the Audio button on the call screen.
- Select the option for iPhone.
The default call routing settings on iPhone allow it to intelligently switch between the iPhone’s speaker, AirPods, and other Bluetooth audio devices during calls. However, if your iPhone isn’t able to do that, you will have to change your iPhone’s call routing settings to resolve this, as shown below:
- Go to Settings → Accessibility → Touch.
- Tap the Call Audio Routing option.
- Tap and select Automatic.
3. Check your iPhone’s cellular reception
An unstable cellular connection can also prevent you from hearing audio during calls. So, you must check your iPhone’s cellular reception to ensure you are not unreachable and have at least three bars of signal strength.
In case you have weak cellular reception, you can try moving to a different room or location to see if that helps. However, if you continue to face issues, follow the steps given below to reconnect your iPhone to cellular services.
- Open the Control Center on your iPhone.
- Tap and enable Airplane mode for a few seconds → Then turn it off.
4. Ensure that the earpiece isn’t obstructed
If the first two solutions didn’t help resolve the issue, you must ensure that your iPhone’s earpiece speaker isn’t obstructed. Often, dust and debris, as well as some iPhone cases or improperly applied screen protectors, can obstruct the earpiece, preventing you from hearing audio during calls.
If you think this might be the reason behind the issue, you can try removing your iPhone’s case and screen protector to clean the earpiece speaker with a soft-bristled brush. This will most probably help you resolve the issue.
5. Force restart your iPhone
In case you are still unable to resolve the issue, you should force restart your iPhone. This will help you phase out temporary bugs or glitches that might cause your iPhone to act up.
To force restart your iPhone 8 or later:
- Press and quickly release the Volume Up button from the left side of the device.
- Then, immediately press and release the Volume Down button.
- Press and hold the Side button.
- Release the Side button when you see the Apple logo on your iPhone screen.
However, if you have an iPhone 7 or earlier, check out our in-depth guide on guide on how to hard reboot any iPhone.
6. Check for carrier updates
In case you didn’t know, most telcos deploy regular carrier updates that can help improve your iPhone’s connectivity and make it compatible with newer technologies.
However, if you have never installed a carrier update, there’s a possibility that you may run into audio-related issues during calls.
- Go to Settings → General → About.
- Here, you will see a pop-up if a Carrier Settings Update is available → Tap Update.
7. Turn off Wi-Fi calling on iPhone
Wi-Fi calling is a convenient feature that allows calls to be placed over the internet instead of your iPhone’s telephonic services. However, issues with your network can often cause calls placed over the internet to be inaudible.
The only possible way you can prevent this issue from occurring is to turn off Wi-Fi calling and have all your calls routed over a telephonic network.
- Go to Settings → Cellular.
- Tap Wi-Fi Calling → Toggle off Wi-Fi Calling on This iPhone.
If you have dual SIMs, you must select a SIM to access these options.
8. Turn off Phone Noise Cancellation on iPhone
The Phone Noise Cancellation feature on iPhone can help you hear better when you’re holding the receiver to your ears during calls in noisy environments. While it’s meant to help you, it can sometimes make calls sound muffled. Hence, you must turn off Phone Noise Cancellation to see if that helps.
Note: The ability to enable or disable the Phone Noise Cancellation feature is only available on iPhone 12 and earlier models of iPhone.
- Go to Settings → Accessibility → Audio/Visual.
- Toggle off Phone Noise Cancellation.
9. Check for iOS updates
Bugs in iOS can also lead to unexpected issues that may prevent you from hearing audio during calls. If you think that’s the case with your iPhone, you must check if Apple has issued a software update to patch such issues.
- Go to Settings → General → Software Update.
- Tap Update Now if an update is available.
10. Reset Network Settings on iPhone
Unwanted changes you might’ve made to your iPhone’s cellular settings can often cause issues when connecting to cellular services, which in turn can cause audio to be inaudible in calls. If you think this could be the case with your iPhone, you must reset the network settings to their default values.
- Go to Settings → General → Transfer or Reset iPhone.
- Tap Reset → Reset Network Settings.
- Enter your iPhone’s passcode.
- Tap Reset Network Settings again to complete the process.
11. Perform a factory reset
If the previous fixes didn’t work for you, your best bet would be to perform a factory reset on your iPhone. This will delete the user data and preferences to restore your iPhone to factory settings and fix any issues along the way.
- Go to Settings → General → Transfer or Reset iPhone.
- Choose Erase All Content and Settings.
- Tap Continue → Type the iPhone Passcode. Then, you may follow the on-screen instructions once the automatic iCloud backup is complete.
12. Contact your carrier or Apple for support
If none of the previously mentioned solutions were able to help you resolve the issue, you will have to contact your carrier to see if they can assist you.
If your carrier isn’t able to help you out, you must contact Apple Support to schedule a Genius bar appointment at your nearest Apple Store. This way, certified folks from Apple can diagnose your iPhone for potential hardware or software issues that may be preventing you from hearing audio in calls.
Wrapping up…
These are the most probable solutions to successfully fix an iPhone sound not working issue during calls. Please let us know which methods worked for you in the comments. If you have a trick of your own, kindly share that as well!
Explore more: