The use of iPhone widgets has evolved over time. Earlier restricted to the Today View, Apple introduced Home Screen widgets in iOS 14. This widget type provided users with more functionality and customization options, which many had long anticipated. After that, Apple took a step further and brought widgets to the Lock Screen in iOS 16.
Finally, with iOS 17, Apple gave widgets a complete overhaul – allowing you to perform various actions without opening the associated app. If this last bit excited you, here’s everything you need to know about using widgets on iPhone.
- What are widgets on iPhone?
- How to add widgets on iPhone
- How to edit widgets on iPhone
- How to use widget stacks on iPhone
- How to remove widgets on iPhone
What are widgets on iPhone?
Widgets are dynamic app-like icons that provide access to glanceable pieces of information, such as weather updates, calendar events, news headlines, battery levels, and more.
You can add, edit, and rearrange them anywhere on the iPhone screen – be it the Home Screen, Lock Screen, Today View, or even the new iOS 17 Standby Mode. Further, depending on your preference, you can customize their size to show more or less information.
Previously, widgets could only display information, and tapping them would open the associated app. However, with interactive widgets in iOS 17, you can access certain app functions without even opening them!
For instance, you can resume or pause a podcast, complete a to-do in the Reminders app, or even switch off the lights. If you are curious to know how it’s done, our guide below is all you need.
How to add widgets on iPhone
As mentioned earlier, you can add widgets to the Home Screen, Lock Screen, Today View, and Standby Mode screen to have glanceable information on the go. Adding some of the best widget apps available is a great way to customize and personalize your iPhone
With that said, here’s how you add widgets on iPhone.
How to add widgets to iPhone Home Screen
- Touch and hold any empty space on your Home Screen until the app starts jiggling.
- Next, tap the “+” button at the top left corner.
- A list of all the available widgets will appear. You can browse through the list or Search for the one you need.
- Tap the Widget you want to add to the Home Screen.
- Swipe left or right to check the widget patterns available, and tap the Add Widget button when you find the desired one.
- Drag and place the widget in your preferred place and tap Done in the top right corner.
How to add widgets to iPhone Lock Screen
- Touch and hold an empty space on the iPhone Lock Screen. Make sure it’s unlocked.
- Tap the Customize button at the bottom.
- Select Lock Screen → Tap + Add Widgets.
- You can select widgets from the available list or scroll down to view the installed apps that offer Lock Screen widgets.
- Once you’ve decided, tap the widget to add it to the Lock Screen. Alternatively, you can drag and drop the widget to the Add Widgets section.
- Once the widget is added, tap the X button or anywhere on the Lock Screen.
- Finally, tap on Done in the top right corner to save changes.
Earlier, Apple limited the widget functionality to just a few native apps on the Lock Screen. However, as the feature gained popularity, many third-party apps created useful and compatible Lock Screen widgets for the iPhone.
How to add widgets to Today View on iPhone
- Swipe left on the Home Screen to access the Today View.
- Scroll down to the bottom and tap the Edit button.
- Next, tap the “+” button in the top left corner, and a list of all available widgets will appear.
- Select a widget from the available options or scroll down to view apps that offer widgets.
- Choose the widget‘s size and tap the blue Add Widget button at the bottom.
- Finally, tap Done in the top right corner.
How to add widgets in StandBy on iPhone
Apple introduced Standby Mode on iPhones with iOS 17. When enabled, this mode turns your iPhone into a smart display that can be plugged in for a charge and placed in landscape orientation.
It lets you view pieces of information like time, date, and more in a whole new full-screen experience. If you don’t like the default widgets, here’s how you can change it:
- Connect your iPhone to charge and place it in landscape orientation.
- Wait for a few seconds, and your iPhone will automatically enter the Standby Mode.
- In the Standby Mode, swipe to the left-most screen and touch & hold in any empty area.
- Tap the + button at the top left corner, and a list of all the widgets will appear.
- Select a widget from the available options or scroll down through the apps that offer widgets.
- Once done, tap the Add Widget button.
- Finally, tap Done in the top right corner, and the widget will appear on the Standby Mode screen.
To find more interesting options you can add, check out our curated list of the best Standby widgets.
How to edit widgets on iPhone
Some widgets allow you to edit them and choose additional options. For example, you can edit the Clock widget to display the time for your current or a different country.
- Tap and hold the widget you want to edit.
- Next, tap Edit Widget option from the pop-up.
- Make your changes, then tap outside widget to exist editing.
How to use widget stacks on iPhone
If you don’t want to clutter your iPhone’s Home Screen with multiple widgets or want to save screen real estate, you can create a widget stack by stacking one widget on top of the other. This way, only one widget will appear on your Home Screen, while others will be neatly tucked beneath it.
How to add a Smart Stack widget on iPhone
You can create Smart Stacks in two ways. You can choose the already available Smart Stack option from the widgets menu or create one yourself by dropping one widget on top of the other.
- Touch and hold an empty space on the Home Screen.
- Tap the + plus icon at the top left.
- Scroll down to the list of apps and select Smart Stack. It should be the first one on the list.
- Swipe through the options and select + Add Widget under the desired pattern.
Now, you should see several widgets clubbed into one. You can swipe up or down to scroll the list.
You can create your own stacks as well.
- Tap and hold an empty space on the Home Screen.
- Next, drag a widget and drop it on another widget of the same size to create a Widget Stack. You can repeat this to add up to five widgets to your stack.
- Tap Done.
How to edit widget stack on iPhone
You may not be happy with all the widget apps you have added to your Smart Stack or want to change their order of appearance.
In that case, you can easily edit a widget stack using the steps below.
- Long press on the Smart Stack.
- Tap Edit Stack in the pop-up menu that appears.
- To remove a widget, tap the minus (-) icon at the top left of the widget → Select Remove to confirm.
- To add more widgets to the stack, tap the “+” button at the top left.
- To change the placement, you can drag widgets one over the other.
Once you are content, tap Done at the top right corner.
How to remove widgets on iPhone
Removing a widget on your iPhone is as easy as adding it in the first place.
- Tap and hold the widget you want to remove.
- Next, tap the Remove Widget option from the pop-up.
- Finally, tap Remove to confirm your choice.
Summing up…
That’s how you can add widgets on your iPhone and boost productivity. Adding and customizing widgets on your iPhone’s screen can help streamline your daily routine and allow you to access vital information at a glance.
If you have further questions about iPhone widgets, drop them in the comments. I’d be happy to respond.
Read more:


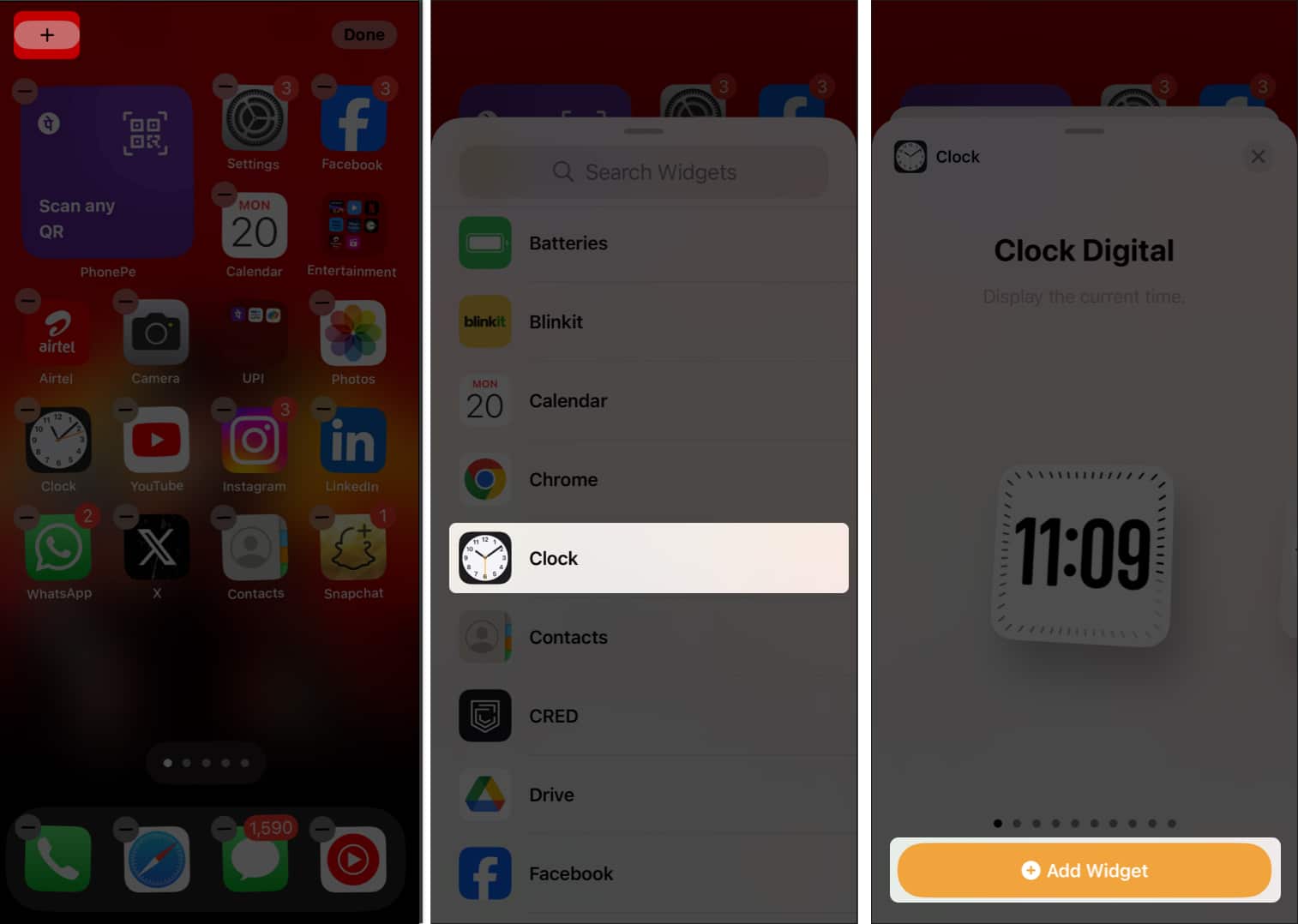
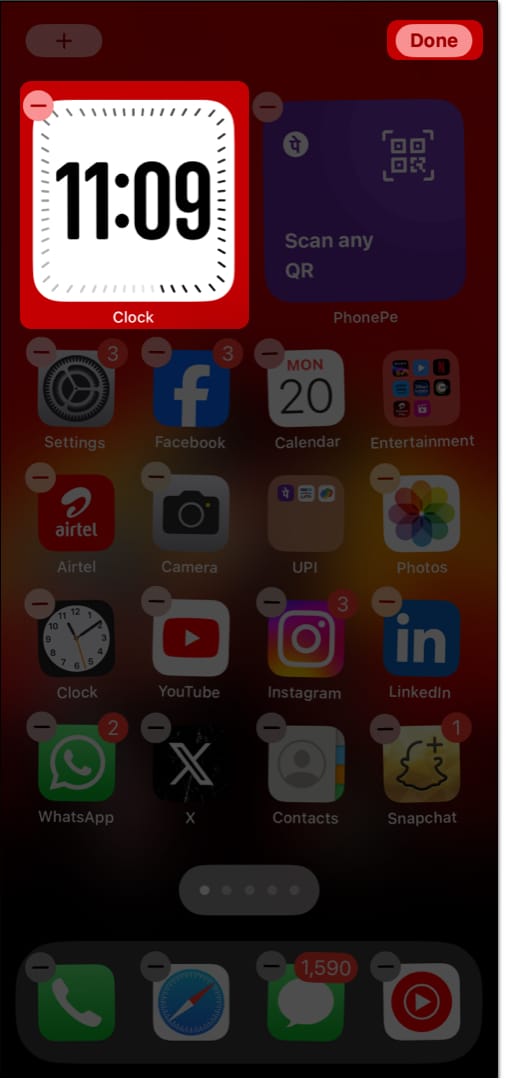
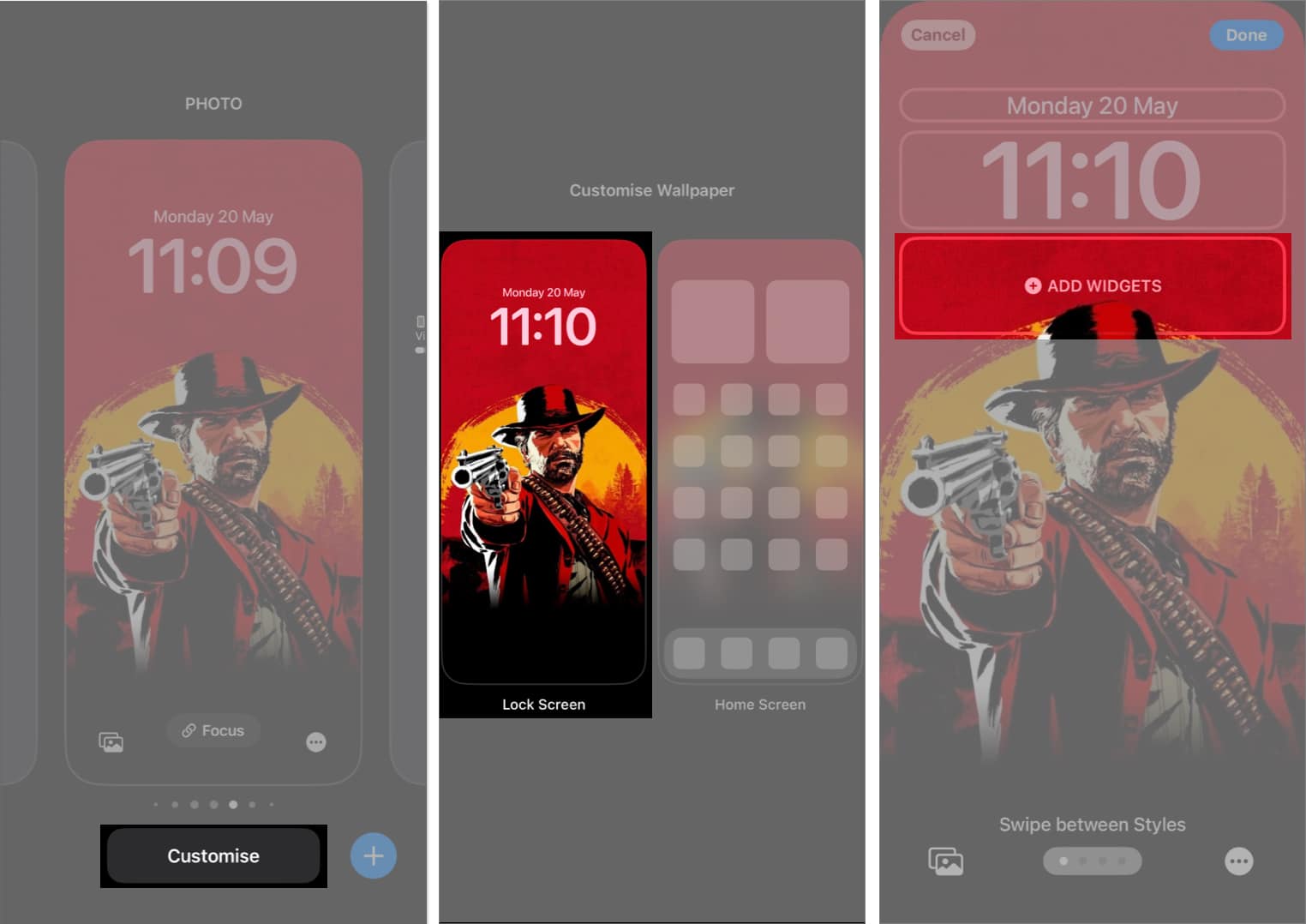
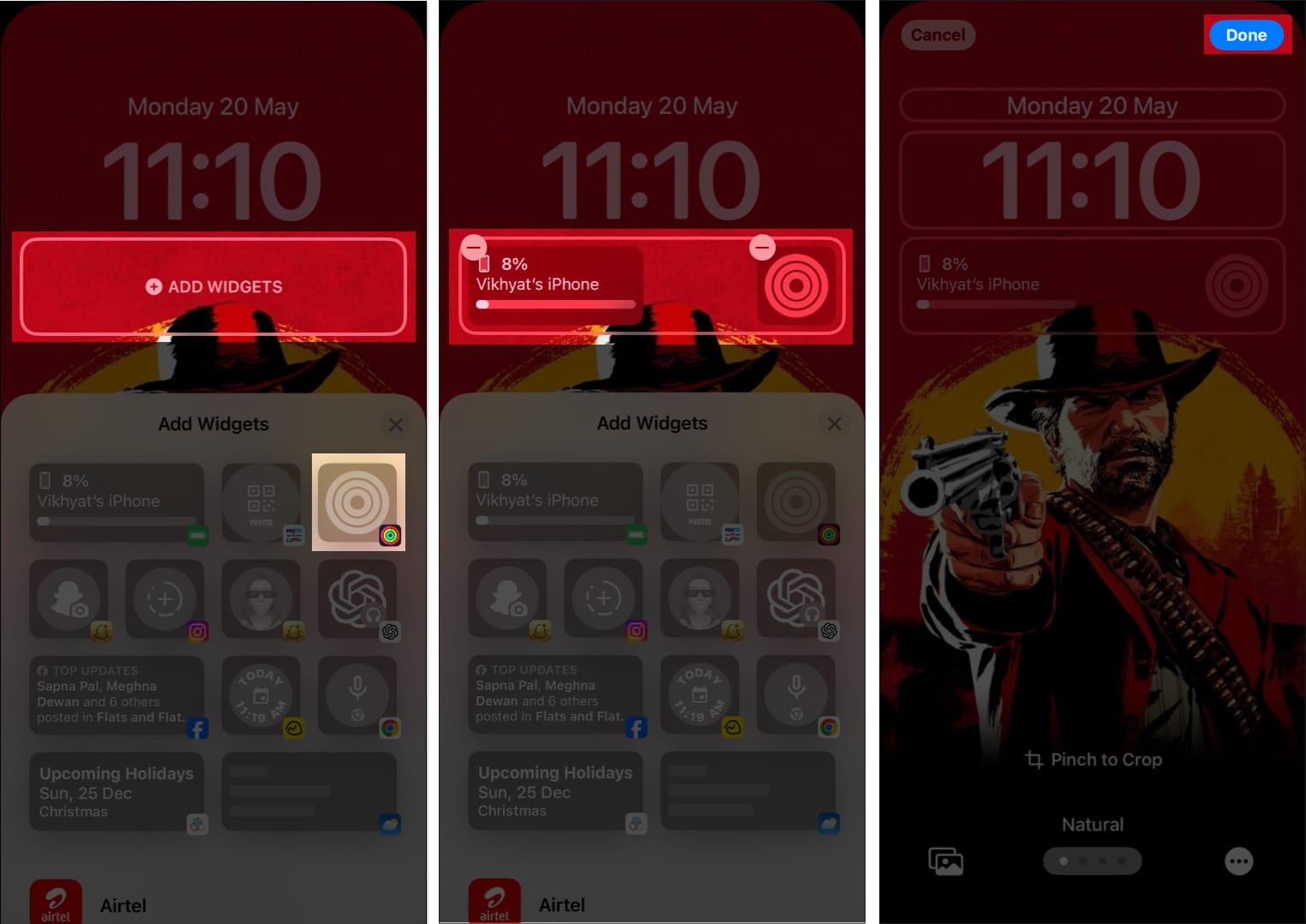
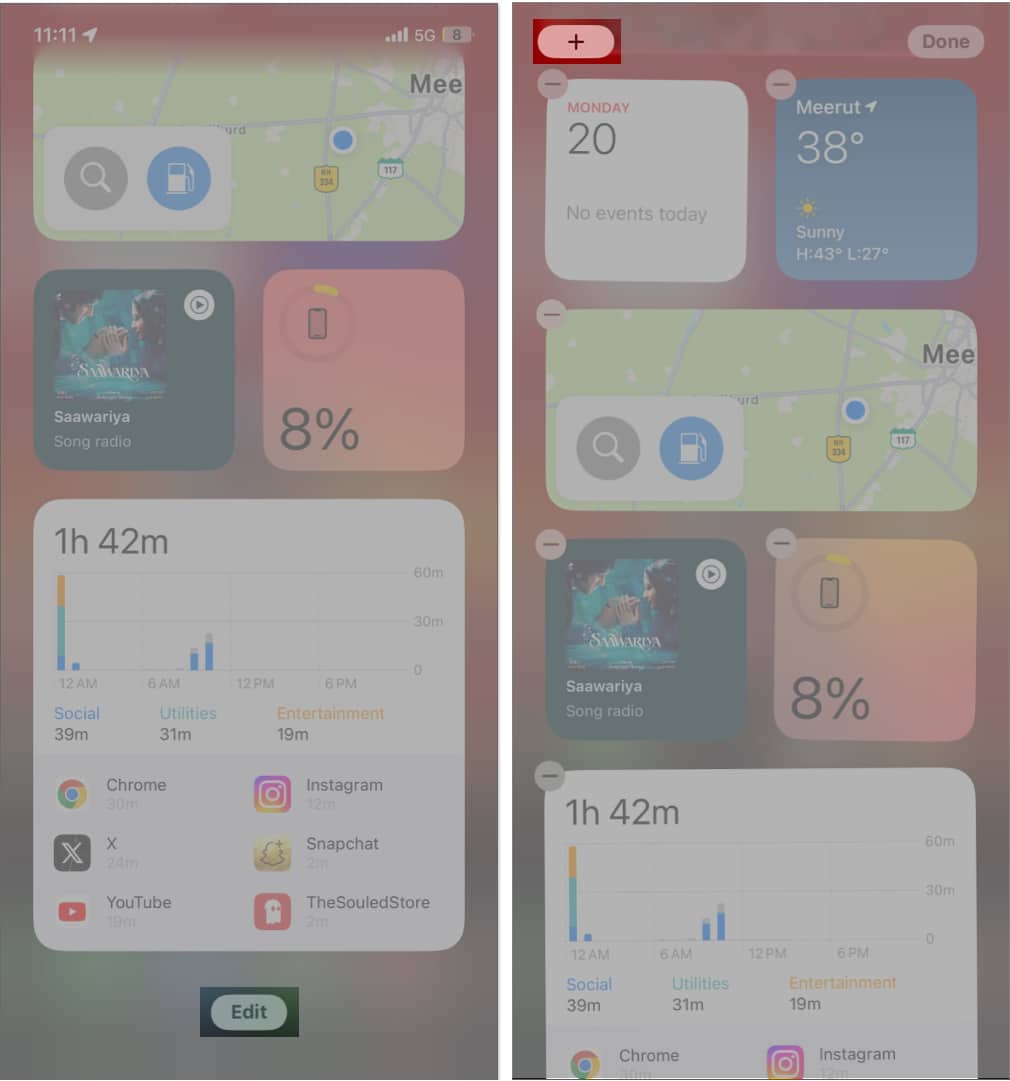
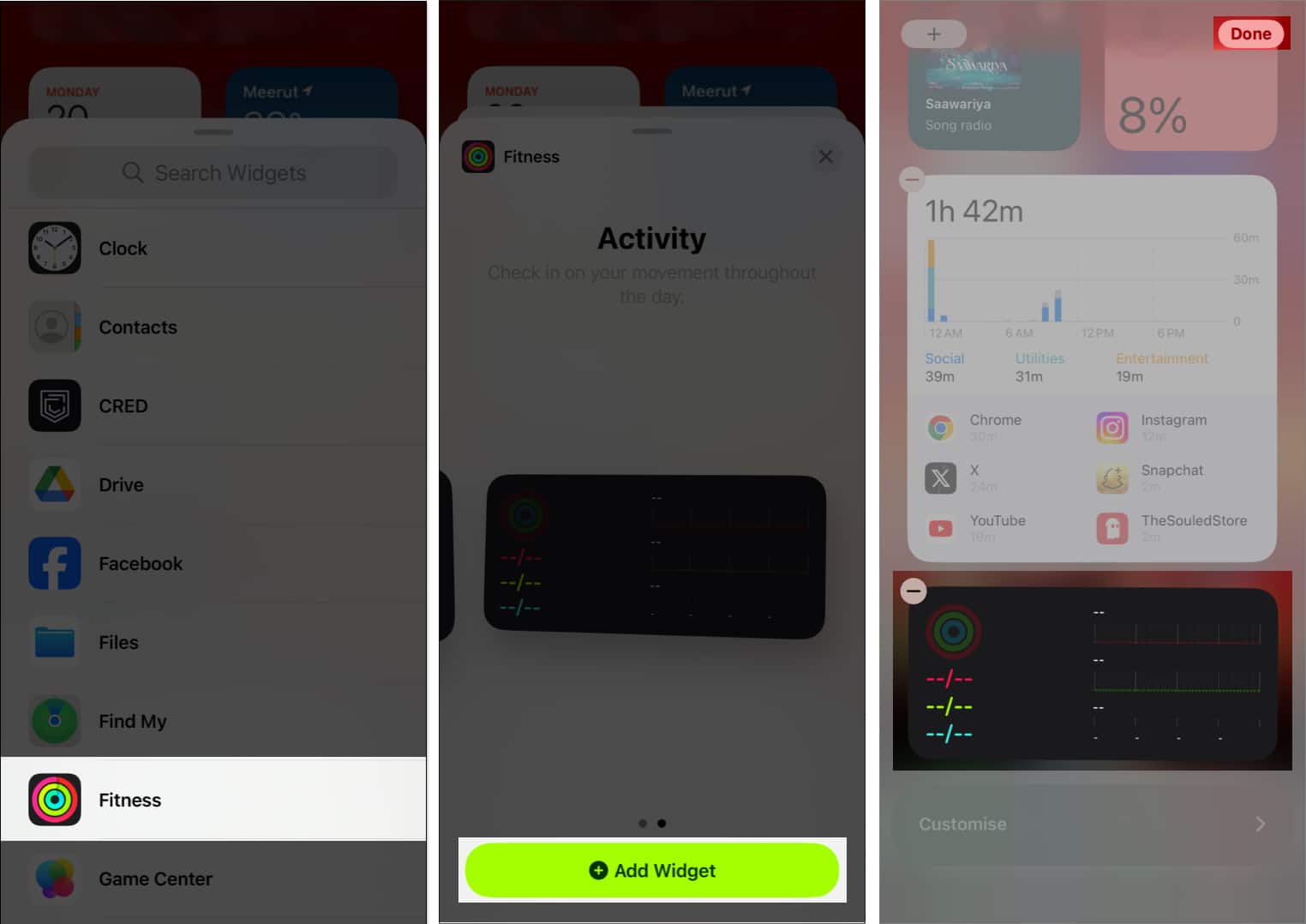
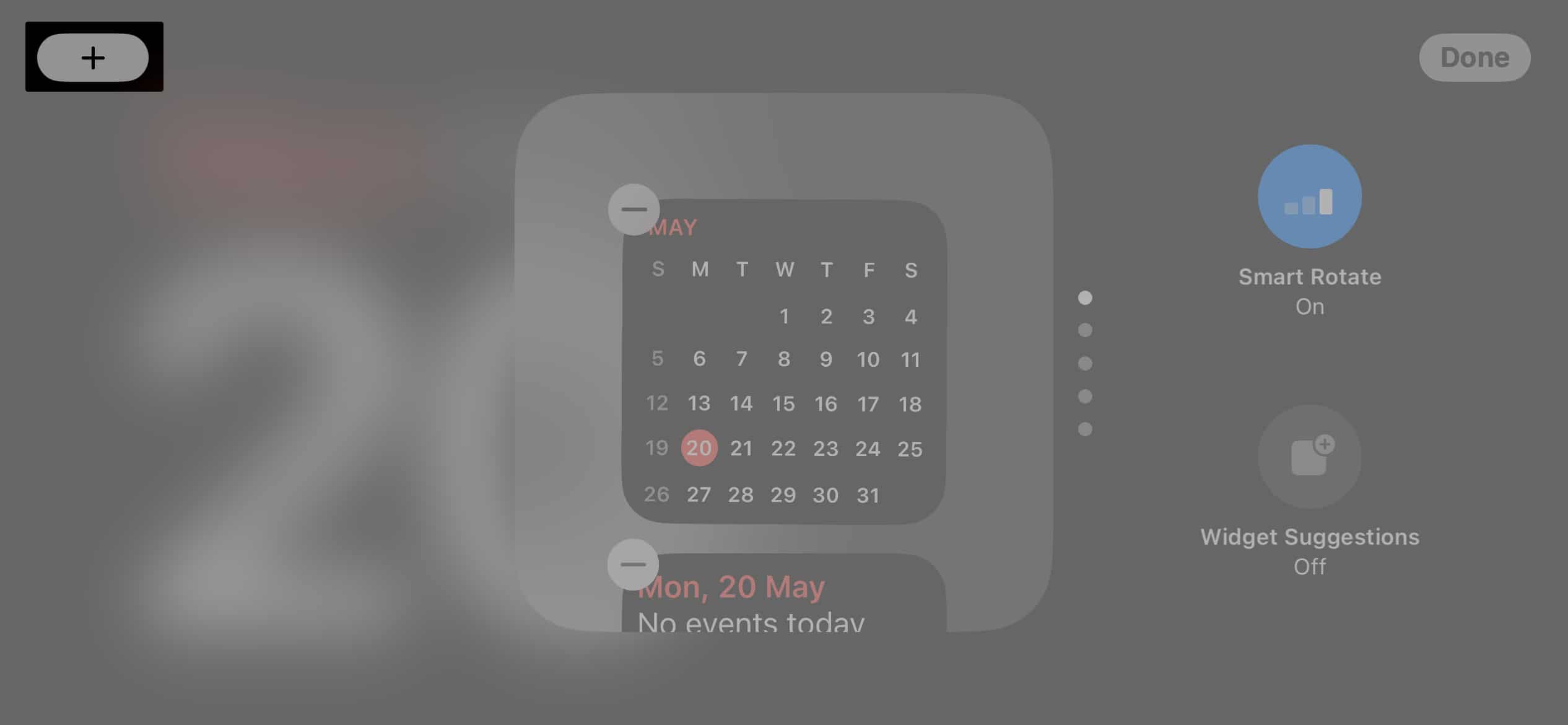
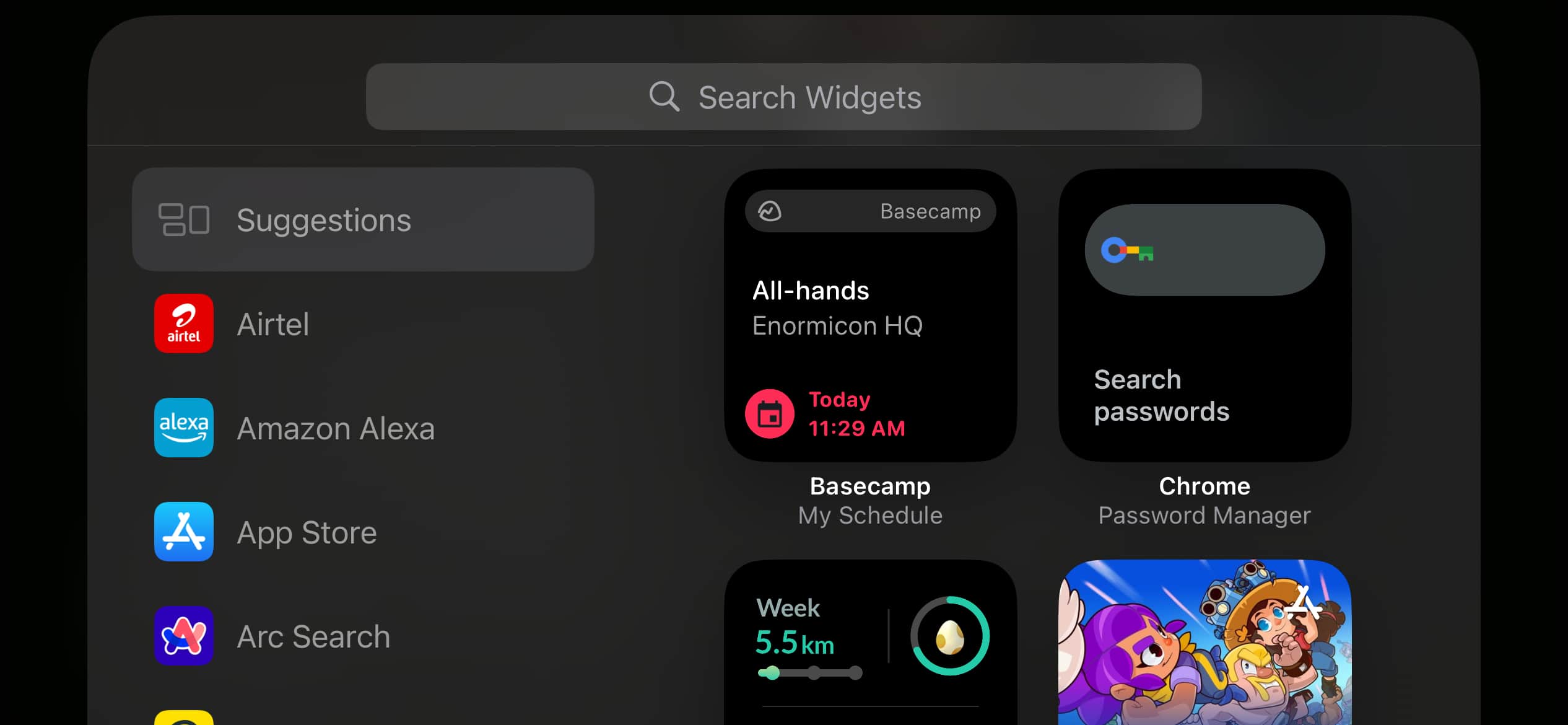
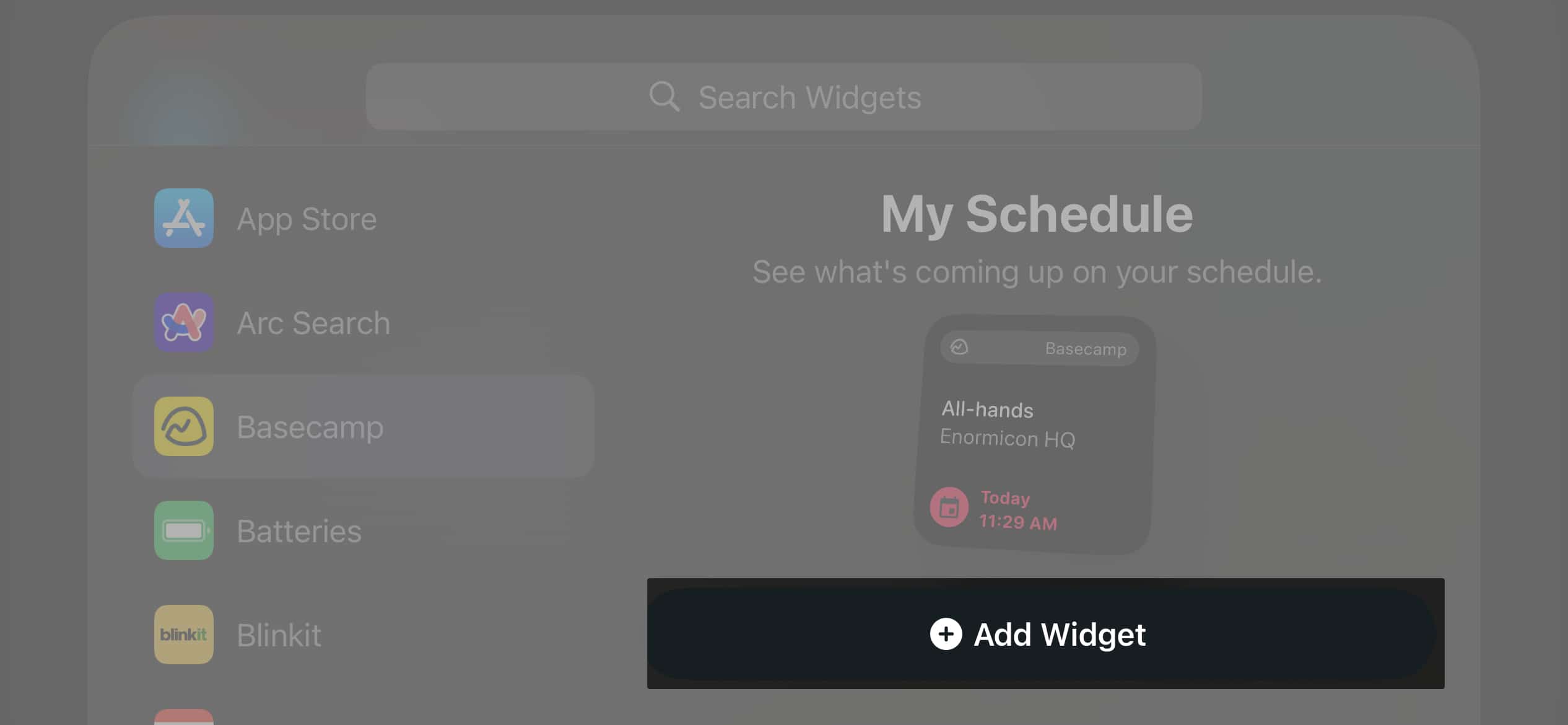
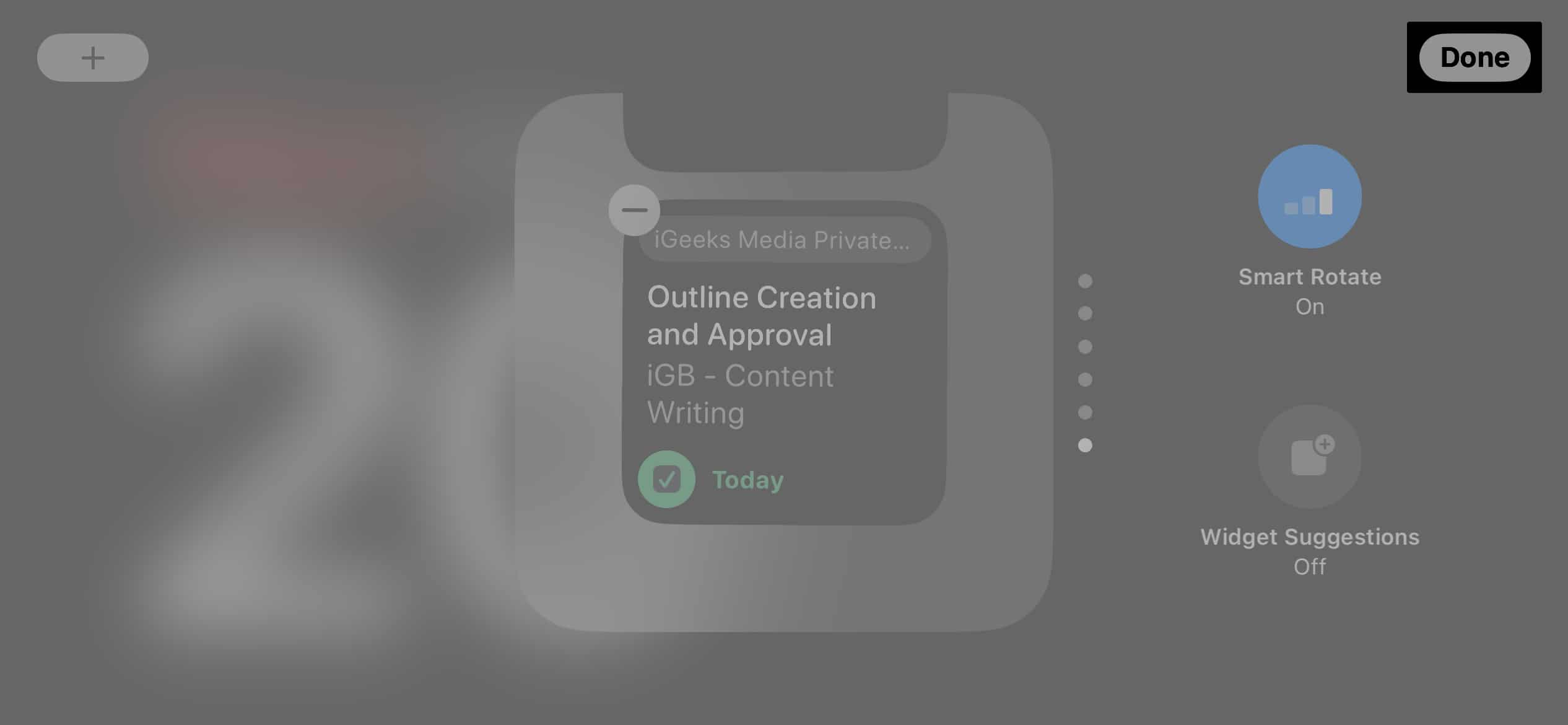

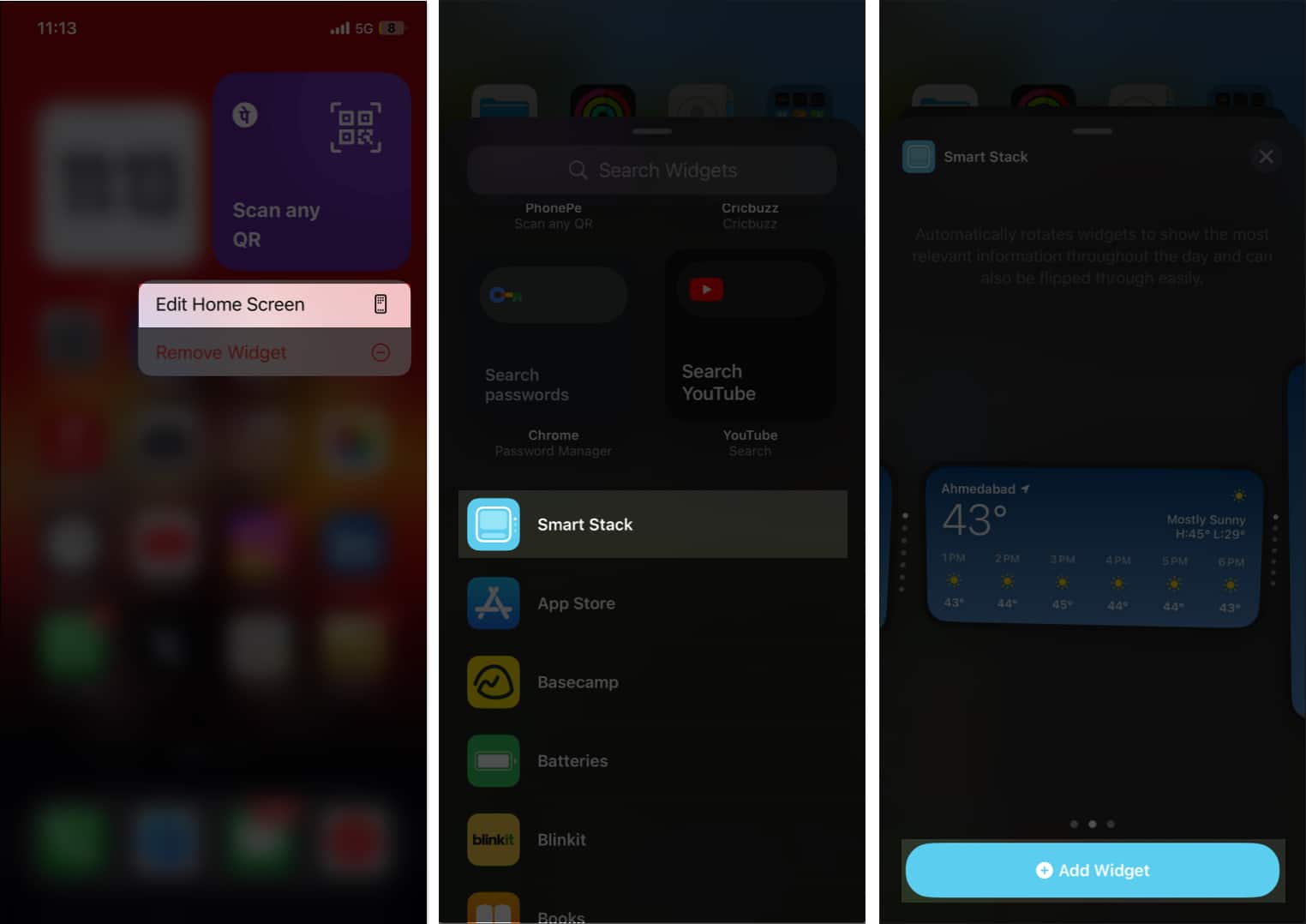
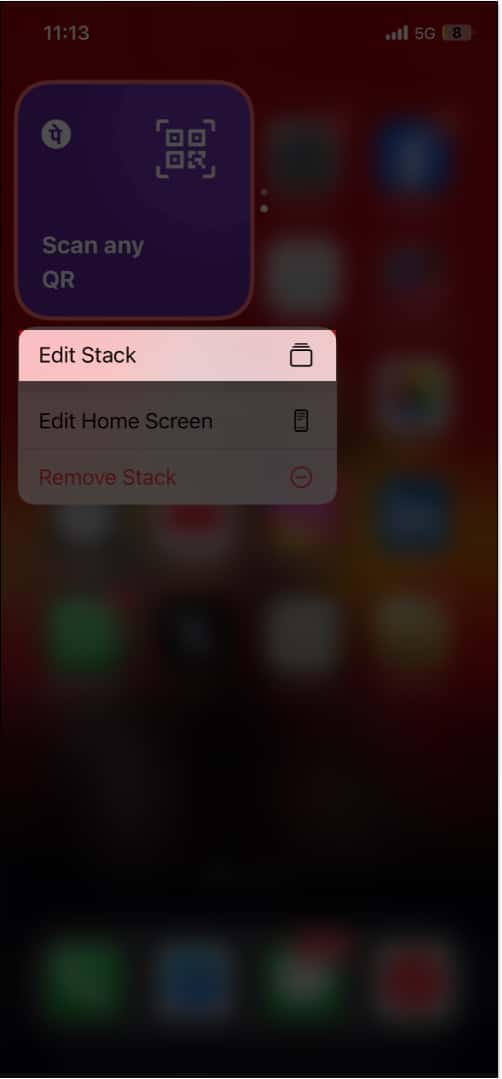
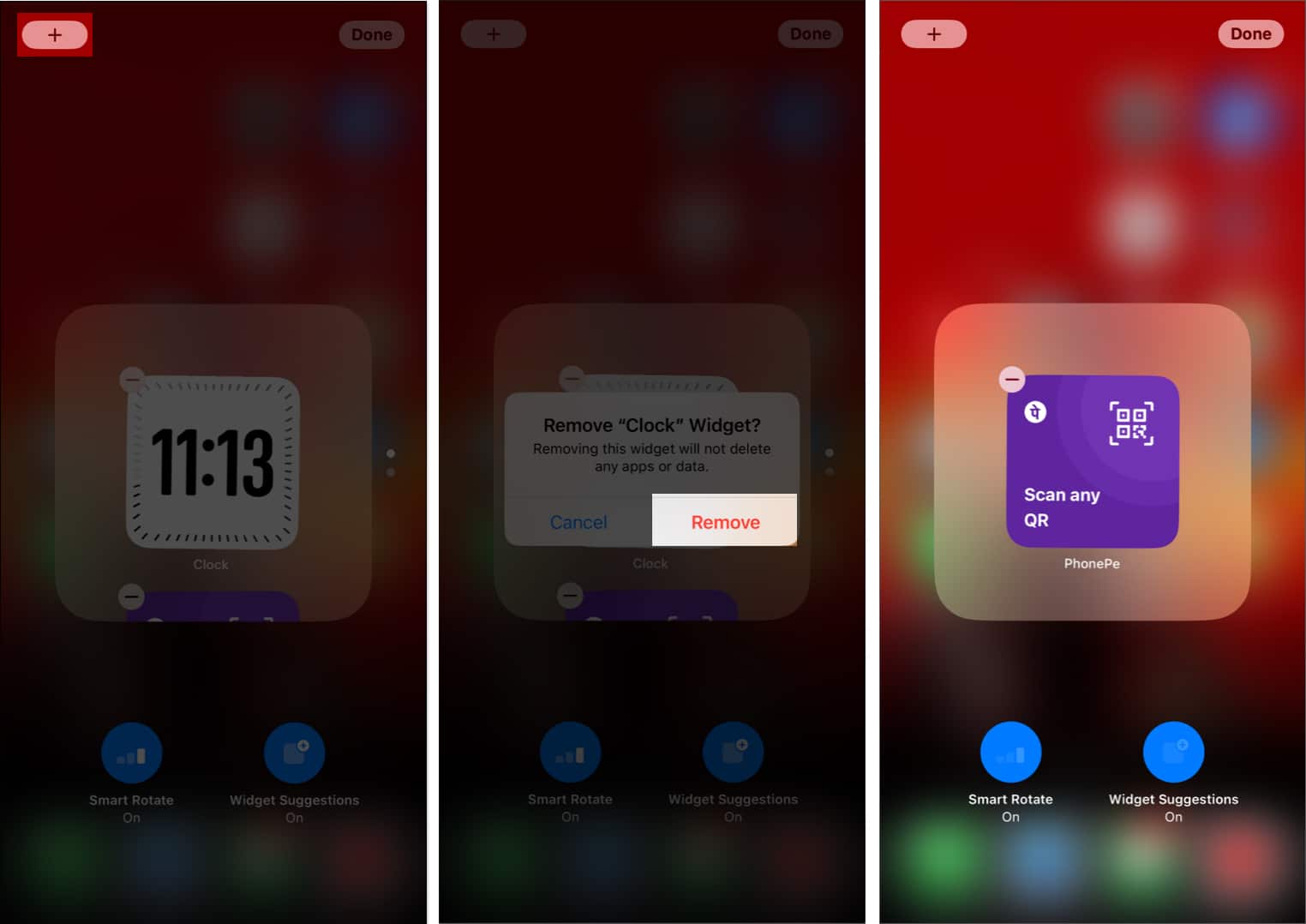
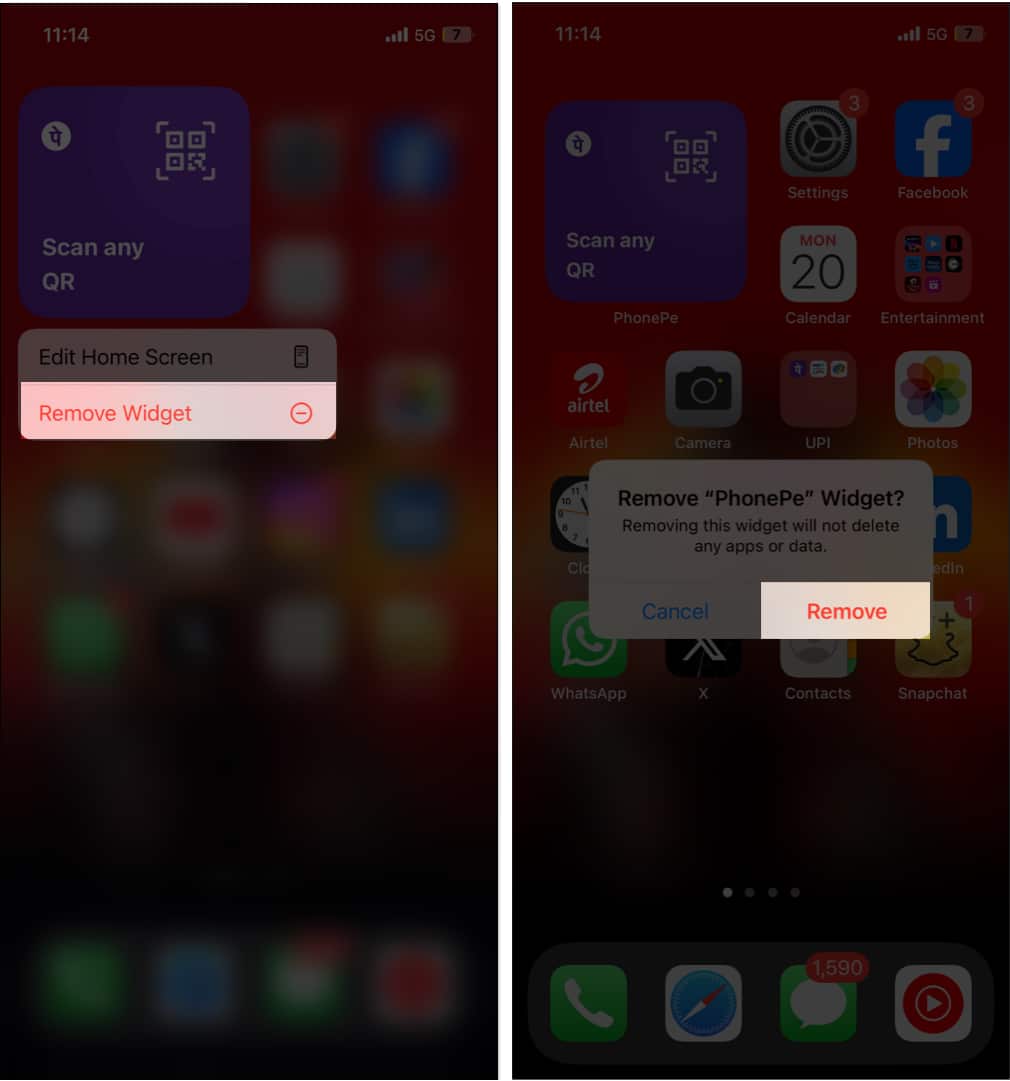







Leave a Reply