You’ve probably been told that when you copy something on your iPhone, it goes on your clipboard. But where is this iPhone clipboard? How can you access the clipboard on your iPhone and see what’s on it? Further, how can you view a history of items that were on your clipboard previously?
If you have faced these questions before, don’t worry. I’ll briefly explain how the iPhone clipboard works and show you a few ways to access the clipboard on your iPhone.
Where is the clipboard on my iPhone?
In iOS, when you copy text, a link, or an image, it resides on a virtual clipboard for you to paste where you need it on your iPhone. So, there’s no app or window to open and view your clipboard on an iPhone.
Additionally, the clipboard stores the copied item until you copy a different one. This means that the iPhone clipboard only holds one item at a time and, thus, doesn’t offer history functionality.
Plus, if you use the Universal Clipboard to copy and paste between Apple devices, those contents are only available for a few minutes.
While you don’t have a simple way to see the iPhone’s clipboard contents or history, you can use a few workarounds. Depending on your needs, check out the following methods for accessing your clipboard contents on your iPhone.
How to access clipboard on iPhone using Notes
To quickly see what’s on your iPhone clipboard, you can simply paste the copied item into Apple Notes.
- Open Notes on your iPhone → Select an existing note or create a new one.
- Tap and hold a spot in the note and choose Paste.
- You’ll see the item from your clipboard pop into the note so you can do what you like.
Bonus Tip: You can also consider using Notes to save your iPhone clipboard history. Simply paste those copied items you want to save in the same note, and you’ll have a running history to view any time you like.
How to use clipboard history on iPhone with Shortcuts
Another option to view and edit content on your iPhone clipboard is to use a shortcut called Adjust Clipboard.
With it, you just run the shortcut, and you’ll see your clipboard contents.
- Open the Shortcuts app.
- Go to the Gallery tab → Enter “Adjust Clipboard” into the search box at the top.
- Select the shortcut in the results and tap the plus sign or Add Shortcut.
- Once you have the Adjust Clipboard shortcut, using it is easy. Copy the text. Then go to the Shortcuts app → Run the Adjust Clipboard shortcut in the Shortcuts app.
- You’ll then see your clipboard contents at the top of the screen.
- The best part is, here, you can make edits to the clipboard content and save it by tapping Done. This saves the effort of copying the content again. After this, you can just paste the edited content wherever you like.
If you’re new to the Shortcuts app, check out our complete guide for using Shortcuts like a pro.
Use a third-party keyboard to find iPhone clipboard history
If you’ve never used a third-party keyboard on your iPhone, you might consider Microsoft SwiftKey for its handy clipboard feature.
Once you install the keyboard, you can not only view your clipboard contents, but save the items to reuse or to keep a history.
Set up Microsoft SwiftKey
- Download Microsoft SwiftKey AI Keyboard from the App Store to get started.
- To set up the keyboard, open Settings → General → pick Keyboard.
- Tap Keyboards → Select Add New Keyboard → Search and pick SwiftKey.
- Select SwiftKey → Toggle on Allow Full Access and confirm by tapping Allow.
Use Microsoft SwiftKey clipboard
- Once you have Microsoft SwiftKey, set it up as another keyboard, open an app, and copy an item.
- To open the SwiftKey keyboard, tap and hold the globe icon on the bottom left of the Apple keyboard → Select SwiftKey.
Alternatively, you can keep tapping the globe icon until SwiftKey appears. - Tap the tools icon (four boxes) on the right → Select Clipboard → When using it for the first time, select Allow Paste.
- You’ll then see the current copied item from your clipboard. You can select it to paste it and use the Save option in the clipboard to keep the item in your history to paste it again later.
- You can also view your clipboard history and add items directly to the clipboard. To do that, open Microsoft SwiftKey → Select Settings → Tap Clipboard.
Additionally, consider taking advantage of other features offered by the Microsoft SwiftKey keyboard, like applying a theme, adjusting the settings, and viewing your typing stats. Simply open the app on your iPhone to see these and other options.
Use clipboard apps
If you search the App Store, you’ll find plenty of clipboard apps for your iPhone.
One app that gives you the basics you need, lets you organize copied items, and is completely free is Copy Better.
- Download Copy Better from the App Store to get started.
- Once installed, open the app and follow the prompts to enable those features you want to use.
- To use the app, copy an item and open Copy Better.
- You’ll be prompted to Allow the paste action, and then you can view the item in the Last Copied note.
- You can also save your pasted items with names, create folders to organize your items and copy a saved item simply by tapping Copy at the top.
Your iPhone clipboard does exist!
If you’re someone who copies and pastes items often, being able to see what’s currently on your clipboard, or even what was on it yesterday, can be a huge productivity boost and time saver.
Are these methods for accessing the clipboard on iPhone and managing its history just what you’ve been looking for? Let us know!
Read more:

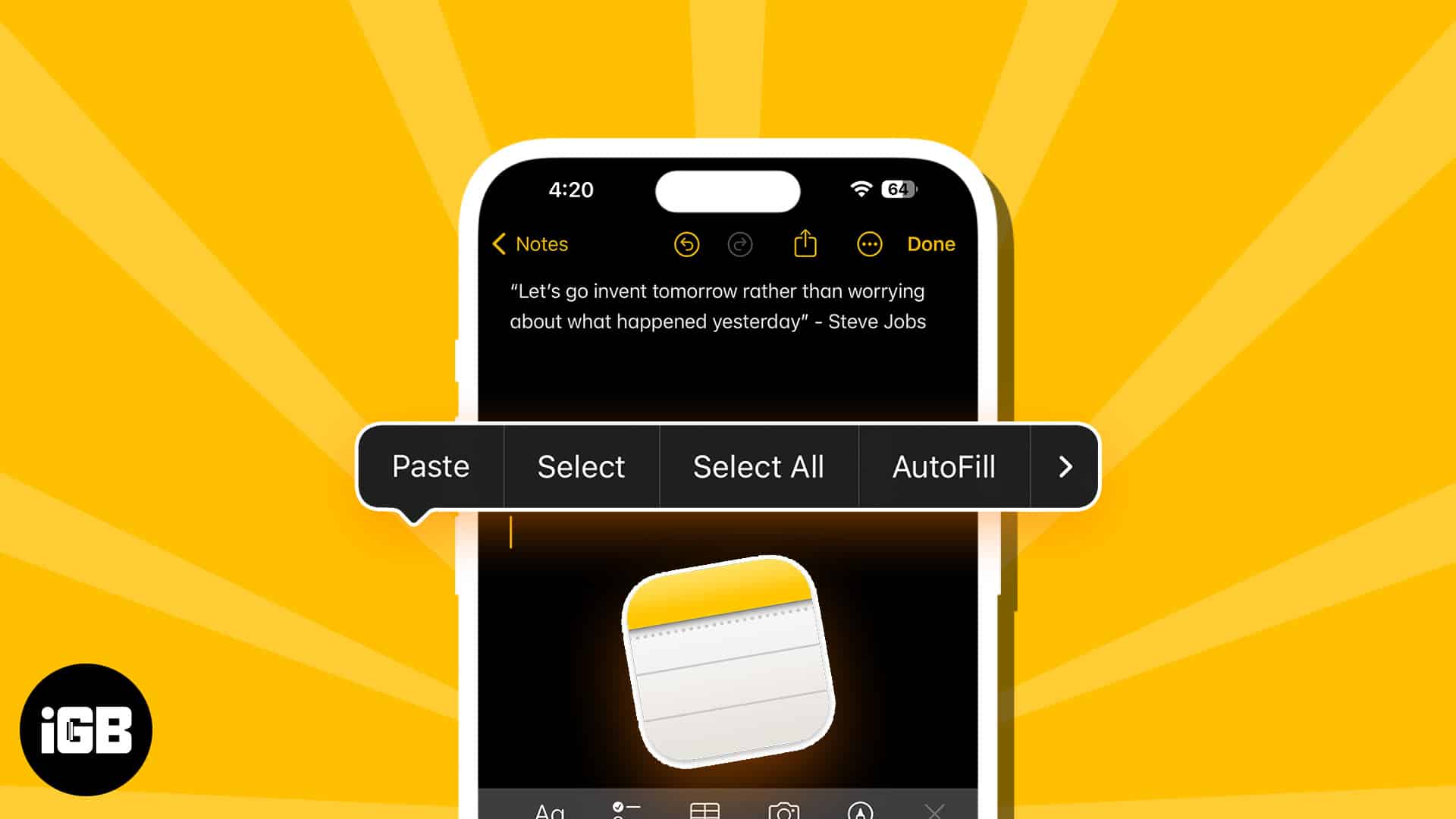
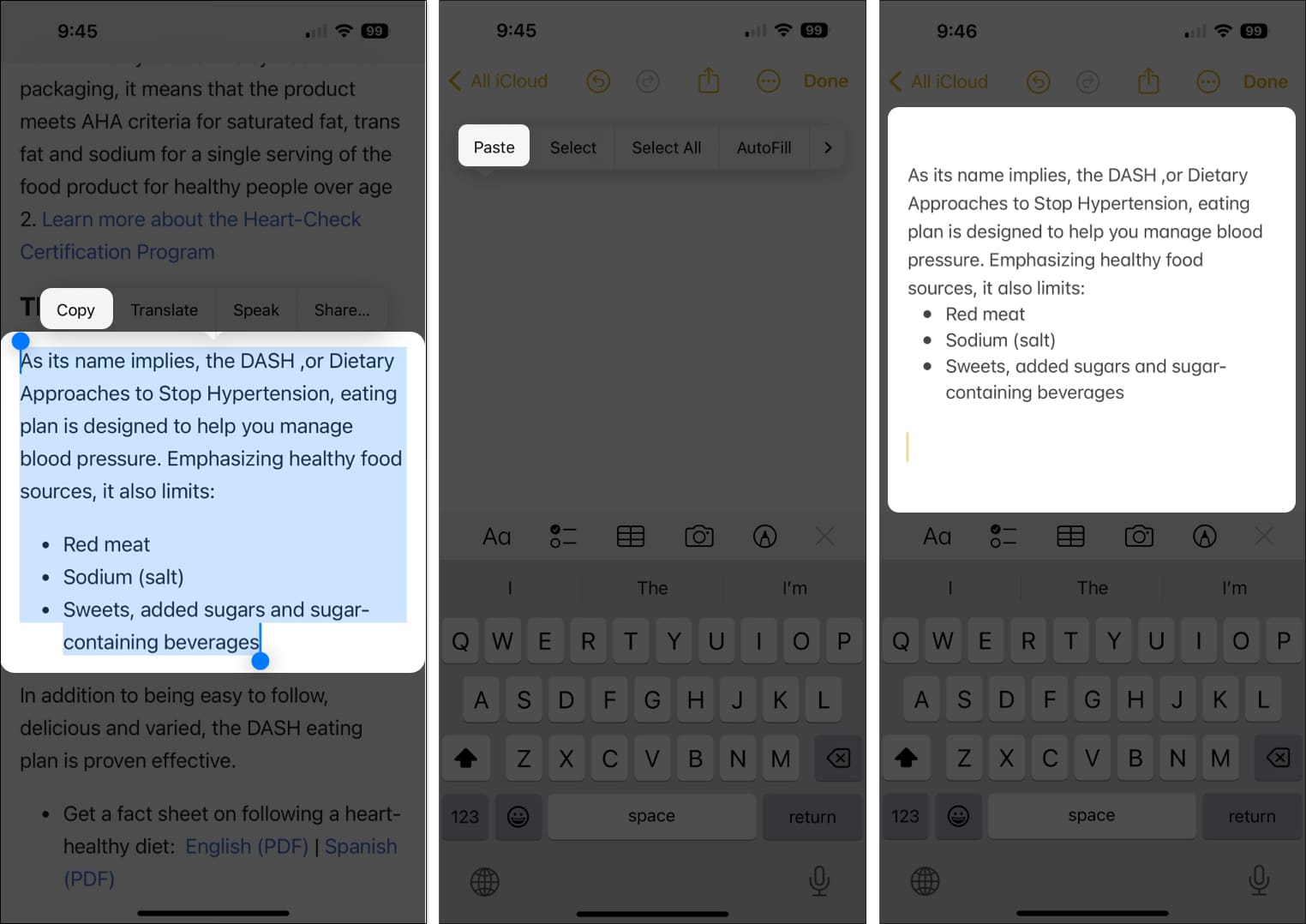
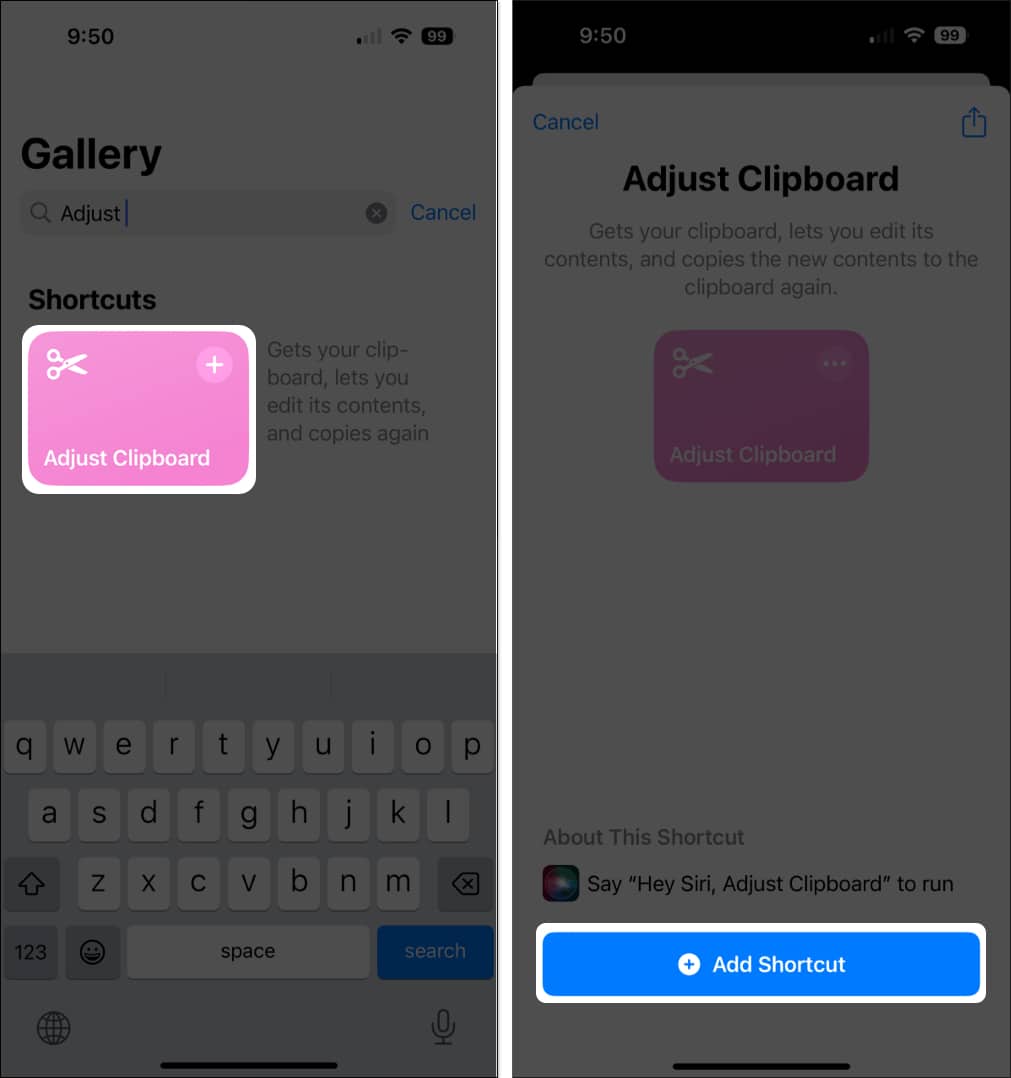
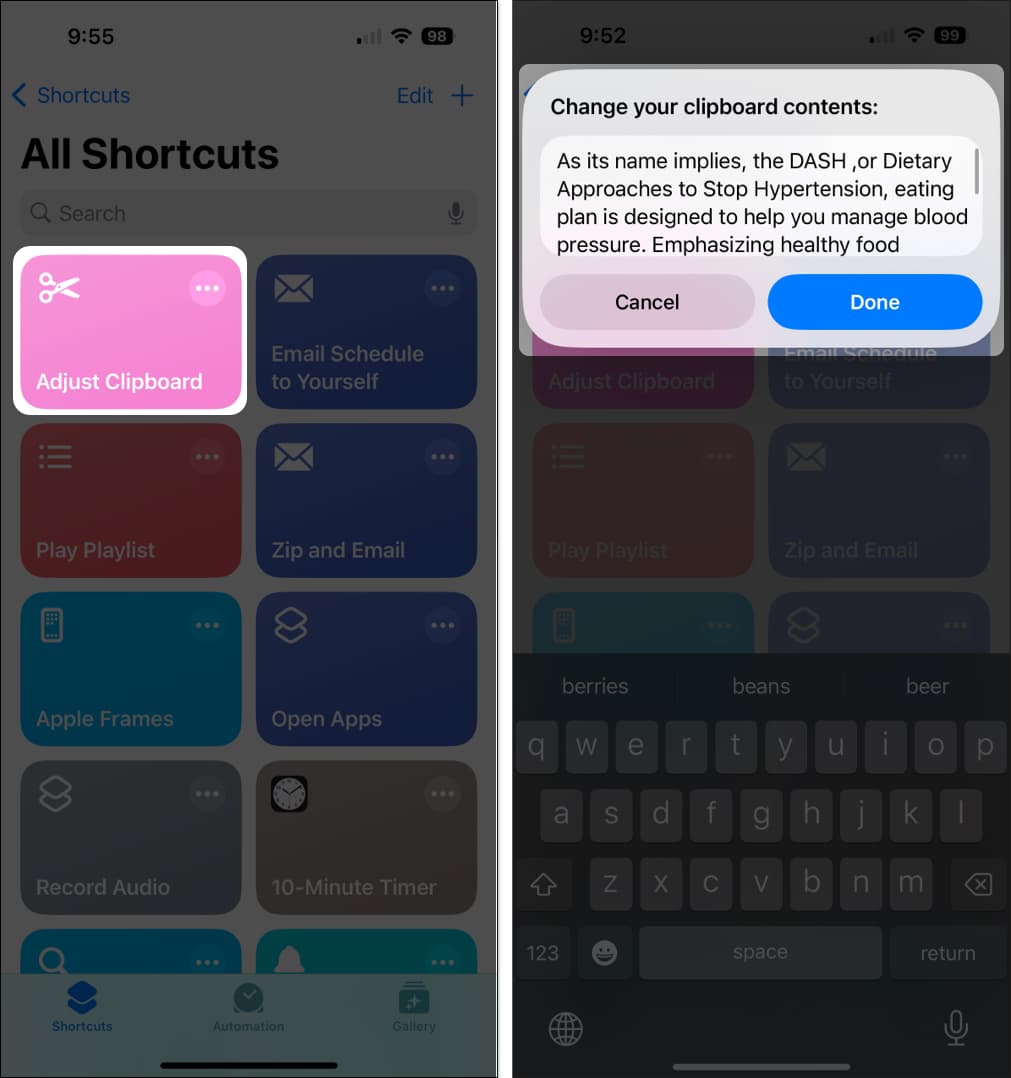
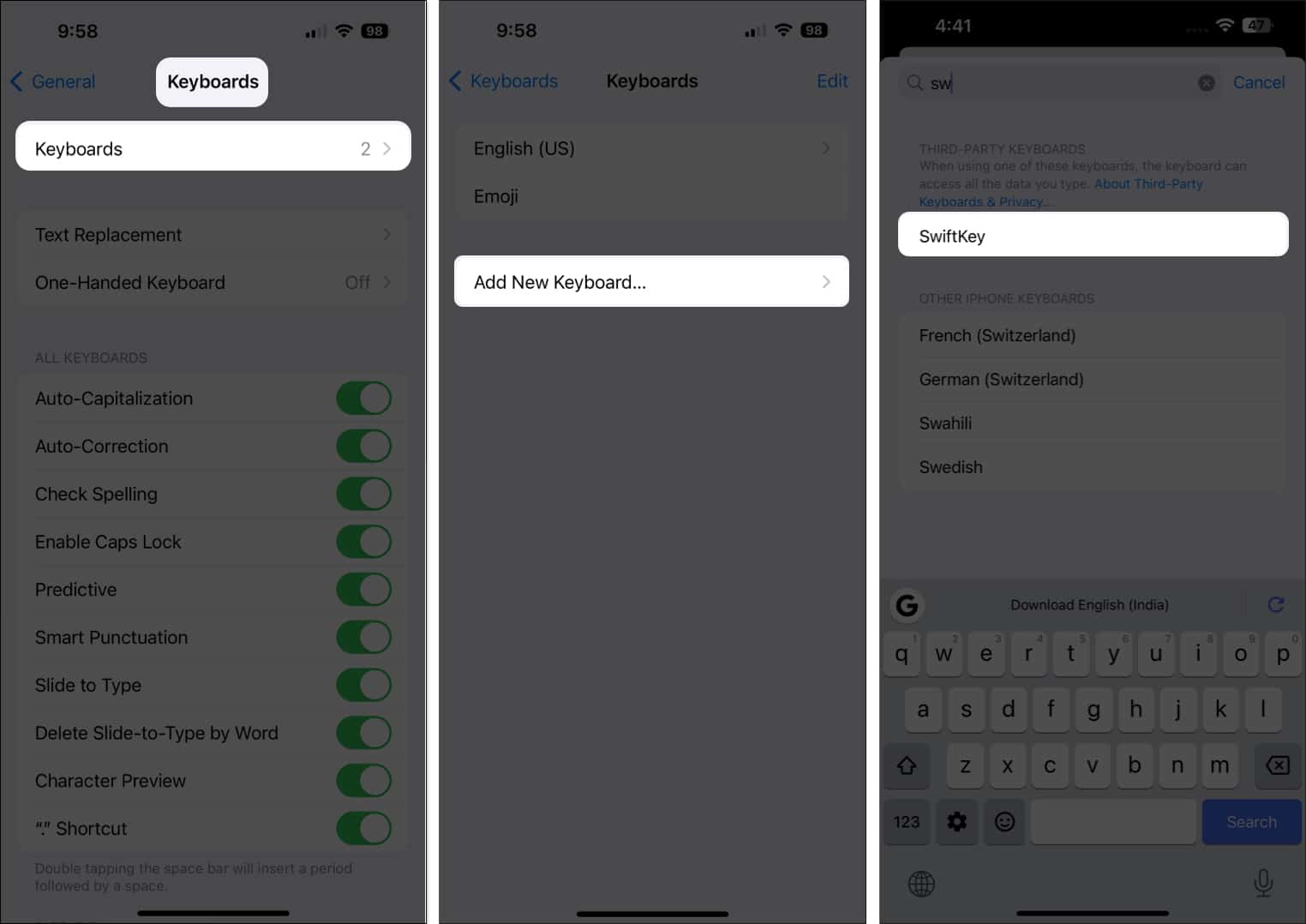
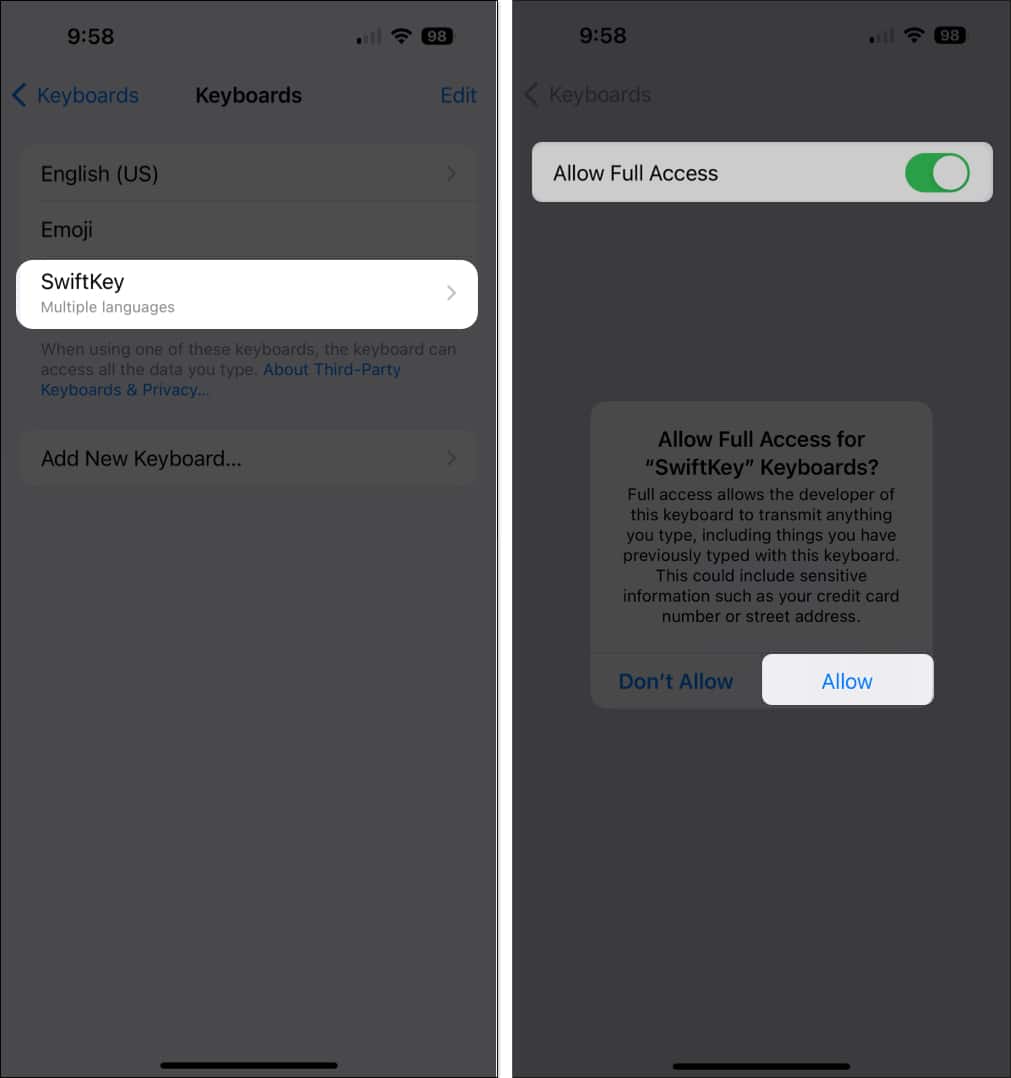
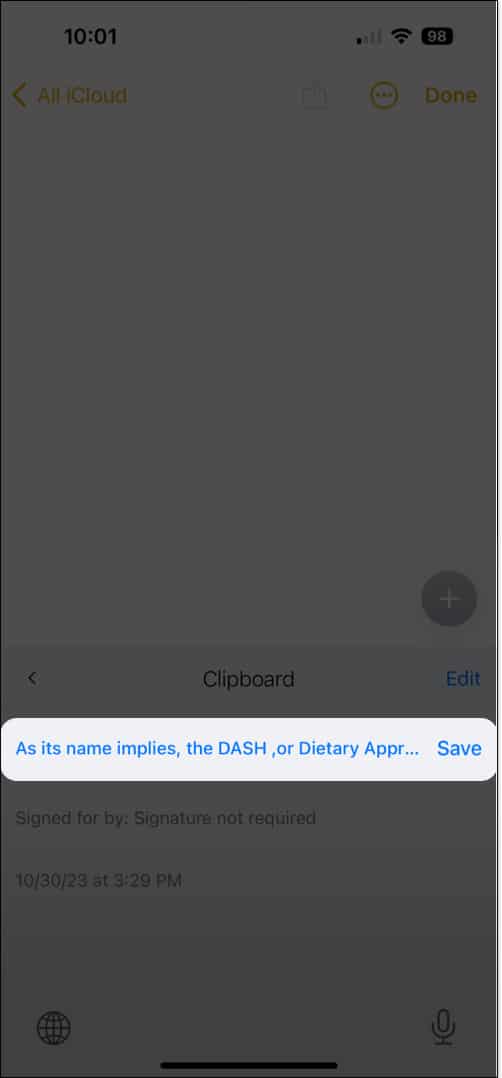
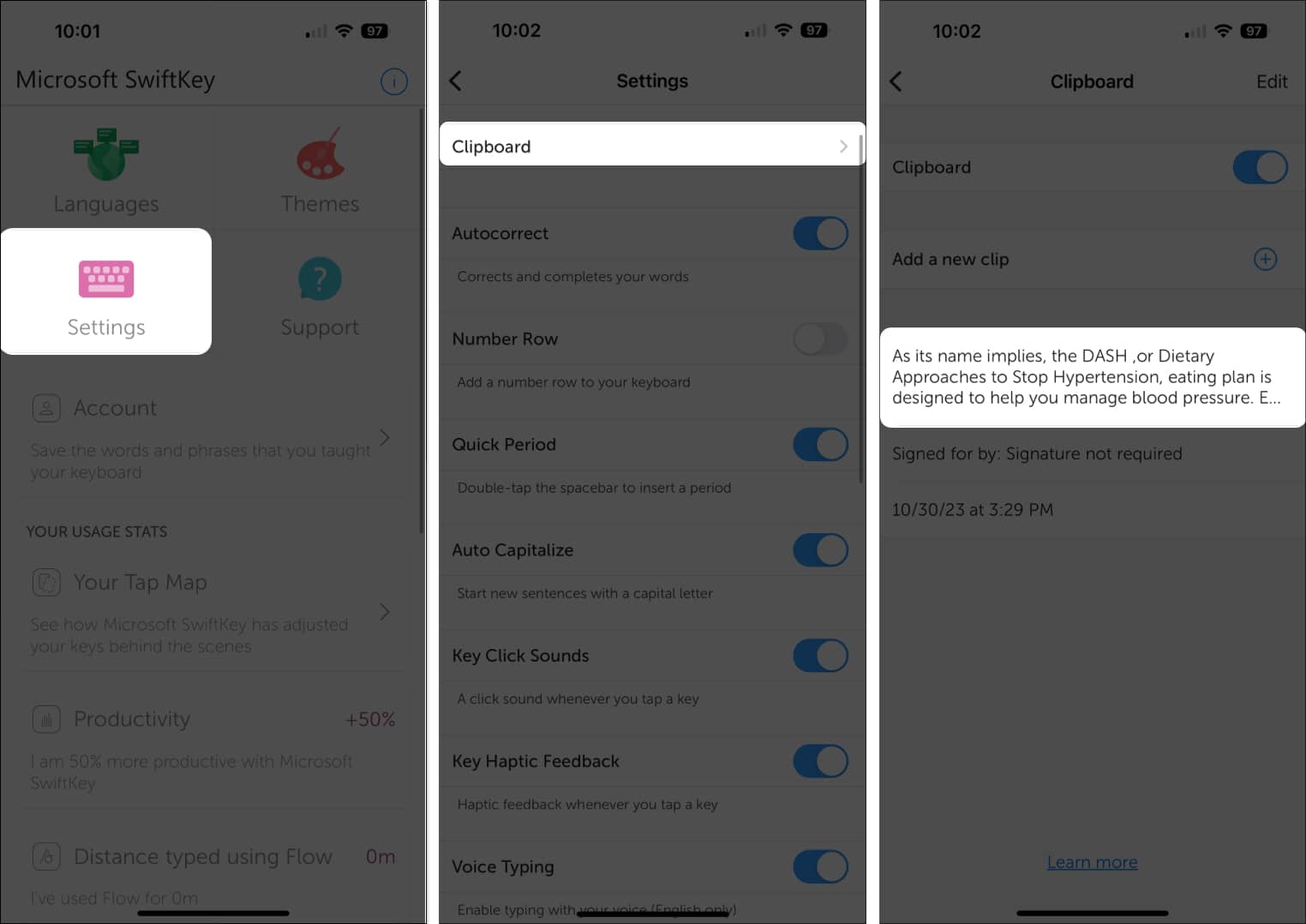
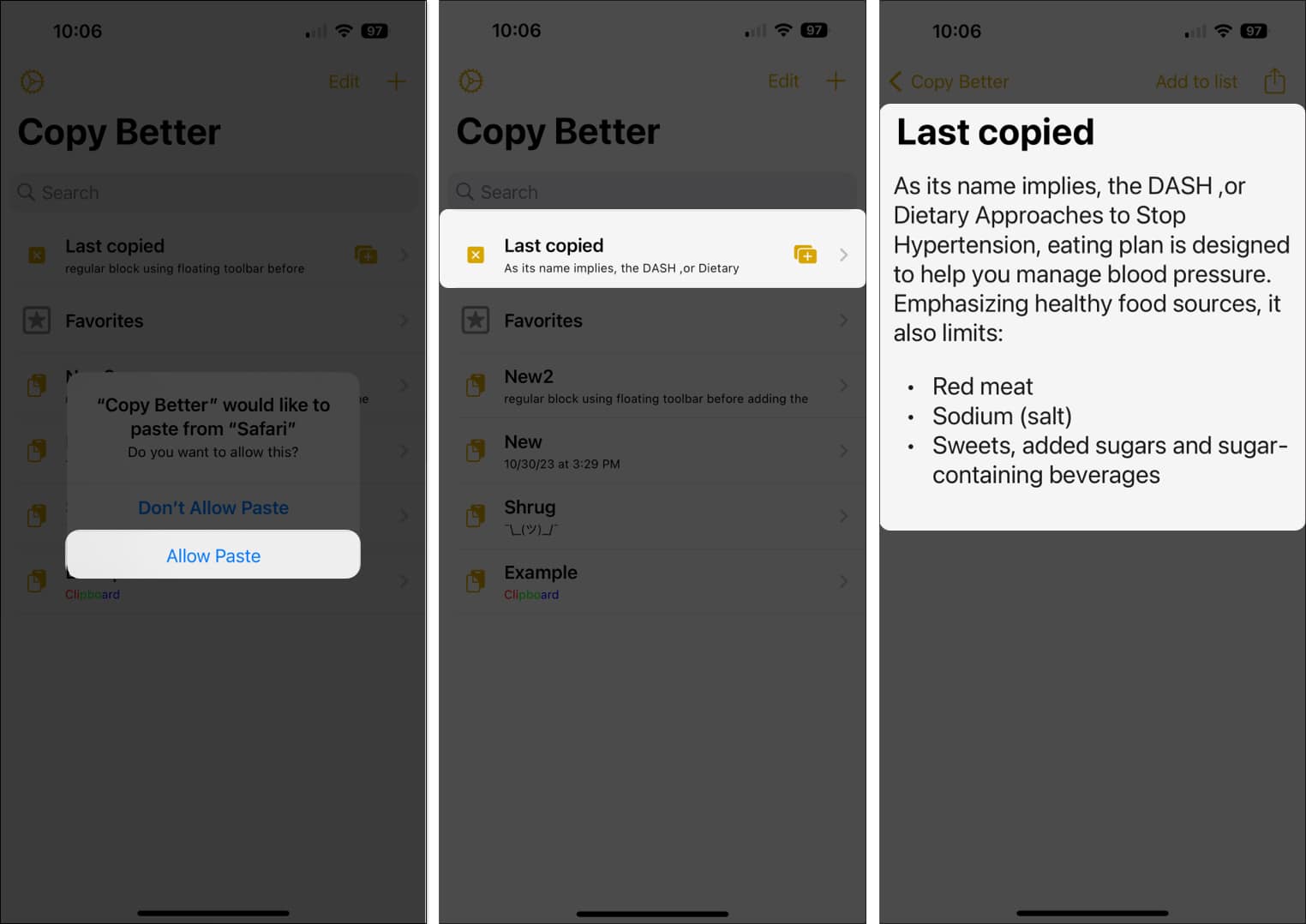
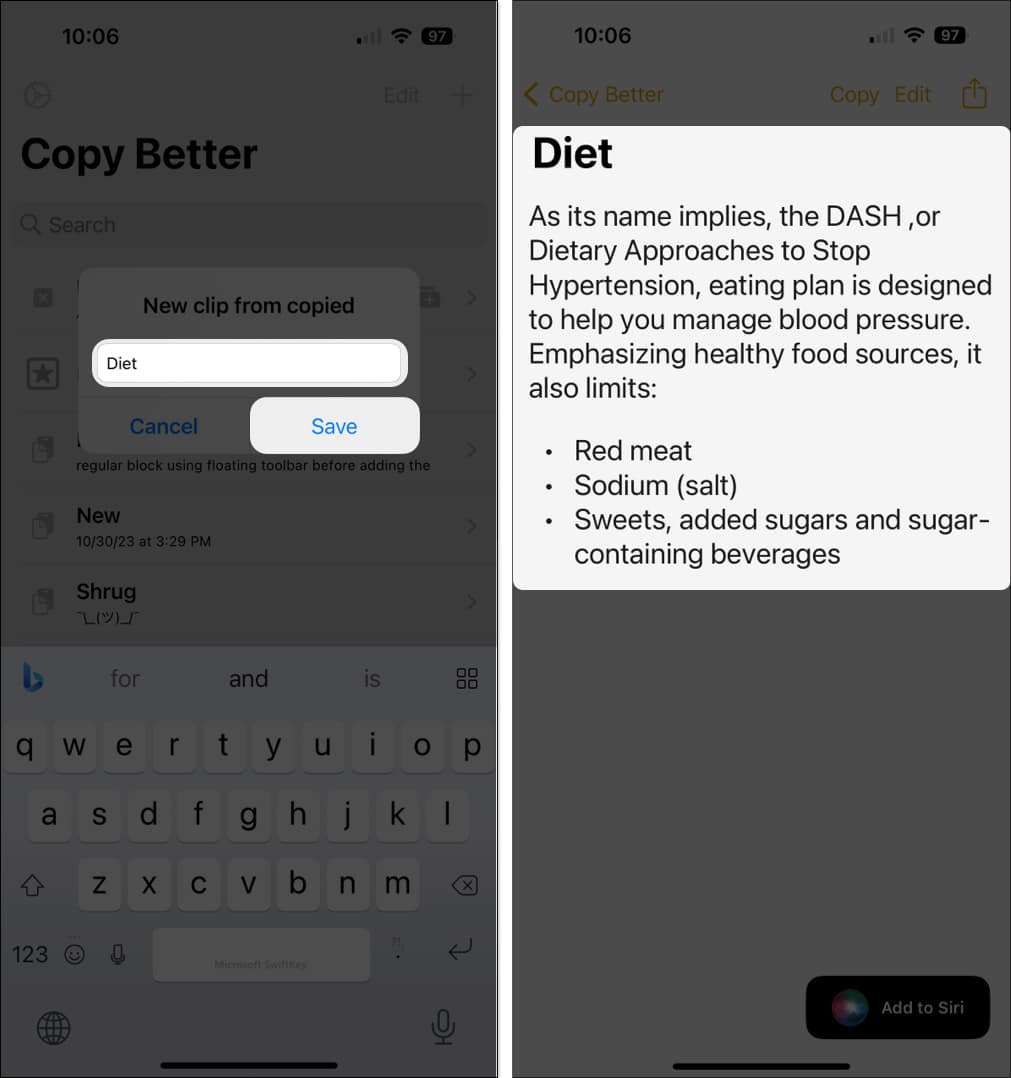







Leave a Reply