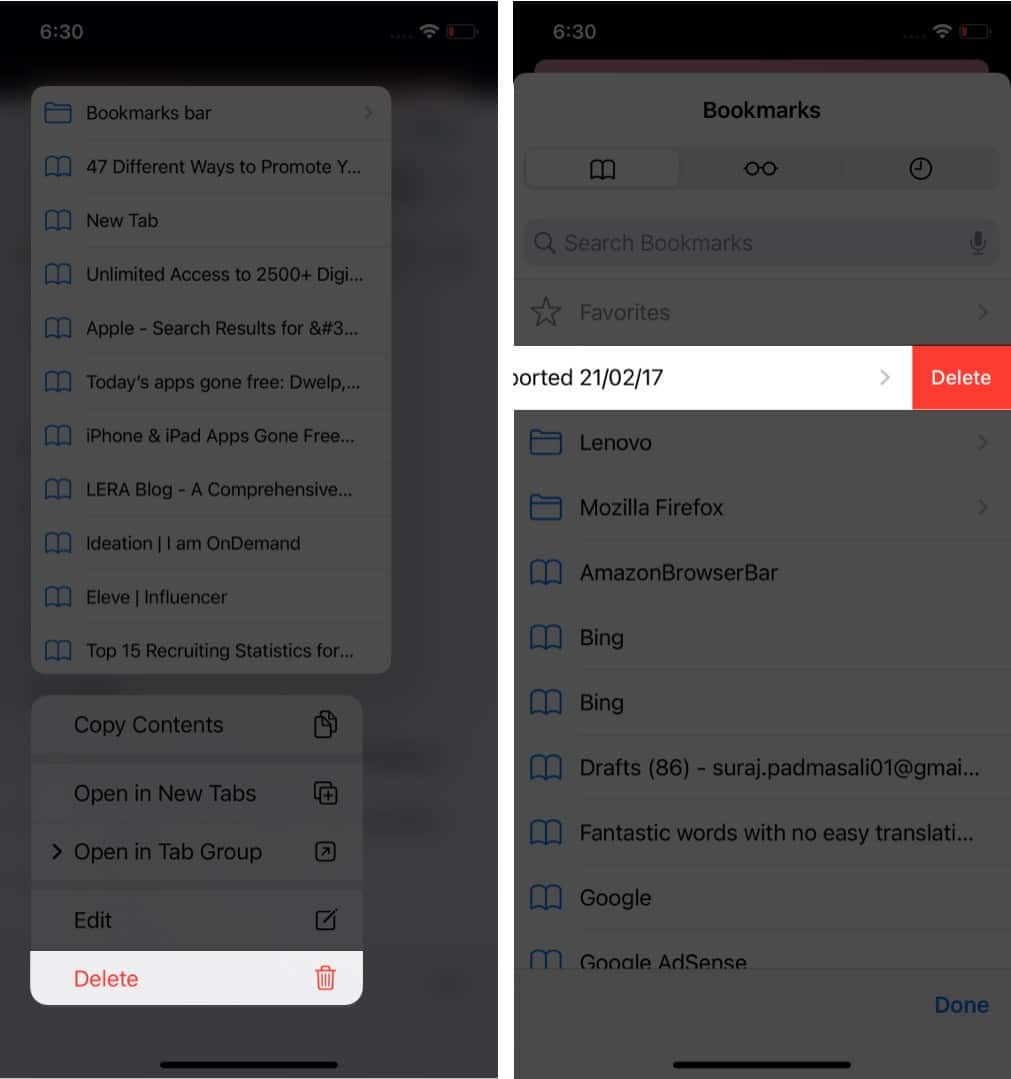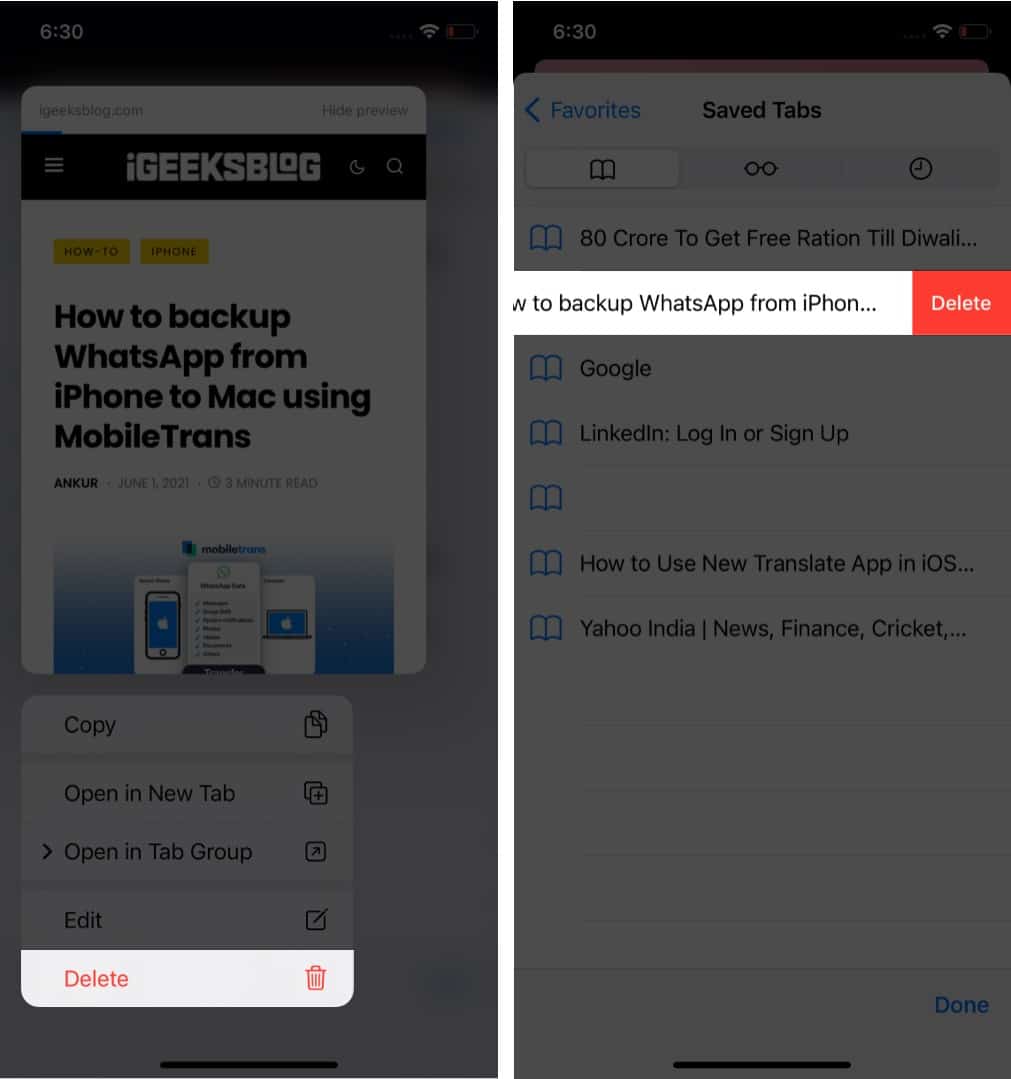Have you ever dreaded bookmarking multiple open tabs in Safari, and more so because you had to rush somewhere else? I empathize with you! But with the latest iOS 15 update, Apple has made it easier than before with simple and time-saving hacks.
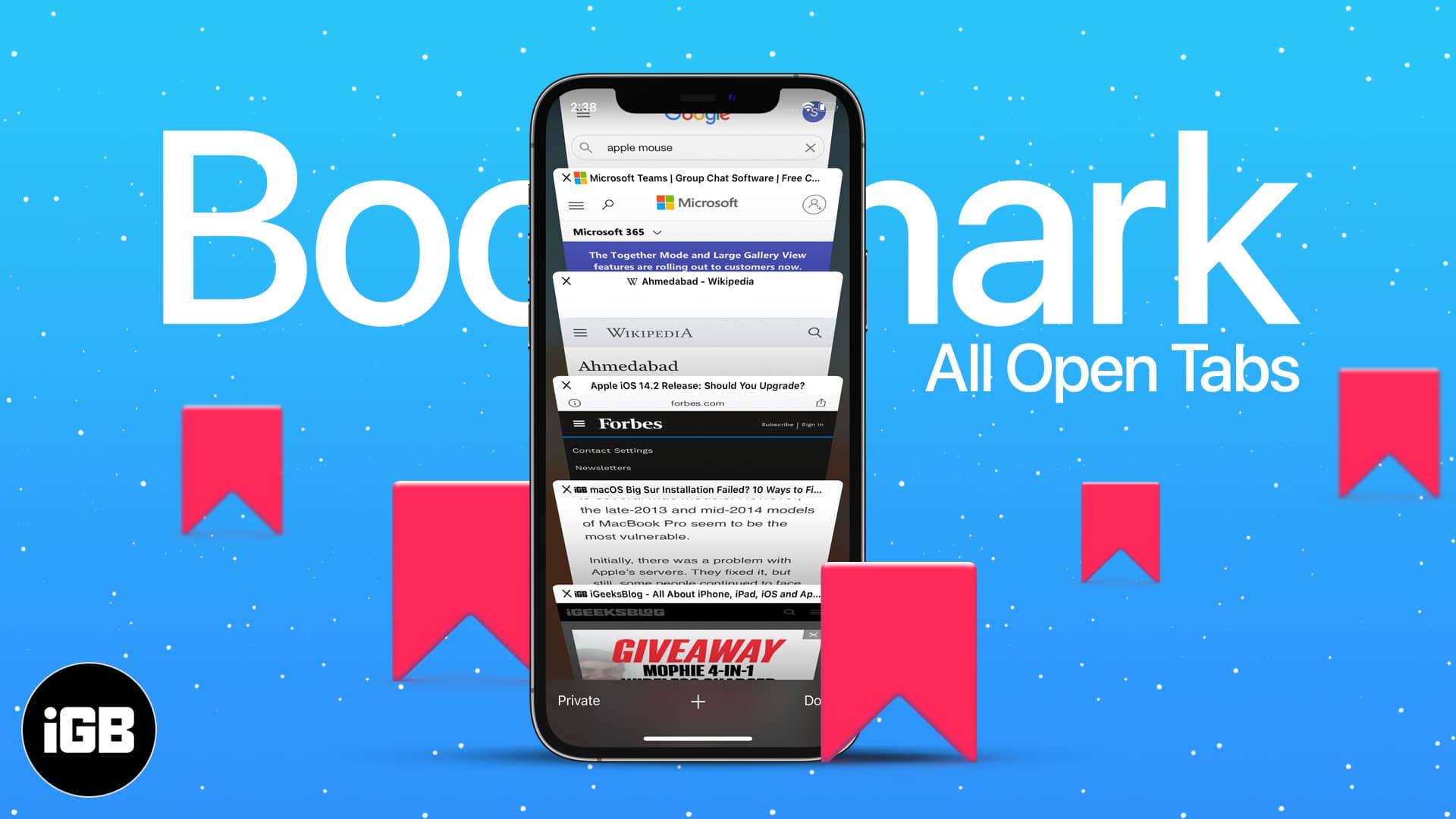
Just follow along to learn how you can bookmark all open Safari tabs at once on iPhone and iPad, along with the steps for finding and deleting them. Let’s get started!
- How to save all tabs as bookmarks in Safari on iPhone and iPad
- Where are my bookmarks saved in Safari on iPhone or iPad?
- How to delete Safari bookmarks on iPhone or iPad
How to save all tabs as bookmarks in Safari on iPhone and iPad
iOS 15 and iPadOS 15 have reinvented Safari, from dropping the address bar at the bottom to adding group tabs support. These changes have also altered the steps to bookmark all open Safari tabs.
But don’t worry! Whether you jumped to the next iOS and iPadOS 15 wagons or are sticking to the previous versions, I have everyone covered with both sets of tutorials.
Bookmark multiple Safari tabs in iOS 15
- Launch Safari and open the websites to bookmark (if not already open).
- Tap the website address to bring up the floating address bar.
- Long-press the address bar and select Add Bookmarks for [N] Tabs.
- Set the folder name.
- Tap Favorites to see and choose other location options.
- Now, tap Save.
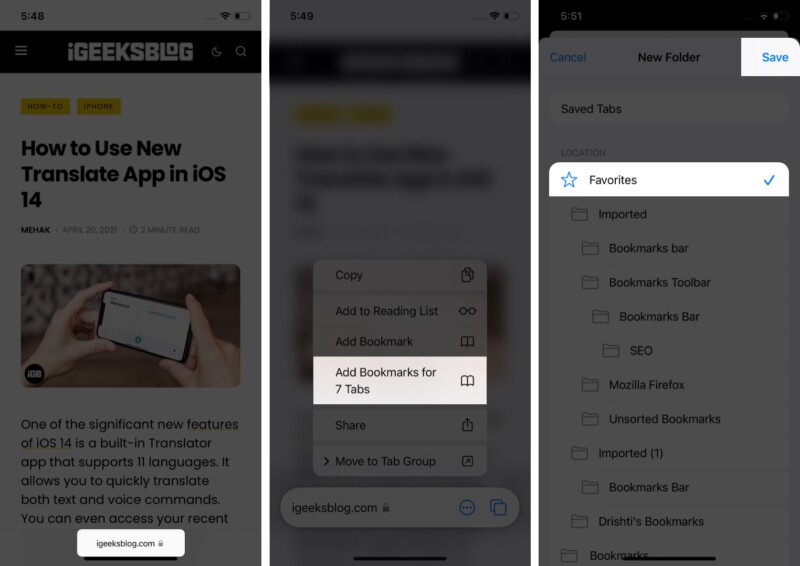
Add all Safari tabs to bookmarks on iPhone
- Launch Safari on iPhone/iPad and get the websites to bookmark in order.
- Long-press the Bookmark icon at the bottom right (iPhone) or address bar (iPad)
- Select Add Bookmarks for X Tabs.
- Give a name to the folder and decide the location; tap Save to finish.
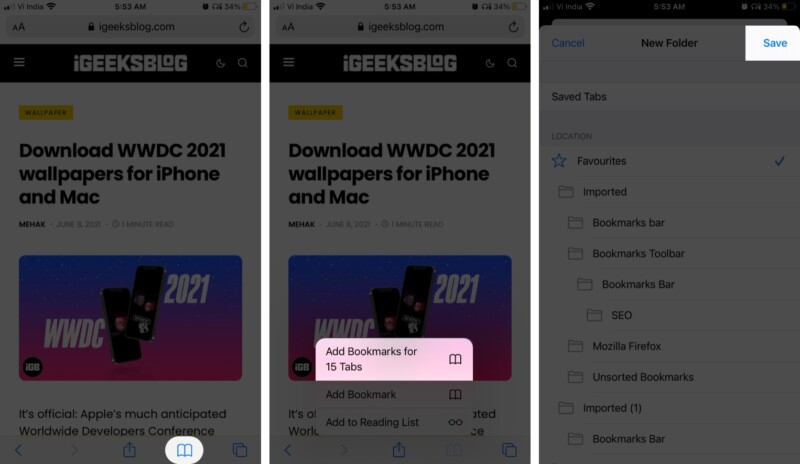
And now that all these websites are bookmarked, here’s how you can find them whenever you need them.
Where are my bookmarks saved in Safari on iPhone or iPad?
iOS 15/iPadOS 15
- Open Safari and tap the address bar.
- If you have saved the tabs in Favorites, you’ll find them in the listing.
- If not, tap the Bookmark icon.
- Here, select the Bookmark Tab and open the location where you saved the bookmarks.
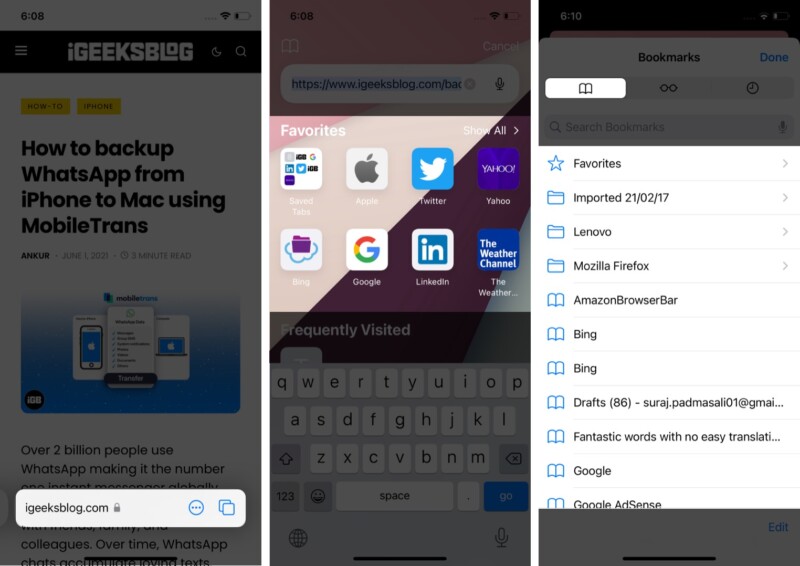
iOS 14/iPadOS 14
- Launch Safari and tap the Bookmark icon.
- Select the Bookmark Tab and choose the folder for your saved bookmarks.
Pro tip: If you saved the Bookmarks in Favorite, here’s another way to access them quickly. Tap the Multiple tab icon → ‘+’ icon, and your bookmarks folder will now be at your disposal.
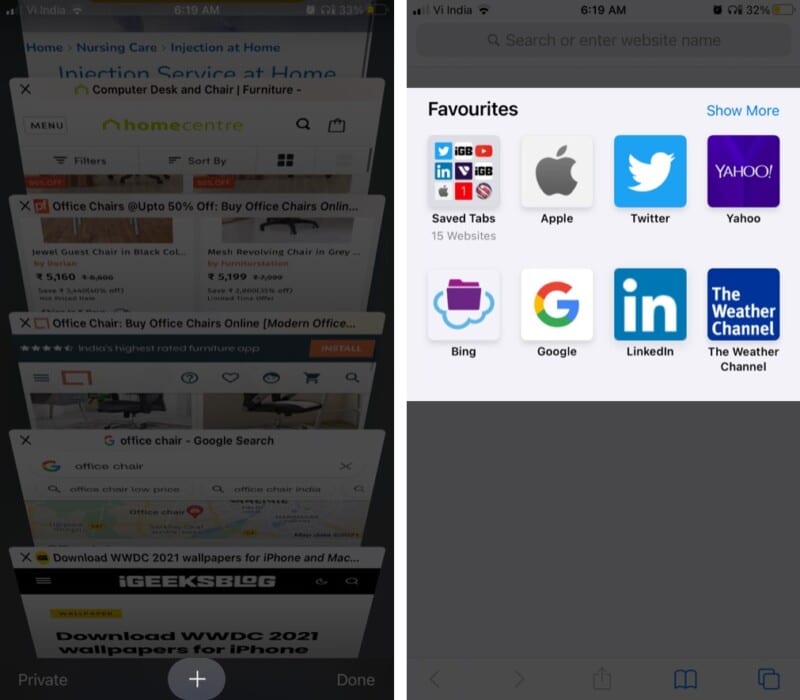
Browse our detailed guide to learn how to manage Safari Favorites on iPhone.
How to delete Safari bookmarks on iPhone or iPad
- Go to the Bookmark Tab (follow the above steps).
- To delete a bookmarked folder:
- Long-press the folder or slide left and tap Delete.
- Long-press the folder or slide left and tap Delete.
- To delete a particular website:
- Open the folder to see the list of websites.
- Long-press or slide left the website you want to remove and tap Delete.
If you are anything like me, this bookmarking multiple webpages feature will come in handy to save your time and essential websites. What are your thoughts on it? Share your answer in the comments below.