Accessing your favorite websites in Safari is super easy on your iPhone, thanks to the Favorites feature. With it, you can quickly view these sites using the Safari Search bar or Start Page, as well as manage your Favorites as they change over time. Here’s how to add or delete Favorites in Safari on iPhone and iPad, along with tips for keeping these saved sites organized.
- How to add Favorites in Safari on iPhone and iPad
- How to view Favorites in Safari on iPhone and iPad
- How to manage Favorites in Safari on iPhone
- How to remove favorites in Safari on iPhone and iPad
- Difference between bookmarks and favorites in Safari
How to add Favorites in Safari on iPhone and iPad
- Open Safari → Visit a website that you want to save as a Favorite.
- Tap the Share button → Swipe the share sheet and choose Add to Favorites.
- Optionally, adjust the name of the site as you want it to display in your Favorites list.
- Select Save on the top right when you finish.
As shown above, if there’s a website that you visit often, maybe a preferred news page, your blog, or a site you need for work, you can add it to your Favorites for fast access.
How to view Favorites in Safari on iPhone and iPad
When you want to visit a website you’ve added to your Favorites, you have a few ways to do so. The one you use can depend on if you use the Safari Start Page and also have your Favorites on that page.
On iPhone:
Open Safari → Do one of the following to see your Favorites list:
- Tap inside the Safari Search bar → When your Start Page displays, select a website from Favorites. If you don’t see you desired site, tap Show All.
- Choose the Tabs icon and the plus sign (+) to open a new tab with your Start Page. Then, pick a Favorite.
- Select the Bookmarks icon at the bottom right → Make sure you are in the Bookmarks tab of the pop-up menu → Pick Favorites and tap a Favorite site.
On iPad:
Open Safari and do one of the following:
- Tap inside the Safari Search bar and select a Favorite site.
- Choose the plus sign to open a new tab with your Start Page and pick a Favorite.
- Open the sidebar, choose Bookmarks, and pick Favorites. Then, tap a Favorite.
Tip: Check out our how-to for help viewing and customizing your Safari Start Page on iPhone and iPad.
How to manage Favorites in Safari on iPhone
As you continue to add websites to your Favorites, that list can grow and easily become unmanageable. To keep your Favorites neat and clean, you can move, rename, and even place them in folders.
- On iPhone, open Safari, select the Bookmarks icon, and choose the Bookmarks tab.
- On iPad, open the sidebar and select Bookmarks.
- Pick Favorites and then tap Edit at the bottom to do one of the following:
- Tap the arrow on the right side to change the name.
- Select New Folder at the bottom to create a folder.
- Drag the three lines on the right to move a website up, down, or into a folder.
- Tap the arrow on the right side to change the name.
- Choose Done at the bottom when you finish.
Tip: Did you know you can sync your Safari Favorites just like your Bookmarks for easy access on all your Apple devices?
How to remove favorites in Safari on iPhone and iPad
Just like adding sites to your Safari Favorites over time, you may want to remove one or two. You can delete Favorites in Safari you no longer visit or simply move the site out of your Favorites list.
Open Safari and access your Favorites as described above. Then, do one of the following to remove a Favorite:
- Long-press the Favorite and tap Delete.
- Slide the Favorite from right to left and tap Delete.
- Pick Edit at the bottom, select the minus sign (-) on the left of the Favorite, and tap Delete.
Note that you won’t be asked to confirm, so be sure you want to delete the site before you remove it.
How to Move Safari Favorites to your preferred location on iPhone
If you have a website that you don’t want in the Favorites list, but don’t want to delete either, you can simply move it to your Bookmarks.
- Access your Favorites on iPhone or iPad → Pick Edit.
- Tap the arrow on the right side of the Favorite you want to move.
- Select Favorites below Location.
- Pick the new location for the website. This places a checkmark next to the location and moves the site to it.
- Use the arrow at the top to return to your Favorites list.
- Tap Done to save your change and exit Edit mode.
Difference between bookmarks and favorites in Safari
When you tap the Share button while visiting a website in Safari, you’ll see both Add Bookmark and Add to Favorites. The first option lets you save the site in your Bookmarks list, while the second adds the site directly to your Favorites instead.
Bookmarks is a good spot for websites you want to hold onto and visit down the road while Favorites is the ideal location for sites you visit regularly, like daily or even several times per day.
Fast access to your favorite sites
With this convenient Safari feature, you can keep your frequently visited sites close at hand when browsing on your mobile device. Whether you want to add or delete Favorites in Safari, it couldn’t be easier. Will you start using the Favorites feature in Safari? Let us know!
Read more:

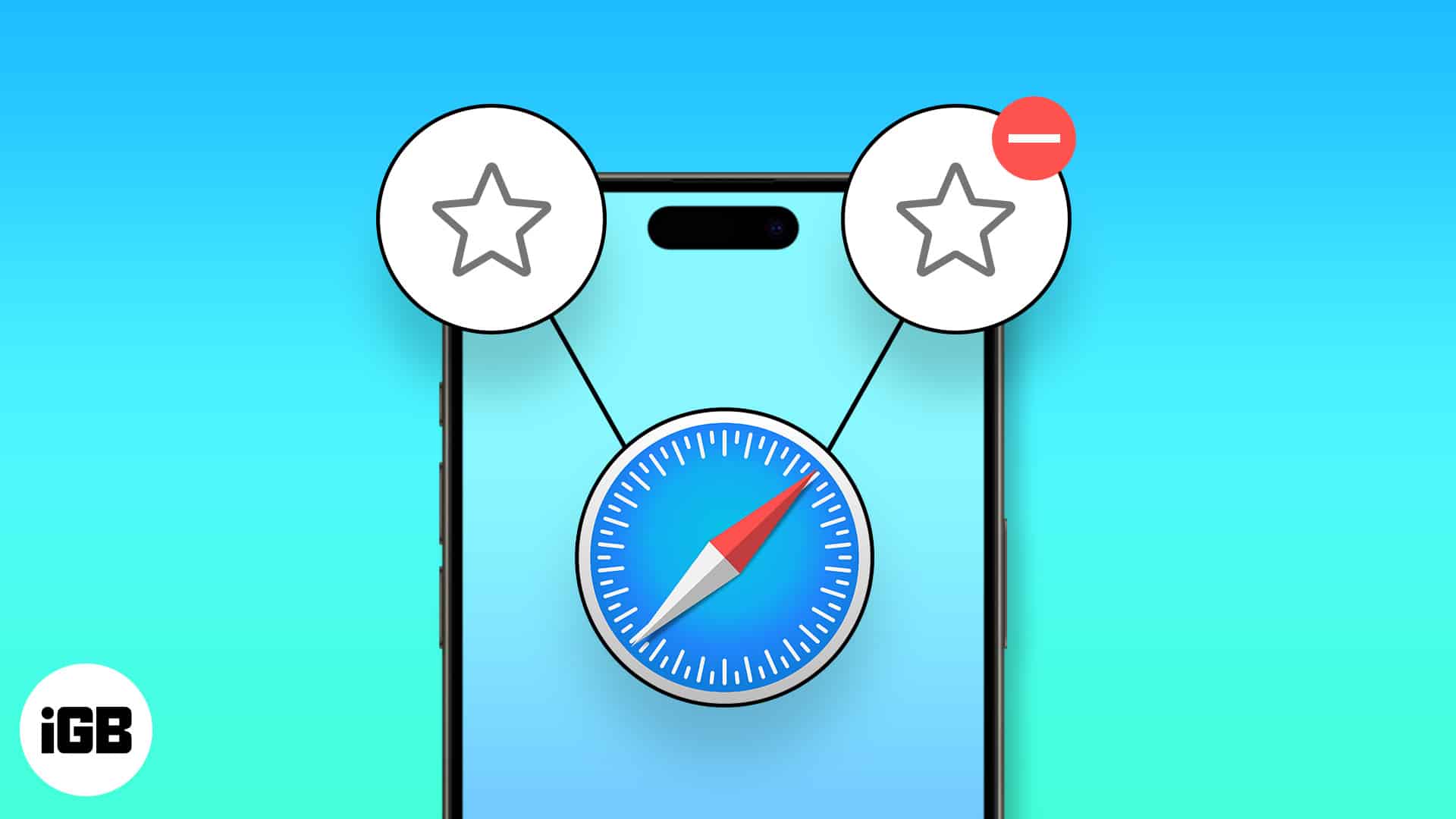



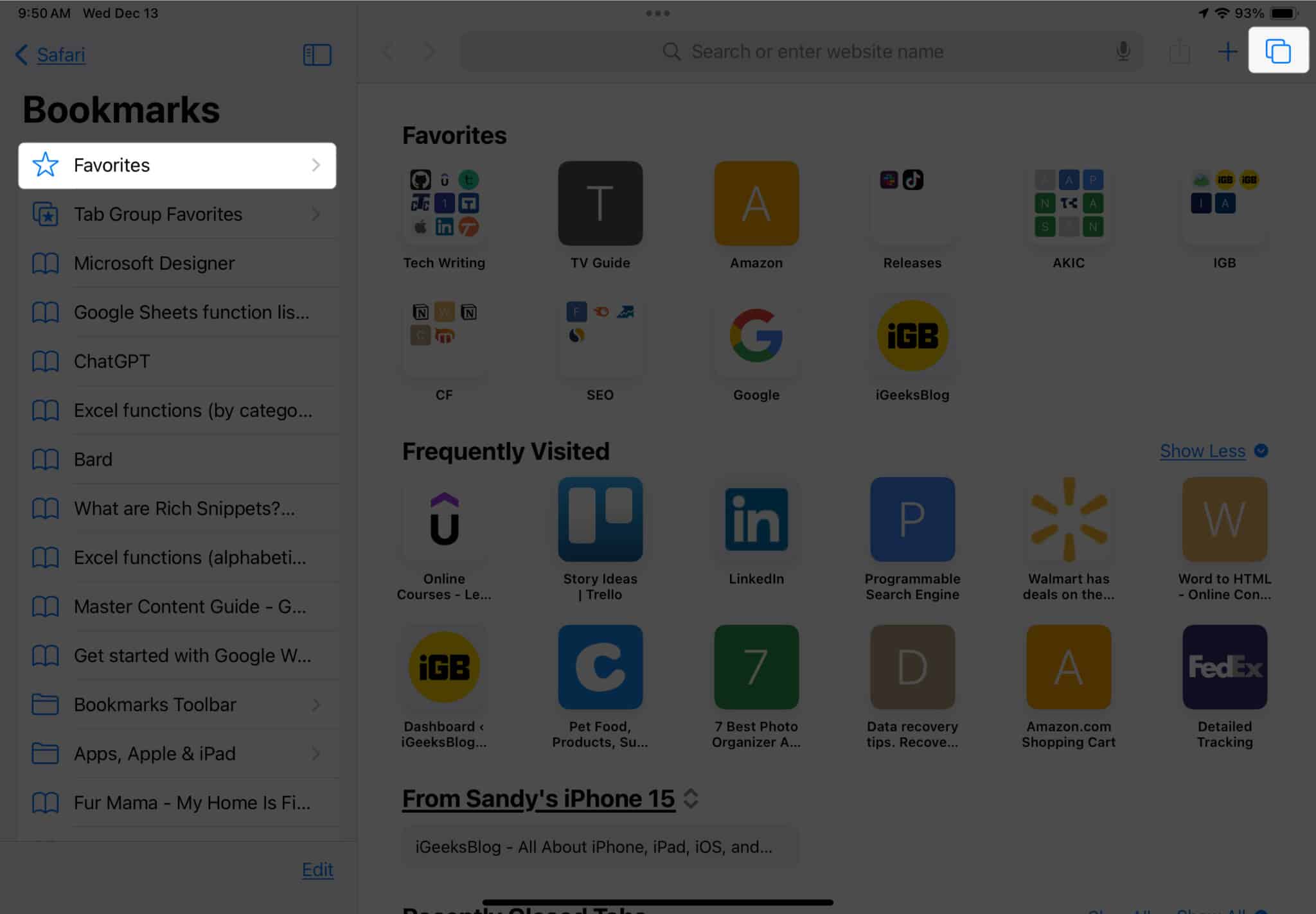

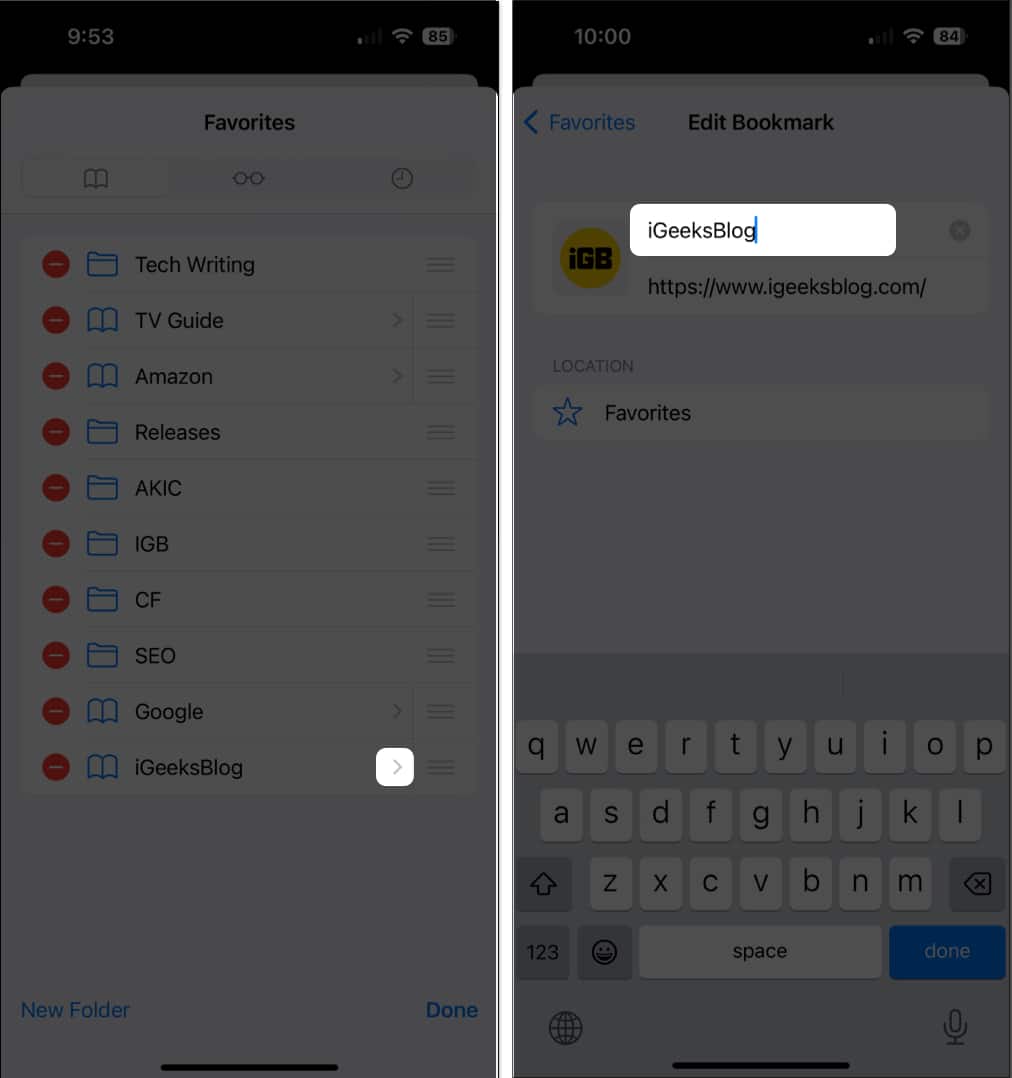
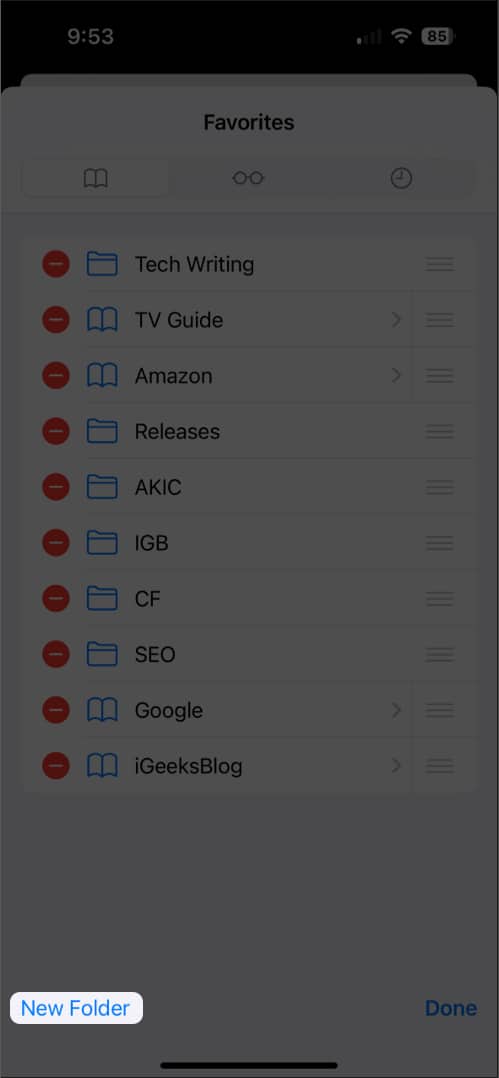
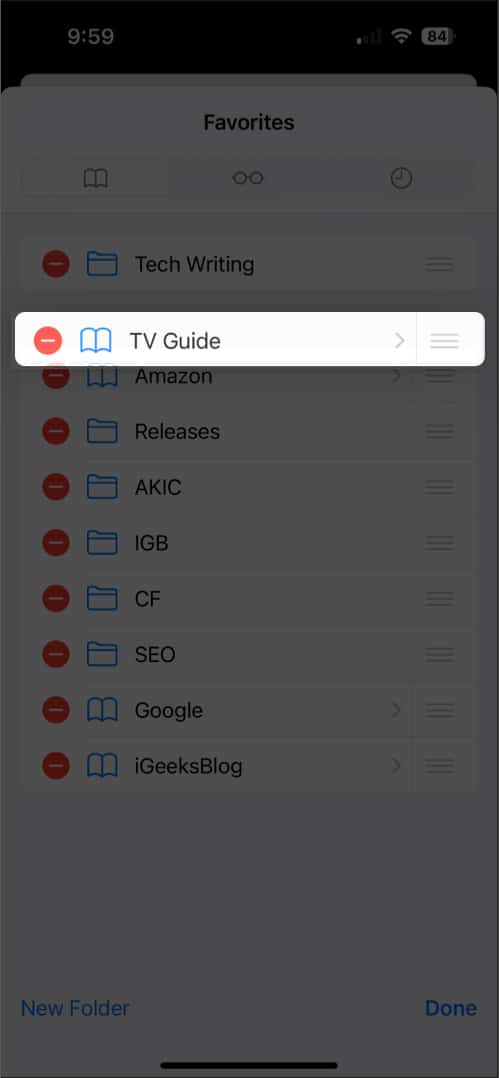

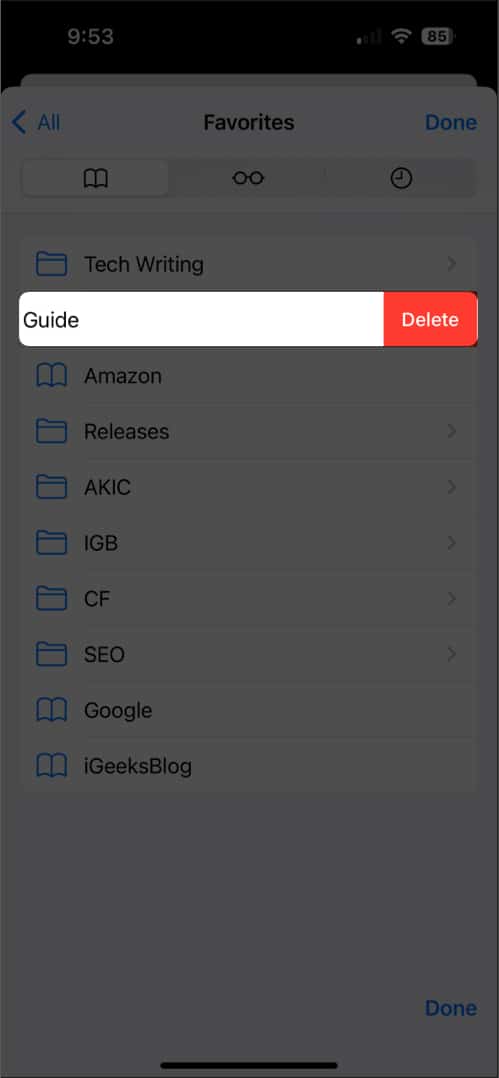
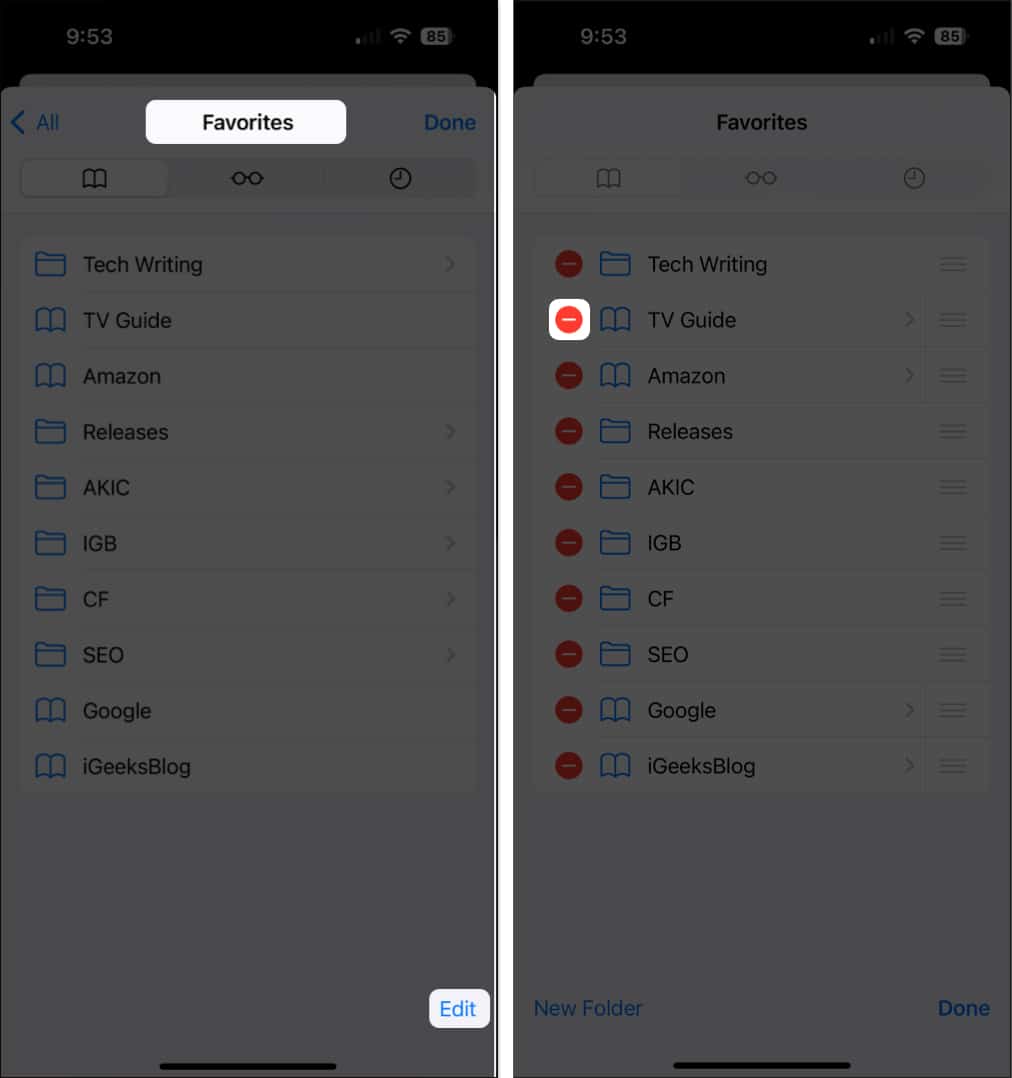








Leave a Reply